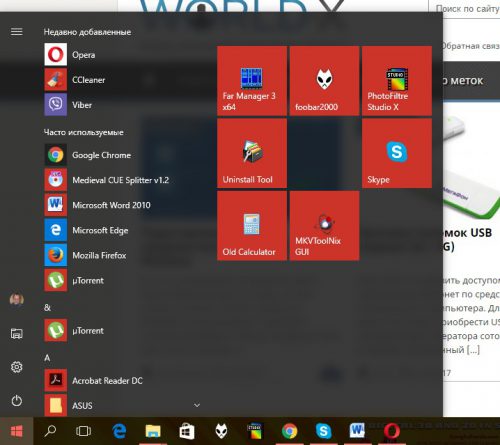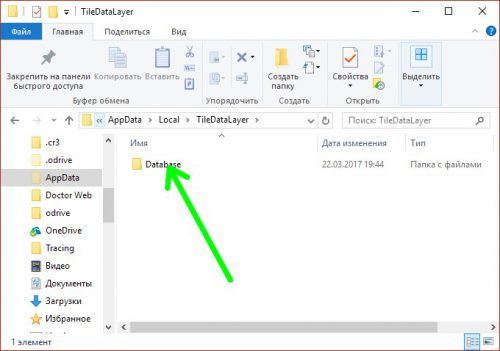- Сохраняем настройки меню «Пуск» Windows 10
- Сохранение настроек главного меню
- Вместо послесловия
- В какой папке хранятся плитки в меню пуск Windows 10?
- Управление макетом начального экрана и панели задач в Windows 10 с помощью политик
- Экспорт / импорт макета стартового экрана с помощью PowerShell
- Распространение макета стартового экрана на ПК пользователей с помощью GPO
- Partial Lockdown – частичная блокировка макета начального экрана
- Управление набором приложений в таскбаре с помощью GPO
- Настройка макета меню Пуск и панели задач в Windows 10 через групповые политики
- Экспорт/импорт макета меню Пуск в Windows 10 с помощью PowerShell
- Распространение макета начального экрана пользователям с помощью GPO
- Partial Lockdown – частичная блокировка макета начального экрана Windows
- Управление закрепленными ярлыкам в панели задач с помощью GPO
Сохраняем настройки меню «Пуск» Windows 10
Мы уже рассматривали с вами способ, который позволяет сохранить настройки рабочего стола Windows 10, а именно привычного расположения иконок. В «десятке» есть еще один элемент интерфейса, который каждый пользователь старается настроить под себя – это главное меню «Пуск». Рассмотрим, как можно сохранить и восстановить его настройки при переустановке или сбросе операционной системы в первоначальное состояние.
Сохранение настроек главного меню
Меню «Пуск» — это элемент интерфейса Windows, к которому в процессе работы пользователи обращаются чаще всего. В «десятке» главное меню было кардинальным образом изменено разработчиками – там появились «живые плитки», где сразу же, без запуска соответствующего приложения или веб-сервиса, можно получить необходимую информацию и очень много других дополнительных фишек.
Как показывает практика, пользователи Windows 10 уделяют достаточно много времени настройке меню «Пуск», даже, пожалуй, больше, чем остальным элементам интерфейса. И, естественно, когда при переустановке или сбросе системы эти настройки теряются, бывает очень досадно. Однако, совсем отчаиваться не стоит – выход все-таки есть. Создать копию персонализированных настроек главного меню Windows 10 можно следующим образом:
- Переключаемся с учетной записи Microsoft на локальную учетную запись.
- В Проводнике Windows проверяем включение показа скрытых файлов и папок (оно располагается в меню «Вид»).
- Открываем следующий адрес:
C:\Users\ИМЯ ПОЛЬЗОВАТЕЛЯ\AppData\Local\TileDataLayer - Находим там папку «Database», в ней как раз и находятся настройки меню «Пуск», копируем ее в какое-нибудь место на жестком диске.
- Все, теперь наши настройки сохранены. Не забудьте место на диске, куда вы их скопировали.
Восстановить вид меню «Пуск» после переустанови или сброса системы можно аналогично:
- Переключаемся на локальную учетную запись;
- В папку, находящуюся по адресу C:\Users\ИМЯ ПОЛЬЗОВАТЕЛЯ\AppData\Local\TileDataLayer копируем предварительно сохраненную папку «Database».
- Перезагружаем компьютер.
Вместо послесловия
Вот таким вот несложным способом можно сохранить и восстановить настройки меню «Пуск». Посмотрим, может быть с выходом очередного обновления Windows 10 данная опция будет реализована несколько проще.
В какой папке хранятся плитки в меню пуск Windows 10?
Какие бы не были плитки в Windows 10 (это я к тому, что некоторым пользователям они все же не нравятся), но лично мое мнение — они реально удобны для быстрой навигации.
Во-первых они большие и по нужной плитке можно быстро нажать, ну и размер их можно изменить по желанию, правда вариантов только два — или обычный или маленький, при котором название уже не отображается.
Но все таки что-то общее с Windows XP есть, и это то, что в «десятке» плитки тоже по сути являются ярлыками и живут в папке:
Там будут большинство ярлыков тех плиток, которые вы добавили вручную.
Я попробовал туда закинуть какой-то ярлык — но увы, он все равно не отобразился в меню Пуск, я даже не знаю почему, наверно есть еще какие-то настройки помимо просто папки с ярлыками.
Но если в этой папке удалить какой-то ярлык, то да, он также исчезнет и в пуске, но лучше так не удалять, это не совсем правильно будет.
Кстати, я еще заметил, что помимо ярлыков есть и похожие папки, как это было в старых Windows, то есть ничего особого кардинального не поменялись, как я и думал, «десятка» это просто мощное улучшение уже того, что было.
По поводу переименовывания плиток и как задать иконку, да и вообще о плитках читайте в этой статье — Как изменить иконку плитки в меню Пуск Windows 10?.
Рубрика: Все про Windows / Метки: / 29 Декабрь 2015 / Подробнее
Управление макетом начального экрана и панели задач в Windows 10 с помощью политик
В Windows 10 RTM и Windows 8.1 были доступны всего два режима настройки параметров меню Пуск и начального экрана (Start Layout) на компьютерах пользователей домена: можно было либо полностью заблокировать пользователю возможность изменения любых элементов стартового экрана, либо пользователь мог менять любые параметры макета ( описано здесь ). В Windows 10 версии 1511 появилась возможность частичной блокировки элементов макета стартового экрана, позволяющая администратору выбрать какие группы пользователь не может изменить. Таким образом, пользователи теперь могут изменить любые элементы макета стартового экрана кроме группы корпоративных приложений и ярлыков. Рассмотрим особенности управления стартовым экраном, меню Пуск и значками таскбара в Windows 10 с помощью GPO.
Экспорт / импорт макета стартового экрана с помощью PowerShell
Самый простой способ получить шаблон макета стартового экрана – вручную настроить внешний вид и элементы рабочего стола на неком эталонном ПК с Windows 10 (закрепить значки приложений, сгруппировать их и т.д.) и экспортировать получившиеся настройки в xml файл.
Экспортировать текущие настройки можно с помощью PowerShell командлета Export-StartLayout :
Export-StartLayout –path c:\ps\StartLayoutW10.xml
В дальнейшем данный макет можно вручную импортировать на другой системе таким образом:
Import-StartLayout –LayoutPath c:\ps\StartLayoutW10.xml –MountPath c:\
Примечание . Параметр MountPath указывает на путь, куда смонтирован .wim файл образа системы.
После выполнения команды в каталоге C:\Users\Default\AppData\Local\Microsoft\Windows\Shell\ появится файл Layoutmodification.xml, который будет содержать настройки макета рабочего стола системе. Данные настройки не применяются для текущих пользователей, шаблон с этими настройками будет применен к профилю любого нового пользователя при первом входе в систему.
Распространение макета стартового экрана на ПК пользователей с помощью GPO
Чтобы распространить файл с макетом стартового экрана на компьютеры домена с помощью групповых политик (GPO), нужно скопировать полученный файл в некий общедоступный сетевой каталог (у пользователя должны быть права на чтение). Затем откройте консоль управления доменными групповыми политиками Group Policy Management Console (GPMC.msc) и создайте новую или отредактируйте существующую политику и назначьте ее на OU с пользователями.
В редакторе GPO найдите политику с именем Start Screen Layout (политику можно задать как в пользовательском разделе User Configuration так и параметрах компьютера Computer Configuration ) -> Policies -> Administrative Templates ->Start Menu and Taskbar .
Примечание . Эту политику можно настроить с любого компьютера при наличие следующих файлов административных шаблонов: StartMenu.admx и StartMenu.adml (в Windows 10 / Server 2016 они уже имеются).
Откройте политику, включите ее (Enabled) и в поле Start layout file укажите UNC путь к xml файлу, содержащему макет стартового экрана Windows 10 (например, \\srv1\share\StartLayoutW10.xml).
Важно . По умолчанию при задании параметром стартового экрана пользователей с помощью GPO, пользователи не могу изменять его элементы. Чтобы разрешить пользователю менять элементы, нужно воспользоваться возможность частичной блокировки макета начального экрана (Partial Lockdown), описанной в секции ниже.
Partial Lockdown – частичная блокировка макета начального экрана
Режим Partial Lockdown, появившийся в Windows 10 версии 1511 позволяет указать группы плиток начального экрана, которые будут заблокированы для пользователя Все остальные части макета начального экрана пользователь может настраивать по своему желанию.
Чтобы указать заблокированные группы начального экрана, нужно отредактировать XML файл с макетом с помощью любого текстового редактора.
Откроем наш файл StartLayoutW10.xml и найдем в нем секцию . Нужно атрибуты данной секции изменить на
Сохраните изменения в xml файле и распространите его на клиентские ПК. Таким образом, будут заблокированы только группы, указанные в XML файле. Все другие группы, их состав и параметры элементов могут меняться пользователями.
НО! Работает эта фича только в Windows 10 Enterprise и Education.
Управление набором приложений в таскбаре с помощью GPO
Еще одним из популярных требований корпоративного сектора является необходимость управления набором закрепленных иконок приложений в таскбаре с помощью групповой политики. Список закрепленных в таскбаре иконок хранится в системе в каталоге %APPDATA%\Microsoft\Internet Explorer\Quick Launch\User Pinned\TaskBar
А параметры закрепленных приложений хранятся в закодированном виде в ветке реестра HKEY_CURRENT_USER\Software\Microsoft\Windows\CurrentVersion\Explorer\Taskband
Для распространения данных настроек таскбара на компьютеры компании, нужно экспортировать содержимое данной ветки в reg файл:
reg export HKCU\Software\Microsoft\Windows\CurrentVersion\Explorer\Taskband c:\ps\PinnedItem.reg
Данный reg файл и каталог с ярлыками (%APPDATA%\Microsoft\Internet Explorer\Quick Launch\User Pinned\TaskBar) нужно скопировать в общедоступную сетевую папку. И в редакторе доменной групповой политики ( User Configuration- > Policies -> Windows Settings -> Scripts (Logon/Logoff) -> Logon ) добавить логон скрипт с кодом:
@echo off
set Logfile=%AppData%\pinned.log
if not exist «%Logfile% (
IF EXIST «%APPDATA%\Microsoft\Internet Explorer\Quick Launch\User Pinned\TaskBar» GOTO NOTASKDIR
del «%APPDATA%\Microsoft\Internet Explorer\Quick Launch\User Pinned\TaskBar\*» /S /Q
:NOTASKDIR
xcopy /E /Y «\\srv1\share \PinnedItem » «%APPDATA%\Microsoft\Internet Explorer\Quick Launch\User Pinned»
regedit.exe /s «\\srv1\share\PinnedItem.reg «
echo PinnedItemImported on %date% at %time% >> %LogFile%
taskkill /IM explorer.exe /f
start explorer.exe
>
Таким образом, при входе пользователя в систему ему будет применен «корпоративный» набор закрепленных иконок приложений в таскбаре.
Настройка макета меню Пуск и панели задач в Windows 10 через групповые политики
В домене Active Directory вы можете централизованно управлять макетом начального экрана (Start Layout) меню Пуск и панели задач на компьютерах пользователей Windows 10 с помощью групповых политик. Это позволяет назначить одинаковые настройки, вид и местоположение значков и ярлыков в меню Пуск и панели задач пользователям различных подразделений компании в зависимости от используемых програм и убедиться, что все рабочие места настроены одинаково.
Экспорт/импорт макета меню Пуск в Windows 10 с помощью PowerShell
Самый простой способ получить макет стартового меню Пуск в Windows 10 — вручную настроить внешний вид и элементы рабочего стола на эталонном ПК. Создайте ярлыки (плитки) для необходимых приложений, закрепите и сгруппируйте их, удалите ненужные элементы. Затем вы можете экспортировать текущее описание элементов стартового меню в xml файл.
Экспортировать текущие настройки можно с помощью PowerShell командлета Export-StartLayout:
Export-StartLayout –path c:\ps\StartLayoutW10.xml
Вы можете вручную импортировать данный шаблон стартового меню на другом компьютере Windows 10 с помощью командлета Import-StartLayout:
Import-StartLayout –LayoutPath c:\ps\StartLayoutW10.xml –MountPath c:\
Основной недостаток командлета Import—StartLayout – он импортирует макет начального экрана не к профилю текущего пользователя, а к профилю пользователя по умолчанию (в каталоге C:\Users\Default\AppData\Local\Microsoft\Windows\Shell\ появляется файл Layoutmodification.xml). Данный XML макет начального экрана применится только к новым пользователя при первом входе в систему
Распространение макета начального экрана пользователям с помощью GPO
Чтобы распространить файл с макетом меню Пуск на компьютеры домена с помощью групповых политик (GPO), нужно скопировать полученный XML файл в каталог Netlogon на котроллере домена. Затем откройте консоль управления доменными групповыми политиками Group Policy Management Console (GPMC.msc) и создайте новую или отредактируйте существующую политику и назначьте ее на OU с пользователями.
В редакторе GPO найдите политику с именем Start Layout (Макет начального экрана) в секции User Configuration -> Policies -> Administrative Templates -> Start Menu and Taskbar (также вы можете привязать макет меню Пуск к компьютеру, для этого нужно настроить политику в секции Computer Configuration).
Откройте политику, включите ее (Enabled) и в поле Start layout file укажите UNC путь к xml файлу, содержащему макет стартового экрана Windows 10 на контроллере домена (например, \\domain.ru\netlogon\StartLayoutW10.xml).
Если вы хотите применить политику Start Layout, только к определенным группам пользователям или компьютерам, вы можете использовать Security Filtering или WMI фильтры GPO.
Partial Lockdown – частичная блокировка макета начального экрана Windows
Режим Partial Lockdown, появился в Windows 10 версии 1511, и позволяет указать группы плиток стартового меню, которые пользователи не могут изменить. Т.е. вы можете разрешить пользователяи изменять любые ярлыки, значки и плитки кроме определенной группы ярлыков корпоративных приложений.
Чтобы указать заблокированные группы начального экрана, нужно отредактировать XML файл с макетом с помощью любого текстового редактора (для редактирования XML файла удобно использовать Notepad++).
Откройте ваш файл StartLayoutW10.xml и найдите в нем секцию . Чтобы заблокировать определенную группу ярлыков, нужно в атрибуты данной секции изменить на .
Сохраните изменения в xml файле и распространите его на пользователей. Таким образом, будут заблокированы для редактирования пользователями только группы плиток (ярлыков), указанные в XML файле.
Partial Lockdown работает как в Windows 10 Enterprise так и в Pro (начиная с 1703).
В Windows 10 есть небольшой глюк, когда назначенный ярлык Internet Explorer не появляется после применения XML файла макета через GPO.
Для решения проблемы нужно отредактировать XML файл и исправить строку для ярлыка IE следующим образом:
И затем через GPO нужно скопировать ярлык “Internet Explorer.lnk” в каталог %ALLUSERSPROFILE%\Microsoft\Windows\Start Menu\Programs\.
Управление закрепленными ярлыкам в панели задач с помощью GPO
Начиная с Windows 10 1607 вы можете управлять закрепленными ярлыками в панели задач через тот же самый XML файл с макетом начального экрана. Чтобы добавить собственные закрепленные ярлыки в XML макет, который распространяется через GPO, отредактируйте XML файл. После тега нужно добавить следующий код:
В данном примере мы добавим в панель задач два ярлыка: File Explorer и Internet Explorer. После применения политики на компьютере пользователя, в таскбаре появятся два закрепленных ярлыка.
В старых версия Windows 10 (до 1607) ярлыки приложений в панели задач настраивается по другому. Попробуем разобраться как.
Список закрепленных в панели задач ярлыков хранится в Windows 10 в каталоге %APPDATA%\Microsoft\Internet Explorer\Quick Launch\User Pinned\TaskBar.
При этом параметры закрепленных в панели задач приложений хранятся в закодированном виде в ветке реестра HKEY_CURRENT_USER\Software\Microsoft\Windows\CurrentVersion\Explorer\Taskband.
Для распространения настроек таскбара на компьютеры компании, нужно экспортировать содержимое данной ветки в reg файл:
reg export HKCU\Software\Microsoft\Windows\CurrentVersion\Explorer\Taskband c:\ps\PinnedItem.reg
Этот reg файл и каталог с ярлыками (%APPDATA%\Microsoft\Internet Explorer\Quick Launch\User Pinned\TaskBar) нужно скопировать в общедоступную сетевую папку (например в Netlogon). И в редакторе доменной групповой политики (User Configuration- > Policies -> Windows Settings -> Scripts (Logon/Logoff) -> Logon) добавить логон скрипт с кодом:
@echo off
set Logfile=%AppData%\pinned.log
if not exist «%Logfile% (
IF EXIST «%APPDATA%\Microsoft\Internet Explorer\Quick Launch\User Pinned\TaskBar» GOTO NOTASKDIR
del «%APPDATA%\Microsoft\Internet Explorer\Quick Launch\User Pinned\TaskBar\*» /S /Q
:NOTASKDIR
xcopy /E /Y «\\domain.ru\netlogon\PinnedItem » «%APPDATA%\Microsoft\Internet Explorer\Quick Launch\User Pinned»
regedit.exe /s «\\domain.ru\netlogon\PinnedItem.reg «
echo PinnedItemImported on %date% at %time% >> %LogFile%
taskkill /IM explorer.exe /f
start explorer.exe
>
Теперь при входе пользователя в систему ему будет применен “корпоративный” набор закрепленных иконок приложений в панели задач.