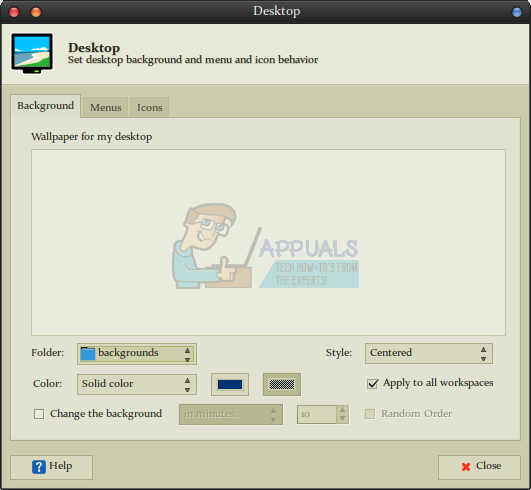- Исправлено: Потерянные обои для рабочего стола в Linux —
- Метод 1: Поиск обоев, хранящихся в Xfce4
- Метод 2: Поиск обоев, хранящихся в GNOME и KDE
- Метод 3: Поиск обоев Linux, хранящихся в LXDE
- Где хранятся обои «Обои по умолчанию»
- 3 ответа
- Настраиваем Linux Mint
- Изменение вида рабочего стола
- Настройка клавиатуры
- Настройка репозиториев
- Настройка резервного копирования
- Настройка параметров электропитания
- Настройка звуковой схемы
- Центр управления
- Апплеты
- Десклеты
- В заключение
Исправлено: Потерянные обои для рабочего стола в Linux —
Каждый отдельный дистрибутив Linux хранит обои для рабочего стола в разных местах. Возможно, вы захотите узнать, где он находится, например, если захотите использовать символическую ссылку в SLiM или другой пакет тем. Также полезно знать, хотите ли вы удалить старые обои, которые кажутся где-то застрявшими. Вы, возможно, просто забыли, где вы это положили, что поначалу может быть очень смущающим, но совсем не о чем беспокоиться. Несколько основных трюков с Linux помогут вам исправить ваши потерянные обои на рабочем столе и двигаться дальше по жизни.
Структура файлов и расположение каталогов полностью универсальны, поэтому вы можете использовать командную строку или графический инструмент, чтобы найти любое из этих мест одинаково легко. Если вы хотите использовать графический браузер файлов, удерживайте клавишу Windows или Super и нажмите E. Вы также можете найти файловый менеджер в Ubuntu Unity Dash или запустить PCManFM из меню «Стандартные» в LXDE. Thunar — это опция для пользователей Xfce4, и в KDE также есть другой браузер, если вы предпочитаете его использовать. Даже при том, что могут быть разные методы ведения дел, вам не нужно слишком много играть.
Метод 1: Поиск обоев, хранящихся в Xfce4
Если вы используете обои, которые не являются пользовательскими, то вы найдете их в / usr / share / xfce4 / backdrops с другими обоями по умолчанию. Когда вы устанавливаете свой собственный фон рабочего стола, Xfce4 помещает его в
/ .local / share / xfce4 / backdrops / и оставляет там. Если в вашей системе более одного пользователя, то каждый из них, вероятно, будет иметь разные каталоги фонов в своем домашнем каталоге. Однако, если у вас есть тот, который вы установили сами, скорее всего, у вас есть фоновый файл в каталоге
/ Pictures. Возможно, 99 из 100 ваших пользовательских обоев будут там.
Пользователи, которые устанавливают пользовательские обои, должны щелкнуть в меню Whisker, перейти к настройкам и затем нажать «Рабочий стол». В зависимости от того, как у вас настроена Xubuntu или другая установка Xfce4, вы можете щелкнуть правой кнопкой мыши пустую область рабочего стола и выбрать свойства. В любом случае вы должны получить окно, которое уведомит вас о том, в какой папке хранятся ваши обои.
Естественно, вы можете добавить бесчисленное множество различных тем в Xfce4 и xfwm4 до такой степени, что ваш скриншот может совсем не выглядеть так, как показано здесь. Это прекрасно, если это так, и вам вообще не о чем беспокоиться, потому что выглядеть иначе не значит, что вы сделали что-то не так. Просто найдите те же кнопки в тех же общих местах, и все будет в порядке.
Метод 2: Поиск обоев, хранящихся в GNOME и KDE
Как и в случае с Xfce4, вы захотите посмотреть
/ Pictures, если вы потеряли фон, который вы установили по прихоти. Обычно это где вы храните изображения. Если его здесь нет, вы можете также проверить
/ Downloads, поскольку есть вероятность, что вы скачали аккуратную фотографию или, возможно, логотип дистрибутива Linux и установили его в качестве фона, не перемещая его в новое место.
Если вы ищете обои по умолчанию, то попробуйте / usr / share / wallpapers и посмотрите, есть ли там что-нибудь. Обычно это где GNOME и KDE хранят изображения по умолчанию, но отдельные дистрибутивы иногда меняют положение вещей. Пользователи, которые испытывают трудности с поиском определенной папки обоев, могут открыть окно терминала, удерживая клавиши Ctrl + Alt + T и попробовать эту команду найти / usr / поделиться | обои grep -i чтобы найти, где он хранится. Вы можете получить огромное количество локаций, поэтому используйте Shift + Page Up и Shift + Page Down, чтобы найти папки обоев Linux, которые имеют смысл.
Во многом так же, как и в Xfce4, вы всегда можете вернуться к приложению, которое вы использовали для установки своих обоев. Это может немного отличаться в различных реализациях этих сред рабочего стола, но вам, как правило, нужно просто помнить, как вы это делали, а затем полностью изменить процесс. Попробуйте щелкнуть правой кнопкой мыши или даже коснуться пустой области на рабочем столе, чтобы начать. Хотя различные версии GNOME могут работать с несколькими различными типами оконных менеджеров, этот процесс обрабатывается программой, управляющей вашим рабочим столом. Это означает, что вам не придется беспокоиться, если вы не используете стандартный оконный менеджер.
Метод 3: Поиск обоев Linux, хранящихся в LXDE
Ваша первая ставка, как и во всех других средах рабочего стола, — это заглянуть в
/ Pictures и затем
/ Downloads, чтобы увидеть, есть ли у вас какие-либо фоны, хранящиеся там. Это, пожалуй, самое распространенное место для людей, чтобы спрятать свои изображения.
Пользователи Lubuntu будут иметь специальный каталог, который находится по адресу / usr / share / lubuntu / wallpapers для просмотра. Это не является частью стандартной спецификации LXDE, поэтому ее не будет, если вы, скажем, используете Trisquel Mini GNU / Linux или что-то в этом роде. Это определенное место, чтобы проверить, используете ли вы спин Lubuntu Ubuntu, хотя.
Как и другие, вы можете щелкнуть правой кнопкой мыши на рабочем столе и выбрать свойства. Если вкладка «Внешний вид» еще не выбрана, нажмите либо на нее, либо нажмите Alt + A, чтобы выбрать ее. Когда вы окажетесь там, нажмите на поле рядом со словом «Обои» или еще раз нажмите Alt, а затем W, чтобы открыть его. Это должно привести вас к окну с графическим представлением расположения обоев в вашей локальной файловой структуре.
Источник
Где хранятся обои «Обои по умолчанию»
Я только что обновился до 14.04, и это потрясающе. Очевидно, я пошел, чтобы проверить новые фоны, и один попался на глаза. Это абстрактный синий дизайн, помеченный как тот, который меняется в течение дня, и его название — «Обои по умолчанию». Я действительно хотел бы найти файл этих обоев, но я не могу.
Если вам интересно, это выглядит так:
Я зарегистрировался /usr/share/backgrounds а также /usr/share/wallpapers но ни один из них, только обои обои. Есть ли какое-то особое место, где хранятся те, которые изменяются, или они просто недоступны?
3 ответа
На самом деле — это часть автоматической смены изображений, состоящей из трех JPG, постепенно переключающихся с одного JPG на другой в течение определенных периодов времени:
- 07:00 за один час, установленный в morning.jpg
- 08:00 в течение 5 часов — постепенно переходя от morning.jpg к bright-day.jpg,
- 13:00 в течение 5 часов — исправлено на bright-day.jpg
- 19:00 в течение 6 часов — постепенно переходя от светлого day.jpg к спокойной ночи
- 00:00 в течение 5 часов — исправлено на good-night.jpg
- 05:00 в течение 2 часов — постепенно переходя от good-night.jpg к morning.jpg
Это обусловлено файлом XML, расположенным в папке темы Adwaita. /usr/share/themes/Adwaita/backgrounds/adwaita-timed.xml
Посмотрите — вы можете использовать этот XML в качестве шаблона для вашего собственного сменщика обоев
Я не думаю, что это обои по умолчанию, или, по крайней мере, у меня их нет.
Вы можете получить местоположение ваших текущих обоев, выполнив gsettings get org.gnome.desktop.background picture-uri как пользователь, который установил эти обои.
Я никогда не слышал о «динамических обоях» в Ubuntu, поэтому я надеюсь, что этот метод все еще работает для вас.
Обои всегда идут в сопровождении темы или в упаковке, в случае если gnome-themes-standard-data пакет, в котором есть все обои:
Полный список всех файлов в пакетах можно найти в списке пакетов. Изображения соответствуют 3.12 версии обоев Gnome 3.
Источник
Настраиваем Linux Mint
Mint один из наиболее популярных дистрибутивов в семействе Linux, основанный на стабильных версиях Ubuntu и Debian. Команда разработчиков поставила перед собой цель создать простой и элегантный дистрибутив, сочетающий мощь и удобство.
Основной графической оболочкой Mint считается Cinnamon, разработанный на основе классической оболочки Gnome 2. В этом материале мы расскажем, как выполнить первичную настройку системы сразу после установки.
Изменение вида рабочего стола
Едва ли не первое, за что берется пользователь после установки системы – это настройка ее внешнего вида. Гораздо приятнее работать, когда обои соответствуют настроению, а иконки расположены в удобном порядке.
Нажимаем на свободное место рабочего стола, вызывая контекстное меню. Выбираем в нем пункт, отмеченный рамкой на скриншоте.

Открываем пункт «Настройки», вызвав контекстное меню рабочего стола
В появившейся панели пользователь может задать размер значков. Выпадающее меню в поле, отмеченном единицей, содержит пять градаций. Размер иконок рабочего стола изменяется от очень маленьких до очень больших. Переключатель, отмеченный цифрой «2», отвечает за свободное размещение. В показанном на скриншоте состоянии иконки жестко привязаны к сетке, а новые будут выстраиваться в вертикальные колонки, начиная с верхнего левого угла монитора. Отключив его, можно перемещать иконки в любой свободный узел. Размер сетки задается отдельно по вертикали и горизонтали с помощью обозначенных тройкой ползунков. Ниже и правее плотность заполнения экрана минимальная, выше и левее – максимальная. Нажимая на гиперссылку, помеченную цифрой «4», переходим к следующей панели.

Определяем порядок расположения и размер иконок на рабочем столе
С помощью серии показанных стрелкой переключателей выбираем системные значки, которые будут постоянно отображаться на рабочем столе. Дополнительно здесь можно настроить параметры работы с несколькими мониторами.

Выбираем системные значки, которые будут отображаться на рабочем столе
Вернувшись на рабочий стол, снова открываем контекстное меню. Заходим в пункт, указанный стрелкой.

Открываем пункт, указанный стрелкой, чтобы поменять обои рабочего стола
В боковой панели представлены типовые фоновые рисунки, входящие в дистрибутив Mint. Ниже размещены варианты оформления рабочего стола для версий 19.0 Tara, 19.1 Tessa и 19.2 Tina. Символ «плюс», указанный двойкой, предназначен для добавления собственных источников изображений. Кликнув по миниатюре в основном поле, устанавливаем выбранную картинку на рабочий стол.

Выбираем фоновой рисунок из предлагаемого набора или добавляем свой
Настройка клавиатуры
Несколько изменив внешний вид, обратимся к настройкам клавиатуры как основного источника ввода.
Щелкаем мышкой по иконке с флагом в системном трее, разворачивая управляющее меню. Нажимаем на выделенную рамкой область, открывая настройки клавиатуры.

Нажимаем на флажок в трее, чтобы открыть меню настроек клавиатуры
Переключаемся на последнюю вкладку, обозначенную на скриншоте единицей. В левой верхней части окна показаны установленные в системе раскладки. Для добавления дополнительной раскладки используем значок «плюс», отмеченный стрелкой. Нажимаем кнопку «Параметры» для настройки уже имеющихся клавиатурных раскладок.

Добавляем новую раскладку или настраиваем параметры уже установленных
В открывшемся дополнительном окне разворачиваем пункт, подсвеченный на скриншоте зеленым маркером. Определяем удобный для использования вариант смены раскладки и отмечаем выбор галочкой.

Выбираем удобное сочетание клавиш для переключения языков ввода
Настройка репозиториев
Настроим репозитории программного обеспечения и правила получения обновления пакетов системой.
Нажимаем в трее на значок щита, показанный на следующем скриншоте стрелкой.

Открываем менеджер обновлений Linux Mint, щелкнув мышкой по иконке со щитом
В открывшемся окне щелкаем мышкой по пункту «Правка» в панели инструментов. В выпадающем меню выбираем строку «Источники программ».

Открываем раздел «Источники программ» в меню пункта «Правка»
Выделяем на боковой панели раздел, отмеченный единицей. Нажимаем по очереди на отмеченные стрелкой области, содержащие адреса репозиториев.

Настраиваем источники получения пакетов обновлений для операционной системы
Откроется список зеркал – система автоматически начнет проверку их доступности и скорости соединения. Ожидаем несколько минут, пока последняя колонка заполняется результатами тестирования. Выбираем самый быстрый сервер. Как видно на скриншоте, он не обязательно будет находиться в России.

Выбираем самое быстрое зеркало из списка доступных репозиториев
После того, как описанная выше операция выполнена для основного и базового репозиториев, жмем кнопку «ОК», отмеченную рамкой. Дожидаемся обновления кэша пакетов.

Нажимаем «ОК», чтобы обновить кэш пакетов для выбранных зеркал
Если система нашла обновления – устанавливаем их, нажимаем на панели область, отмеченную рамкой.

После обновления кэша зеркал устанавливаем обнаруженные системой пакеты ПО
Еще раз открываем меню «Правка». На этот раз выбираем строку «Параметры».

Открываем параметры для настройки расписания обновлений
На первой вкладке развернувшего окна видим две области настроек. Верхняя предназначена для определения правил поведения программы, в нижней задаем интервал автоматической проверки обновлений.

Настраиваем интервал проверки обновлений и поведение иконки в трее
Переходим на последнюю вкладку в окне. Настраиваем автоматизацию установки обновлений и обслуживания системы.

Разрешаем автоматическую установку новых пакетов и удаление старых версий ядра
Настройка резервного копирования
В состав дистрибутива Linux Mint входит программа резервного копирования Timeshift. С ее помощью можно делать автоматические снимки состояния, чтобы при необходимости восстановить систему, вернув ее стабильное состояние.
Открываем стартовое меню, нажав на кнопку с логотипом ОС. В центральной области выбираем раздел «Администрирование». Находим в списке приложений Timeshift. Запускаем его и подтверждаем паролем права на внесение изменений в конфигурацию.

С помощью стартового меню запускаем программу резервного копирования
В появившемся окне нажимаем область «Настройки» на панели инструментов.

Открываем настройки программы резервного копирования Timeshift
На первой вкладке выбираем тип снимков, которые будут выполняться при резервном копировании. Большинству пользователей можно оставить предлагаемый по умолчанию RSYNC. Он подходит для любого типа файловой системы Linux и позволяет использовать для хранения копий внешние носители. BTRFS занимает меньше места, но работает только с одноименной B-tree FS.

Выбираем универсальный тип снимков системы – RSYNC
Переключаемся на вкладку «Место». Здесь указывается диск или раздел, на котором в дальнейшем будет размещаться копия. По умолчанию, как показано на скриншоте, выбирается системный.

Указываем раздел, в котором будут храниться резервные копии системы
Идем дальше и настраиваем расписание копирования. По умолчанию предлагается ежедневное выполнение и хранение пяти снимков системы. При достаточном количестве свободного места на жестком диске этот параметр можно не менять. Если отключить все галочки, Timeshift не будет работать в автоматическом режиме, но останется доступным ручное создание копий. Восстановление может выполняться в двух режимах: из работающей ОС или при загрузке с Live-CD.

Задаем расписание создания резервных копий или полностью отключаем его
Настройка параметров электропитания
Регулировка параметров питания больше пригодится владельцам ноутбуков. Хотя и в десктопной системе не будет лишним гасить монитор при бездействии.
Нажимаем на иконку батареи в трее. В развернувшемся меню выбираем отмеченную рамкой строку.

Нажимаем иконку батареи в трее, открывая настройки электропитания
На вкладке «Питание» в верхнем разделе настраиваем таймеры отключения экрана и перехода в ждущий режим. В нижнем выбираем действие, совершаемое при нажатии на кнопку питания. Дополнительно можно выбрать поведение ноутбука при низком уровне заряда.

Настраиваем время отключения экрана и поведение кнопки отключения
Настройка звуковой схемы
Чтобы не работать в полной тишине, проверяем параметры звуковой схемы и настраиваем озвучку системных событий.
Щелкаем в трее по иконке с динамиком. Нажимаем на строку, выделенную рамкой, открывая настройки звуковой карты.

Нажимаем иконку динамика в трее, открывая звуковые настройки Linux Mint
На первой вкладке представлены устройства вывода. В области, обозначенной двойкой, отмечаем мышкой используемый усилитель и нажимаем кнопку «Проверить звук».

Выбираем устройство вывода звука и запускам тест проверки динамиков
Откроется тестовое окно стереосистемы. Поочередно кликаем мышкой на правый и левый динамик. Убедившись, что звук воспроизводится без шумов, щелкаем по кнопке «Закрыть». При необходимости выполняем проверку встроенного или подключенного к ПК микрофона.

Проверяем качество звука, поочередно нажимая на иконки динамиков
На вкладке «Звуки» настраиваем индикацию системных событий. Используем указанные стрелками ползунки, чтобы включить или отключить озвучку своих действий. Изменения применяются сразу после их внесения.

Настраиваем и проверяем звуки для системных событий
Центр управления
Настроив основные, минимально необходимые для работы параметры, переходим в Центр управления системой.
Открываем стартовое меню и нажимаем иконку, обозначенную на скриншоте цифрой «2».

Открываем стартовое меню и выбираем в боковой панели «Центр управления»
Рассмотрим несколько настроек, расположенных в Центре управления и предназначенных для изменения внешнего вида.

Настраиваем внешний вид системы при помощи «Центра управления»
Темы позволяют изменять внешний вид Linux, гибко подстраивая его под предпочтения пользователя.
На первой вкладке собраны параметры стандартного оформления оболочки Cinnamon. На скриншоте показаны все разделы, доступные пользователю для внесения корректировок. Для примера заглянем в область «Значки», нажав на указанную стрелкой иконку папки.

Настраиваем оформление графической оболочки Cinnamon
На следующем снимке экрана показаны варианты окраса иконок системных директорий, которые пользователь может задавать по своему вкусу и настроению.

Подбираем подходящий цвет папок для файлового менеджера
Переключившись на следующую вкладку, подбираем тему, способную менять все оформление сразу. К примеру, подсвеченная зеленым маркером «Windows 10» подгоняет внешний вид под актуальную операционную систему Microsoft. Для установки необходимо нажать на значок со стрелкой, обозначенный на скриншоте тройкой.

Выбираем общесистемную тему оформления из готовых вариантов
Апплеты
Апплеты в Mint представляют собой мини-приложения, встраиваемые в панель задач для расширения ее стандартного функционала.
На вкладке «Настройка» представлены не установленные системные модули. Знак в виде закрытого замка показывает, что удалить их нельзя. Для размещения любого апплета на панели задач его нужно выделить в общем поле мышью и затем нажать на символ «плюс», указанный на скриншоте цифрой «3».

Подбираем системные апплеты для расширения возможностей панели задач
Переключаемся в панели инструментов на вкладку «Загрузка» и скачиваем дополнительные модули, разработанные сообществом и подходящие для работы в оболочке Cinnamon. Выбрав интересующий апплет, нажимаем символ стрелки, отмеченный на снимке экрана двойкой. После загрузки на компьютер пользователя он появляется во вкладке «Настройка», откуда и устанавливается на панель задач описанным выше порядком.

На вкладке «Загрузка» подбираем апплеты, не входящие в стандартный набор
На следующем скриншоте показаны примеры размещения апплетов в панели задач. Мы видим прогноз погоды в развернутом состоянии. Справа от него стрелка указывает на модуль обзора рабочих областей. Его иконка имеет вид горизонтального троеточия.

Пример работы стороннего погодного апплета, размещенного на панели задач
По умолчанию Linux формирует четыре виртуальных рабочих стола. С их помощью пользователь может работать в полноэкранном режиме сразу с несколькими приложениями. Модуль обзора отображает их миниатюры, показывая открытые на рабочих столах окна. Активная область очерчивается рамкой, а для добавления новой с правой стороны имеется символ «плюс».

Настраиваем виртуальные рабочие пространства с помощью модуля обзора
Десклеты
Десклеты являются аналогом апплетов, но устанавливаются не на панель задач, а на рабочий стол. В Windows подобную роль выполняли виджеты.
Принцип их установки идентичен. Выделяем мышкой модуль в основной части окна и щелкаем на указанный тройкой символ «плюс». На первой вкладке «Настройки» представлено несколько системных десклетов, защищенных от удаления. Все они, как и апплеты, отмечены символом закрытого замка.

Выбираем системный десклет для установки на рабочий стол
Переключившись на вкладку «Загрузки», заходим в сетевой каталог десклетов. Их можно сортировать по популярности и по дате добавления или искать по имени. Щелкнув по иконке со стрелкой, загружаем модуль на ПК для последующей установки.

На вкладке «Загрузка» добавляем десклеты из сетевого каталога
Чтобы открыть настройки десклета, нужно щелкнуть по нему правой кнопкой мыши. Выпадающее меню содержит три пункта. Можно просмотреть информацию о модуле, удалить его с рабочего стола или открыть диалог настроек.

Открываем диалог настройки десклета, щелкнув по нему правой кнопкой мыши
Параметры у большинства десклетов не переведены на русский язык. Тем не менее, разобраться в настройках не составляет особого труда. Основной блок посвящен визуальному оформлению. Здесь меняется фоновая окраска, цвет текста и площадь, занимаемая модулем на экране. В отмеченной двойкой области можно подключить сетевой календарь, указав размещение локального файла в формате «ical».

Настраиваем внешний вид десклета «Calendar» в диалоговом окне настроек
В заключение
Приведенная последовательность действий помогает быстро привести установленную систему в рабочее состояние, не углубляясь в ее изучение. Большинство операций выполняется непосредственно с рабочего стола. Выполнив такую «предполетную подготовку», пользователь может заняться детальной настройкой, зависящей от аппаратной конфигурации компьютера и особенностей его использования. Кому-то потребуется установка дополнительного программного обеспечения, а кому-то хватит и хорошо настроенного набора базовых приложений.
Источник