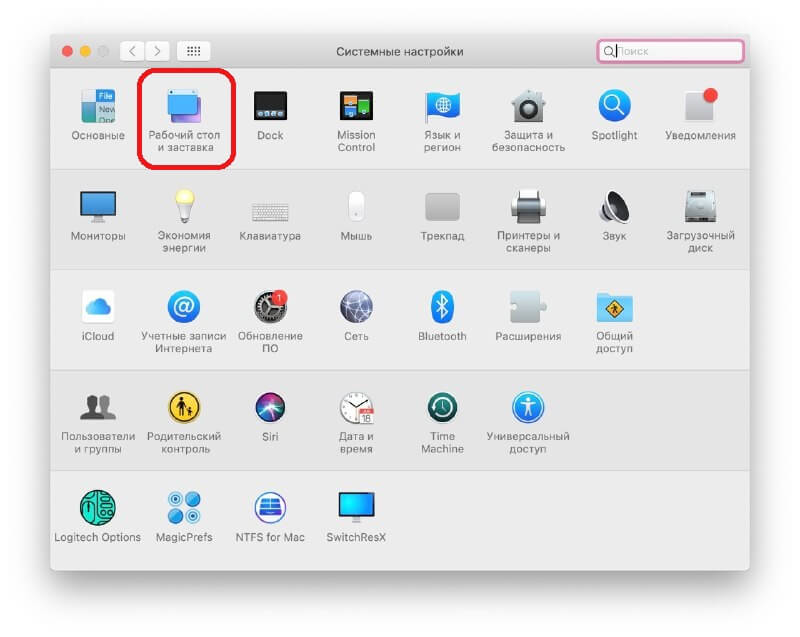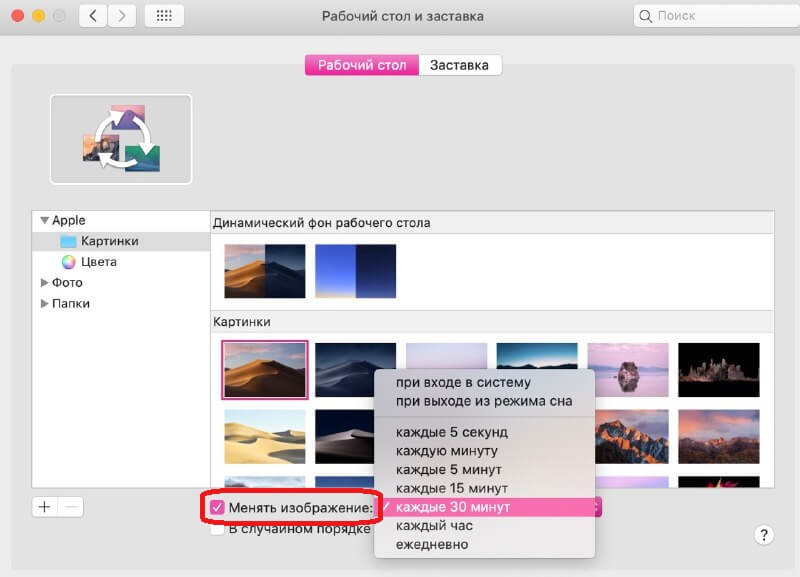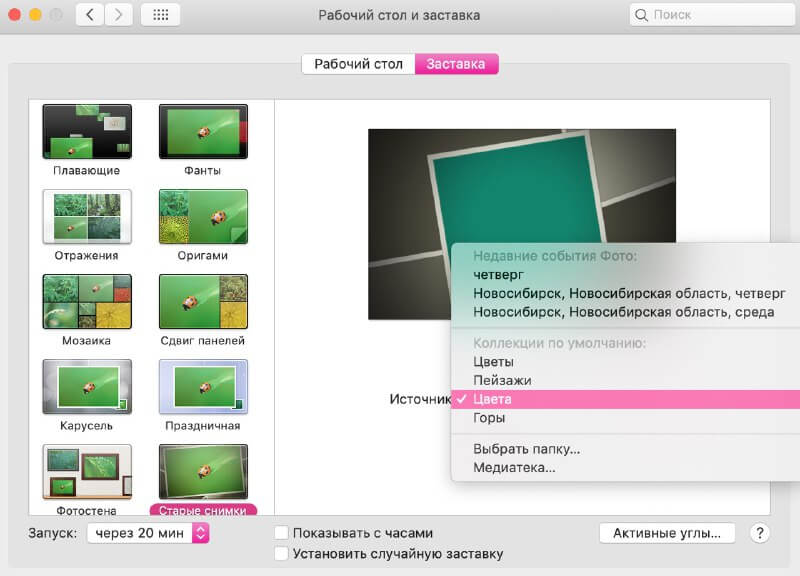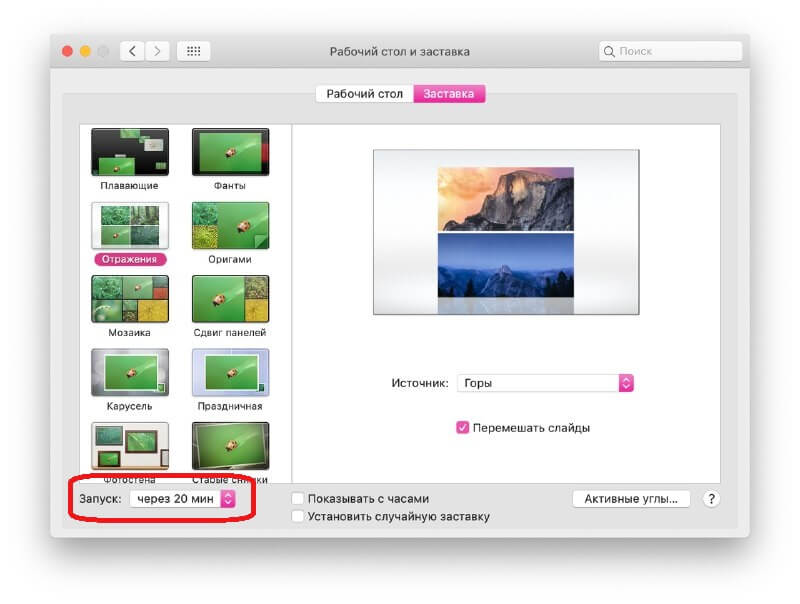- Расположение экранной заставки по умолчанию в Mac OS 2021
- Live Streaming with an RME Interface — Setting up OBS in Mac OS X
- Расположение экранной заставки по умолчанию на уровне системы в Mac OS
- Местоположение пользовательской заставки по умолчанию в Mac OS
- Где Default Desktop Pictures находятся в Mac OS X
- Поиск местоположения файла изображения по умолчанию в Mac OS
- Найти и извлечь macOS Динамические обои / Оригинальные обои Big Sur (динамические обои HEIC)
- Как поменять обои и заставку на Mac [ДЛЯ НОВИЧКОВ]
- Как поменять обои на Mac
- Как поменять заставку на Mac
- Знакомство с рабочим столом Mac
- Изменение картинки рабочего стола
- Изменение внешнего вида рабочего стола
- Организация файлов на рабочем столе
- Поиск окна на рабочем столе
- Использование нескольких рабочих столов
Расположение экранной заставки по умолчанию в Mac OS 2021
Live Streaming with an RME Interface — Setting up OBS in Mac OS X
Mac имеет две общие директории, в которых хранятся хранители экрана, по одному на уровне пользователя и для каждой учетной записи пользователя, и один на системном уровне, в котором хранятся все хранители экрана по умолчанию, включенные в Mac.
Знание того, где находятся каталоги хранителей экрана, может быть полезно по разным причинам, будь то для установки хранителя экрана, его удаления, редактирования одного из файлов с помощью Quartz Composer или для различных других целей, поэтому мы быстро покажем вам, где вы можете найти папки заставки на Mac.
Расположение экранной заставки по умолчанию на уровне системы в Mac OS
Папка экранной заставки системного уровня находится в папке / System /, и любая экранная заставка, расположенная в каталоге, будет включена во все остальные учетные записи пользователей Mac. Это также место, где хранители экрана по умолчанию находятся в Mac OS, например, хранители экрана Flurry или Floating Message.
Простой способ доступа к этой папке — это невероятно полезное сочетание клавиш Command-Shift-G в Mac Finder, которое позволяет мгновенно перейти к любому каталогу на Mac, если вы знаете путь.
Это относится ко всем версиям Mac OS и Mac OS X.
Но ждать! На самом деле есть еще одна папка системного уровня по умолчанию для хранителей экрана в Mac OS, хотя в стандартной установке Mac OS она ограничена использованием коллекцией заставок по умолчанию для National Geographic, Aerial, Cosmos и Nature Patterns, которые мы Мы уже упоминали, когда обсуждали раскрытие скрытых обоев в Mac OS X (1) (и 2). Эта папка находится по адресу:
Этот конкретный каталог обычно содержит только папку «Коллекция по умолчанию», которая представляет собой серию визуально приятных изображений, и, если пользователь не изменил каталог, он обычно не содержит никаких файлов .qtz или заставки.
Папка / Library / также содержит изображения рабочего стола по умолчанию на Mac, а также различные другие носители и компоненты, которые используются всеми учетными записями пользователей на конкретном Mac.
Обратите внимание, что системные папки-заставки отличаются от папок-заставок на уровне пользователя.
Местоположение пользовательской заставки по умолчанию в Mac OS
Каждая отдельная учетная запись пользователя на Mac будет иметь уникальный каталог заставок для этой уникальной учетной записи пользователя, содержащийся в их собственной папке
/ Library. Расположение папки экранной заставки на уровне пользователя:
Вы также можете использовать длинный путь, а не тильду
для этого места назначения, при условии, что вы знаете имя пользователя учетной записи, например так:
— это просто сокращение для домашнего каталога текущих пользователей.
Если вы планируете вручную установить экранную заставку в Mac OS, например, если вы хотите использовать потрясающие экранные заставки Apple TV, вы должны поместить файлы экранной заставки в папку пользовательских экранных заставок.
Итак, теперь вы знаете, где расположены три папки с заставками по умолчанию в macOS и Mac OS X. Если вы точно не знаете, что делаете и почему, вы, вероятно, не захотите удалять какие-либо из этих файлов заставки по умолчанию, так как Лучше оставить любую системную папку в покое, чтобы ничего не испортить.
Если вам понравилось это, вы могли бы по достоинству оценить этот изящный трюк, который превращает заставку в фоновое изображение рабочего стола Mac или просматривает другие статьи, посвященные заставке, здесь.
Источник
Где Default Desktop Pictures находятся в Mac OS X
Apple имеет давние записи о прекрасных замечательных картинах рабочего стола на мобильных платформах Mac и iOS, поэтому неудивительно, что некоторые пользователи могут захотеть узнать, где эти обои для рабочего стола по умолчанию хранятся в Mac OS.
Чтобы быть ясным, мы говорим об изображениях рабочего стола по умолчанию, которые поставляются с MacOS и Mac OS X и доступны для всех пользователей с помощью предпочтений Desktop, а не 43 скрытых обоев, которые мы обнаружили в Mac OS X, которые являются частью хранителей экрана , а не любые другие снимки, спрятанные в Mac OS.
Поиск местоположения файла изображения по умолчанию в Mac OS
- Перейдите в любую точку Finder и откройте новое окно в файловой системе
- Нажмите Ctrl + Shift + G, чтобы открыть опцию Go To Folder и введите следующий путь:
/ Библиотека / Обои для рабочего стола
Вы можете просматривать папку рабочего стола так же, как любой другой каталог в файловой системе, просто не удаляйте ничего здесь, потому что он станет недоступным для всех пользователей.
Обратите внимание, что нет никаких оснований добавлять обои в этот каталог, потому что картинки для рабочего стола могут быть изменены из любого места на Mac, но может быть полезно получить доступ к этим файлам напрямую для ваших собственных целей, например, изменить их размер в соответствии с конкретным дисплеем или устройством , обрезая их, чтобы они соответствовали экрану iPhone, или даже превратили изображение в черно-белое или немного изменили цвета.
Если вы хотите выполнить настройку, просто скопируйте изображение из этого каталога в другое место.
Другой подход, чтобы выявить, где хранятся не только изображения рабочего стола по умолчанию, но и все, что активно установлено, — это показать точный путь к текущим установленным обоям с помощью команды по умолчанию, которая накладывает путь к обоям на самом рабочем столе, что может могут быть полезны для быстрого отслеживания местоположения изображения, но в противном случае это не особенно заметно. И, конечно, если вы установили обои из Safari, но с тех пор не смогли отследить файл или изображение, вы можете найти этот файл с помощью этого трюка.
Источник
Найти и извлечь macOS Динамические обои / Оригинальные обои Big Sur (динамические обои HEIC)
Apple недавно выпустила последнюю публичную бета-версию macOS Биг-Сур. В дополнение к некоторым новостям и исправлениям многих ошибок из предыдущих версий, эта новая версия также содержит набор новых фоновые изображения (Обои) очень интересно.
Как Apple в последние годы мы привыкли, что названия операционных систем давались после названий некоторых регионов США: Mojave, Горная цепь, Hight Sierra, Каталина, усталый El Capitan из национального парка Йосемитский, и сейчас Big Sur.
Pe macOS В Big Sur 11.0.1 было представлено не менее 40 новых обоев, в том числе динамических, которые представляют не менее восьми этапов дня. Они будут автоматически меняться в зависимости от времени, от восхода до ночи.
Пример: «Скалы«, Который содержит 8 изображений с одним и тем же ландшафтом, снятых в разное время дня, из прибрежной зоны Тихого океана.

Если мы хотим этого от динамические обои чтобы навсегда установить изображение с определенного момента дня, нам нужно будет найти исходный файл этих обоев и извлечь из него только желаемое изображение. Мы должны сделать то же самое, если хотим установить изображение на динамические обои. Windows ПК.
Где оригинальные обои на macOS Big Sur
Для пользователя macOS, найти исходные изображения фона очень просто. Все, что вам нужно сделать, это открыть «Системные настройки» → «Рабочий стол и заставка» → вкладку «Рабочий стол» и дважды щелкнуть поApple / Изображение рабочего стола »на левой панели. Локация откроется автоматически через Finder папки «Картинки рабочего стола«содержащий все оригинальные обои от macOS Биг-Сур 11.0.1.
В папке «Изображения рабочего стола» вmacOS»→« Система »→« Библиотека »- это все оригинальные обои с очень высоким разрешением macOS. Здесь вы заметите, что на первый взгляд изображения с «темной» и динамической версиями, которые появляются в зависимости от времени суток, не видны. Например, для «Пик», «Дерево», «Вали» и «Купол» мы не увидим ни темную версию фонового изображения, ни все этапы из «Пустыня», «Озеро», «Озеро». Пляж »или« Скалы ».
Чтобы извлечь фоновое изображение из определенного времени суток и установить его в качестве постоянных обоев на Mac или Windows ПК, нам нужно открыть «предварительный просмотр»Исходный файл и экспортировать только то изображение, которое мы хотим. Возьмем пример обоев «Пляж«, Потому что он все еще отображается на экране выше.
1. Дважды щелкните файл «The Beach.heic» и откройте его с помощью приложения «Предварительный просмотр» (родной macOS).
2. В «Предварительном просмотре» выберите на панели слева изображение, которое вы хотите извлечь.
3. Заходим в приложение по адресу «Файл»→«Экспортировать»И выберите формат, в котором мы хотим экспортировать изображение и качество (если это экспорт JPG).
У нас есть несколько вариантов. Мы можем экспортируем изображение из файла HEIC в: JPEG (где мы можем выбрать качество экспортируемого изображения), JPEG-2000, OpenEXR, PDF, PNG, TIFF или все HEIC.
На самом деле это можно сделать так преобразование изображения HEIC в JPEG на macOS.
После экспорта вы получите желаемое изображение из динамического бумажника.
Источник
Как поменять обои и заставку на Mac [ДЛЯ НОВИЧКОВ]
Это ещё одна статья, предназначенная для тех, кто лишь недавно начал пользоваться компьютером Mac. Как и на ПК с Windows, вы можете установить на Mac красивые обои и заставку, и доступно множество разных вариантов.
Ниже мы расскажем, как поменять обои и заставку на Mac. Первым делом на панели меню выберите значок Apple > Системные настройки. Затем выберите секцию Рабочий стол и заставка, а затем следуйте шагам ниже.
Как поменять обои на Mac
Чтобы изменить обои своего Mac, выберите вкладку Рабочий стол вверху окна.
Слева вы увидите варианты Apple, Фото и Папки. Нажмите на стрелочку рядом с каким-либо из вариантов, чтобы его расширить, а затем выберите какие-нибудь обои.
Если вы выберите Apple > Обои рабочего стола, то сможете выбрать Динамические обои. Такие обои будут автоматически меняться в течение дня.
Вы также можете установить в качестве обоев своё фото. Вы можете выбрать любую фотографию из любого из своих альбомов.
Вам не обязательно жить с постоянными обоями. Вы можете выбрать какой-нибудь вариант слева, а затем включить функцию «Менять изображение» внизу окна, чтобы новые обои устанавливались автоматически.
Вы также можете включить опцию случайного порядка смены обоев.
Когда всё будет готово, можете закрыть окно настроек или перейти к смене заставки.
Как поменять заставку на Mac
Чтобы поменять заставку на Mac, вверху окна выберите вкладку Заставка.
В меню справа выберите источник заставки. Можно использовать своё фото или выбрать вариант из коллекции по умолчанию. Вы будете видеть превью каждого выбранного варианта.
Когда выберите изображение, слева нужно выбрать для него эффект. Таким образом вы сделаете свою заставку намного интереснее. Просмотрите все варианты и выберите понравившийся.
Снизу рядом с опцией Запуск выберите время, спустя которое будет появляться заставка: от 1 минуты до часа.
Вы можете отображать заставку с часами, отметив опцию чуть правее. Когда закончите, закрывайте настройки.
Вам не только нужно знать, как использовать свой Mac, но и как его персонализировать. Обои и заставка с этим отлично помогут.
Ищете больше обоев для Mac? Тогда можете оценить коллекцию обоев нашего сайта, в которой есть самые разнообразные подборки.
Источник
Знакомство с рабочим столом Mac
Вверху экрана находится строка меню а внизу экрана — панель Dock. Между ними находится рабочий стол. Рабочий стол — это Ваше рабочее место.
Изменение картинки рабочего стола
Вы можете выбрать другую картинку для рабочего стола macOS — динамические фоны автоматически изменяются в течение суток — или использовать одну из своих фотографий. См. раздел Изменение картинки на рабочем столе.
Изменение внешнего вида рабочего стола
Можно выбрать светлое или темное оформление строки меню, картинки рабочего стола, Dock и встроенных приложений. См. раздел Использование светлого или темного оформления.
Организация файлов на рабочем столе
Чтобы файлы на рабочем столе были под рукой, можно использовать стопки, в которых файлы аккуратно сгруппированы по типу или другим признакам вдоль одного края рабочего стола: при добавлении на рабочий стол файл автоматически попадает в стопку. См. раздел Группировка файлов в стопки.
Поиск окна на рабочем столе
Если рабочий стол закрыт большим количеством окон, можно воспользоваться Mission Control, чтобы быстро очистить рабочий стол или отобразить все открытые окна и легко найти нужное Вам окно. См. раздел Просмотр открытых окон и пространств в Mission Control.
Использование нескольких рабочих столов
Можно создавать дополнительные рабочие столы, или пространства, чтобы упорядочивать задачи по разным рабочим столам. Например, для управления электронной почтой можно использовать один рабочий стол, а для работы над проектом — другой рабочий стол — и легко переключаться между ними. И каждый рабочий стол можно настроить в соответствии с задачей, над которой Вы работаете. См. раздел Работа с несколькими областями Spaces.
Источник