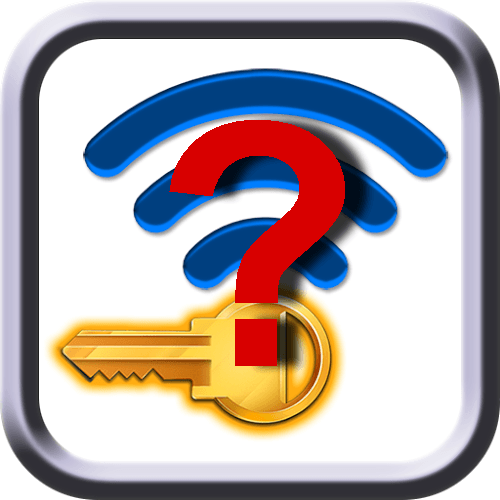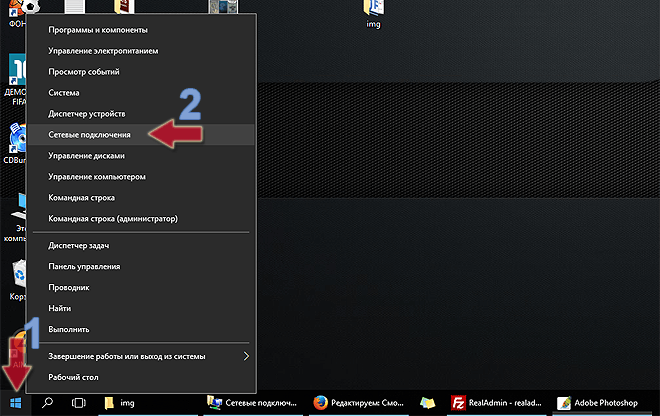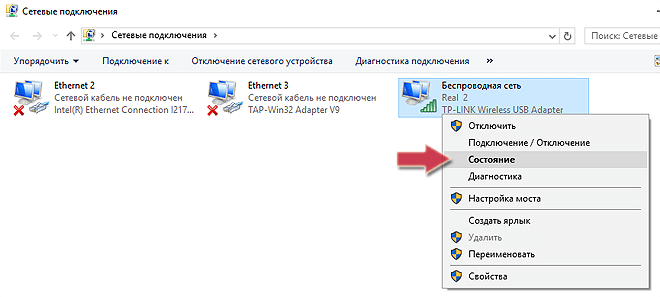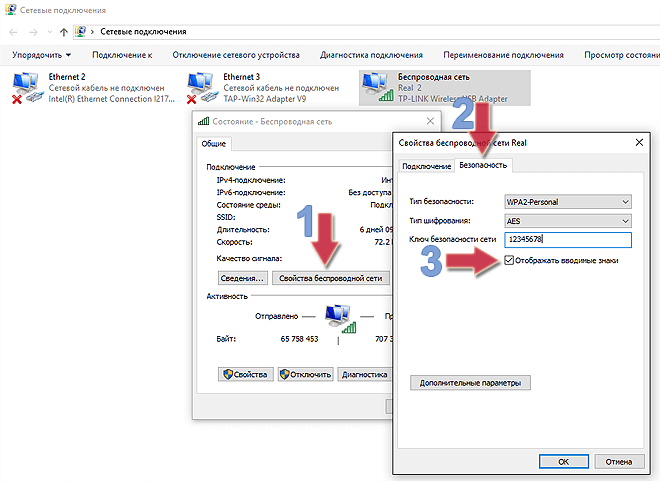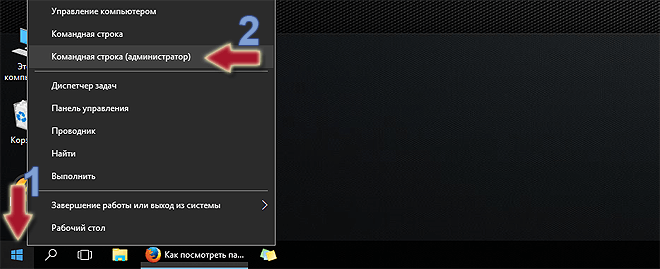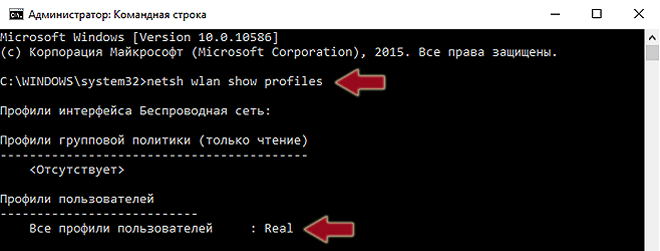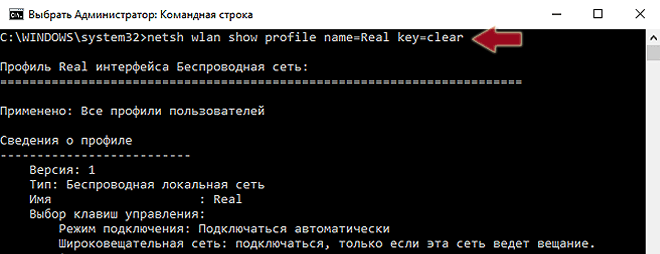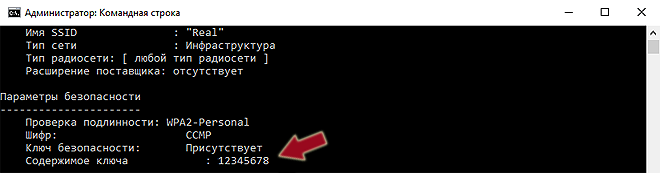- Как найти сохраненные пароли Wi-Fi на вашем ПК Windows 10
- Увидеть пароль к Wi-Fi сети подключенной в данный момент
- Увидеть пароль Wi-Fi сети, которая в данный момент вне зоны
- Как узнать сохранённый пароль от Wi-Fi в Windows 10
- Просмотр паролей ранее подключенных Wi-Fi сетей
- Как в Windows 7/8/10 посмотреть пароль от WiFi
- Просмотр пароля WiFi в настройках подключения
- Просмотр паролей ранее подключенных Wi-Fi сетей в командной строке
- Просмотр сохраненных паролей Wi-Fi в Windows
- Способ 1
- Способ 2
- Как узнать пароли сохраненных Wi-Fi сетей в Windows 10?
- Просмотр пароля активного Wi-Fi подключения в Windows 10
- Как вывести сохранённые пароли Wi-Fi в Windows 10 через командную строку?
- Как вывести все сохраненные пароли Wi-Fi сетей с помощью PowerShell?
- Экспорт/импорт WLAN профилей в Windows
- Удалить сохраненную Wi-Fi сеть в Windows 10
Как найти сохраненные пароли Wi-Fi на вашем ПК Windows 10
Очень часто бывает, что в доме к сети Wi-Fi подключен один ноутбук, а сам пароль никто не помнит. В сегодняшней статье мы рассмотрим как увидеть пароль сети Wi-Fi на устройстве, которое к ней подключено или было подключено.
Также вы можете посмотреть старую инструкцию “Что делать, если вы забыли Wi-Fi пароль“, в ней кроме поиска пароля на устройстве еще описан способ поиска пароля в самом роутере.
Увидеть пароль к Wi-Fi сети подключенной в данный момент
Если вы хотите посмотреть пароль на устройстве, которое в данный момент подключено к сети Wi-Fi:
1. Откройте “Центр управления сетями и общим доступом”: один из способов – в строке поиска или в меню “Выполнить” (выполнить вызывается клавишами Win+r) введите команду control.exe /name Microsoft.NetworkAndSharingCenter и нажмите клавишу Enter.
2.С правой стороны возле “Подключения” нажмите левой кнопкой мыши на активное подключение.
3. Откройте “Свойства беспроводной сети”.
4. Во вкладке “Безопасность” поставьте флажок в поле “Отображать вводимые значки”. Возле “Ключ безопасности сети” вы увидите пароль к подключенной беспроводной сети.
Увидеть пароль Wi-Fi сети, которая в данный момент вне зоны
Если вы подключались к какой-то беспроводной сети, которая в данный момент находится от вас далеко и вы не можете к ней подключиться. Или если вы подключены к одной сети, а пароли нужно посмотреть на другие сети, к которым вы уже подключались на данном устройстве:
1.Откройте командную строку от имени администратора: один из способов – в строке поиска введите cmd и нажмите на найденную командную строку правой кнопкой мыши, выберите “Запуск от имени администратора”.
2. Введите команду netsh wlan show profiles и нажмите Enter. Вы увидите название всех сохраненных беспроводных сетей.
3. Введите команду netsh wlan show profile “названиевашейсети” key=clear и нажмите клавишу Enter. Вместо названиевашейсети введите название сети пароль к которой нужно отобразить. Возле “Параметры безопасности” напротив “Содержание ключа” будет отображаться пароль.
На сегодня всё, если вы знаете другие способы или у вас есть дополнения – пишите комментарии! Удачи Вам 🙂
Как узнать сохранённый пароль от Wi-Fi в Windows 10
Посмотреть забытый пароль от Wi-Fi в Windows 10 можно если он раньше сохранялся и подключение к беспроводной сети происходило автоматически. Рассмотрим два способа без использования сторонних программ.
Нажимаем правой кнопкой мыши на «Пуск» и выбираем в меню пункт «Сетевые подключения».
Переходим в настройки параметров адаптера.
В окне сетевых подключений находим беспроводную сеть и нажимаем на неё правой кнопкой мыши. Выбираем пункт «Состояние».
Переходим в «Свойства беспроводной сети» и на вкладке «Безопасность» устанавливаем галку — «Отображать вводимые символы».
В поле «Ключ безопасности сети» вместо звёздочек появится сохранённый пароль.
Просмотр паролей ранее подключенных Wi-Fi сетей
Если нужно посмотреть пароль от Wi-Fi сети которая использовалась давно, то попробуйте следующий способ.
Запускаем командную строку от имени администратора. Для этого нажимаем правой кнопкой мыши на «Пуск» и выбираем «Windows PowerShell (администратор)» или «Командная строка (администратор)».
Исполняем команду, чтобы узнать какие профили беспроводных сетей есть в системе.
Найдено два сохранённых профиля. Отобразим информацию о профиле « Real ».
Выводим детальную информацию о профиле Wi-Fi сети по её названию.
В поле «Содержимое ключа» будет пароль.
Оба способа работают также в Windows 7 и 8.
Как в Windows 7/8/10 посмотреть пароль от WiFi
Пароль от Wi-Fi через некоторое время начинаешь забывать, ведь подключение к беспроводной сети происходит всегда автоматически. Этому не придаёшь значения до тех пор, пока не потребуется подключить к сети новое устройство или поделиться доступом с гостями. В таких случаях Windows 7/8/10 позволяет легко просматривать сохранённые пароли от Wi-Fi.
Просмотр пароля WiFi в настройках подключения
Нажмите правой кнопкой мыши на иконку «Пуск» в левом нижнем углу экрана. В открывшемся меню выберите пункт «Сетевые подключения».
На странице сетевых подключений найдите беспроводную сеть, кликните на ней правой кнопкой мыши и в контекстном меню нажмите на «Состояние».
Теперь перейдите в «Свойства беспроводной сети» и на вкладке «Безопасность» установите галку «Отображать вводимые символы». В поле «Ключ безопасности сети» вместо звёздочек покажется сохранённый пароль.
Просмотр паролей ранее подключенных Wi-Fi сетей в командной строке
Если нужно посмотреть пароль от Wi-Fi сети, которая в настоящий момент отключена, но раньше имела автосохранение пароля, то сделать это можно по следующей инструкции.
Запускаем командную строку Windows от имени администратора. Для этого нажимаем правой кнопкой мыши на «Пуск» и выбираем «Командная строка (администратор)».
Исполняем команду чтобы узнать какие профили беспроводных сетей есть в системе.
Теперь командой отображаем детальную информацию о конкретной Wi-Fi сети.
В поле «Содержимое ключа» будет пароль.
Если возникнут проблемы в ходе выполнения инструкций, пишите комментарии, постараюсь помочь.
Просмотр сохраненных паролей Wi-Fi в Windows
Наверное, у многих была такая ситуация, что появилась необходимость подключить новое устройство к сети Wi-Fi, а пароль от нее Вы забыли. В данной статье мы расскажем, как быстро узнать пароль от Wi-Fi на примере ноутбука под управлением Windows 10. Способ 1 позволяет узнать пароль к текущему подключенному Wi-Fi соединению, а способ 2 – к любой сети Wi-Fi, к которой раньше подключался ноутбук.
Способ 1
Нажмите правой клавишей мыши на значке сети в трее Windows и выберите пункт контекстного меню «Центр управления сетями и общим доступом».
В открывшемся окне, в разделе «Просмотр активных сетей» нажмите на подключенную сеть.
Откроется окно «Состояние – Беспроводная сеть», в котором нужно нажать на кнопку «Свойства беспроводной сети».
Откроется еще одно окно, в котором нужно перейти на вкладку «Безопасность» и отметить галочкой пункт «Отображать вводимые знаки». В поле «Ключ безопасности сети» Вы увидите пароль к подключенной Wi-Fi сети.
Способ 2
Как уже отмечалось выше, способ 2 позволяет узнать пароль не только к текущей, а и к любой раннее подключенной Wi-Fi сети.
Нажмите комбинацию клавиш на клавиатуре «Win + R», в появившемся окне наберите команду «cmd» и нажмите клавишу «Enter». Запустится окно командной строки, наберите команду:
и нажмите клавишу «Enter». Данная команда отобразит список всех Wi-Fi сетей, к которым раньше подключался ноутбук. Затем наберите команду:
где имя сети – имя одной из Wi-Fi сетей, выводимых предыдущей командой.
Пароль для указанной сети будет отображен в строке «Содержимое ключа».
Как узнать пароли сохраненных Wi-Fi сетей в Windows 10?
Windows позволяет сохранить пароль, используемый для подключения к беспроводной Wi-Fi сети. Благодаря этому, если эта Wi-FI сеть оказалась в зоне досягаемости вашего сетевого адаптера, Windows может автоматически подключиться к ней, не запрашивая пароль. В этой статье мы покажем, как извлечь сохраненные пароли Wi-Fi сетей в Windows 10, перенести список сохраненных беспроводных сетей с ключами безопасности на другие компьютеры и как удалить (забыть) определенные WLAN.
Просмотр пароля активного Wi-Fi подключения в Windows 10
Если ваш компьютер подключен к Wi-Fi сети, вы можете посмотреть ее пароль (ключ) в панели управления:
- Нажмите Пуск ->Параметры ->Сеть и интернет ->Центр управления сетями и общим доступом ->Изменение параметров адаптера (Settings -> Network & Internet -> Status -> Network and Sharing Center -> Change adapter settings);
Как вывести сохранённые пароли Wi-Fi в Windows 10 через командную строку?
Выше мы показали, как найти пароль для текущего Wi-Fi подключения в Windows 10. Однако вы можете вывести пароль любой сети, к которой подключался ваш компьютер ранее. Эту информация доступна только в командной строке с помощью утилиты netsh.
При подключении к Wi-Fi сети Windows создает для нее WLAN профиль, содержащий имя сети (SSID), пароль (ключ безопасности) и ряд параметров безопасности Wi-Fi, используемых для подключения к точке доступа. Вы можете вывести список сохраненных WLAN профилей с помощью команды:
netsh wlan show profile
Чтобы получить информацию по профилю конкретной WLAN и сохраненный пароль, нужно указать ее SSID. Например:
netsh wlan show profile “Xiaomi_20F5” key=clear
Сохраненный пароль Wi-Fi сети указан в поле “Ключ безопасности”.
Как вывести все сохраненные пароли Wi-Fi сетей с помощью PowerShell?
С помощью PowerShell можно вывести список всех сохраненных сетей и паролей.
Однострочник PowerShell для вывода всех паролей WLAN профилей для русской версии Windows 10:
Для английской версии Windows:
| Format-Table -AutoSize | Out-File $env:USERPROFILE\Desktop\WiFiPass.txt
Экспорт/импорт WLAN профилей в Windows
Вы можете экспортировать настройки любого сохраненного WLAN профиля вместе с ключом безопасности Wi-Fi сети в XML файл и затем импортировать его на другой компьютер.
Для экспорта WLAN профиля используется команда:
netsh wlan export profile name=»Xiaomi_20F5″ key=clear folder=c:\ps
Либо вы можете экспортировать все сохраненные профили беспроводных сетей (для каждого профиля создается отдельный xml файл с SSID в качестве имени):
netsh wlan export profile key=clear folder=c:\ps
Теперь вы можете передать XML файлы с настроенными профилями на другой компьютер с Windows (или распространить их политиками) и импортировать сохраненные WLAN профили для всех пользователей компьютера командой:
netsh wlan add profile filename=»c:\ps\Беспроводная сеть-Xiaomi_20F5.xml» user=all
Или можно импортировать сохраненную Wi-Fi сеть только текущему пользователю:
netsh wlan add profile filename=»c:\ps\Беспроводная сеть-Xiaomi_20F5.xml» user=current
Теперь, если любая из импортированных Wi-Fi сетей окажется в пределах досягаемости беспроводного адаптера компьютера, он автоматически подключится к ней.
Удалить сохраненную Wi-Fi сеть в Windows 10
Вы можете удалить сохраненную сеть Wi-Fi через в параметрах Windows. Перейдите в раздел Сеть и Интернет -> Wi-Fi -> Управление известными сетями.
Перед вами появится список ранее сохраненных беспроводных профилей для ранее используемых сетей. Выберите SSID сети, которую нужно удалить и нажмите кнопку Забыть.
Также можно удалить (забыть) сохраненную Wi-Fi сеть из командной строки с помощью утилиты netsh. Укажите имя WLAN профиля, который вы хотите удалить, например:
netsh wlan delete profile name=”Rtkm25353”
Если вы хотите удалить сразу все сохранённые Wi-Fi сети, выполните команду:
netsh wlan delete profile name=*
Спасио! оч. полезно.
Узнать пароли списком, в развернутом виде, можно с помощью простенькой программы-утилиты WirelessKeyView. Такой способ, думаю, иногда самый надежный и быстрый. А так все правильно…
Меня больше интересует вопрос, как С НУЛЯ (не имея под рукой шаблонного .xml файла) создать новое подключение к СКРЫТОЙ сети, используя лишь командную строку / powershell… Неужели придётся всё это выучивать и набирать .xml-файл в командной строке вручную: IMPORT
ESSauto
false ? (а после импорта настраивать всё остальное с помощью netsh)
Кстати, тоже, не понятно, как в командной строке/powershell вручную подключиться к уже сохранённой скрытой сети, если netsh выдаёт ошибку…
И да, благодаря выключению MAC Randomization можно ещё сделать белый список разрешённых устройств…
По поводу распространения файла профиля политикой:
Не смотря на то, что хоть и сам файл профиля генерируется исключительно на компьютере с Wi-FI адаптером, то, наверное, надо хотя бы Bluetooth-сетку настроить/выводить Ethernet-кабель, чтобы хоть кто-то как-то мог получить файл профиля Wi-Fi сети… Правда, у некоторых бюджетных ноутбуках нет Bluetooth, на планшетах Ethernet (толку тогда от этого файла, если быстрее вручную подключиться из UI, чем найти человека с флешкой?)…
Чем не устраивало окно беспроводных сетей в WinXP? Даже в Vista не было столько неудобств с перенастройкой/подключением к Wi-Fi, чем сейчас! Взять хотя бы банальное копирование пароля из SMS`ки…
Единственный «костыль» в netsh wlan подключения к скрытой сети (опять же, намусорив в системе сохранённым профилем):
set profileparameter name=»имя профиля с сохранённой скрытой сетью» ConnectionMode=auto
дождаться, пока винда одумается и подключится… –
set profileparameter name=»имя профиля с сохранённой скрытой сетью» autoSwitch=no ConnectionMode=manual (чтобы не было ошибки 0x80011: Невозможно задать автопереключение для профиля ручного подключения).
Maxim, нет такого, нигде! И к чему вообще?
Выходит, вместо простой команды, приходится иметь скрипт: https://stackoverflow.com/a/64288875
Хотя, зачем? Имея шаблонный .xml файл профиля, можно и без powershell обойтись… Обидно, что не существует способа подключиться к скрытой сети не используя графический интерфейс и не сохраняя профиль в системе. Так и ничего не изменилось… https://winitpro.ru/index.php/2013/05/23/upravlenie-besprovodnymi-setyami-v-windows-8/#comment-81999
Неужели нельзя было дать возможность предварительного просмотра коментария? Или хотя бы дать возможность исправить коментарий, пока cookies действительны… Представляете, сколько в IT-блоге коментариев утратило \\обратные косые\\, >угловые скобки поганого движка должна страдать?
про MACRandomization:
false
netsh неадекватен тем, что подключится к сети может только если
профиль сети сохранён + сеть вещает SSID (т.е. игнорирует nonBroadcast=yes или false ).