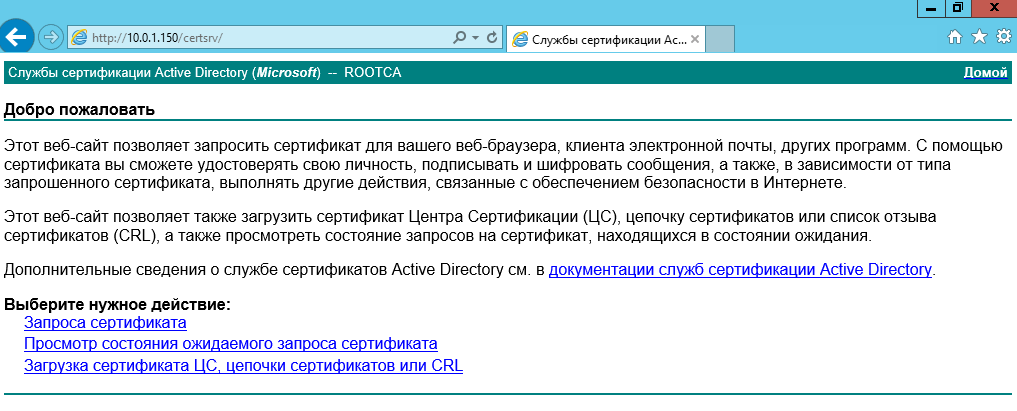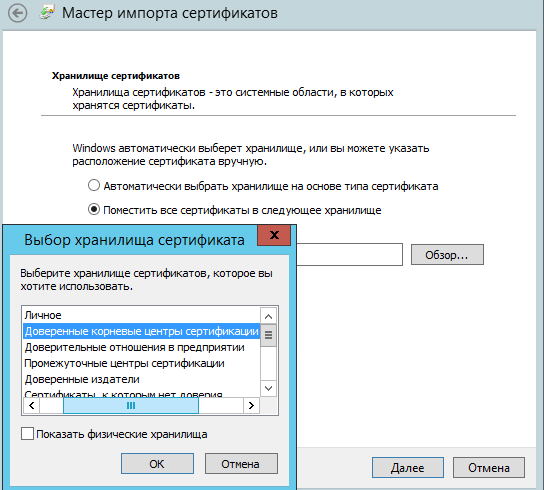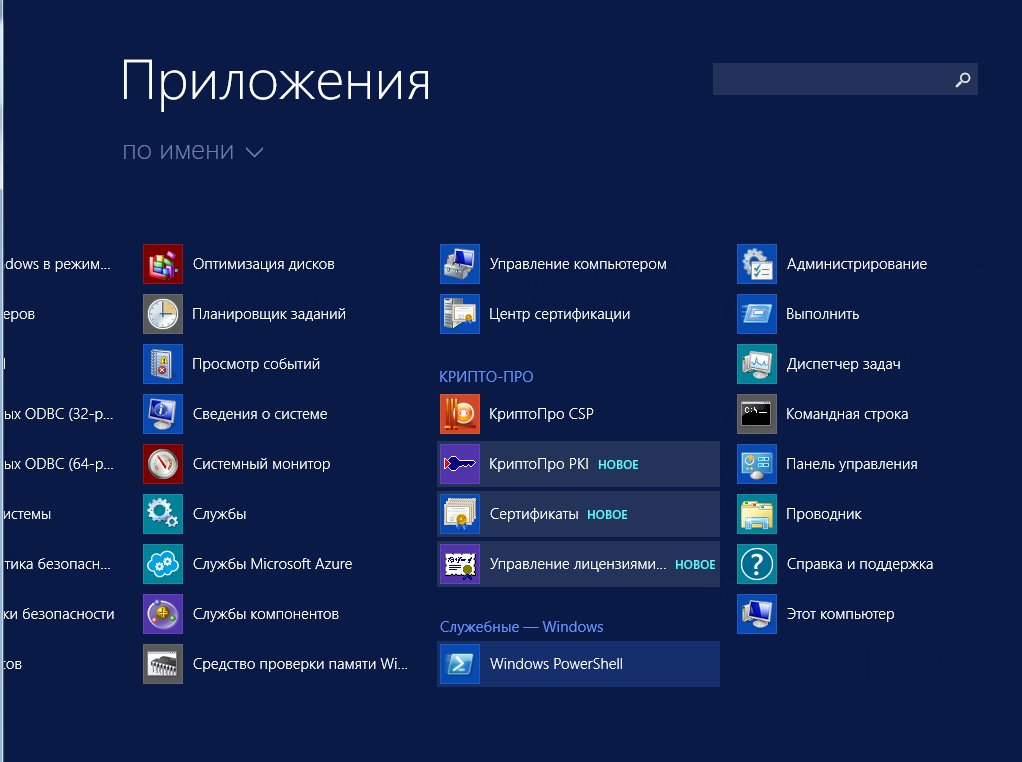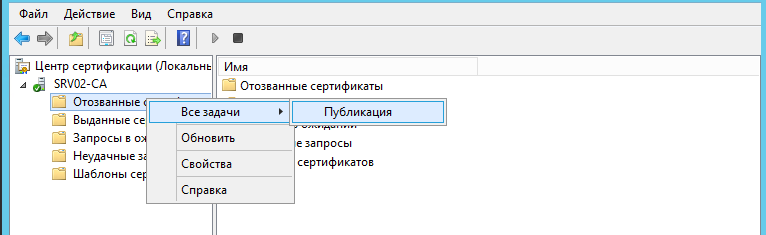- Установка подчиненного центра сертификации Microsoft CA на MS Windows Server 2012 R2
- Установка службы сертификации из состава MS Windows
- Установка сертификата корневого центра сертификации и актуального списка отозванных сертификатов
- Настройка подчиненного Центра сертификации
- Где находится хранилище сертификатов в ОС Windows 10 и 4 способа просмотра
- Для чего знать, где хранятся сертификаты?
- Просмотр установленных сертификатов Windows 10
- Через «КриптоПро»
- Через Certmgr
- Через Internet Explorer
- Через контроль управления
Установка подчиненного центра сертификации Microsoft CA на MS Windows Server 2012 R2
При установке подчиненного центра сертификации будет считать, что домен уже имеется, DNS-сервер и доменная служба Active Directory установлены. Порядок установки будет следующим:
- Установить подчиненный Центр сертификации уровня ЦС предприятия (со службой сертификации и службой регистрации в центре сертификации через Интернет) MS Windows Server 2012 R2, задать имя центра сертификации, подразделение, организацию, город и страну для сертификата, отправить запрос на сертификат в корневой центр сертификации.
- Установить сертификат корневого центра сертификации и актуальный список отозванных сертификатов.
- Настроить службу на автоматический выпуск сертификатов.
- Включить аудит работы службы, сделать настройки безопасности.
- Добавить ссылки на точку распространения отозванных сертификатов и корневого сертификата центра сертификации, которые будут добавляться в каждый выпущенный сертификат.
- Выпустить внеочередной список отозванных сертификатов.
Установка службы сертификации из состава MS Windows
Установка службы сертификации производится с использованием Мастера в следующей последовательности:
- Открыть окно Диспетчер серверов .
- В окне выбрать Добавить роли и компоненты.
Далее выбрать роль сервера Службы сертификатов Active Directory . В Появившемся окне оставить все по умолчанию и нажать кнопку Добавитькомпоненты .
Поставить флажок Служба регистрации в центре сертификации через Интернет .
После проверки выбранных параметров установки нажмите Установить .
За процессом установки можно наблюдать в окне Результаты .
После установки службы сертификации необходимо ее настроить. Для этого нажать Настроить службы сертификации Active Directory на конечном сервере.
В окне учетные данные нажать Далее .
В окне выбора службы роли для настройки отметить флажками Центр сертификации и Служба регистрации в центре сертификации через Интернет. Нажать кнопку Далее .
Далее следует выбрать ЦС предприятия .
Затем Подчиненный ЦС .
При создании нового ключа ЦС выбрать опцию Создать новый закрытый ключ .
Далее следует выбрать криптопровайдер RSA#Microsoft Software Key Storage Provider и установить опцию Разрешить взаимодействие с администратором, если центр сертификации обращается к закрытому ключу .
Далее ввести сведения о ЦС. Имя ЦС может быть введено как кириллицей, так и латиницей. При этом если имя вводится кириллицей, то его длина не должна превышать 50 символов. Если Имя вводится латиницей, то его длина не должна превышать 250 символов. Имя ЦС по умолчанию состоит из имени сервера и приставки CA .
Ввести сведения о Вашей организации в поле Суффикс различающегося имени , разделив значения запятыми (после запятой пробел не ставить), по следующему примеру:
OU = название отдела
O = название организации
L = город местонахождения
На сообщение о расширенной кодировке имен выбираем Да :
Сохранить запрос на сертификат в файл:
По окончанию появится окно с успешной установкой:
Файл запроса на сертификат будет сохранен в корне диска C:\.
Установка сертификата корневого центра сертификации и актуального списка отозванных сертификатов
Вначале следует загрузить веб-сайт корневого центра сертификации. Для этого запустить браузер, ввести в строку поиска адрес Вашего корневого центра сертификации, например, по имени сервера: http://«имя вашего корневого сервера»/certsrv . Для изготовления сертификата выберите действие Запрос сертификата :
Выбрать Расширенный запрос сертификата, затем Выдать запрос, используя base-64 шифрованный файл… :
Открыть файл с запросом на сертификат в Блокноте, выделить все содержимое в файле (комбинация клавиш Ctrl+A ) и скопировать в буфер обмена (комбинация клавиш Ctrl+C ):
Вставить содержимое буфера обмена (комбинация клавиш Ctrl+V ) в окно выдачи запроса на сертификат на веб-сайте корневого центра сертификации и нажмите кнопку Выдать> :
В результате обработки запроса корневым центром сертификации будет выдан сертификат, который нужно сохранить на подчиненном центре сертификации, нажав на строку Загрузить сертификат :
Для запуска подчиненного центра сертификации необходимо встроить цепочку доверия к корневому центру сертификации, установив корневой сертификат и актуальный список отозванных сертификатов. Для загрузки нужно перейти на начальную страницу веб-сайта корневого центра сертификации, нажав на ссылку Домой в верхнем правом углу сайта:
Нажать на строку Загрузка сертификата ЦС, цепочки сертификатов или CRL:
Скачать и сохранить на подчиненном центре сертификации сертификат ЦС и актуальный список отозванных сертификатов, нажав по ссылкам Загрузка сертификата ЦС и Загрузка последнего базового CRL :
Установить корневой сертификат на сервер. Для этого кликнуть правой кнопкой мыши на корневой сертификат, в появившемся контекстном меню выбрать Установить сертификат . В мастере импорта сертификатов выбрать хранилище – Локальный компьютер :

Выбрать хранилище вручную, установив переключатель на Поместить все сертификаты в следующее хранилище и отметить в списке Доверенные корневые центры сертификации/Реестр :
При установке списка отозванных сертификатов выполнить аналогичные действия, при этом в окне Выбор хранилища сертификата установить флажок Показать физические хранилища , в списке выделить Промежуточные центры сертификации/Локальный компьютер .
Запустить Центр сертификации Пуск\Приложения\Центр сертификации :
Подчиненный центр сертификации еще не работает, т.к. сертификат для него не установлен. Установка сертификата проводится при первом старте службы. Нажать кнопку старта службы:
На запрос об установке сертификата нажать кнопку Да и указать место, куда был сохранен выданный сертификат.
Если все действия были выполнены правильно, служба центра сертификации успешно запуститься.
Настройка подчиненного Центра сертификации
Чтобы просмотреть настройки Центра сертификации, нужно вызвать контекстное меню и выбрать Свойства :
Настроить центр сертификации на выпуск сертификатов в автоматическом режиме. Для этого перейти в закладку Модуль политики , нажать кнопку Свойства . В открывшемся окне выбрать режим Следовать параметрам, установленным в шаблоне…. :

Перейти в закладку Модуль выхода . Нажать кнопку Свойства :
Установить (если не установлен) флажок Разрешить публикацию сертификатов в файловой системе :
Перейти в закладку Аудит . Включить протоколирование некоторых событий безопасности, например, архивации и восстановления базы данных, изменения настроек ЦС и параметров безопасности и т.д.:
Перейти в закладку Безопасность . Разрешить Администратору запрашивать сертификаты. Установить флажок в графе Разрешить для строки Запросить сертификаты :
Перейти в закладку Расширения . Выполнить настройку публикации списка отозванных сертификатов. Для этого в меню Выберите расширение выбрать Точка распространения списка отзыва (CDP) Удалить точки распространения, кроме C:\Windows…. . Добавить путь, например, http://servername/Public/servername.crl , где servername – имя сервера, где будет настроено публичное хранилище:

Включить настройки Включать в CDP-расширение выданных сертификатов и Включать в расширения IDP выданных CRL . Перезапустить Центр сертификации:
В дополнение к CDP, необходимо сконфигурировать дополнение включающее информацию о локализации сертификата ЦС AIA. Для этого в поле Выберите расширение перейти к Authority Information Access (AIA) . Удалить доступы к сведениям о центрах сертификации, кроме C:\Windows…. . Добавить путь, например, http://servername/Public/servername.cer , где servername – имя сервера, где будет настроено публичное хранилище. Включить настройки Включать в AIA- расширение выданных сертификатов . Перезапустить Центр сертификации:

Поскольку значения дополнений CDP и AIA изменены, то для учета изменений необходимо выпустить и опубликовать CRL. Для публикации CRL необходимо в дереве консоли Центра сертификации нажать правой кнопкой мыши на узел Отозванные сертификаты . В появившемся меню выбрать Все задачи — Публикация :
По умолчанию списки отозванных сертификатов размещены в папке
Где находится хранилище сертификатов в ОС Windows 10 и 4 способа просмотра
Система цифровых сертификатов используется аналогично паролям, для подтверждения личности пользователя или ПК, обмена электронной информацией в виртуальной сети. Легковесные файлы содержат личные данные, которые применяются при идентификации личности. Хранилище сертификатов в ОС Windows 10 находится в секретном месте. Иногда фирмам приходится настраивать личные сертификаты, поэтому им важно знать местоположение файлов.
Для чего знать, где хранятся сертификаты?
Каждый файл в хранилище предусмотрен для защиты операционки цифрового устройства. Они препятствуют проникновению вредоносных программ в систему. Отдельная цифровая подпись отвечает за определенный скачанный софт.
Знание о том, где хранятся такие файлы, требуется в случае просмотра или установки корневых, личных сертификатов. В «десятке» инструменты находятся в контейнере двух типов:
- Certificate store локального ПК – включают список файлов для проверки оригинальности сервера.
- Certificate store для пользователя – хранят сертификаты утилит, которые запускает юзер.
Сертификаты представляют собой корневые и личные файлы. Первые являются составным элементом секретного ключа. Вторые предназначены для идентификации юзеров при обмене электронных данных. Поменять настройки в «десятке» можно через mmc оснастки, в том числе через хранилище.
Просмотр установленных сертификатов Windows 10
Список важных объектов: сертификаты для оборудования, персональные файлы – находят несколькими способами с помощью встроенных инструментов, сторонних утилит.
Через «КриптоПро»
Криптопровайдер предназначен для организации защиты программных обеспечений методом шифрования. Менеджер защищает конфиденциальную информацию при обмене данными через сеть интернет, обеспечивает юридическую достоверность электронных документов.
Для включения программы ее требуется скачать с официального сайта разработчика, инсталлировать на компьютер. Все действия выполняются с правами Администратора. Во время установки ПО можно выполнять настройки через панель свойств. После инсталляции потребуется перезагрузить устройство.
Просмотр проверочных ключей ЭЦП происходит по следующему алгоритму:
- Открыть «Все программы».
- Выбрать «КриптоПро».
- Щелкнуть по пункту «Сертификаты».
В открывшемся окне пользователь увидит все актуальные корневые, личные файлы. Обладая администраторскими правами, можно управлять файлами в «десятке»: выполнять копирование, редактирование, деинсталлировать файлы.
Через Certmgr
Диспетчер разрешает проводить различные действия с цифровыми документами. Консоль является частью операционной системы, включает инструменты для функций управления.
Для просмотра данных нужно следовать инструкции:
- Открыть Командную строку, набрать: c Нажать «Enter».
- В меню появившегося окна выбрать «Личное» и «Корневые сертификаты…». Зайдя в разделы, можно развернуть реестры с полным списком ключей.
Без прав Администратора утилита не заработает. Софт имеет ограничение в шифровании данных, где происходит специальное кодирование файлов.
Через Internet Explorer
Браузер интегрирован в ОС Виндовс 10, включает набор инструментов, позволяющих искать и просматривать информацию в виртуальной сети. Если веб-проводник отсутствует в «десятке», его легко можно скачать с официального источника.
С помощью браузера можно найти ЭЦП, следуя инструкции:
- Запустить Интернет Эксплорер.
- Тапнуть по разделу «Содержание».
- Нажать на подраздел «Сертификаты».
В результате откроется содержимое с полным списком искомых файлов. В веб-сервисе существует возможность их добавления. Юзеру стоит помнить, что корневые ЭЦП удостоверяющих центров деактивировать запрещено.
Аналогичный способ поиска документов выполняется через Центр управления сетями или общим доступом:
- Открыть Панель управления.
- Войти в «Свойства браузера».
- Зайти в меню «Содержание» и «Сертификаты».
Преимущество метода заключается в том, что посмотреть список ЭЦП можно без администраторских прав. Для обычных людей доступен только просмотр, вносить изменения запрещено.
Через контроль управления
Представляет собой один из важнейших компонентов ОС Виндовс 10. С помощью встроенного средства осуществляется управление, запуск, настройка большинства системных функций. Также можно найти, где лежат сертифицированные файлы ЭЦП для их редактирования.
- Нажать: «Win + R».
- Ввести в строку запроса: cmd. Нажать «Enter».
- после этого перейти по команде mmc в терминал;
- В открывшемся списке тапнуть «Добавить изолированную оснастку».
- Нажать на раздел «Сертификаты».
Все действия пользователь может выполнять только с правами Администратора. Такой вариант подходит не каждому человеку, так как некоторые запросы вводятся через Командную строку. Сервисом обычно пользуются системные администраторы или люди, хорошо разбирающиеся в теме.
Существует целый список сторонних ресурсов, позволяющих управлять сертификатами, инсталлированными в ОС Виндовс 10. Но пользоваться такими утилитами не рекомендуется, так как нет гарантии, что в них присутствует команда отправки сертификата на внешний сервер. Надежное сертифицированное приложение – это «КриптоПро», которое дает гарантию защиты от несанкционированного доступа посторонних лиц к ЭЦП.
Также в последних версиях Винды зашифрованные файлы просматривают, перейдя по пути: C:Users\ПОЛЬЗОВАТЕЛЬ\AppData\Roaming\Microsoft\System\Certificates. Словосочетание «Пользователь» меняется на название учетной записи. В результате откроется полный список засекреченных данных.
Сертификаты созданы для безопасной работы цифровой техники. Их достоверность гарантирована сертификационным центром. Управление ЭЦП требует определенных знаний, поэтому работу должен выполнять специалист или продвинутый пользователь.