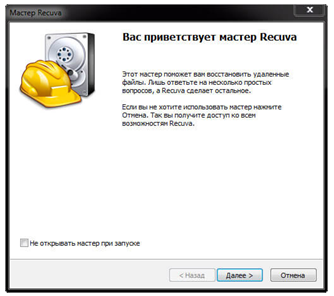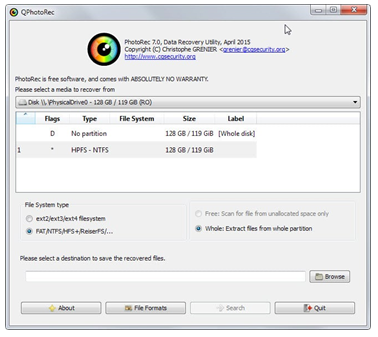- Восстановление утерянных или удаленных файлов
- 2 способа восстановления навсегда удаленных файлов/папок в Windows 10/8/7/XP/Vista
- 2 способа восстановления навсегда удаленных файлов/папок в Windows 10/8/7/XP/Vista
- Как восстановить безвозвратно удаленные файлы/папки в Windows 10/8/7/XP/Vista?
- Способ 1. Восстановление предыдущих версий файлов в Windows
- Способ 2. Восстановление с помощью программного обеспечения восстановления данных EaseUS
- 1-Выберите расположение файла
- 2-Сканирование
- 3-Восстановление
- Как найти удаленные файлы на компьютере
- Как найти удаленные файлы с помощью возможностей «Предыдущих версий»?
- Где найти удаленный файлы?
- Находим удаленные файлы на своем ПК простым способом!
- Как происходит удаление
- Recuva
- PhotoRec 7
- Резервирование
Восстановление утерянных или удаленных файлов
Примечание: Если вы недавно обновили Windows 10 и не можете найти файлы, см. раздел Поиск утерянных файлов после обновления до Windows 10.
Если вам не удается найти файл на компьютере или если вы случайно удалили или изменили его, то вы можете восстановить его из резервной копии (если вы используете программу архивации данных) или попытаться восстановить его предыдущую версию. Предыдущие версии — это копии файлов и папок, которые Windows автоматически сохраняет в составе точки восстановления. Предыдущие версии иногда называют теневыми копиями.
Чтобы восстановить файл из резервной копии, убедитесь, что доступен носитель или диск, на который сохранена резервная копия, а затем выполните указанные ниже действия.
Восстановление файлов из резервной копии
Откройте функцию «Резервное копирование и восстановление», нажатием кнопки 
Выберите Восстановить мои файлы, а затем следуйте инструкциям в мастере.
Восстановите удаленные файлы и папки или предыдущее состояние файла или папки.
Восстановление удаленного файла или папки
Откройте «Компьютер», нажатием кнопки «Начните 
Найдите папку, в которой хранился нужный файл или папка, щелкните ее правой кнопкой мыши, а затем щелкните «Восстановить прежнюю версию». Если папка была расположена на верхнем уровне диска, например по пути C:\, щелкните диск правой кнопкой мыши и выберите Восстановить прежнюю версию.
Вы увидите список доступных предыдущих версий файла или папки. В этот список включаются и файлы, сохраненные при резервном копировании (если вы используете программу архивации данных), и точки восстановления (если доступны оба типа архивации).
Примечание: Чтобы восстановить прежнюю версию файла или папки, включенных в библиотеку, щелкните файл или папку правой кнопкой мыши в расположении, в котором он или она сохранены, а не в библиотеке. Например, чтобы восстановить предыдущую версию рисунка, включенного в библиотеку «Изображения», но сохраненного в папке «Мои рисунки», щелкните папку «Мои рисунки» правой кнопкой мыши, а затем — «Восстановить предыдущую версию».
Предыдущие версии файлов
Дважды щелкните предыдущую версию папки с файлом или папкой, которую нужно восстановить. (Например, если файл был удален сегодня, выберите версию папки со вчерашнего дня, которая должна содержать файл.)
Перетащите файл или папку, которую вы хотите восстановить, в другое место, например на рабочий стол или в другую папку.
Версия файла или папки будет сохранена в выбранном расположении.
Совет: Если вы не помните точное имя или расположение файла или папки, можно выполнить их поиск, введя часть имени в поле поиска в библиотеке «Документы».
Восстановление файла или папки в предыдущее состояние
Щелкните правой кнопкой мыши файл или папки и выберите Восстановить прежнюю версию.
Вы увидите список доступных предыдущих версий файла или папки. В этот список включаются и файлы, сохраненные при резервном копировании (если вы используете программу архивации данных), и точки восстановления (если доступны оба типа архивации).
Вкладка «Предыдущие версии», на которой отображены предыдущие версии файлов
Прежде чем восстанавливать предыдущую версию файла или папки, выберите ее, а затем щелкните Открыть, чтобы убедиться, что это нужная вам версия.
Примечание: Вам не удастся открыть или скопировать предыдущие версии файлов, созданных программой архивации данных, но вы можете восстановить их.
Для восстановления предыдущей версии выберите ее, а затем щелкните Восстановить.
Предупреждение: Этот файл или папка заменит текущую версию файла или папки на вашем компьютере, причем замена будет необратимой.
Примечание: Если эта кнопка «Восстановить» недоступна, вам не удастся восстановить предыдущую версию файла или папки в его или ее первоначальном расположении. Возможно, вам удастся открыть или сохранить их в другое расположение.
2 способа восстановления навсегда удаленных файлов/папок в Windows 10/8/7/XP/Vista
Безвозвратное удаление файлов/папок с жестких дисков или устройств хранения данных часто происходит после нажатия «Shift + Delete» или при очистке корзины. В подобной ситуации вы можете возвратить удаленные файлы/папки, восстановив предыдущую версию файла в Windows или с помощью мастера восстановления данных EaseUS.
2 способа восстановления навсегда удаленных файлов/папок в Windows 10/8/7/XP/Vista
Безвозвратное удаление файлов/папок с жестких дисков или устройств хранения данных часто происходит после нажатия «Shift + Delete» или при очистке корзины. В подобной ситуации вы можете возвратить удаленные файлы/папки, восстановив предыдущую версию файла в Windows или с помощью мастера восстановления данных EaseUS.
Как восстановить безвозвратно удаленные файлы/папки в Windows 10/8/7/XP/Vista?
Некоторые люди используют комбинацию клавиш «Shift + Delete» для удаления файла или папки с компьютера. Кроме того, некоторые придерживаются привычки регулярно очищать корзину, чтобы избавиться от ненужных файлов. В других случаях люди просто случайно удаляют важные файлы со своего компьютера или с внешних устройств хранения данных, таких как USB-накопители, флешки, карты памяти, SD-карты и т. д.
Папки или файлы, удаленные в подобных ситуациях, будут «навсегда» удалены и не смогут быть извлечены непосредственно из корзины. Что является проблемой для обычных пользователей, которые не могут найти способ обнаружить и восстановить эти файлы. Но беспокоиться не о чем! Ознакомьтесь с данным руководством, которое познакомит вас с 2 способами восстановления окончательно удаленных файлов в Windows 10/8/7/XP/Vista.
Способ 1. Восстановление предыдущих версий файлов в Windows
Сперва мы расскажем о бесплатном методе восстановления удаленных файлов с помощью встроенного программного обеспечения Windows. При удалении папки на рабочем столе после нажатия «Shift + Delete», вы с легкостью сможете восстановить её с помощью предыдущих версий файлов, если вы помните имя удаленного файла или папки.
1. Создайте новый файл или папку на рабочем столе, указав то же имя, что имел и удаленный файл или папка.
2. Щелкните правой кнопкой мыши по новому файлу и выберите «Восстановить прежнюю версию». Windows найдёт и перечислит предыдущие версии файлов или папок с этим именем вместе с их связанными датами.
3. Выберите последнюю и нажмите «Восстановить», что отменит удаление и вернёт ваши навсегда удаленные файл или папку.
Способ 2. Восстановление с помощью программного обеспечения восстановления данных EaseUS
Первое решение применимо только при удалении файлов или папок с рабочего стола. Если вы удалили данные с внешнего устройства, или первый способ не сработал, вы также можете восстановить файлы или папки с помощью Мастера Восстановления Данных EaseUS.
Наша профессиональная программа создана для восстановления потерянных данных с ПК или любого съемного носителя. Программа способна вернуть ваши данные, потерянные из-за удаления, форматирования и т.п. Скачайте сейчас и, используя руководство ниже, с лёгкостью восстановите безвозвратно удаленные файлы/папки в Windows 10/8/7/XP/Vista.
EaseUS Мастер Восстановления Данных признан самым известным и быстрым программным обеспечением для восстановления файлов, особенно, когда речь заходит о восстановлении навсегда удаленных данных. Восстановление всего в три шага в Windows 10/8.1/8/7/XP/Vista: Выберите расположение файла -> Сканировать -> Восстановить
1-Выберите расположение файла
Щелкните левой кнопкой мыши на диск X: (также поддерживается определенная папка), где вы удалили файлы.
Нажмите Кнопку «Сканировать».
2-Сканирование
Программа автоматически запускает сканирование всего выбранного диска.
Вскоре результаты сканирования отобразятся во вкладке «Удаленные файлы».
3-Восстановление
В дополнение к результатам «Удаленные файлы», проверьте результаты в соответствующем диске X: или других разделах после завершения сканирования, особенно во вкладке «Дополнительные файлы», где отобразятся файлы, которые могли потерять имена и пути.
Наконец, выберите нужные файлы и нажмите «Восстановить».
Последние статьи — Также в программе EaseUS
Скачайте бесплатное программное обеспечение для восстановления данных карт памят…
Бесплатное ПО EaseUS SD Card Recovery поддерживает восстановление удалённых или …
Общая информация Есть различные причины по которым, файлы на устройствах хранен…
Вы ищете взломанные версии 7-Data recovery software 3.6/4.1 с лицензионным ключо…
Как найти удаленные файлы на компьютере
При работе с персональным компьютером создается-редактируется-удаляется огромное количество файлов. Одна из самых распространенных ситуаций, которая возникает при обработке файлов, это случайное удаление нужного документа. Как найти удаленные файлы на компьютере? Где найти удаленные файлы? Что же делать, если файлы, которые любовно создавался в течении долгих дней, отсутствуют на своём месте?
Прежде всего не паниковать, так как окончательное и бесповоротное удаление информацию с жесткого диска — это задача, которую решит не каждый. Где найти удаленные файлы на компьютере? Прежде всего смотреть в каталоге, который известен под названием «Корзина». Корзина является мощным инструментом по защите информации, особенно случайно удаленной. Кликаем по значку Корзины, открывается обычное окошко, в котором с хорошей долей вероятности и находятся Ваши файлы. Файлы легко отсортировать по дате для более удобного поиска. Выбираем необходимый файл левым кликом мыши, потом жмем на пункт меню «Восстановить объект». Либо же сразу выбираем пункт «Восстановить все объекты». Файл появится именно там, откуда был удален.
Что надо делать, если файлы отсутствуют в Корзине? Это означает, что Ваши файлы были действительно удалены, так как при обычном удаление они просто переносятся в папку, которая называется “Корзина”. Но не надо печалиться, так как файлы всё еще на жестком диске, просто из системного реестра операционной системы удалена информация о их названиях. Встроенная утилита по резервному копированию создаёт теневые копии папок, тем самым обеспечивая резервное копирование. Данное средство устанавливается вместе с системой и запускается автоматически.
Как найти удаленные файлы с помощью возможностей «Предыдущих версий»?
В Проводнике заходим в папку, где находились файлы до удаления, кликаем один раз правой кнопкой и заходим в пункт меню Свойства. Там переходим на закладку Предыдущие версии. В данной вкладке видим процесс изменения файлов в различное время.
Где найти удаленный файлы?
Выбираем самую свежую по дате версию теневой копии и ищем. Нет в ближайшей – идем по мере убывания. Теневое резервное копирование довольно часто отключается в целях экономии места на жестком диске и высвобождения ресурсов компьютера, поэтому надо делать выбор для себя, что важнее – производительность или защита информации.
Есть великое разнообразие программ, которые могут восстанавливать файлы. Причем, пользоваться ими можно как за деньги, так и бесплатно. Из бесплатных пользуется заслуженной популярностью утилита под названием Recuva. Утилита полностью бесплатная, есть портативная версия, которая не требует установки.
Подводя итог можно заметить, что для того, чтобы не задаваться вопросом Где найти удаленные файлы на компьютере? нужно правильно настроить резервное копирование важной информации либо на съемный диск, либо на облачное хранилище, благо в настоящее время любой пользователь может обзавестись, к примеру, облаком от Яндекс на 200 Гб совершенно бесплатно, как приложение к зарегистрированному аккаунту.
Находим удаленные файлы на своем ПК простым способом!
При удалении файлов и папок операционная система помещает их в корзину. Если её очистить то удаление будет завершено. На первый взгляд кажется, что восстановить их нельзя, но если знать, как найти удалённые файлы на компьютере, то при необходимости их можно восстановить.
Эта проблема особенно тяжёлая в тех случаях, когда была случайно утрачена важная информация. В большинстве случаев проблема может быть решена.
Как происходит удаление
В Windows процедура удаления состоит из двух этапов. Сначала файлы и папки перемещают в корзину, затем производят её очистку. Важно заметить, что на последнем этапе фактического удаления не происходит, просто место, которое занимал файл, помечается как свободное. Теперь при последующих операциях на диске туда может быть записана новая информация.
В том случае, если на этом диске ничего не записывалось, то можно быть уверенным, что вся информация сохранилась. В противном случае существует риск, что она перезаписана полностью или частично. Штатными средствами Windows восстановить удалённые из корзины файлы не получится. Однако для этих целей можно использовать программы сторонних производителей.
Recuva
Эта программа считается одной из самых эффективных. Рекомендуется установить на диск заранее. Если сделать это после удаления, то нельзя гарантировать, что она не перезапишет данные на том месте, на котором был удалённый файл.
Эту программу можно не настраивать. В большинстве случаев можно использовать настройки по умолчанию. Для тех, кто не имеет опыта в восстановлении данных, предусмотрено использование мастера восстановления. Работа с ним построена так, что требует выполнения простых и интуитивно понятных действий. Она состоит из следующих этапов:
- Программа способна заниматься восстановлением любых типов файлов. Однако в большинстве случаев необходимо проводить восстановление известных типов. Сначала программа попросит указать интересующие пользователя виды файлов.
- Программа хочет знать, что известно о месте, из которого был удалён файл. Это может быть определённая директория, диск. Если удаление было произведено из корзины, это нужно отметить. Если такая информация отсутствует, будет произведено сканирование всего жёсткого диска, что может потребовать значительного времени.
- Теперь приложение готово к выполнению поиска. Здесь пользователь может установить опцию, разрешающую проведение углублённого анализа. Это повысит вероятность восстановления файлов, но потребует значительно большего времени для выполнения работы. Нажав на кнопку «Начать», пользователь должен ожидать, пока анализ данных будет завершён.
Результатом работы будет список удалённых файлов с указанием примерной вероятности их полного восстановления. Пользователю необходимо выбрать те, которые он хочет восстановить. После этого нужно нажать на соответствующую кнопку.
Программа предложит указать путь к папке, куда будут помещены восстановленные файлы. Не рекомендуется записывать их на прежнем месте, так как в этом случае имеется риск повреждения данных. Программу можно скачать на сайте http://www.piriform.com/recuva. Она имеет платный и бесплатный варианты.
PhotoRec 7
Эта программа позволяет восстанавливать данные не только после случайного удаления, а даже в тех случаях, когда диск был отформатирован. Скачать приложение можно на странице http://www.cgsecurity.org/wiki/TestDisk_Download. PhotoRec 7 предлагается пользователям в двух вариантах — для работы с графическим интерфейсом и предназначенную для работы с командной строкой.
При запуске графического интерфейса пользователь видит список доступных дисков. Ему предложено указать директорию для сохранения восстановленных файлов. Далее необходимо выполнить следующие шаги:
- Выбирают диск, на котором будет производиться поиск файлов.
- Нужно явно указать тип файловой системы.
- Можно выбрать один из двух режимов поиска: искать на всём диске или только в свободной области.
- По возможности нужно указать известную информацию по форматам файлам. В некоторых случаях это может ускорить процедуру проведения поиска. Для внесения информации нужно нажать на кнопку «File Formats».
- Когда подготовка к запуску поиска окончена, нажимают на кнопку «Search».
Дальше действия происходят в автоматическом режиме. Программа находит удалённые файлы и восстанавливает из в указанную пользователем директорию. Выбор и предварительный просмотр не предусмотрены.
Резервирование
В Windows доступно создание копии операционной системы. Все файлы на определённый момент времени архивируются и впоследствии могут быть восстановлены, если в этом возникнет необходимость. В свойствах файлов для этого можно воспользоваться опцией восстановления предыдущей версии.