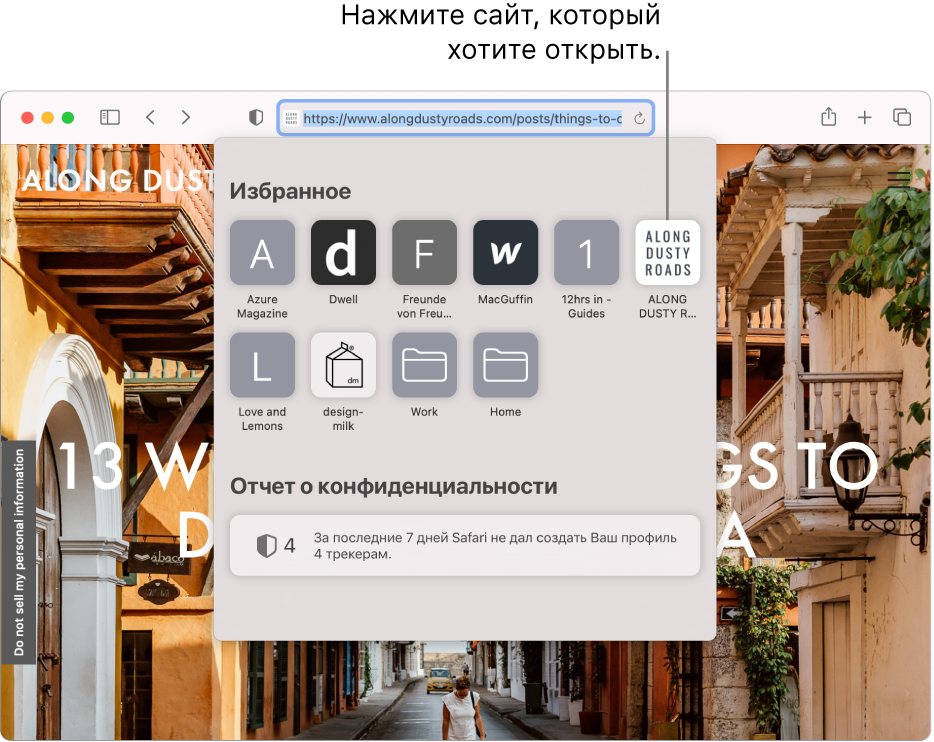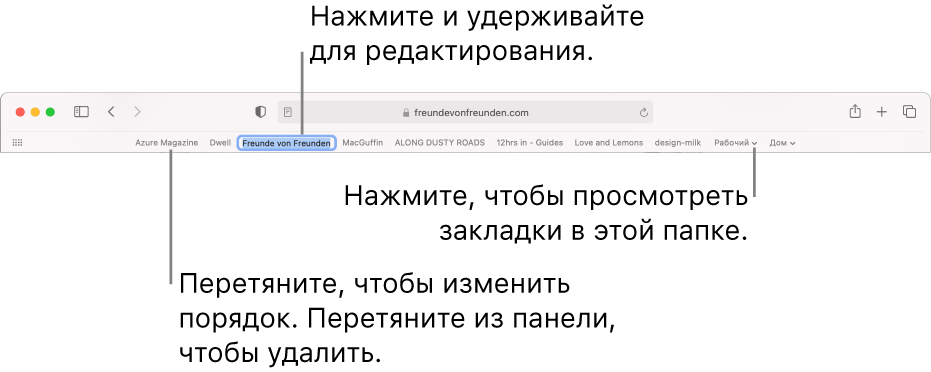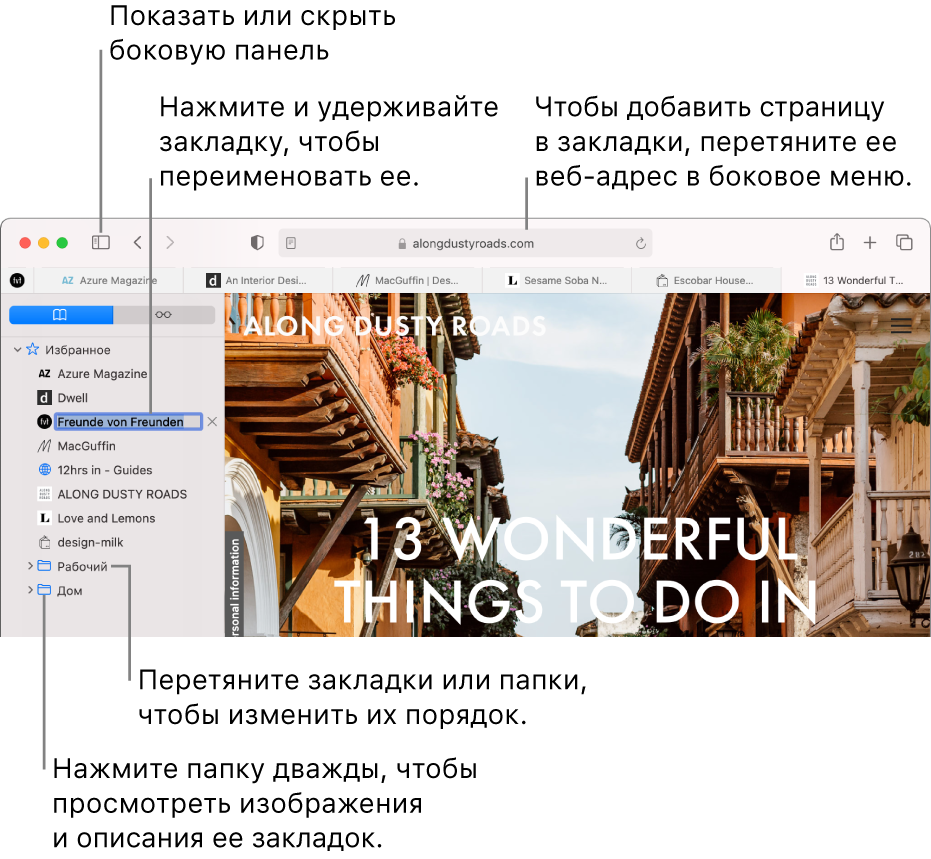- Добавление веб-сайтов в Избранное в Safari на Mac
- Добавление веб-сайта в список избранного
- Упорядочивание Избранного
- Просмотр страницы «Избранное»
- Создание закладок для страниц, к которым нужно вернуться, в Safari на Mac
- Добавление закладок
- Поиск закладок
- Использование закладок
- Управление закладками
- Импорт закладок, истории и паролей из других браузеров в Safari на Mac
- Автоматический импорт объектов из Chrome или Firefox
- Импорт вручную из Chrome или Firefox
- Импорт файла закладок
- Экспорт закладок
- КАК: Создайте резервную копию или переместите закладки Safari на новый Mac — 2021
- Как перенести профиль Mozilla firefox (пароли, закладки, историю) (Октябрь 2021).
- Table of Contents:
- Закладки Safari: Где они?
- Где вы сказали, что библиотека была?
- Закладки резервного копирования Safari
- Восстановление ваших закладок Safari
- Перемещение закладок Safari на новый Mac
- Закладки iCloud
- Использование закладок Safari на других компьютерах Mac или ПК
- Как создать резервную копию или скопировать почтовую адресную книгу Mac OS X
- Как создать резервную копию или копию Eudora для файлов почтовых ящиков Windows
- Создайте резервную копию вашего каталога элементов Photoshop Elements
Добавление веб-сайтов в Избранное в Safari на Mac
Вы можете быстро просматривать веб-сайты, которые часто посещаете, и переходить к ним за одно нажатие. Для этого добавьте их в Избранное.
Добавление веб-сайта в список избранного
В приложении Safari 
Нажмите и удерживайте кнопку быстрого добавления 
Можно также нажать в поле смарт-поиска, а затем перетянуть URL-адрес просматриваемой веб-страницы в строку «Избранное» вверху окна, в папку «Избранное» в боковой панели или в раздел «Избранное» на начальной странице.
Упорядочивание Избранного
В приложении Safari 
Изменение порядка избранных веб-сайтов. Перетяните миниатюру на нужное место.
Изменение названия избранного веб-сайта или папки. Удерживая клавишу Control, нажмите название, которое нужно изменить, в строке «Избранное» или на странице «Избранное», затем выберите «Переименовать» в контекстном меню. Также можно нажать с усилием название или нажать на него и держать, пока оно не будет выделено, а затем ввести новое.
Удаление веб-сайта из Избранного. Перетяните веб-сайт из строки «Избранное» или раздела «Избранное» в панель инструментов, затем, когда появится значок «Удалить» 
Отображение другой папки закладок в избранном. Зайдите в меню «Safari» > «Настройки», нажмите «Основные» и выберите один из вариантов во всплывающем меню «Показывать топ-сайты».
Просмотр страницы «Избранное»
В приложении Safari 
Отображение панели «Избранное» из поля смарт-поиска. Нажмите в поле смарт-поиска, чтобы отобразилась начальная страница с разделом «Избранное», затем нажмите значок веб-сайта, который хотите посетить. Режим просмотра начальной страницы исчезает после начала ввода и не появляется, если Вы нажимаете поле при просмотре начальной страницы.
Избранные веб-сайты могут также отображаться при открытии новых вкладок. Если Вы не видите раздела «Избранное» в новых вкладках, измените параметры в разделе «Основные» настроек Safari.
Отображение строки «Избранное». Выберите «Вид» > «Показать строку “Избранное”». Под панелью инструментов отображается строка с избранными веб-сайтами.
Открытие одного из избранных веб-сайтов. Нажмите поле смарт-поиска, затем нажмите веб-сайт в разделе «Избранное» или в строке «Избранное» (или используйте панель Touch Bar).
Примечание. Safari использует iCloud, чтобы синхронизировать избранные веб-сайты на Ваших iPhone, iPad, iPod touch и компьютерах Mac, где в настройках iCloud включен параметр Safari.
Источник
Создание закладок для страниц, к которым нужно вернуться, в Safari на Mac
Закладка — это ссылка на веб-страницу, которую пользователь сохраняет, чтобы быстро вернуться к этой странице при необходимости.
Добавление закладок
В приложении Safari 
Нажмите кнопку «Поделиться» 
Выберите, где сохранить закладку, и при желании переименуйте ее.
Добавить эту страницу в. Нажмите всплывающее меню и выберите папку. По умолчанию используется папка «Избранное».
Переименовать закладку. Введите короткое название, которое поможет идентифицировать данную веб-страницу.
Добавить описание. Опишите эту веб-страницу подробнее, при необходимости.
Также можно добавить закладку прямо из поля смарт-поиска. Для этого нужно навести указатель на смарт-поле поиска, нажать и подержать кнопку быстрого добавления 
После добавления закладка появится в боковом меню.
Поиск закладок
В приложении Safari 


Введите название закладки в поле поиска в верхней части бокового меню.
Возможно, потребуется прокрутить боковое меню, чтобы увидеть поле поиска.
Использование закладок
В приложении Safari 


Также можно выбрать «Закладки» > «Показать закладки».
Нажмите закладку в боковом меню.
Также можно выбрать ее в меню «Закладки».
Управление закладками
В приложении Safari 


Нажмите закладку или папку, удерживая клавишу Control.
В появившемся контекстном меню доступно одно из следующих действий:
Переименовать или изменить закладку или папку.
Также можно нажать на название с усилием или нажать на него и держать, пока оно не будет выделено, а затем ввести новое.
Изменить адрес веб-сайта (URL) в закладке.
Скопировать или удалить закладку или папку.
Создать папку закладок.
Просмотреть содержимое папки.
Чтобы изменить описание закладки, дважды нажмите папку в боковом меню, затем, удерживая клавишу Control, нажмите нужный объект и выберите «Изменить описание».
Чтобы управлять закладками, можно также выбрать меню «Закладки» > «Править закладки».
Примечание. Safari использует iCloud, чтобы синхронизировать закладки на Ваших iPhone, iPad, iPod touch и компьютерах Mac, где в настройках iCloud включен параметр Safari. Если Вы используете iCloud, закладки и Список для чтения архивируются автоматически и Вы в любой момент можете восстановить предыдущую версию.
Источник
Импорт закладок, истории и паролей из других браузеров в Safari на Mac
Если Вашим браузером по умолчанию является Google Chrome или Mozilla Firefox, Вы можете автоматически импортировать закладки, историю и пароли при начале использования Safari. Также можно импортировать их позже вручную.
Также можно импортировать закладки, экспортированные в формат HTML из Safari, Microsoft Internet Explorer, Netscape Navigator, OmniWeb, Mozilla Firefox и Google Chrome.
Импортированные закладки появятся после ранее добавленных закладок.
Импортированная история отобразится вместе с ранее добавленной историей.
Импортированные пароли будут сохранены в Вашей связке ключей iCloud для удобного автозаполнения учетных данных на веб‑сайтах.
Автоматический импорт объектов из Chrome или Firefox
Откройте приложение Safari 
Когда Вы впервые открываете Safari после использования Google Chrome или Mozilla Firefox, внизу начальной страницы появляется сообщение с вопросом, оставить ли в браузере импортированные объекты.
Выберите желаемый вариант.
Сохранение импортированных объектов. Safari сохранит импортированные из Chrome закладки и историю или импортированные из Firefox закладки, историю и пароли.
Удаление импортированных объектов. Safari удаляет импортированные закладки и историю.
Решить позже. Можно вернуться на начальную страницу и импортировать элементы в другой раз. Чтобы отобразить начальную страницу, выберите «Закладки» > «Показать начальную страницу».
Импорт вручную из Chrome или Firefox
В приложении Safari 
Это можно сделать в любое время, даже если Вы уже импортировали объекты в Safari.
Для импорта на Вашем Mac должно быть установлено приложение Chrome или Firefox.
Выберите объекты, которые хотите импортировать.
Импорт файла закладок
В приложении Safari 
Выберите файл, который хотите импортировать.
После импорта закладки появятся в нижней части бокового меню, в новой папке, название которой будет начинаться со слова «Импортированные», а заканчиваться датой.
Экспорт закладок
В приложении Safari 
Источник
КАК: Создайте резервную копию или переместите закладки Safari на новый Mac — 2021
Как перенести профиль Mozilla firefox (пароли, закладки, историю) (Октябрь 2021).
Table of Contents:
В Safari, популярном веб-браузере Apple, есть много возможностей для этого. Он прост в использовании, быстро и универсален, и он придерживается веб-стандартов. Однако у него нет функции: удобный способ импорта и экспорта закладок.
Да это так Импорт закладок а также Экспортные закладки в меню Safari File. Но если вы когда-либо использовали эти параметры импорта или экспорта, вы, вероятно, не получили того, что ожидали. Опция «Импорт» добавляет ваши закладки в Safari в виде папки, полной закладок, на которые на самом деле невозможно получить доступ из меню «Закладки» или из панели «Закладки». Вместо этого вам нужно открыть менеджер закладок, отсортировать импортированные закладки и вручную поместить их туда, где вы хотите.
Если вы хотите избежать этой скуки и сможете создавать резервные копии и восстанавливать закладки Safari без проблем с импортом / экспортом и сортировкой, вы можете. Аналогичным образом, этот метод прямого манипулирования файлом закладок Safari позволит вам переместить закладки Safari на новый Mac или зайти с вашими закладками Safari, куда бы вы ни пошли, и использовать их на доступном Mac.
Закладки Safari: Где они?
Safari 3.x и более поздние все хранят закладки как файл plist (список свойств) с именем Bookmarks.plist, расположенный в Home Directory / Library / Safari. Закладки хранятся для каждого пользователя, причем каждый пользователь имеет свой собственный файл закладок. Если у вас несколько учетных записей на вашем Mac и вы хотите создать резервную копию или переместить все файлы закладок, вам нужно будет получить доступ к домашнему каталогу / библиотеке / Safari для каждого пользователя.
Где вы сказали, что библиотека была?
С появлением OS X Lion Apple начала скрывать папку Home Directory / Library, но вы все равно можете получить доступ к этой папке. После того, как вы получите доступ к папке Library, вы можете выполнить приведенные ниже инструкции.
Закладки резервного копирования Safari
Чтобы создать резервную копию ваших закладок Safari, вам нужно скопировать файл Bookmarks.plist в новое место. Вы можете сделать это одним из двух способов.
Откройте окно Finder и перейдите к Главная Каталог / Библиотека / Safari.
Удерживайте вариант и перетащите файл Bookmarks.plist в другое место. Удерживая вариант убедитесь, что вы сделали копию и что оригинал остается в местоположении по умолчанию.
Альтернативный способ создать резервную копию файла Bookmarks.plist — это щелкнуть правой кнопкой мыши файл и выбрать Сжать «Bookmarks.plist во всплывающем меню. Это создаст файл с именем Bookmarks.plist.zip, которые вы можете перемещать в любом месте на вашем Mac, не затрагивая оригинал.
Восстановление ваших закладок Safari
Все, что вам нужно для восстановления ваших закладок Safari, — это иметь резервную копию файла Bookmarks.plist. Если резервная копия находится в сжатом или zip-формате, вам нужно дважды щелкнуть файл Bookmarks.plist.zip, чтобы сначала распаковать его.
Закройте Safari, если приложение открыто.
Скопируйте ранее сохраненный файл Bookmarks.plist Домашний каталог / Библиотека / Safari.
Появится предупреждающее сообщение: «В этом месте уже существует элемент с именем« Bookmarks.plist ». Вы хотите заменить его тем, который вы перемещаете?» Нажмите замещать кнопка.
После восстановления файла Bookmarks.plist вы можете запустить Safari. Все ваши закладки будут присутствовать, только когда они были, когда вы их поддерживали. Не требуется импорт и сортировка.
Перемещение закладок Safari на новый Mac
Перемещение ваших закладок Safari на новый Mac концептуально аналогично восстановлению их. Единственное различие заключается в том, что вам понадобится способ принести файл Bookmarks.plist на ваш новый Mac.
Из-за небольшого файла Bookmarks.plist вы можете легко отправить его по электронной почте. Другие варианты — переместить файл по сети, поместить его на флэш-накопитель USB или внешний жесткий диск или сохранить его в облаке на сетевом решении для хранения данных, таком как iCloud от Apple. Мое предпочтение — флеш-накопитель USB, потому что я могу взять его со мной всюду и получать доступ к закладкам Safari всякий раз, когда мне это нужно.
После того, как у вас есть файл Bookmarks.plist на вашем новом Mac, выполните действия, описанные в разделе «Восстановление ваших закладок Safari» выше, чтобы сделать ваши закладки доступными.
Закладки iCloud
Если у вас есть идентификатор Apple, а кто нет в настоящее время, вы можете воспользоваться функцией закладок iCloud, чтобы синхронизировать закладки Safari на нескольких компьютерах Mac и iOS. Чтобы получить доступ к закладкам, синхронизированным с iCloud, вам нужно настроить учетную запись iCloud на каждом устройстве Mac или iOS, с которым вы хотите делиться закладками между ними.
Самая важная часть настройки вашего Mac для использования iCloud, по крайней мере, когда дело доходит до обмена закладками, заключается в том, чтобы убедиться, что рядом с пунктом Safari в списке сервисов iCloud имеется галочка.
Пока вы вошли в свою учетную запись iCloud на каждом используемом вами устройстве Mac или iOS, вы должны иметь все закладки Safari, доступные на нескольких устройствах и платформах.
Одно важное соображение при использовании сервиса закладок iCloud для Safari: при добавлении закладки на одном устройстве закладка будет отображаться на всех устройствах; что более важно, если вы удалите закладку на одном устройстве, все устройства, которые синхронизируются через закладки iCloud Safari, также удалят эту закладку.
Использование закладок Safari на других компьютерах Mac или ПК
Если вы много путешествуете, или вы любите посещать друзей или семью и использовать их Mac или ПК, пока вы там, вы можете взять с собой закладки Safari.Существует несколько способов сделать это; один из методов, который мы не будем делать, — это сохранить закладки в облаке, чтобы вы могли получить к ним доступ из любого места, где есть подключение к Интернету.
Мы начали с унижения возможностей импорта / экспорта Safari, но есть один момент, когда функция экспорта весьма полезна. Именно тогда вам нужно получить доступ к закладкам с общедоступного компьютера, например, в библиотеках, офисах или кофейнях.
Когда вы используете опцию «Экспорт закладок Safari», файл Safari создает на самом деле HTML-список всех ваших закладок. Вы можете взять этот файл с собой и открыть его в любом браузере, как обычная веб-страница. Конечно, у вас нет закладок как таковых; вместо этого вы получаете веб-страницу с кликабельным списком всех ваших закладок. Хотя это не так просто, как закладки в браузере, список может пригодиться, когда вы находитесь в дороге.
Вот как экспортировать закладки.
Выбрать файл > Экспортные закладки.
В открывшемся диалоговом окне «Сохранить» выберите целевое местоположение для файла Safari Bookmarks.html, а затем нажмите Сохранить кнопка.
Скопируйте файл Safari Bookmarks.html на USB-накопитель или в облачную систему хранения.
Чтобы использовать файл Safari Bookmarks.html, откройте браузер на компьютере, который вы используете, или перетащите файл Safari Bookmarks.html в адресную строку браузера или выберите открыто в меню файла браузера и перейдите в файл Safari Bookmarks.html.
Ваш список закладок Safari будет отображаться как веб-страница. Чтобы посетить один из ваших сайтов с закладками, просто нажмите соответствующую ссылку.
Как создать резервную копию или скопировать почтовую адресную книгу Mac OS X
Чтобы защитить ваши контакты, когда вы начинаете синхронизацию или копируете их на другой компьютер, создайте резервную копию своей адресной книги Mac OS X Mail.
Как создать резервную копию или копию Eudora для файлов почтовых ящиков Windows
Никогда не будьте без важных папок и сообщений Eudora! Мы покажем вам, как сделать резервные копии файлов вашего почтового ящика всего за несколько простых шагов.
Создайте резервную копию вашего каталога элементов Photoshop Elements
Вы потратили много усилий на организацию своей фото коллекции в Photoshop Elements — так что держите все в безопасности, делая регулярные резервные копии.
Источник