- Где находятся фоны рабочего стола в Windows 10?
- Где хранится файл обоев рабочего стола, используемый в настоящее время
- Где хранятся все файлы, используемые в качестве обоев
- Где в ОС Windows 10 хранятся обои и фоны для Рабочего стола, перечень папок
- Где хранится папка с обоями Рабочего стола
- Папка с фоновыми фотографиями экрана блокировки
- Обои Windows 10 — как изменить, где хранятся, автоматическая смена и другое
- Как поставить (изменить) обои рабочего стола Windows 10
- Автоматическая смена обоев
- Где хранятся обои рабочего стола Windows 10
- Качество обоев на рабочем столе
- Анимированные обои в Windows 10
- Как узнать где хранятся стандартные обои рабочего стола в Windows 10
- Где находится папка с изображениями
- Запись о фоновом изображении в Реестре
Где находятся фоны рабочего стола в Windows 10?
Windows 10 хранит стандартный набор изображений для фонов рабочего стола, а также делает копии фотографии, которая используется в настоящее время в качестве фона рабочего стола, в два других места. Эта инструкция расскажет о всех возможных расположениях, где хранятся обои Windows 10.
Где хранится файл обоев рабочего стола, используемый в настоящее время
Копию текущих обоев можно найти, введя указанный ниже путь в адресной строке проводника Windows.
Если вы не можете найти здесь копию текущего фонового изображения рабочего стола, попробуйте вместо этого указать другой путь.
Примечание. Файл TranscodedWallpaper в пути 2 не имеет расширения. Используйте «Открыть с помощью» или диалоговое окно «Как вы хотите открыть этот файл?» и выберите любую программу просмотра изображений, например «Windows Photo Viewer», «Honeyview» или приложение «Фотографии».
Примечание для Windows 10: указанные выше местоположения имеют ограничения. Например, если обои, которые вы ищете, больше не отображаются на вкладке «Фон» в приложении «Настройки», вы не сможете их восстановить. Она будет работать с вашими последними пятью обоями, но не более ранними.
Где хранятся все файлы, используемые в качестве обоев
Обои Windows по умолчанию можно найти в

Вы увидите 3 папки
- «4K» для обоев 4K,
- «Screen» для фона экрана блокировки
- «Wallpapers» для обоев Windows по умолчанию

Установленные темы (Aero и др.) находятся в папке:
Темы, устанавливаемые каждым пользователем (в том числе предустановленные OEM):
Где в ОС Windows 10 хранятся обои и фоны для Рабочего стола, перечень папок
Иногда стандартные инструменты Windows 10 перестают функционировать, и в этом случае сменить картинку на Рабочем столе можно только вручную. Подобные ситуации возникают по разным причинам. Но, зная, где должны храниться обои Рабочего стола ОС Windows 10, можно самостоятельно поменять картинки, перенести эти изображения на смартфон либо закачать новые.
Где хранится папка с обоями Рабочего стола
Стандартные изображения для Desktop Background лежат в следующих разделах:
- «Windows/Web». В основном, эта папка располагается на диске С.
- «TranscodedWallpaper». Чтобы попасть в этот раздел, необходимо открыть «AppData», после чего — «Microsoft», «Windows» и «Themes». Здесь располагается файл, в названии которого нужно добавить расширение jpg. После этого появится изображение с основным фоном.
- «CachedFiles». Данную попдапку можно найти по указанному в предыдущем пункте маршруту. Сюда переносятся кэшированные файлы. То есть через «CachedFiles» можно просмотреть ранее установленные или загруженные обои.
- «DesktopBackground». Также находится по указанному пути. Здесь хранится информация об используемых темах, которые синхронизированы с учетной записью.
Часть указанных разделов может быть скрытой. Для доступа к приведенным файлам нужно поменять настройки папок.
Все обои располагаются в первом разделе. Но здесь можно найти 3 подпапки: «4K», «Screen» и «Wallpapers». Последняя содержит картинку, которая, по умолчанию, выводится на заднем фоне после запуска операционной системы. В остальных подпапках содержатся те же обои, но разного формата. Это сделано для того, чтобы система могла автоматически подгружать фотографии соответствующего типа в зависимости от настроек, которые внес пользователь.
Папка с фоновыми фотографиями экрана блокировки
Такие изображения находятся в подпапке «Screen», которая располагается в корневом каталоге в разделе «Web». Операционная система автоматически подгружает эту информацию, расширяя перечень фото для экрана блокировки.
Чтобы поставить новую картинку, нужно пройти по следующему пути:
- LocalAppData;
- Packages;
- Windows.ContentDeliveryManager_cw5n1h2txyewy;
- LocalState;
- Assets.
Как и ранее, для доступа по указанному маршруту необходимо открыть скрытые папки. В открывшемся окне приведен перечень файлов без расширения jpg. Вставив последнее в название, можно просмотреть скачанные картинки с помощью встроенного графического редактора или других программ.
Обои Windows 10 — как изменить, где хранятся, автоматическая смена и другое
Настройка обоев рабочего стола — довольно простая тема, почти все знают, как поставить обои на рабочий стол Windows 10 или изменить их. Все это хоть и изменилось по сравнению с предыдущими версиями ОС, но не так, чтобы могло вызвать существенные сложности.
Но некоторые другие нюансы могут быть не очевидны, особенно для начинающих пользователей, например: как изменить обои на не активированной Windows 10, настроить автоматическую смену обоев, почему фото на рабочем столе теряют качество, где они хранятся по умолчанию и можно ли сделать анимированные обои на рабочий стол. Всё это — предмет данной статьи.
Как поставить (изменить) обои рабочего стола Windows 10
Первое и самое простое — как установить свою картинку или изображение на рабочий стол. Для этого в Windows 10 достаточно нажать правой кнопкой мыши по пустому месту рабочего стола и выбрать пункт меню «Персонализация».
В разделе «Фон» настроек персонализации выберите «Фото» (если выбор недоступен, так как система не активирована, информация о том, как это обойти есть далее), а потом — фото из предлагаемого списка или же, нажав по кнопке «Обзор» установите собственное изображение в качестве обоев рабочего стола (которое может храниться в любой вашей папке на компьютере).
Помимо прочих настроек, для обоев доступны опции расположения «Расширение», «Растянуть», «Заполнение», «По размеру», «Замостить» и «По центру». В случае если фотография не соответствует разрешению или пропорциям экрана можно привести обои в более приятный вид с помощью указанных опций, однако рекомендую просто найти обои, соответствующие разрешению вашего экрана.
Тут же вас может поджидать и первая проблема: если с активацией Windows 10 не все в порядке, в параметрах персонализации вы увидите сообщение о том, что «Для персонализации компьютера нужно активировать Windows».
Однако и в этом случае у вас есть возможность изменить обои рабочего стола:
- Выберите любое изображение на компьютере, кликните по нему правой кнопкой мыши и выберите пункт «Сделать фоновым изображением рабочего стола».
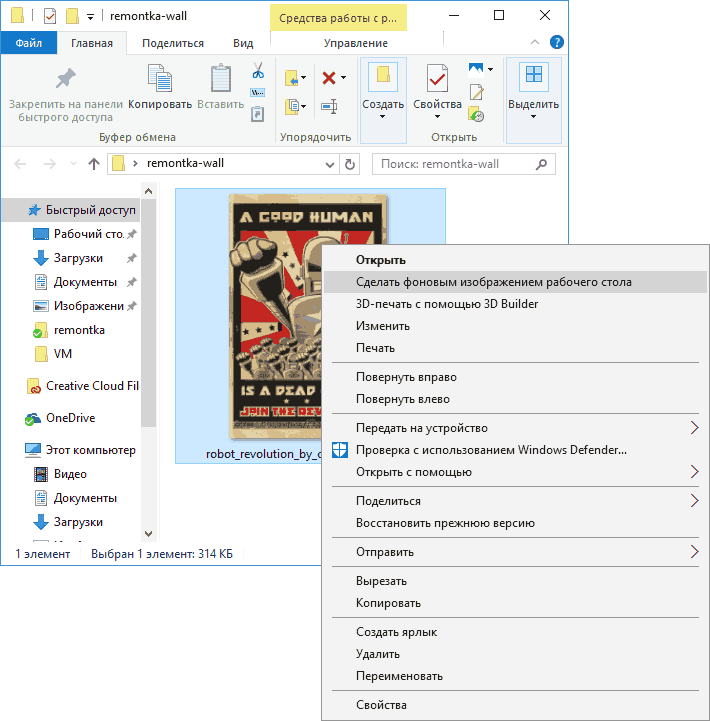
Так что, даже если ваша система не активирована, изменить обои рабочего стола все равно можно.
Автоматическая смена обоев
Windows 10 поддерживает работу слайд-шоу на рабочем столе, т.е. автоматическую смену обоев среди выбранных вами. Для того, чтобы использовать эту возможность, в параметрах персонализации, в поле «Фон» выберите «Слайд-шоу».
После этого вы сможете задать следующие параметры:
- Папку, содержащую обои рабочего стола, которые должны использоваться (при выборе выбирается именно папка, т.е. после нажатия «Обзор» и входа в папку с изображениями вы увидите, что она «Пустая», это нормальная работа данной функции в Windows 10, содержащиеся обои все равно будут показываться на рабочем столе).
- Интервал автоматического изменения обоев (их также можно будет менять на следующие в меню правого клика мышью по рабочему столу).
- Порядок и тип расположения на рабочем столе.
Ничего сложного и для кого-то из пользователей, кому скучно все время лицезреть одну и ту же картинку, функция может быть полезной.
Где хранятся обои рабочего стола Windows 10
Один из часто задаваемых вопросов, касающихся функционала изображений рабочего стола в Windows 10 — где находится стандартная папка с обоями на компьютере. Ответ не совсем четкий, но для интересующихся может оказаться полезным.
- Некоторые из стандартных обоев, в том числе использующихся для экрана блокировки вы можете найти в папке C:\ Windows\ Web\ в подпапках Screen и Wallpaper.
- В папке C:\ Users\ имя_пользователя\ AppData\ Roaming\ Microsoft\ Windows\ Themes вы найдете файл TranscodedWallpaper, который представляет собой текущие обои рабочего стола. Файл без расширения, но по факту это обычный jpeg, т.е. вы можете подставить расширение .jpg к имени этого файла и открыть любой программой для обработки соответствующего типа файлов.
- Если вы зайдете в редактор реестра Windows 10, то в разделе HKEY_CURRENT_USER\ SOFTWARE\ Microsoft\ Internet Explorer\ Desktop\ General вы увидите параметр WallpaperSource, указывающий путь к текущим обоям рабочего стола.
4. Обои из тем оформления вы можете найти в папке C:\ Users\ имя_пользователя\ AppData\ Local\ Microsoft\ Windows\ Themes
Это все основные расположения, где хранятся обои Windows 10, если не считать тех папок на компьютере, где вы их храните сами.
Качество обоев на рабочем столе
Одна из частых жалоб пользователей — плохое качество обоев на рабочем столе. Причинами этого могут служить следующие моменты:
- Разрешение обоев не соответствует разрешению вашего экрана. Т.е. если ваш монитор имеет разрешение 1920×1080, следует использовать обои в том же разрешении, без использования опций «Расширение», «Растянуть», «Заполнение», «По размеру» в настройках параметров обоев. Оптимальный вариант — «По центру» (или «Замостить» для мозаики).
- Windows 10 перекодирует обои, которые были в отличном качестве, сжимая их в Jpeg по-своему, что приводит к более плохому качеству. Это можно обойти, далее описано, как это сделать.
Для того, чтобы при установке обоев в Windows 10 они не теряли в качестве (или теряли не столь существенно), вы можете изменить один из параметров реестра, который определяет параметры сжатия jpeg.
- Зайдите в редактор реестра (Win+R, ввести regedit) и перейдите к разделу HKEY_CURRENT_USER\ Control Panel\ Desktop
- Кликнув правой кнопкой мыши в правой части редактора реестра создайте новый параметр DWORD с именем JPEGImportQuality
- Дважды кликните по вновь созданному параметру и задайте ему значение от 60 до 100, где 100 — максимальное качество изображения (без сжатия).
Закройте редактор реестра, перезагрузите компьютер или перезапустите проводник и заново установите обои на рабочий стол, чтобы они отобразились в хорошем качестве.
Анимированные обои в Windows 10
Вопрос про то, как сделать живые анимированные обои в Windows 10, поставить видео в качестве фона рабочего стола — один из самых часто задаваемых у пользователей. В самой ОС встроенных функций для этих целей нет, и единственное решение — использовать стороннее ПО.
Из того, что можно рекомендовать, и что точно работает — программа DeskScapes, которая, правда, является платной. Причем функционал не ограничивается только анимированными обоями. Скачать DeskScapes можно с официального сайта http://www.stardock.com/products/deskscapes/
На этом завершаю: надеюсь, вы нашли здесь то, чего не знали раньше про обои рабочего стола и что оказалось полезным.
Как узнать где хранятся стандартные обои рабочего стола в Windows 10
Обои на ПК представляют собой обычные картинки, хранящиеся в определённой системной директории. Если знать её расположение, то можно получить доступ к тому, чтобы использовать изображения в других целях пользователя, например, для загрузки на смартфон и установки в качестве фона дисплея.
Или же если знать, где хранятся обои рабочего стола Windows 10, то можно оттуда сменить оформление, если по каким-то причинам стандартные способы установки перестали функционировать.
Где находится папка с изображениями
Директория со стандартными обоями в «десятке» расположена на локальном диске C, чтобы туда попасть, нужно обратиться к проводнику:
2. Или нажать Win+E.
В «Проводнике» нужно перейти на диск C, найти каталог Windows, а в нём директорию Web. В ней пользователь увидит несколько папочек. Ему нужны только две:
- 4K. Там находятся стандартные (фирменные) картинки «Виндовс» в нескольких вариантах разрешения;
- Wallpaper. В этом каталоге собраны непосредственно фоновые изображения, поделенные по тематикам, например, «Цветы», «Линии и цвета» и так далее.
Изображение, используемое в данный момент, можно увидеть также на диске C в пользовательских настройках (Users/ имя пользователя), если дальше перейти по следующему пути:

Запись о фоновом изображении в Реестре
Ещё увидеть, какой фон в данный момент украшает десктоп, можно в системном реестре, для чего следует запустить его редактор (нажать WIN+R, вписать regedit.exe ). Далее:
- Раскрыть ветвь компьютера с пользовательскими настройками — HKEY_CURRENT_USER;
- Через раздел SOFTWARE перейти к директории Microsoft;
- В каталоге Internet Explorer найти Desktop;
- Раскрыть содержимое пункта General;
- В нём отыскать параметр Wallpaper Source, значение которого и является указанием точного адреса используемого файла.
В статье показаны все варианты поиска фоновых изображений рабочего стола, какой из способов лучше использовать, чтобы узнать в каком месте хранится нужная картинка решать вам.


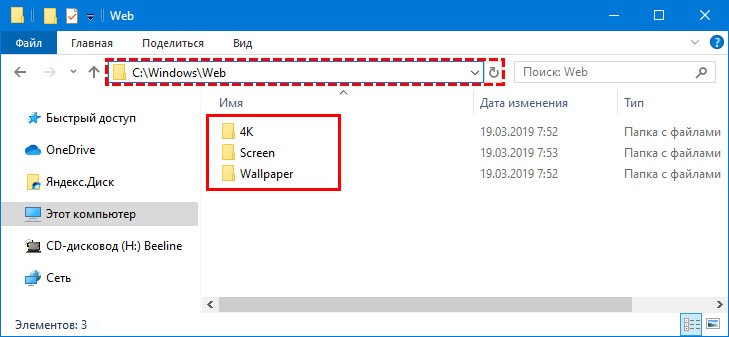
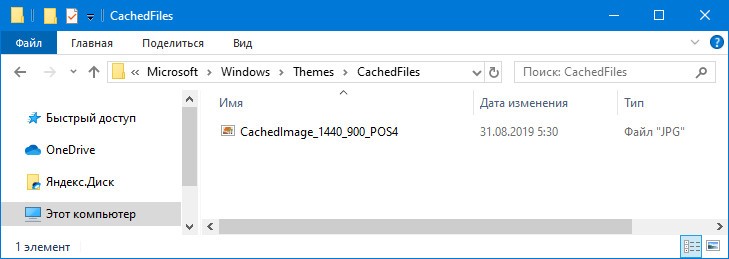
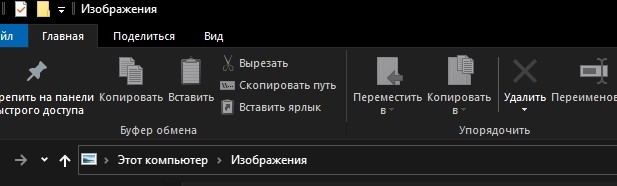
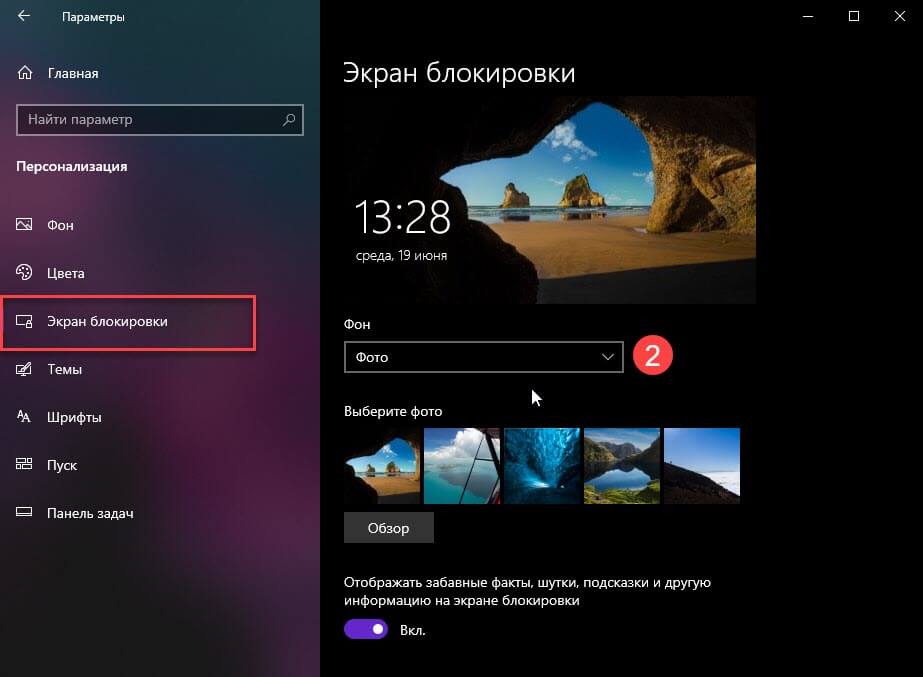
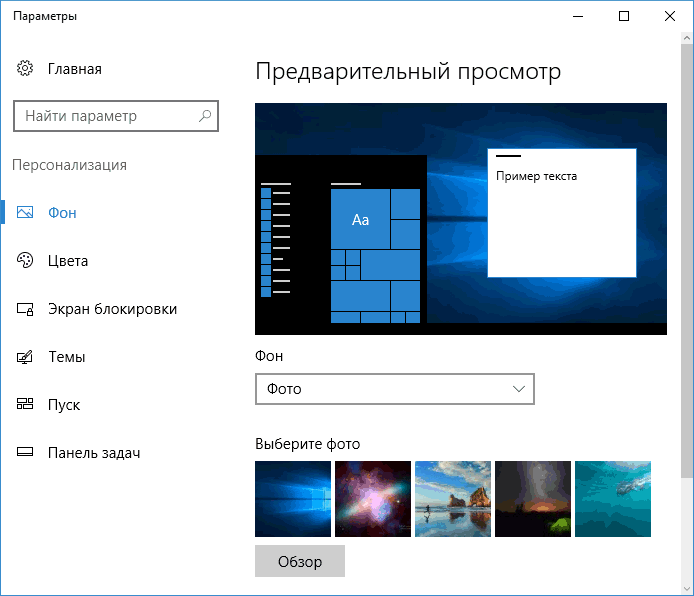


 4. Обои из тем оформления вы можете найти в папке C:\ Users\ имя_пользователя\ AppData\ Local\ Microsoft\ Windows\ Themes
4. Обои из тем оформления вы можете найти в папке C:\ Users\ имя_пользователя\ AppData\ Local\ Microsoft\ Windows\ Themes





