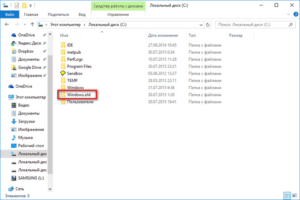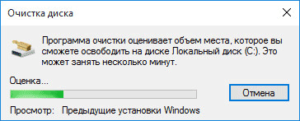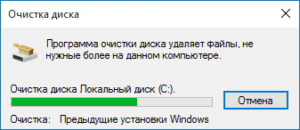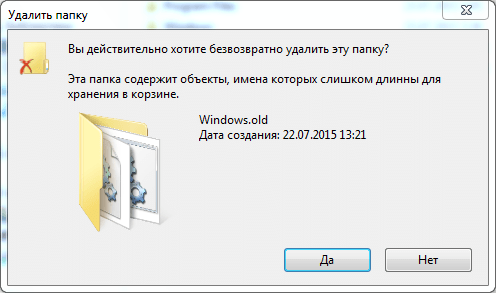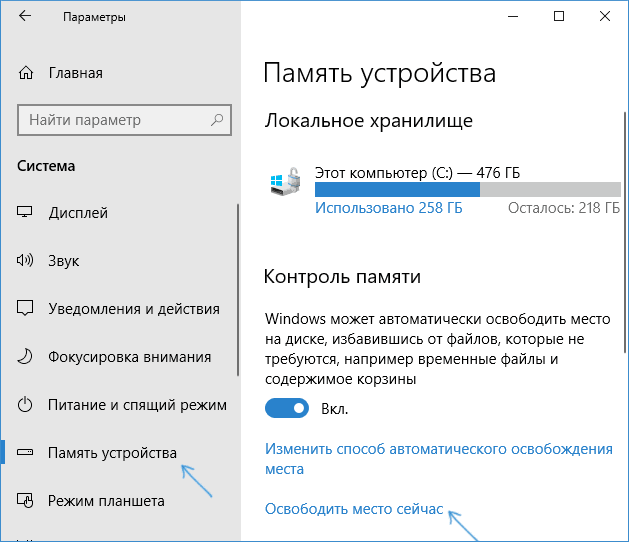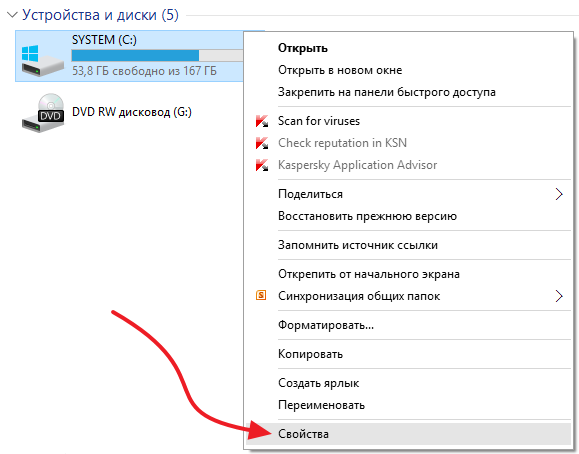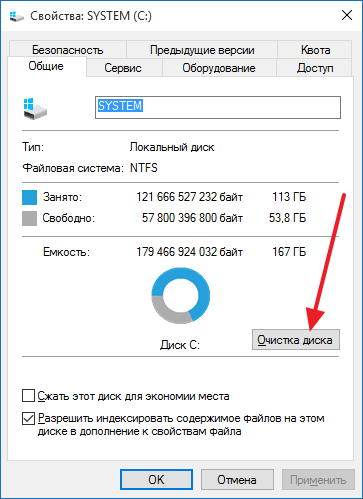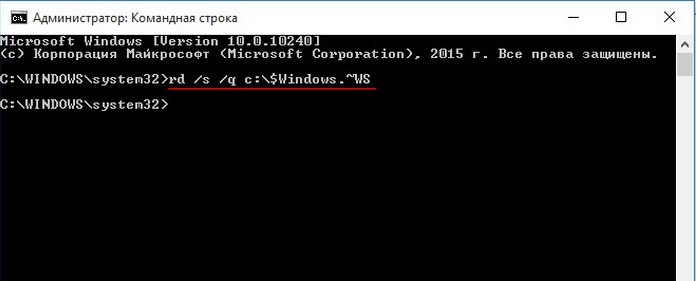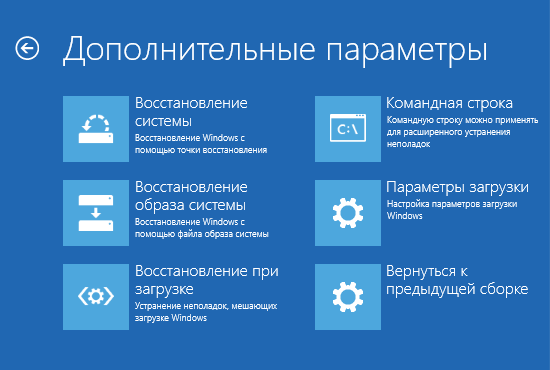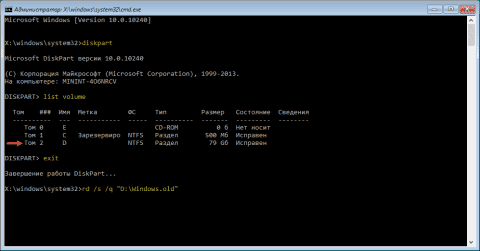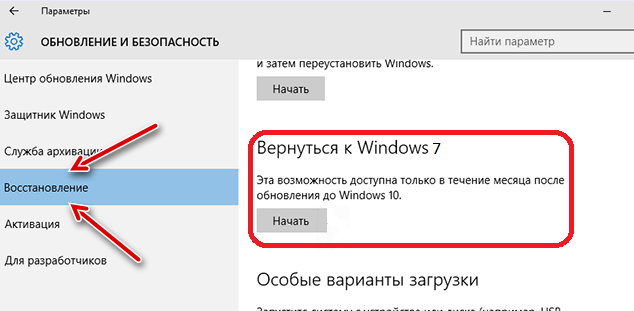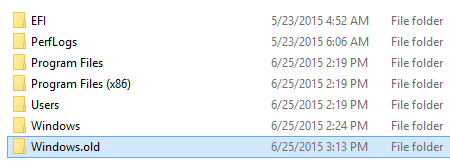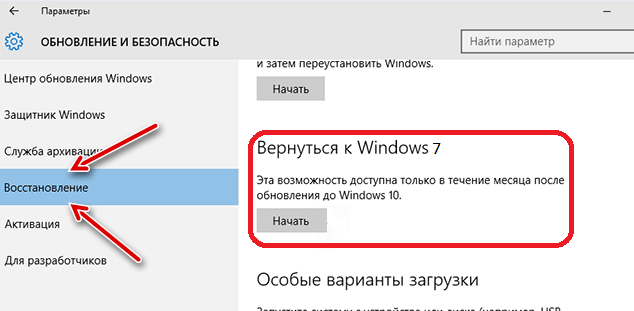- Как удалить папку Windows.old после обновления системы?
- Можно ли удалить папку Windows.old?
- Как найти папку Windows.old?
- Как удалить папку Windows.old?
- Метод 1. Как убрать Windows.old?
- Метод 2. Удаление папки Window.old обычным методом
- Windows.old: что это, как удалить
- Как удалить Windows.old
- С помощью утилиты «Очистка диска»
- Сборка 1803 April Update и новее
- Предыдущие сборки Windows 10
- Через Командную строку
- Через Командную строку при перезагрузке компьютера
- Вывод
- Для чего нужна папка Windows.old – можно ли удалить и как
- Что такое папка Windows.old
- Переход на предыдущую версию Windows
- Восстановление отдельных файлов из папки Windows.old
- Как удалить папку Windows.old
Как удалить папку Windows.old после обновления системы?
После обновления операционной системы Windows создается ее копия, в которую интегрируются все инсталлируемые обновления. Исходная же операционная система, например, для осуществления отката при возникновении неполадок на протяжении месяца до предыдущей версии, хранится в каталоге «Windows.old», что располагается в корне системного диска (как правило, это диск с меткой «C:»). То же самое случается при установке новой операционной системы поверх старой, то есть когда пользователь загружается не с установочного диска/флешки, а запускает инсталляцию из-под работающей Windows.
Можно ли удалить папку Windows.old?
Естественно, такой каталог занимает значительный объем места, порой до 15 и даже более Гигабайт (например, при обновлении Windows 8 до 10-й версии папка занимает порядка 20 Гб), что недопустимо для системного диска (ведь большинство пользователей отдают системному разделу не более 30-60 Гб). Если вы не собираетесь делать откат системы Windows до предыдущей версии, например, истек испытательный период в 30 дней после обновления Windows 8 до 10-ки, тогда папка Windows.old нам не нужна, и ее можно спокойно удалять, дабы освободить десяток-другой гигабайт места на системном диске.
Дабы убедиться, что значительный объем свободного пространства системного диска занимает именно ненужная нам папка Windows.old необходимо проверить, присутствует ли она и сколько места занимает.
Как найти папку Windows.old?
- Для этого запускаем Проводник Windows и переходим на диск «C:».
- Далее выделяем этот каталог, если он присутствует и вызываем его контекстное меню.
- Выбираем «Свойства» с выпавшего меню.
Пункты 2-3 можно объединить: выделяем каталог и зажимаем комбинацию клавиш «Alt + Enter».
- Смотрим занимаемое ее файлами место в пункте «Размер».
Как удалить папку Windows.old?
Метод 1. Как убрать Windows.old?
Для того, чтобы стереть папку Windows.old со всем ее содержимым выполняем следующие действия.
- Запускаем окно проводника Windows любым методом и переходим в каталог «Мой компьютер».
- Затем выделяем системный диск «C:» и вызываем его контекстное меню правой клавишей мыши и выбираем «Свойства» с выпавшего списка параметров.
Также можно выделить диск и нажать комбинацию клавиш «Alt + Enter» для вызова диалогового окна «Свойства» выделенного объекта.
- В первой вкладке окна «Свойства: Локальный диск (C:)» под названием «Общие» жмем на кнопку «Очистка диска».
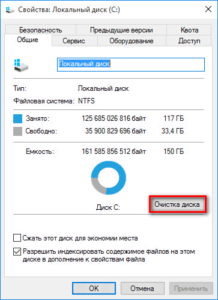
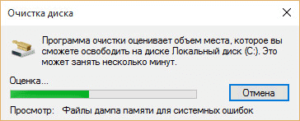
- Знакомимся с объектами, которые можно удалить и отмечаем ненужные по вашему мнению галочками.
- Ниже кликаем по кнопке «Очистить системные файлы» (действие требует наличия прав администратора, если действие выполняется с учетной записи с ограниченными правами).

- В открывшемся окне «Очистка диска…» ставим галочку возле пункта «Предыдущие установки Windows», где пишется занимаемый файлами предыдущей операционной системы объем (в нашем случае это порядка 24,5 Гб).
- Для стирания с компьютера каталога «Windows.old» жмем на кнопочку «ОК».
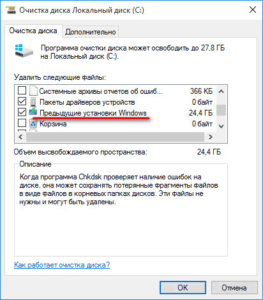
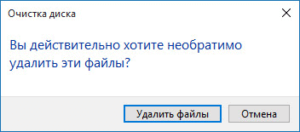
Метод 2. Удаление папки Window.old обычным методом
Удалить каталог с файлами предыдущей ОС можно и самым обычным методом, имея при этом права администратора, но зразу необходимо открыть к каталогу Window.old и всем его подкаталогам полный доступ на выполнение любых операций с ними.
1. Вызываем «Свойства» папки Window.old как в предыдущих методах.
2. Переходим на вкладку «Безопасность».

4. Далее кликаем по кнопке «Дополнительно».
5. В окне «Дополнительные параметры безопасности» для каталога Windows.old переходим на вкладку с названием «Владелец» и жмем кнопку «Изменить».
6. В списке пользователей выбираем учетную запись, из-под которой будете удалять каталог, и ставим флажок возле «Заменить владельца подконтейнеров и объектов»
7. Щелкаем «Применить».
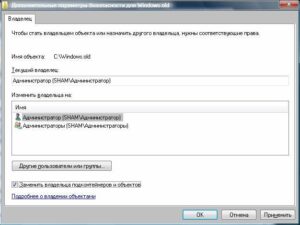
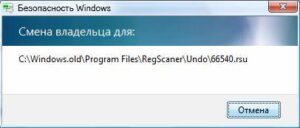
10. Выбираем нового владельца папки в форме «Элементы разрешений».
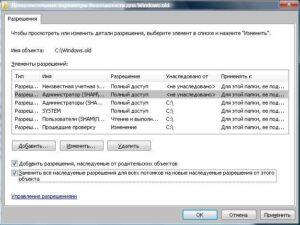
12. В диалоге «Элемент разрешения для…» в выпадающем списке параметров под названием «Применять» выбираем параметр, как на скриншоте.

15. В диалоговом окне «Дополнительный параметры безопасности для…» галочками отмечаем оба пункта и жмем «Применить».
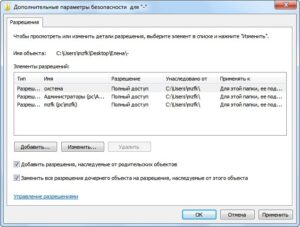

Если у Вас остались вопросы по теме «Как удалить папку Windows.old после обновления системы?», то можете задать их в комментариях
Рейтинг статьи 4 / 5. Голосов: 1
Пока нет голосов! Будьте первым, кто оценит этот пост.
Windows.old: что это, как удалить
Windows.old — это папка, которая автоматически создается в корневом каталоге диска с установленной операционной системой после ее обновления до последней версии. В ней хранятся копии файлов предыдущей ОС, которые используются при «отката» системы.
Если компьютер имеет небольшой по объему внутренний накопитель, удаление папки позволит сэкономить место, потому что она занимает от 20 Гб памяти.
Как удалить Windows.old
Удалять старые файлы нужно только тогда, когда компьютер работает стабильно, вы обновили ОС до последней версии и не собираетесь в будущем возвращаться к «семерке» или «восьмерке».
С помощью утилиты «Очистка диска»
В последних версиях операционной системы появилась возможность удалить данный файл через настройки. Рассмотрим вариант как для новой сборки Windows 10, так и для более ранних.
Сборка 1803 April Update и новее
Начиная со сборки 1803, которая вышла весной 2018 года, можно удалить файлы предыдущей ОС из настроек системы:
- Зайдите в «Параметры» через меню «Пуск» (либо комбинацией клавиш Win+I).
- Пункт «Система» → «Память устройства».
- «Контроль памяти» → «Освободить место сейчас».
После завершения процесса на системном диске исчезнет папка Windows.old и не будет занимать место на накопителе.
Предыдущие сборки Windows 10
Чтобы удалить папку Windows.old:
- Зайдите в «Мой компьютер» (под записью Администратора) и на диске с установленной операционной системой, нажав правой кнопкой мыши, выберете раздел «Свойства».
- «Свойства системного диска» → «Очистка диска»
- временные файлы установки ОС;
- файлы журнала обновлений ОС.
Подробнее процесс удаления данной папки можно посмотреть на видео:
Через Командную строку
Удалить Windows.old можно также через командную строку:
- Меню «Пуск» → Поиск → Командная строка (под записью Администратора).
- Введите: rd /s /q c:\windows.old
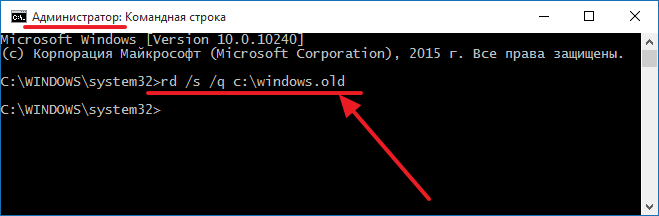
WS позволит удалить скрытые папки $Windows.
WS, в которых содержится служебная информация после обновления ОС, если они не удалились утилитой «Очистка диска».
Через Командную строку при перезагрузке компьютера
Еще один способ, как удалить старую версию Windows:
- Меню «Пуск» → Перезагрузка (с удерживаемой кнопкой Shift).
- Выбор действия → Диагностика → Дополнительные параметры → Командная строка.
- После этого произойдет перезагрузка компьютера и откроется Командная строка. Назначение букв в среде восстановления происходит по другому принципу, поэтому запустите diskpart, чтобы узнать, где установлена операционная система.
- Выполните в утилите diskpart команду list volume , после чего вы увидите, на каком диске установлена ОС. Для выхода из diskpart введите exit .
- Для удаления папки Windows.old введите: rd/s /q «Имя тома:\Windows.old» где «Имя тома» – буква диска с установленной ОС.
- Закройте Командную строку и выберете «Продолжить» для дальнейшей загрузки операционной системы.
Вывод
Выполнить удаление папок с предыдущей версией операционной системы можно одним из трех способов. Редакция советует использовать удаление с помощью утилиты «Очистка диска». Этот способ безопасней и надежней.
Для чего нужна папка Windows.old – можно ли удалить и как
Папка Windows.old не является чем-то новым для Windows 10. Но, до Windows 10 вы её увидели бы, только если бы приобрели новую версию Windows, а затем использовали её для обновления ПК с более старой версией.
Что такое папка Windows.old
Эта папка создается при обновлении с одной версии Windows на другую, начиная с Windows Vista. В папке Windows.old содержатся все файлы и данные из предыдущей установки Windows. Вы можете использовать её для восстановления вашей системы до старой версии Windows, если вам не нравится новая версия. Если вы ищете конкретный файл, который не был правильно скопирован на новую установку Windows, вы также можете извлечь его из папки Windows.old.
По сути, папка Windows.old содержит только старую систему Windows. Системные файлы Windows, файлы установленных программ, настройки и файлы каждой учетной записи пользователя – всё здесь. Новая версия Windows сохраняет всё это на случай, если вы захотите вернуться к этой старой версии Windows или Вам нужно будет найти файл.
Но, не ждите слишком долго – Windows автоматически удалит папку Windows.old, чтобы освободить место через месяц.
Переход на предыдущую версию Windows
Вернуться с Windows 10 на Windows 7 или 8.1 – очень просто. После установки Windows 10 откройте «Параметры» → «Обновление и безопасность» → «Восстановление». Вы увидите кнопку Начать в разделе «Вернитесь к Windows 7» или «Вернитесь к Windows 8.1», в зависимости от версии Windows, которую вы установили до обновления. Нажмите эту кнопку, и Windows восстановит вашу старую операционную систему Windows, используя папку Windows.old в качестве источника.
Опять же, как это указано над кнопкой, такая возможность будет доступна только в течение месяц после обновления. Windows автоматически удалит папку Windows.old, чтобы освободить место, спустя месяц, так что вам нужно решить, хотите ли вы обосноваться в новой версии Windows.
Восстановление отдельных файлов из папки Windows.old
Если вам нужно восстановить отдельные файлы из старой установки Windows, вы можете восстановить их из папки Windows.old. Для этого достаточно открыть окно «Проводника», перейти в папку Windows.old и найти соответствующий файл. Ваши личные файлы будут находиться в папке C:\Windows.old\Users\ваш_профиль.
Как удалить папку Windows.old
Папка Windows.old может занимать довольно много места. В лучшем случае это 12 ГБ. Но может вмещать десятки гигабайт или более, в зависимости от того, насколько велика была ваша предыдущая установка Windows.
Если вы попытаетесь удалить папку Windows.old из Проводника, как любую другую папку, вы получите сообщение об ошибке. Вы можете обойти это сообщение об ошибке, изменив разрешения папки Windows.old. Однако, не стоит так заморачиваться.
Чтобы удалить эту папку простым способом, используйте инструмент «Очистка диска Windows». В Windows 10 нажмите кнопку «Пуск», найдите «Очистка диска» и запустите приложение «Очистка диска». Вы также можете щелкнуть правой кнопкой мыши диск C:\ в проводнике файлов, выбрать «Свойства», а затем нажать кнопку Очистка диска .
Нажмите кнопку Очистить системные файлы . В списке файлов, которые вы можете удалить, появится опция «Предыдущие установки Windows», а Disk Cleanup сообщит вам, сколько места занимают эти файлы. Выберите этот параметр и используйте «Очистку диска», чтобы стереть предыдущие системные файлы Windows. Вы также можете использовать этот инструмент для удаления других ненужных файлов, занимающих место на системном диске.