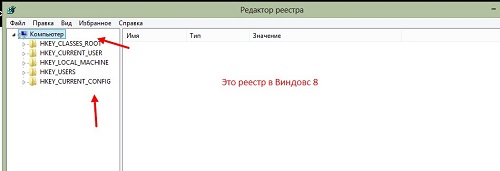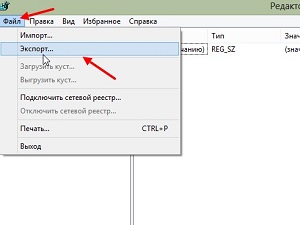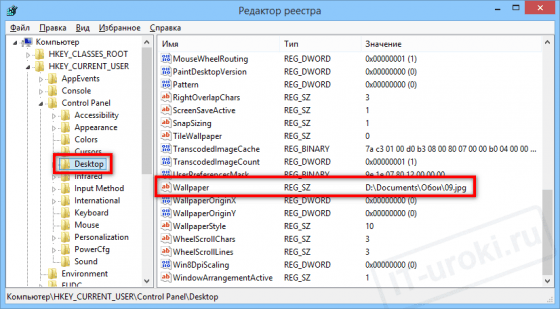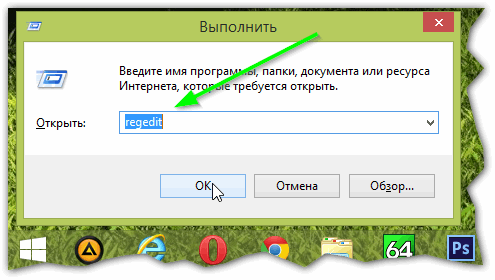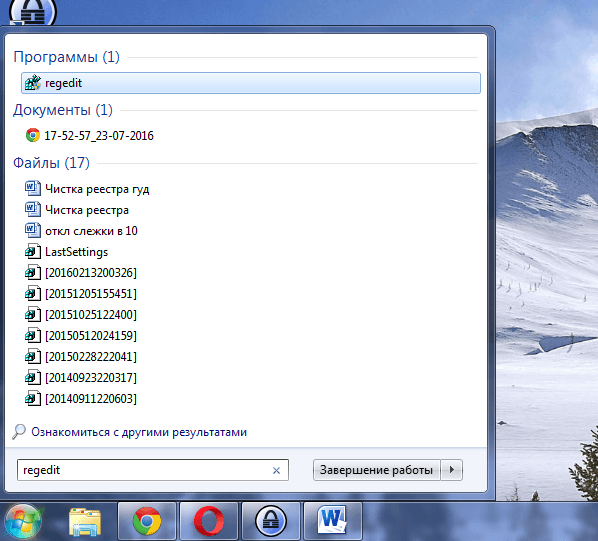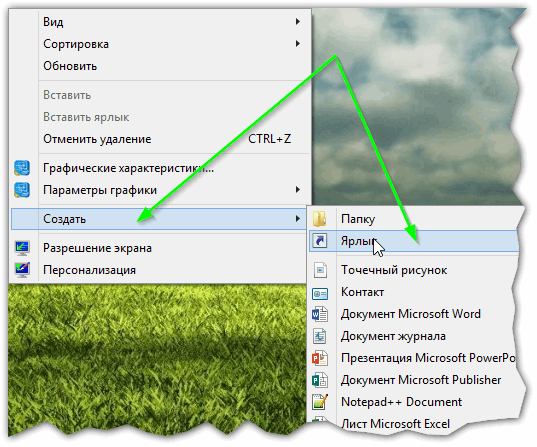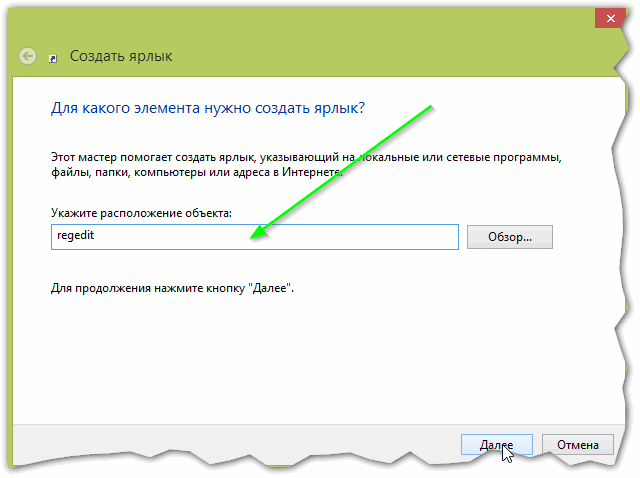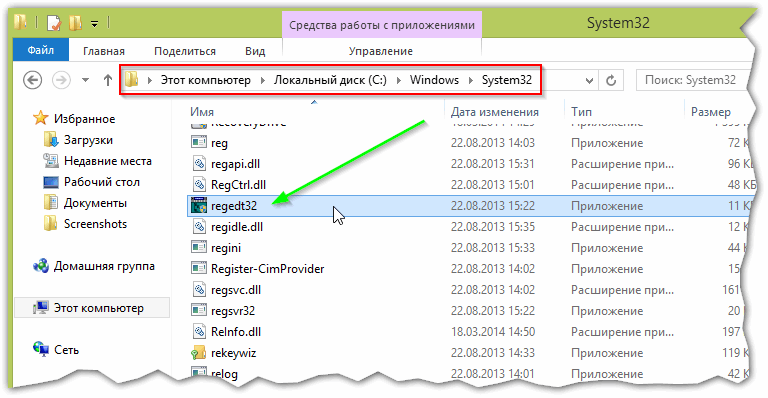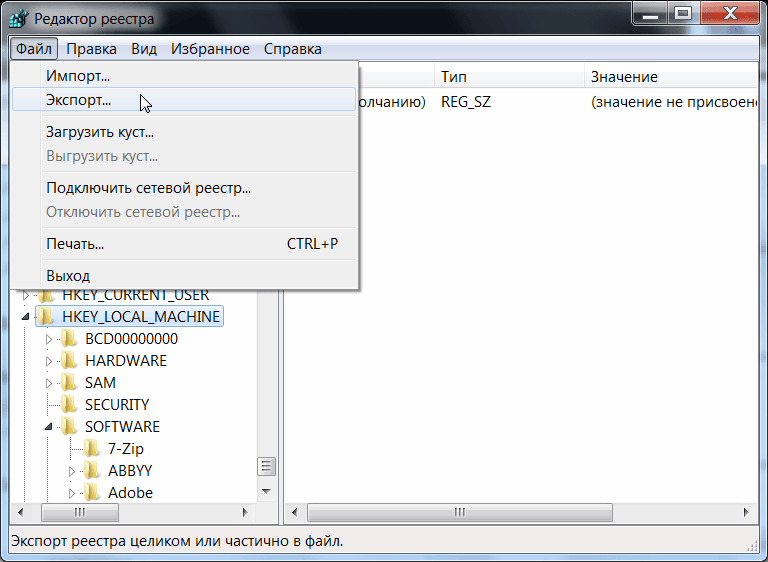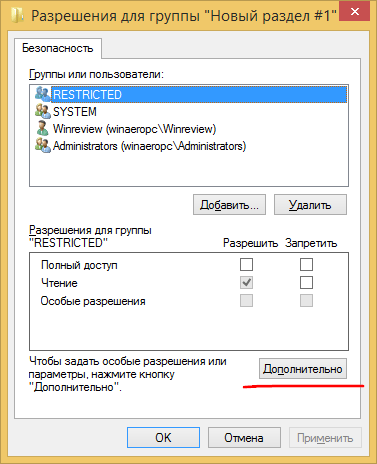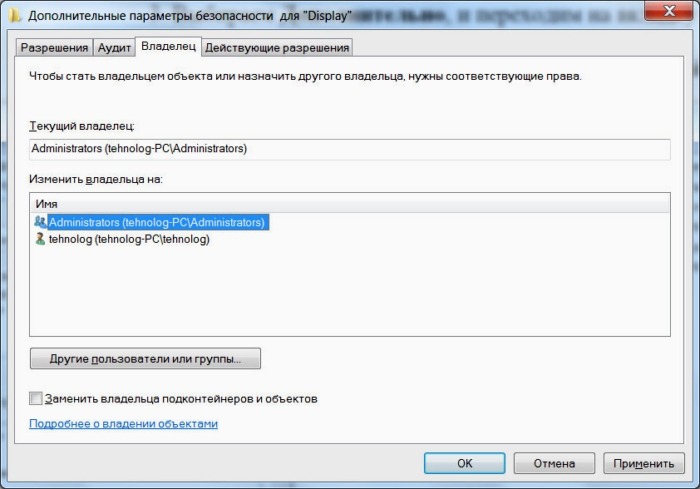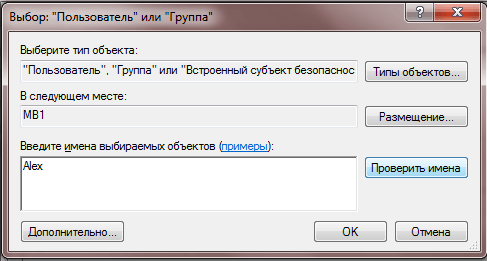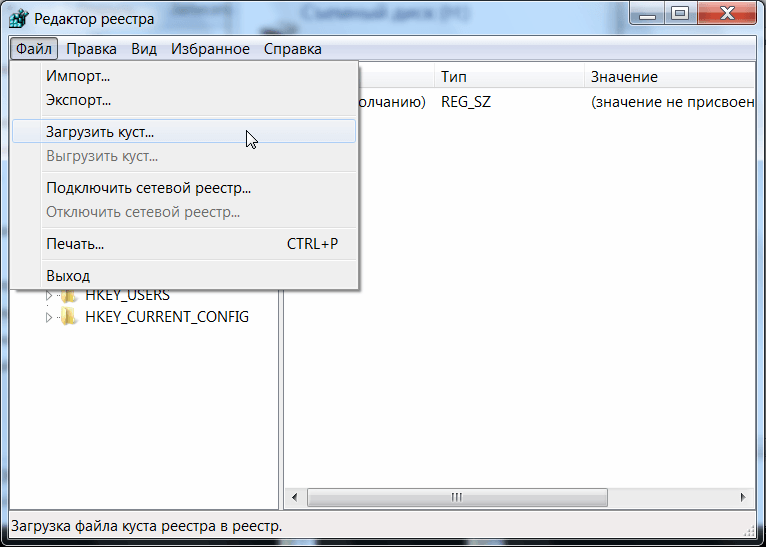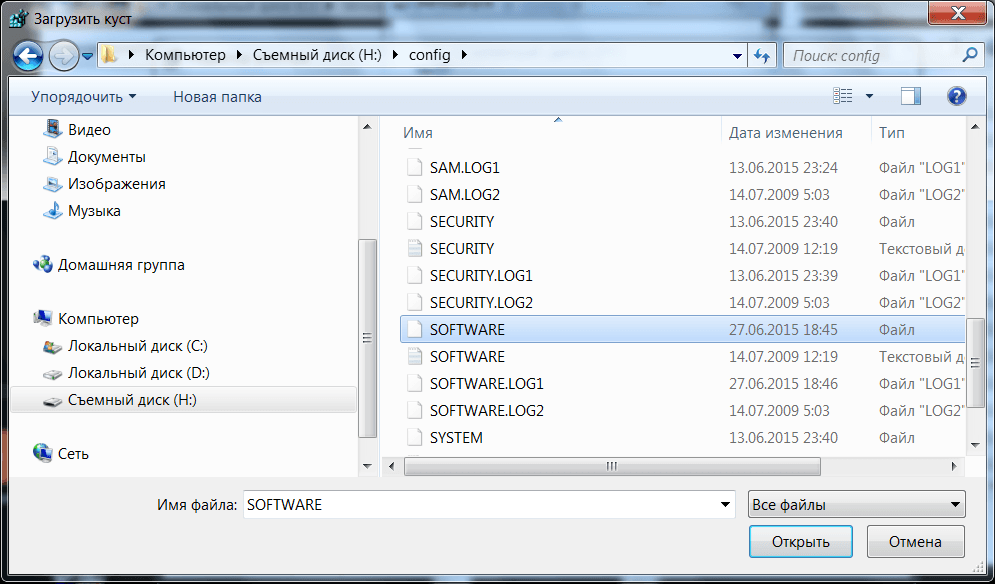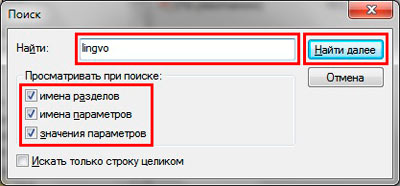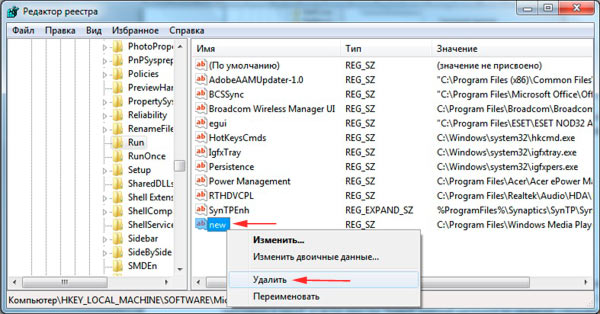- Блог Сергея Ёлчева о компьютерах
- Реестр в компьютере это что такое? Как его искать и им пользоваться
- Реестр в компьютере это
- Где находится реестр Виндовс
- Как сохранить реестра на компьютере, как им пользоваться
- Программы для оптимизации реестра
- Как почистить реестр вручную, что можно удалять
- Заключение
- Где находятся файлы реестра Windows в Windows 10/8/7?
- Расположение файлов реестра Windows
- Что такое реестр в компьютере? Настройка и очистка реестра Windows
- База информации ОС Windows
- Просмотр реестра в Windows
- Способы вызвать редактор (на примере виндовс 7):
- Как работать с реестром компьютера
- Как очистить реестр Windows
Блог Сергея Ёлчева о компьютерах
Грамотная работа за компьютером и в Интернете
Реестр в компьютере это что такое? Как его искать и им пользоваться
Реестр в компьютере это? Наверняка такой запрос вводили в поиске браузера начинающие пользователи. Сегодня этот вопрос мы разберем простыми словами. В статье будет рассказано: что такое реестр в компьютере, как его искать и использовать.
Реестр в компьютере это
Здравствуйте, читатели! Реестр в компьютере это своеобразная база данных, которая хранит в себе различные настройки Windows, программ и системные файлы. Пользуются реестром в том случае, когда необходимо оптимизировать ваш компьютер (скрин 1).
Рассмотрим пример, зачем пользоваться реестром. Допустим, вы за последнюю неделю установили и удалили с компьютера много программ и игр. Все данные об удаленных программах записываются в реестр Виндовс. Именно поэтому, пользователи ПК обращаются к реестру, чтобы его почистить от ошибок, различного мусора.
Далее рассмотрим, как найти реестр в ОС Windows 8. С помощью этой инструкции вы научитесь пользоваться реестром и его грамотно оптимизировать.
Где находится реестр Виндовс
Итак, чтобы найти реестр на вашем компьютере, воспользуйтесь одним но простым способом. Нажмите на клавиатуре компьютера клавишу в виде значка Windows и удерживая ее нажимаете R (скрин 2).
После чего появится поиск Windows в котором пишете команду «Regedit». Далее кликните «Enter» на клавиатуре.
Вас попросят войти в реестр от имени администратора. Нажмите «Да», чтобы с этим согласиться.
В других Виндовс реестр можно найти так же, как способом выше. Кроме того, для поиска реестра воспользуйтесь меню «Пуск», в котором доступна форма поиска. Вместе с тем, вы можете создать ярлык на компьютере с названием реестра и его запустить.
Как сохранить реестра на компьютере, как им пользоваться
Иногда возникает необходимость сохранения копии реестра на компьютер, чтобы его восстановить в случае сбоев системы Windows. Делается это так: запускаете реестр на компьютере. Далее нажимаете в нем кнопку «Файл», затем кнопку «Экспорт» (скрин 3).
После чего появится проводник Windows, в котором вам нужно найти файлы с разрешением «.reg». После чего сохраняете реестр кнопкой «Сохранить». Вместе с тем, пользователи могут импортировать реестр, если он был ранее сохранен на компьютер. В этом помогает кнопка «Импорт».
Как пользоваться реестром? «Не рекомендуются его использовать вручную, если вы еще новичок. Это может полностью сломать Windows». Поэтому, кратко рассмотрим простейшие настройки в реестре:
- Вы можете создавать новые разделы в реестре.
- Находить папки с файлами, через раздел «Найти».
- В реестре можно переименовывать и удалять папки, которые не относятся к системе.
- Можно копировать имя раздела и вставлять.
Далее покажем специальные программы, которые автоматизируют работу с реестром.
Программы для оптимизации реестра
Данные программы оптимизируют работу реестра. Вам не придется самим удалять ненужные файлы вручную:
- Утилита Wise Care 365. О этой программе читайте мою статью: «Wise Care 365 официальный сайт, как пользоваться программой».
- Advanced SystemCare Free. В статье «Как оптимизировать работу компьютера», рассказывается об этой программе.
- Telamon Cleane. Эта программа не только защищает компьютер от вирусов, но и удаляет мусорные файлы.
- Ускоритель Компьютера. Программа очищает компьютер и оптимизирует реестр. Также она имеет инструменты для комплексной оптимизации Виндовс.
- Wise Registry Cleaner. Утилита очищает системный реестр от различных ошибок.
- Auslogics Registry Cleaner. С помощью этой программы вы сможете оптимизировать реестр и работу Виндовс.
Перечисленные программы можно скачать отсюда – «softcatalog.info/ru/obzor/programmy-dlya-ochistki-reestra» или с официальных сайтов.
Как почистить реестр вручную, что можно удалять
Если вы смелый пользователь ПК, то можете почистить реестр вручную. В нем можно удалять созданные вами разделы или вирусные папки. Давайте рассмотрим на примере удаление разделов.
Захотелось к примеру, мне создать раздел в реестре. Для этого я нажал правую кнопку мыши Далее левой «Создать». Через некоторое время этот раздел стал не нужен. Нажимаем по нему правой кнопкой и левой «Удалить» (скрин 4).
В следующем окне нажмите «Да», чтобы удаление раздела подтвердилось.
Нельзя трогать те разделы, которые находится под системной папкой «Компьютер». Безопасней будет их оптимизировать программами.
Заключение
В статье был рассмотрен вопрос, реестр в компьютере это? Кроме того мы разобрали, как искать реестр и им пользоваться. Грамотная оптимизация реестра в Windows, даст вам возможность улучшить производительность компьютера или ноутбука.
Где находятся файлы реестра Windows в Windows 10/8/7?
Реестр Windows – это централизованная база данных конфигурации для Windows NT и Windows 2000, а также для приложений. В реестре хранится информация о параметрах настройки, конфигурации устройства и пользовательских настройках.
На диске реестр Windows – это не просто один большой файл, а набор отдельных файлов, называемых кустами. Каждый куст содержит дерево реестра, ключ которого служит корнем (т. Е. Отправной точкой) дерева. Подключи и их значения находятся под корнем.
Расположение файлов реестра Windows
Расположение этих кустов реестра:
HKEY_LOCAL_MACHINE \ SYSTEM: \ system32 \ config \ system
HKEY_LOCAL_MACHINE \ SAM: \ system32 \ config \ sam
HKEY_LOCAL_MACHINE \ SECURITY: \ system32 \ config \ security
HKEY_LOCAL_MACHINE \ ПРОГРАММНОЕ ОБЕСПЕЧЕНИЕ: \ system32 \ config \ software
HKEY_USERS \ UserProfile: \ winnt \ profile \ username
HKEY_USERS.DEFAULT: \ system32 \ config \ default
Поддерживаются следующие файлы:
Некоторые ульи нестабильны и не имеют связанных файлов. Система создает и управляет этими ульями полностью в памяти; поэтому ульи носят временный характер. Система создает изменчивые ульи каждый раз, когда система загружается. Примеры:
HKEY_LOCAL_MACHINE \ HARDWARE: Волатильный улей
HKEY_LOCAL_MACHINE \ SYSTEM \ Clone: Волатильный улей
Эти файлы являются файлами базы данных, и только RegEdit, Regedit32 и Kernel32 могут их читать. Основным инструментом в Windows 10/8/7 для работы непосредственно с реестром является редактор реестра. Чтобы получить к нему доступ, просто введите Regedit в строке поиска меню «Пуск» и нажмите Enter!
Если вам нужно больше узнать об этом, зайдите в TechNet!
ОБНОВЛЕНИЕ: AccidentalADMIN сделал полезный комментарий. Он говорит:
Каждая Windows имеет ключ реестра, в котором перечислены все ульи в системе. Запустите regedit , чтобы открыть редактор реестра, и перейдите к следующему ключу, чтобы получить полный список:
HKEY_LOCAL_MACHINE \ SYSTEM \ CurrentControlSet \ Control \ hivelist
В разделе «Реестр» вы также можете посмотреть, интересуют ли вас некоторые из этих ссылок:
- Как сделать резервную копию реестра Windows
- Как отслеживать изменения в реестре
- Ограничить или восстановить доступ, заблокировать конкретного пользователя, изменить права доступа в реестре
- Как открыть несколько экземпляров реестра в Windows.
Что такое реестр в компьютере? Настройка и очистка реестра Windows
Недавно установленная операционная система на новый жесткий диск работает быстро и без ошибок. Но, со временем, после многочисленных установок и удалений программ, поиска информации в интернете работа системы становится медленнее. Это происходит из-за засорения системного реестра. Что такое реестр в компьютере и за что он отвечает?
База информации ОС Windows
Windows управляет процессами, происходящими при работе приложений и периферийных устройств компьютера. Для повышения оперативности ОС использует базу данных, хранящую актуальную информацию о настройках и конфигурации программного обеспечения и внешних устройств.
Вот что такое реестр в компьютере: это информационная база, изменяющаяся в каждый момент времени и содержащая информацию об ошибках, ключах, устаревших приложениях. Программы обращаются к базе данных сотни раз в секунду. Фрагментированный и замусоренный реестр – причина замедления скорости работы Windows.
Окно редактора системной базы данных выглядит как проводник Windows. В левой части находятся разделы и ключи корневого уровня, а в правой — параметры и их значения.
Ключи содержат разделы и имеют собственное специфическое назначение в системной базе информации. У каждого раздела имеется набор параметров.
Значения параметров отображают информацию о настройках и некоторых пользовательских данных. Этой информацией пользуется операционная система и сторонние программы. Значения параметров представляются в виде текста, чисел или двоичного кода.
Корректируя параметры, можно вносить изменения в настройки приложений. А создание новых параметров определенного типа позволяет открыть новую возможность для работы программы или операционной системы.
Просмотр реестра в Windows
Для просмотра настроек или редактирования используется встроенный редактор Regedit. В меню «Пуск», в списке с приложениями его найти нельзя. Разработчики скрыли его потому, что изменения, внесенные в эту структуру случайно, могу привести к сбою в работе ПК.
Способы вызвать редактор (на примере виндовс 7):
- В реестр виндовс 7, 8, 10 можно войти, вызвав утилиту для редактирования командой «Выполнить»: кликаем соответствующую строку в меню «Пуск», либо нажимаем сочетание клавиш WIN+R.
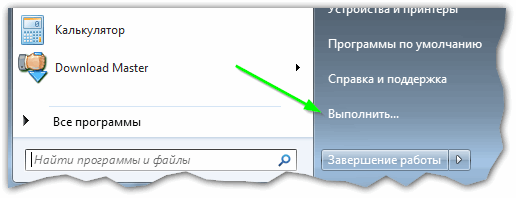
В появившемся окне в строке «Открыть» вводим команду regedit и нажимаем OK.
Утилита для редактирования вызывается через поисковую строку меню «Пуск». Вводим в нее regedit, и в результатах поиска будет предложено нужное приложение.
В Windows 8 строка поиска находится на экране с плиткой, справа сверху.
Если приходиться редактировать какие-то настройки и значения часто, то целесообразнее вывести ярлык системного приложения на рабочий стол: щелкаем правой кнопкой мыши на рабочем столе и в выпавшем контекстном меню выбираем пункты «Создать» – «Ярлык».
В строке указания расположения объекта пишем regedit.
Как работать с реестром компьютера
Перед тем, как редактировать параметры и значения операционной системы, рекомендуется сохранить точку контрольного восстановления системы, то есть сделать резервную копию. В случае ошибочных действий будет возможность загрузить резервную копию и вернуться к значениям настроек и параметров крайней сохраненной контрольной точки.
- Создание бэкапа (резервной копии):
- запускаем Regedit любым способом, описанным выше;
- в верху окна открываем пункт «Файл» и выбираем «Экспорт»;
- выбираем место сохранения резервной копии.
Файлы точек контрольного восстановления являются текстовыми и имеют разрешение .reg. Открываются они любой текстовой утилитой.
Есть возможность «бэкапить» и отдельные подразделы: вызываем на нужном подразделе выпадающее меню правой кнопкой мыши и выбираем пункт «Экспорт».
- Восстановление параметров системы из бэкапа:
- в редакторе выбираем из меню «Файл» – «Импортировать файл реестра»;
- находим файл точки контрольного восстановления.
Есть вариант и без использования редактора: дважды нажать на файл резервной копии реестра.
- Получение прав доступа для редактирования разделов.
Во избежание случайного редактирования или удаления жизненно важной для работы ОС информации, разработчики ограничили права доступа для некоторых разделов. В них хранятся настройки операционной системы. Чтобы редактировать информацию в этих разделах, необходимо переназначить владельца этих разделов и получить права доступа к ним.
- в Regedit нажимаем правой кнопкой мышки по нужному разделу, и в выпавшем контекстном меню выбираем строку «Разрешения»;
- в открывшемся диалоговом окне нажимаем кнопку «Дополнительно»;
- в следующем открывшемся окне переходим на вкладку «Владелец» и выбираем учетную запись, которой нужно дать права на редактирование раздела, затем нажимаем «Применить»;
- нажимаем на кнопку «Другие пользователи» и вводим учетную запись пользователя с помощью кнопки «Дополнительно» либо вручную;
- Работа с кустами нерабочего компьютера.
Подключив жесткий диск с нерабочего ПК на рабочий, можно получить доступ к определенным веткам базы данных:
- в редакторе выбираем ветку и нажимаем меню «Файл» «Загрузить куст»;
- в открывшемся окне выбираем файл куста на жестком диске с неработающего компьютера и задаем ему имя;
- после загрузки куста могут быть проблемы с правами доступа, но решение этой проблемы описано в предыдущем пункте. Завершив работу с загруженным кустом, рекомендуется его выгрузить нажатием на меню «Файл» – «Выгрузить куст».
Как очистить реестр Windows
- Использование программ-утилит;
- Очистка вручную.
Одна из самых распространенных и бесплатных программ для очистки реестра – CCleaner. Запустив утилиту, в вертикальном меню слева выбираем пункт «Реестр». В списке слева уже выделены галочками все пункты, останется нажать на кнопку «Поиск проблем».
После анализа в поле справа высветится список проблем. Среди них можно увидеть устаревшие разделы, некорректные правила, заданные приложениями, ошибки, неверные расширения файлов или отсутствующие DLL.
После вывода проблем рекомендуется нажать кнопку «Исправить все».
Очистка вручную дело тонкое и опасное. Без определенных знаний и опыта лучше не вносить изменения в систему вручную. Удаление или изменение важных параметров могут привести к отказу работы ОС. Перед очисткой системной базы данных вручную всегда делайте его резервную копию!
Ручная очистка проводится с помощью встроенного редактора Regedit. Как его запустить было описано выше.
И так, вначале делаем экспорт файла реестра для возможного восстановления конфигурации системы. Как его выполнить описано выше.
Во-первых, нужно найти и удалить всю информацию, связанную с уже удаленными программами. Она уже не нужна и только захламляет базу данных, замедляя работу компьютера. Для этого в левой части окна редактора нужно найти ветку HKEY_CURRENT_USER, а в ней подраздел Software. Здесь хранятся данные об установленных и когда-то удаленных приложениях. Нужно найти точно удаленные утилиты и удалить информацию о них.
После этого сочетанием клавиш Ctrl+F нужно вызвать строку поиску. В эту строку вводим название удаленной утилиты. Если в результатах поиска будут разделы, связанные с ней, их следует удалить.
Во-вторых, помимо остатков информации об удаленных программах, следует удалять некоторые из них из автозагрузки. Устанавливаемые приложения могут сами себя добавлять в список автозагрузки. Со временем их становится много, что замедляет функционирование компьютера. Не все из них будут отображаться в списке автозагрузки в меню «Пуск». Обнаружить их можно только через редактор Regedit.
Список утилит, автоматически запускаемых с началом работы операционной системы, находятся в ветках:
Зайдя в нужную ветку, справа нужно найти название программы, которую необходимо удалить из автозагрузки. Кликаем по ней правой кнопкой мыши и жмем «Удалить».
Более подробно об очистке реестра читаем в этой статье.