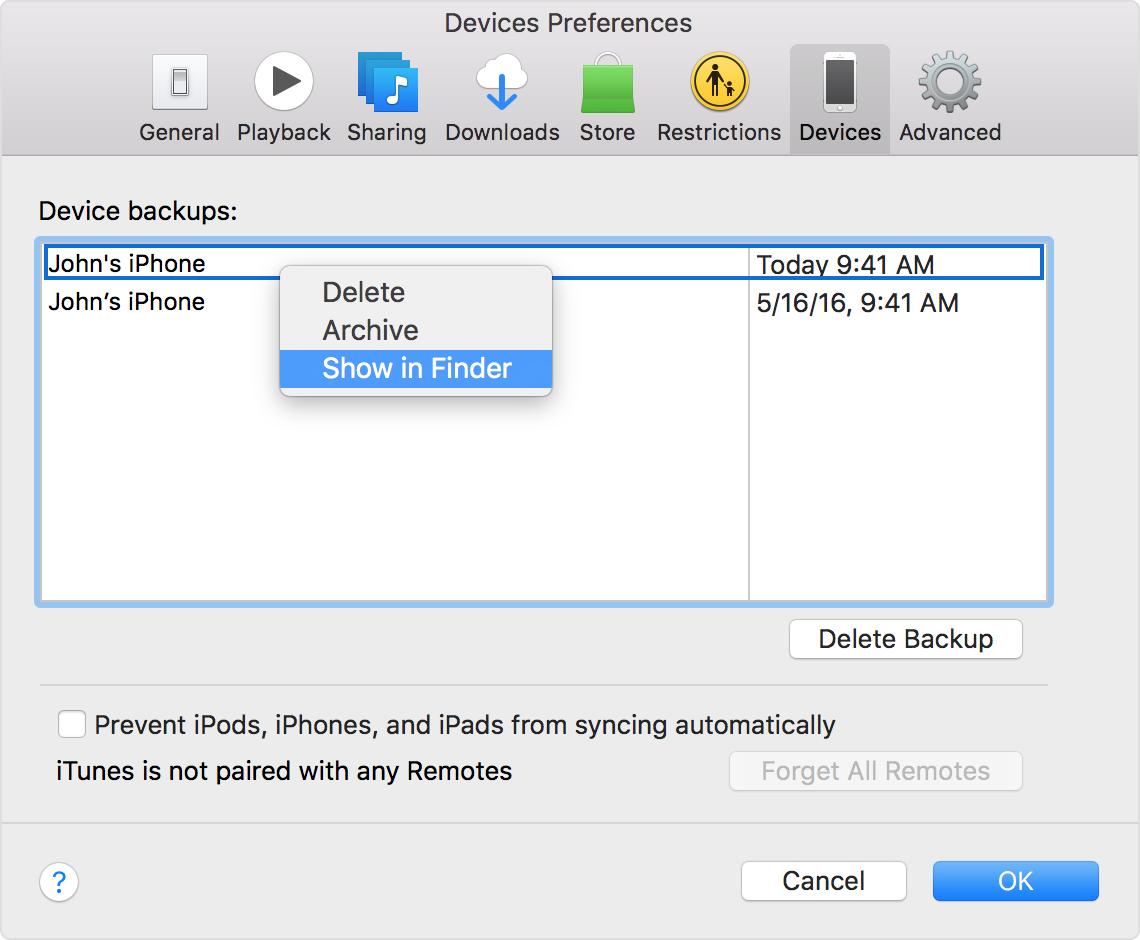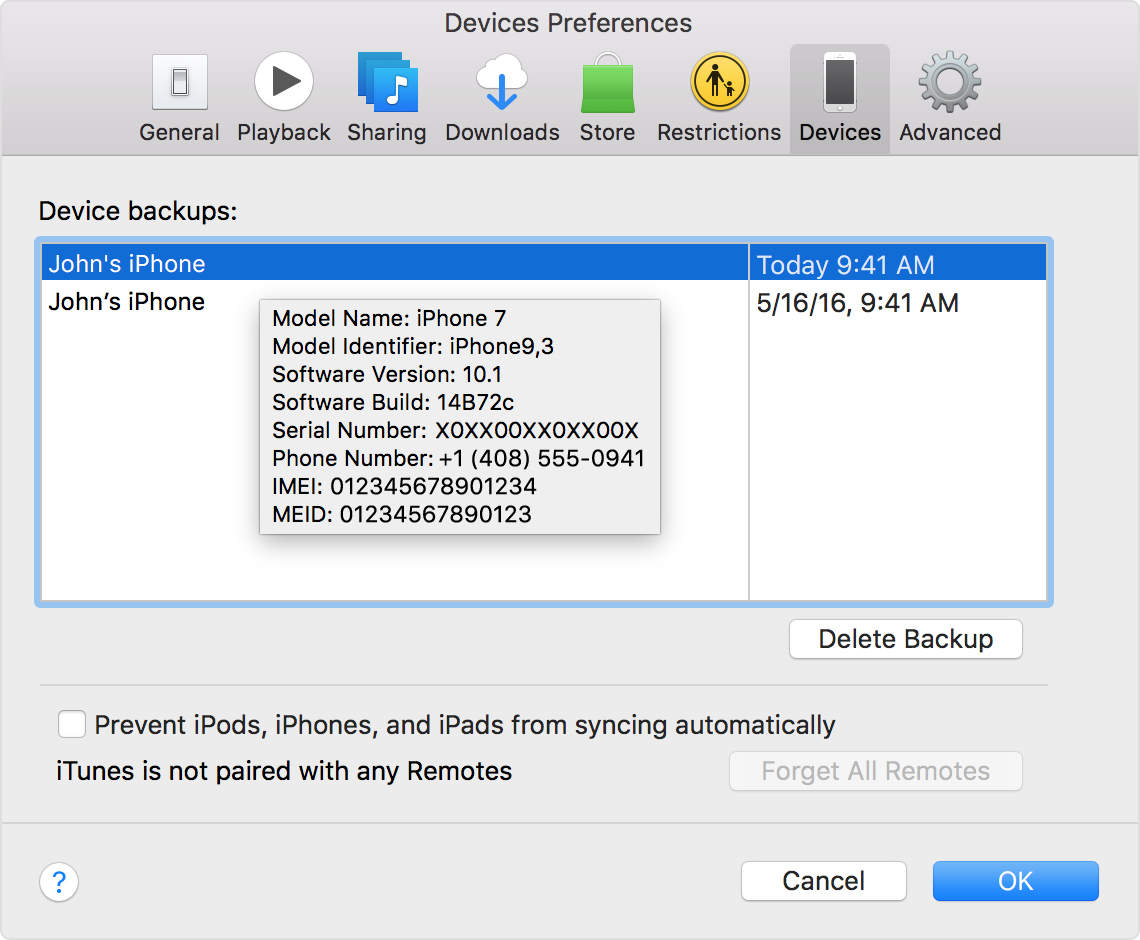- Поиск резервных копий iPhone, iPad и iPod touch
- Поиск резервных копий, сохраненных на компьютере Mac или компьютере с Windows
- Поиск папки с резервными копиями на компьютере Mac
- Поиск папки с резервными копиями на компьютере с Windows 7, 8 или 10
- Удаление и копирование резервных копий на компьютере Mac или компьютере с Windows
- Копирование резервных копий в другое место
- Удаление резервных копий
- Поиск резервных копий и управление ими в iCloud
- Где itunes хранит резервные копии mac os
- Найдите резервных копий iOS, хранящиеся на вашем Mac или ПК
- Найти резервных копий iOS на ваш Mac
- Найти резервных копий iOS в Windows 7, 8 или 10
- Удалить или скопировать прошивкой резервных копий на компьютере Mac или PC
- Скопировать прошивкой резервных копий в другое место
- Удаление резервных копий iOS
- Найдите и управлять iOS резервные копии, хранящиеся в iCloud
- Узнать больше
- Где хранятся резервные копии iPhone на Mac — быстро найти
- Часть 1. Где на Mac хранятся резервные копии iPhone?
- Часть 2. Где я могу найти свои резервные копии на моем Mac (iCloud)
- Часть 3. Как скопировать или удалить резервные копии iPhone на Mac?
- Как удалить резервную копию iTunes вручную на Mac?
- Как вручную удалить файл резервной копии iCloud на Mac?
- Как легко удалить резервную копию iTunes на Mac с помощью PowerMyMac?
- Часть 4. Вывод
Поиск резервных копий iPhone, iPad и iPod touch
Выполняйте поиск резервных копий iOS или iPadOS на компьютере Mac, компьютере с Windows и устройстве iOS или iPadOS. Узнайте, как удалять резервные копии, копировать их и выполнять другие действия.
Поиск резервных копий, сохраненных на компьютере Mac или компьютере с Windows
Удаление и копирование резервных копий на компьютере Mac или компьютере с Windows
Поиск резервных копий, сохраненных в iCloud, и управление ими
Поиск резервных копий, сохраненных на компьютере Mac или компьютере с Windows
Чтобы предотвратить повреждение файлов резервных копий, необходимо соблюдать следующие рекомендации.
- Приложения Finder и iTunes сохраняют резервные копии в папку резервного копирования. Расположение папки резервного копирования зависит от операционной системы. Несмотря на то что можно скопировать папку резервного копирования, не следует перемещать ее в другую папку, на внешний или сетевой диск.
- Запрещается редактировать, переносить, переименовывать и извлекать содержимое файлов резервного копирования, так как указанные действия могут привести к повреждению файлов. Например, чтобы восстановить данные из перемещенного файла резервного копирования, необходимо вернуть его на прежнее место, иначе файл не будет работать. Резервные копии выступают в качестве надежного хранилища всей информации устройства. Даже если просмотр или доступ к содержимому файла резервного копирования будет возможен, такое содержимое, как правило, не хранится в формате, пригодном для чтения.
Поиск папки с резервными копиями на компьютере Mac
Чтобы найти резервные копии, выполните указанные ниже действия.
- Щелкните значок лупы в строке меню.
- Введите или скопируйте и вставьте следующее:
/Library/Application Support/MobileSync/Backup/
Чтобы найти определенную резервную копию, выполните указанные ниже действия.
- На компьютере Mac с macOS Catalina 10.15 или более поздней версии откройте Finder. На компьютере Mac с macOS Mojave 10.14 или более ранней версии либо на компьютере с Windows откройте iTunes. Щелкните ваше устройство.
- В приложении Finder на вкладке «Основные» щелкните «Управлять резервными копиями», чтобы просмотреть список резервных копий. Нажмите правой кнопкой мыши необходимую резервную копию, а затем выберите «Показать в Finder», «Удалить» или «В архив». В iTunes выберите «Настройки», а затем нажмите «Устройства». Нажмите правой кнопкой мыши необходимую резервную копию, а затем выберите «Показать в Finder», «Удалить» или «В архив».
- По завершении нажмите «ОК».
Поиск папки с резервными копиями на компьютере с Windows 7, 8 или 10
- Найдите строку поиска:
- В ОС Windows 7 нажмите кнопку «Пуск».
- В ОС Windows 8 щелкните значок лупы в правом верхнем углу экрана.
- В ОС Windows 10 перейдите в строку поиска рядом с кнопкой «Пуск».
- В строке поиска введите %appdata%. Если резервные копии не отображаются, введите %USERPROFILE%.
- Нажмите клавишу «Ввод».
- Дважды щелкните эти папки: Apple или Apple Computer > MobileSync > Backup.
Удаление и копирование резервных копий на компьютере Mac или компьютере с Windows
Запрещается редактировать, переносить, переименовывать и извлекать содержимое файлов резервного копирования, так как указанные действия могут привести к повреждению файлов. Чтобы дублировать резервные копии или удалить те из них, которые больше не требуются, см. следующие разделы.
Копирование резервных копий в другое место
Если необходимы дубликаты резервных копий, можно найти папку резервного копирования и скопировать ее целиком (а не отдельную ее часть) в другое место, например на внешний диск или в каталог сетевого хранилища.
При использовании приложения Time Machine папка резервного копирования автоматически копируется во время резервного копирования папки пользователя на компьютере Mac.
Удаление резервных копий
- На компьютере Mac с macOS Catalina 10.15 или более поздней версии откройте Finder. На компьютере Mac с macOS Mojave 10.14 или более ранней версии либо на компьютере с Windows откройте iTunes. Щелкните ваше устройство.
- В приложении Finder на вкладке «Основные» щелкните «Управлять резервными копиями», чтобы просмотреть список резервных копий. Нажмите правой кнопкой мыши необходимую резервную копию, а затем выберите «Удалить» или «В архив». В iTunes выберите «Настройки», а затем нажмите «Устройства». Нажмите правой кнопкой мыши необходимую резервную копию, а затем выберите «Удалить» или «В архив». По завершении нажмите «ОК».
- Нажмите «Удалить резервную копию», а затем подтвердите действие.
Поиск резервных копий и управление ими в iCloud
Если используется резервное копирование в iCloud, список резервных копий не будет доступен по адресу iCloud.com. Найти резервные копии iCloud на устройстве iOS или iPadOS, компьютере Mac либо компьютере с Windows можно следующим образом.
На iPhone, iPad или iPod touch:
- В iOS 11 или более поздней версии и в iPadOS перейдите в меню «Настройки» > [ваше имя] > iCloud > «Управление хранилищем» > «Резервные копии».
- В iOS 10.3 перейдите в меню «Настройки» > [ваше имя] > iCloud. Нажмите диаграмму использования хранилища iCloud, а затем нажмите «Управление хранилищем».
Нажмите резервную копию, чтобы просмотреть подробную информацию о ней, выбрать, какую информацию нужно включить в резервную копию, или удалить ее.
Выбрать содержимое для резервного копирования можно только в меню «Настройки» устройства, на котором хранится соответствующее содержимое. Например, несмотря на то что можно просмотреть резервную копию данных iPad на iPhone, выбрать содержимое iPad для резервного копирования можно только в меню «Настройки» iPad.
На компьютере Mac с macOS Catalina 10.15 или более поздней версии выполните указанные ниже действия.
- Перейдите в меню Apple () > «Системные настройки».
- Щелкните Apple ID.
- Щелкните iCloud.
- Нажмите «Управление».
- Выберите пункт «Резервные копии».
На компьютере Mac с macOS Mojave 10.14 или более ранней версии выполните указанные ниже действия.
- Перейдите в меню Apple () > «Системные настройки».
- Щелкните iCloud.
- Нажмите «Управление».
- Выберите пункт «Резервные копии».
На компьютере с Windows:
- Откройте приложение iCloud для Windows.
- Выберите пункт «Хранилище».
- Выберите пункт «Резервная копия».
Источник
Где itunes хранит резервные копии mac os
Найти список резервных копий iOS на ваш Mac, PC и iOS устройства. Узнайте, как удалить резервные копии, скопируйте их, и более.
Найдите резервных копий iOS, хранящиеся на вашем Mac или ПК
Чтобы не повредить любой из ваших файлов резервных копий, вот что вы должны знать:
- в iTunes сохраняет резервные копии в папке Backup в папке пользователи. Расположение папки резервного копирования зависит от операционной системы. Хотя вы можете скопировать папку резервного копирования, вы никогда не должны переместить его в другую папку, внешний накопитель или сетевой диск.
- Не редактировать, переместить, переименовать или экстракт содержимого из файлов резервных копий, так как эти действия могут разрушить файлы. Например, чтобы восстановить из передислоцировался файл резервной копии, вы должны переместить его обратно или файл не будет работать. Резервные копии служат надежной копию всего устройства. Так что пока вы можете просмотреть или получить доступ к содержанию архива файла, содержание, как правило, не хранятся в формате, который вы можете прочитать.
Найти резервных копий iOS на ваш Mac
Найти список резервных копий:
- Щелкните в строке меню.
- Введите или скопируйте и вставьте это:
/библиотеки/application поддержки/MobileSync/резервное копирование/
Найти конкретный резервного копирования:
- Откройте программу iTunes. Нажмите на iTunes в строке меню, выберите Настройки.
- Нажмите Кнопку Устройства.
- Контроль-выберите резервную копию, что вы хотите, а затем выберите Показать в Finder.
Найти резервных копий iOS в Windows 7, 8 или 10
Чтобы найти список резервных копий, перейдите в \Пользователи\(Имя_пользователя)\папка AppData\роуминг\компьютер Apple\MobileSync\резервное копирование\
Вы также можете использовать эти шаги:
- Найти панель поиска:
- В Windows 7 Нажмите кнопку Пуск.
- В Windows 8, нажмите на значок увеличительного стекла в верхнем правом углу.
- В Windows 10, Щелкните строку поиска рядом с кнопкой Пуск.
- В строке поиска введите команду %appdata% или %USERPROFILE% (если вы скачали iTunes из магазина Microsoft).
- Нажмите Клавишу Return.
- Дважды щелкните эти папки: «яблоко» или «компьютер Apple» > MobileSync > резервное копирование.
Удалить или скопировать прошивкой резервных копий на компьютере Mac или PC
Не редактировать, переместить, переименовать или экстракт содержимого из файлов резервных копий, так как эти действия могут разрушить файлы. Используйте следующие разделы, чтобы делать копии резервных копий или удалить резервные копии, которые вам больше не нужны.
Скопировать прошивкой резервных копий в другое место
Если вам нужны копии ваших резервных копий, вы можете найти резервную копию папки и скопировать всю папку (а не только его часть) в другое место, как внешний накопитель или сетевой-склад.
Когда вы используете машину времени, он автоматически копирует резервную копию папки, когда вы резервное копирование в домашней папке на вашем Mac.
Удаление резервных копий iOS
- Мак: выбрать настройках iTunes>.
Windows: Выберите Правка > Предпочтения. Узнать, как включать меню в системах Windows 7 и 8. - Нажмите Кнопку Устройства.
- Выберите резервную копию, которую вы хотите удалить. Если у вас есть несколько устройств или резервных копий, наведите указатель мыши на резервную копию, чтобы увидеть больше деталей.
- Нажмите кнопку «Удалить резервную копию», затем подтвердите.
Найдите и управлять iOS резервные копии, хранящиеся в iCloud
Если вы используете iCloud резервного копирования, вы не найдете в списке ваших резервных копий на iCloud.com. Вот как найти свой резервных копий iCloud на вашем устройстве iOS, Mac или PC.
На вашем iPhone, iPad или iPod касание:
- С помощью iOS 11, заходим в Настройки > [ваше имя] > в iCloud > «Хранилище» > «резервная копия».
- С помощью iOS 10.3, перейдите в Настройки > [ваше имя] > в iCloud. Нажмите на диаграмме использования iCloud, а затем управлять хранилищем.
- С помощью iOS 10.2 или более ранней версии, перейдите в меню Настройки > iCloud > «Хранилище» > «хранилище».
Коснитесь резервная копия, чтобы увидеть более подробную информацию об этом можно указать, какие данные для резервного копирования или удаления резервной копии.
Вы можете выбрать содержимое для резервного копирования только из меню настроек устройства, магазины контента. Например, в то время как вы можете посмотреть вашего резервной копии iPad с вашего iPhone, вы можете выбрать, какой планшет iPad содержимого для резервного копирования в меню Настройки вашего iPad.
На компьютере Mac:
- Выберите Apple () меню > Настройки системы.
- Щелкните значок iCloud.
- Выберите Пункт Управление.
- Выберите Резервное Копирование.
- Откройте iCloud для Windows
- Щелкните Хранилище.
- Выберите Резервную Копию.
Узнать больше
- Увидеть разницу между iCloud и iTunes резервного копирования.
- Следуйте инструкциям, чтобы вернуть ваш iPhone, iPad или iPod.
- Узнайте о зашифрованных резервных копий в iTunes.
Информация о продуктах, произведенных не компанией Apple, или о независимых веб-сайтах, неподконтрольных и не тестируемых компанией Apple, не носит рекомендательного характера и не рекламируются компанией. Компания Apple не несет никакой ответственности за выбор, функциональность и использование веб-сайтов или продукции. Apple не делает никаких заявлений относительно стороннего точность сайт или надежность. Риски, связанные с использованием Интернета. Обратитесь к поставщику за дополнительной информацией. Другие названия компаний и продуктов могут быть товарными знаками их соответствующих владельцев.
Источник
Где хранятся резервные копии iPhone на Mac — быстро найти
Написано Хлоя Тернер Последнее обновление: Январь 12, 2021
Специалист по написанию технических текстов, который создает различные типы статей, от обзоров до практических статей для Mac.
Возможность резервного копирования вашего устройства iPhone на Mac — это отличный способ сохранить ваши данные в безопасности. Тем не менее, большинство пользователей задаются вопросом где на Mac хранятся резервные копии iPhone, Это причина того, почему у нас есть эта статья. Мы покажем вам, как вы можете видеть как просматривать резервные копии iPhone на Mac.
Часть 1. Где на Mac хранятся резервные копии iPhone?
После того, как вы попытаетесь выполнить резервное копирование данных с вашего устройства iPhone на ваш Mac, файлы будут автоматически направлены в iTunes. И с этим вы сможете найти резервную копию вашего iPhone на вашем Mac, используя этот каталог ниже.
/ Пользователь / YOURUSERNAME / Библиотека / Поддержка приложений / MobileSync / Backup /
И еще, вы также можете найти резервную копию вашего iPhone, следуя описанному ниже методу.
- Идите и нажмите значок поиска в строке меню.
- А затем скопируйте »
/ Библиотека / Поддержка приложений / MobileSync / Резервное копирование / « затем вставьте его в строку поиска.
Теперь, если на вашем Mac есть несколько устройств iOS, для которых вы создали резервную копию, вы можете просто зайти в iTunes и найти его. Вот что вам нужно сделать.
- Зайдите в свой iTunes.
- Затем нажмите «Настройки».
- Затем продолжайте и, удерживая клавишу Control, щелкните файл резервной копии, который вы хотите просмотреть.
- Затем выберите Показать в Finder.
Наконечник: Если вы хотите изменить местоположение резервных копий iPhone, вы можете продолжить с этим руководством: https://www.imymac.com/mac-tips/change-iphone-backup-location-mac.html
Часть 2. Где я могу найти свои резервные копии на моем Mac (iCloud)
Если раньше вы могли создать резервную копию своего устройства iPhone с помощью iCloud, вы не сможете увидеть свой файл резервной копии на iCloud.com. Однако вы можете получить к ним доступ на своем устройстве Mac. И сделайте это, выполнив следующие действия.
- Щелкните меню Apple и выберите «Системные настройки».
- После этого выберите iCloud, затем выберите «Управление» и выберите «Резервные копии».
Оттуда вы сможете найти все резервные копии iCloud, которые у вас есть на вашем Mac, с вашего устройства iPhone. Затем у вас будет представление о том, когда была сделана последняя резервная копия.
Часть 3. Как скопировать или удалить резервные копии iPhone на Mac?
Теперь вы уже знаете, где на Mac хранятся резервные копии iPhone, тогда вам нужно тщательно управлять файлами резервных копий вашего устройства iPhone. Благодаря этому функция Time Machine на вашем Mac может копировать папку резервной копии каждый раз, когда вы делаете резервную копию со своего устройства iPhone. Таким образом, вы будете уверены, что ваши данные будут в безопасности. При этом вы также можете выбрать резервное копирование файлов на жесткий диск.
Вы можете сделать это, запуск папки резервного копирования iPhone а затем перетащите данные, которые он содержит, на ваш жесткий диск. Здесь вы должны убедиться, что вы скопировали все его содержимое в один фрагмент, чтобы другие данные с вашего устройства iPhone не были скомпрометированы.
Удаление файлов на Mac — это задача, которую вам следует выполнять чаще всего, особенно если у вас есть несколько устройств, для которых выполняется резервное копирование на вашем Mac. И дело в том, что как только вы сделали резервную копию устройства iPhone, которое имеет 128 Гб оперативной памятиЭто действительно пожирает огромную часть памяти вашего Mac. А потеря большого объема памяти может привести к медленной работе вашего Mac и может привести к некоторым другим проблемам.
Как удалить резервную копию iTunes вручную на Mac?
Узнав, где хранятся резервные копии iPhone на Mac, удалить резервную копию iTunes, которая есть на вашем Mac, очень легко. И что вам нужно будет сделать, так это перейти в каталог резервных копий, а не выполнять процесс в iTunes. Вот что вам нужно сделать.
- Перейдите в каталог резервного копирования вашего iTunes. Оттуда вы сможете проверить все сделанные резервные копии.
- Затем щелкните правой кнопкой мыши нужный файл резервной копии, и появится раскрывающееся меню.
- Оттуда просто выберите «Удалить», чтобы удалить этот файл резервной копии.
Q: Выйдет ли новый iPhone в 2020 году?
A: Да, и вот самые громкие слухи о предстоящем iPhone 12, 12 Pro и 12 Pro Max.
Как вручную удалить файл резервной копии iCloud на Mac?
Поскольку вы знаете, где хранятся резервные копии iPhone на Mac iCloud, удалить резервную копию iCloud намного проще. И все, что вам нужно сделать, это выполнить следующие шаги.
- На устройстве iPhone откройте «Настройки» и найдите опцию «iCloud».
- После этого перейдите в хранилище и резервную копию.
- Оттуда выберите «Управление хранилищем», а затем выберите нужный файл резервной копии.
- И как только вы выбрали файл резервной копии, который хотите удалить, просто нажмите на него, а затем нажмите на кнопку «Удалить».
Как легко удалить резервную копию iTunes на Mac с помощью PowerMyMac?
Помимо удаления резервной копии iTunes вручную на вашем Mac, есть еще один более простой способ сделать это. Мы знаем, что также легко удалить резервную копию iTunes на вашем Mac вручную. Однако, если вы сделаете это таким образом, вы потратите больше времени на выполнение простой задачи.
И поэтому у нас есть идеальный инструмент для удаления всего мусора iTunes с вашего Mac. И это благодаря наличию iMyMac PowerMyMac Очиститель, который является мощным инструментом для очистки мусора на вашем Mac. Это обязательно поможет вам в удаление бесполезных файлов, чтобы освободить место на вашем Mac.
Опция Master Scan в PowerMyMac — это то, что может помочь вам в удалении резервных копий, а также пакетов установки с вашего устройства iOS. Это также может помочь вам удалить все поврежденные загрузки, сделанные в iTunes.
Есть iMyMac PowerMyMac загружен и установлен на вашем Mac, затем откройте его, чтобы выполнить следующие действия:
- Вы увидите 6 основных модулей: главное сканирование, большие и старые файлы, Duplicate Finder, Uninstaller, Privacy и Toolkit. Выберите модуль Master Scan.
- Разрешите PowerMyMac сканировать ваш Mac на наличие всего мусора iTunes, включая резервные копии, обновления, загрузки и кеши, которые у вас есть.
- И после успешного запуска процесса сканирования результат будет показан прямо перед вами.
- Теперь в категории в левой части экрана просто выберите резервные копии iTunes, которые вы хотите удалить из системы Mac.
- Просто нажмите на кнопку Очистить Чтобы начать процесс очистки, ваша резервная копия iTunes будет удалена с вашего Mac, поэтому просто терпеливо дождитесь, пока это будет сделано.
Теперь, с использованием iMyMac PowerMyMac, очистка вашего Mac никогда не станет проще. Благодаря этому замечательному инструменту вы сможете освободить место на вашем Mac в любое время одним нажатием кнопки. И что самое приятное, PowerMyMac также поставляется с виртуальным набором инструментов, который можно использовать, если вы хотите решить некоторые другие проблемы на вашем Mac, такие как удаление нежелательных приложений, таких как iTunes на вашем Mac.
Часть 4. Вывод
Теперь, когда у вас есть представление о том, где хранятся резервные копии iPhone на Mac, вам будет проще проверить их и узнать, когда вы делали самую последнюю резервную копию вашего устройства iPhone. Всегда помните, что резервное копирование ваших данных на вашем устройстве iPhone является одной из очень важных задач, которые вы должны регулярно делать, чтобы защитить их.
Но еще одна важная вещь — это то, что вы также должны убедиться, что ваш Mac работает отлично и на нем достаточно места для резервного копирования. Таким образом, вы должны часто очищать свой Mac, чтобы освободить место для нового файла резервной копии с вашего устройства iPhone и в то же время, чтобы иметь возможность оптимизировать производительность вашего Mac.
Прекрасно Спасибо за ваш рейтинг.
Источник