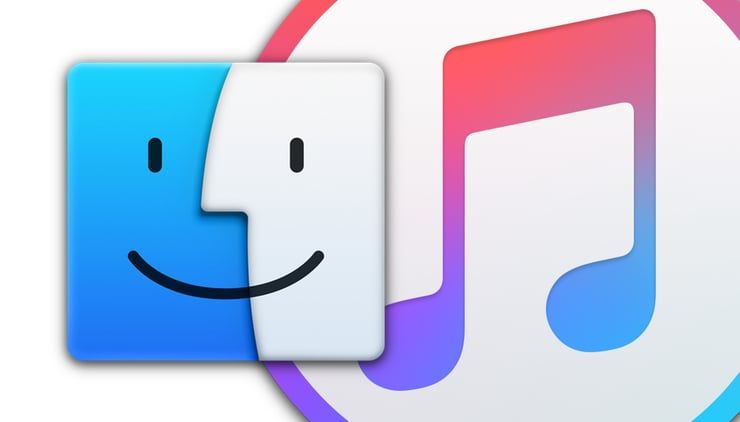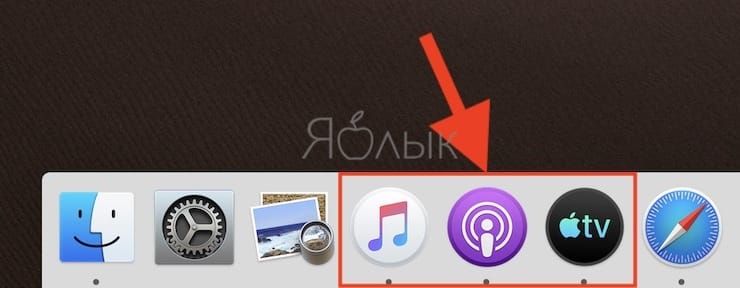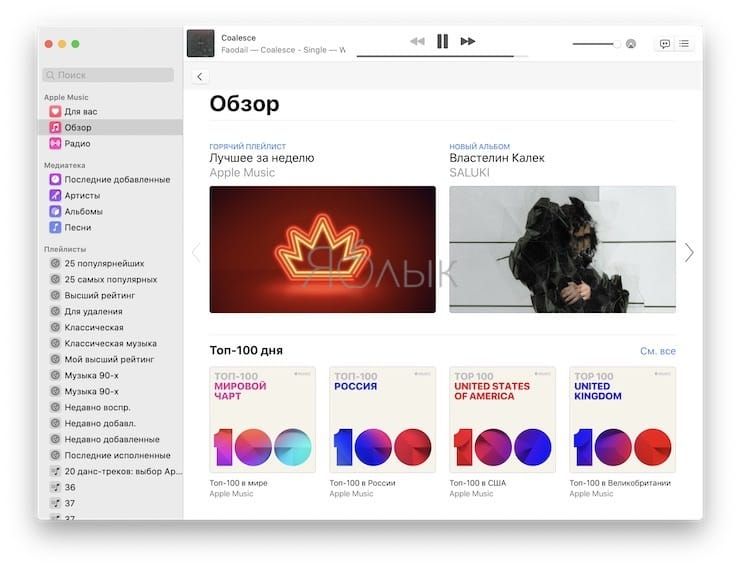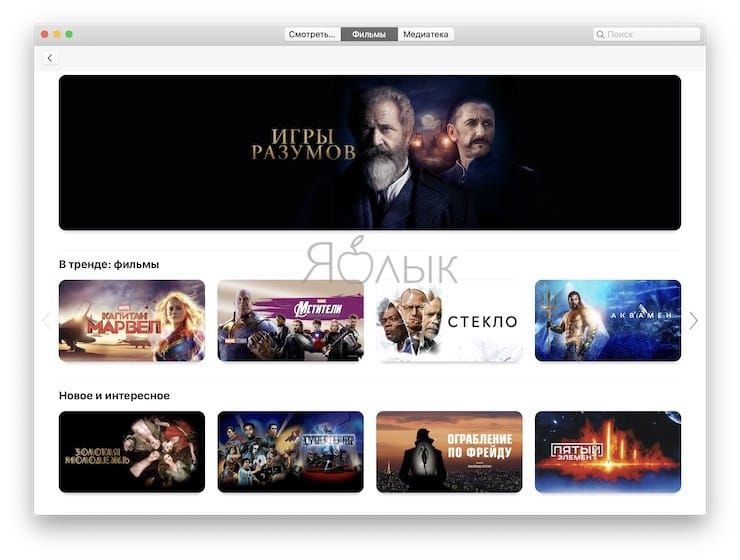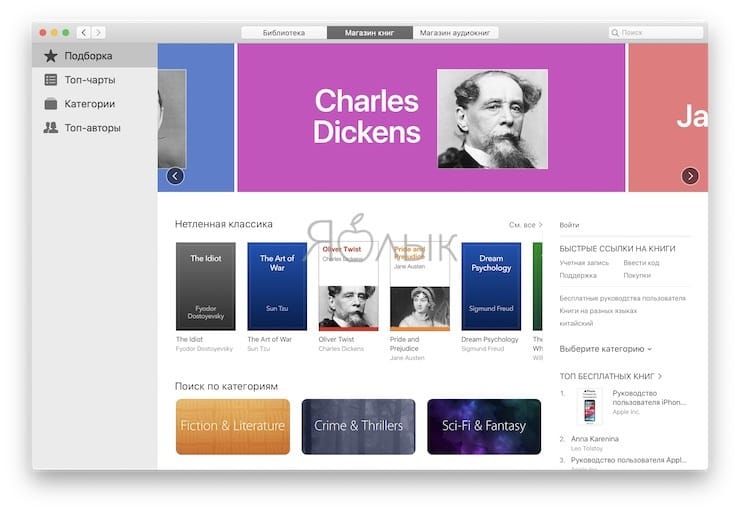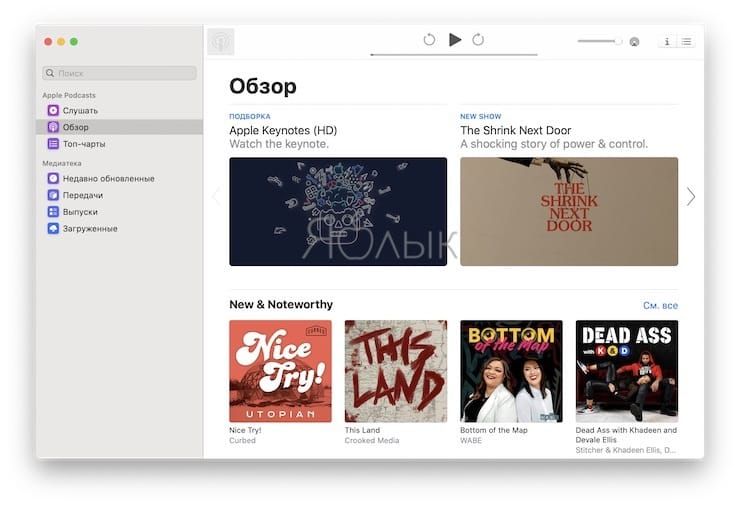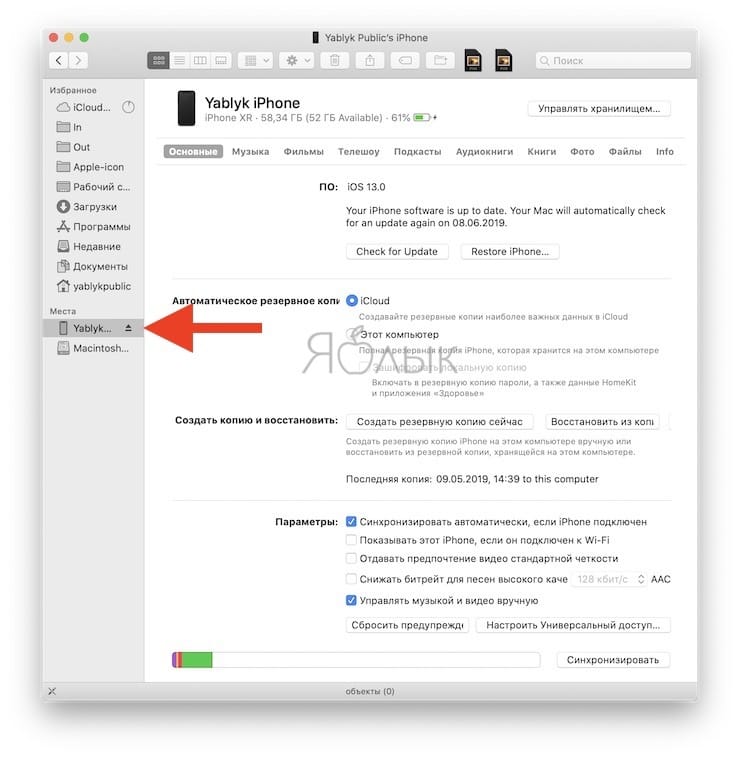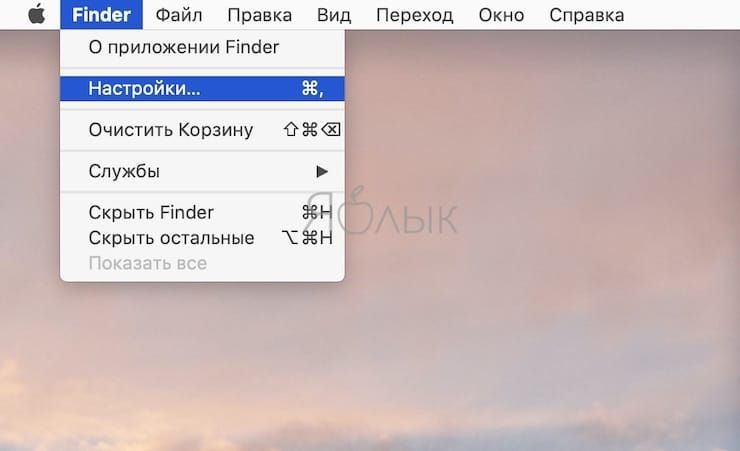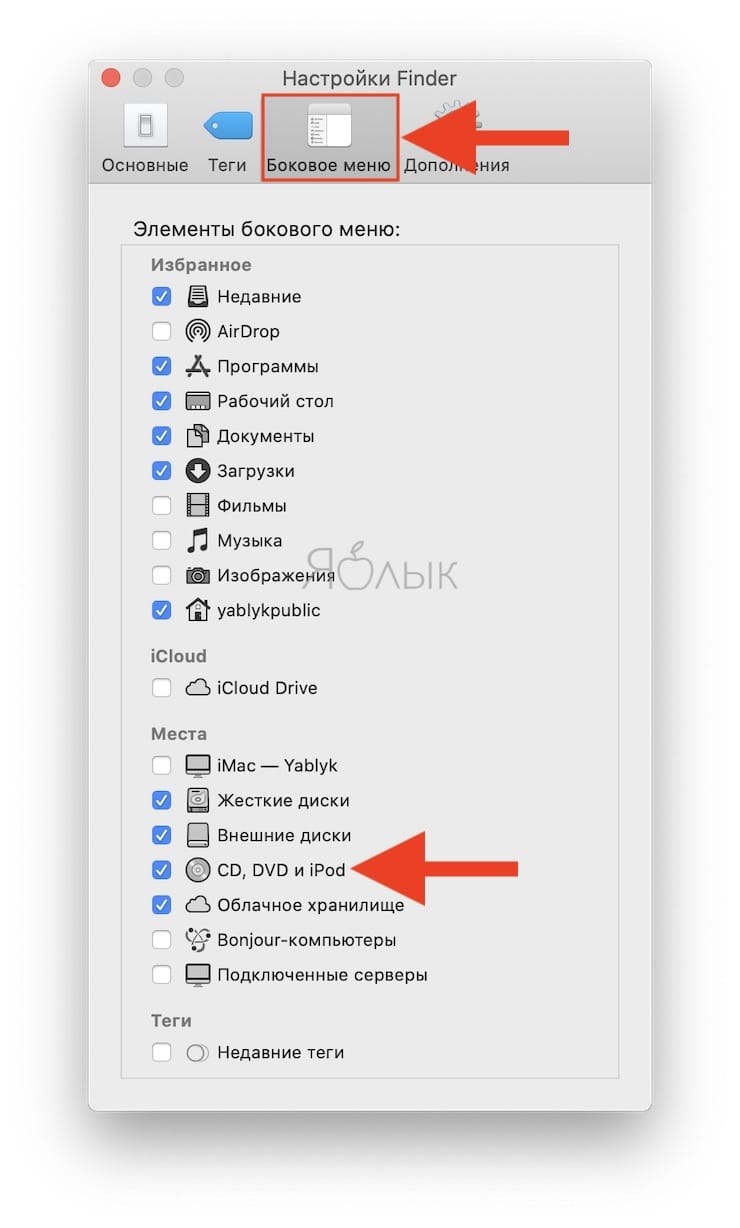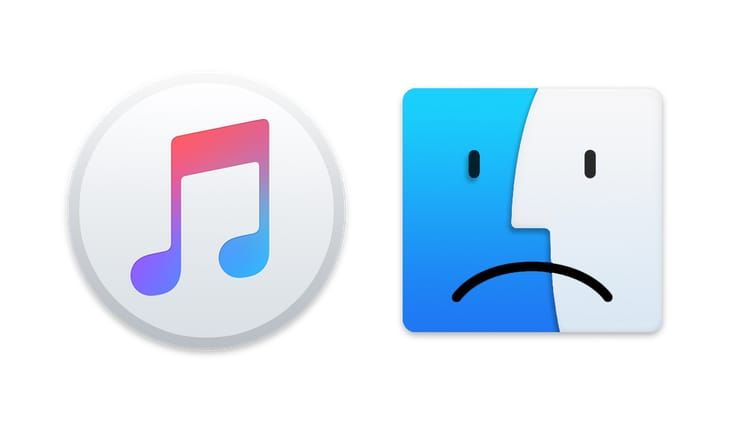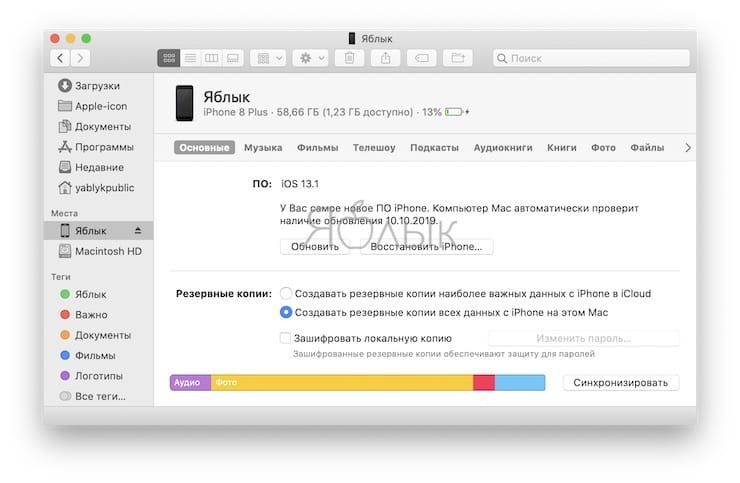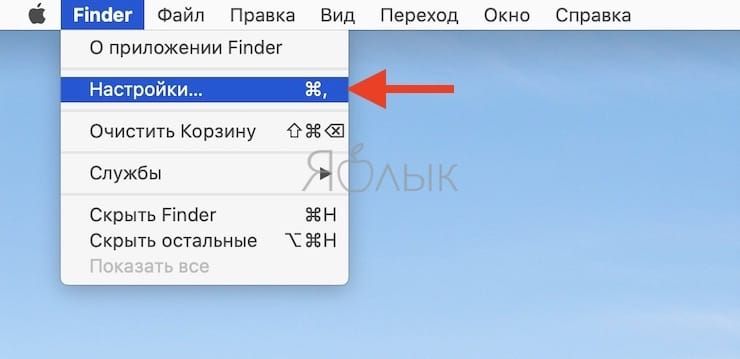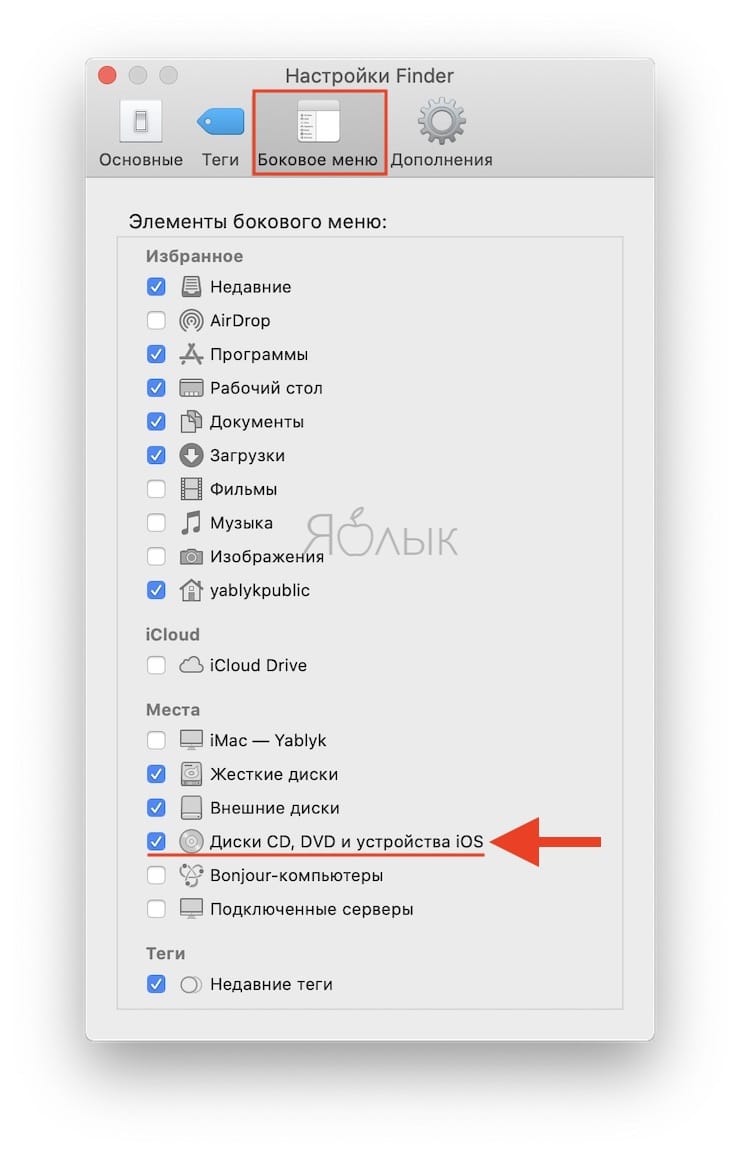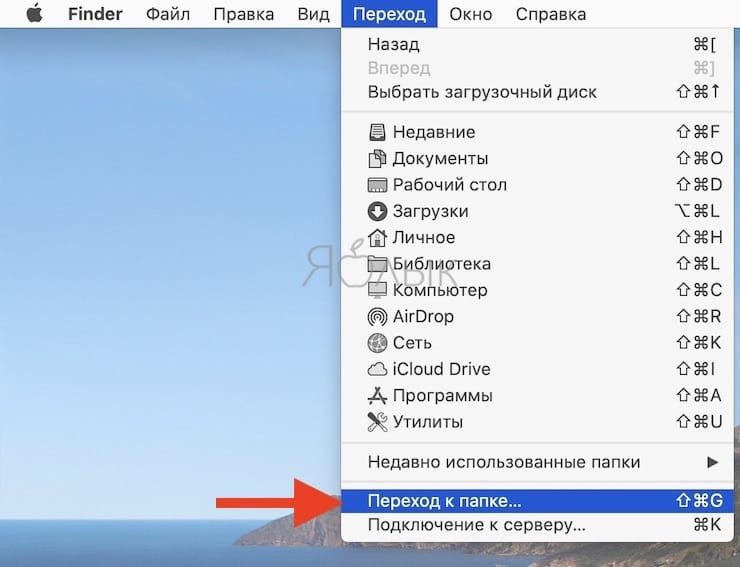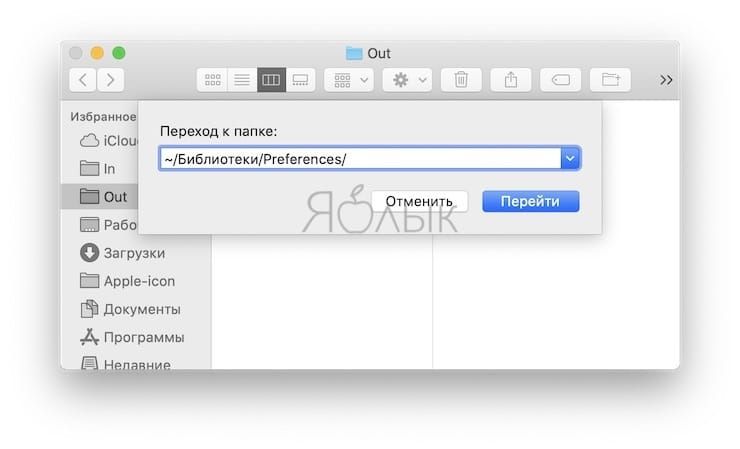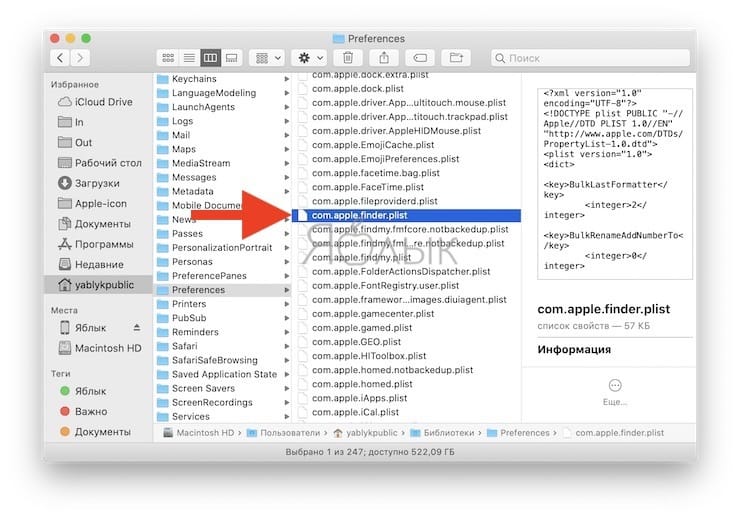- Что произошло с приложением iTunes?
- Теперь для каждого типа контента есть специальное приложение
- Управление iPhone, iPad и iPod touch и синхронизация с ними при помощи Finder
- Обновление медиатеки iTunes
- Несколько полезных советов
- Где можно найти свои медиафайлы?
- Теперь вся музыка хранится в приложении Apple Music
- Теперь все видео хранятся в приложении Apple TV
- Поиск подкастов в приложении Apple Podcasts
- Прослушивание аудиокниг в приложении Apple Books
- Пропал iTunes в macOS Catalina, где найти покупки из iTunes Store и как теперь синхронизировать и восстанавливать iPhone или iPad
- Где найти покупки из iTunes Store и как теперь синхронизировать и восстанавливать iPhone или iPad, если на macOS отсутствует iTunes
- Вам ничего не нужно делать больше
- Как создавать резервные копии, а также синхронизировать и восстанавливать iPhone или iPad в Finder на macOS
- iTunes существовал слишком долго
- Куда исчез в macOS Catalina iTunes и как теперь обновить iPhone без него?
- Чем заменили iTunes в macOS Catalina?
- Как синхронизировать iPhone с помощью Finder?
- Каких устройств касаются нововведения в “Каталине”?
- Что делать, если возникли проблемы с обновлением iPhone macOS Catalina?
- Где теперь iTunes, или что делать, если iPhone или iPad не определяется в macOS?
- Что делать, если не получается синхронизировать iPhone или iPad с Finder на macOS?
- Включите отображение подключенных iOS-устройств в Finder
- Найдите и удалите файл с настройками для приложения Finder
- Перезапустите Finder и подключите iPhone или iPad снова
- Перезагрузите устройства
Что произошло с приложением iTunes?
В macOS Catalina медиатека iTunes теперь доступна в приложениях Apple Music, Apple TV, Apple Books и Apple Podcasts. С помощью приложения Finder можно управлять контентом и синхронизировать его с iPhone, iPad и iPod touch.
Теперь для каждого типа контента есть специальное приложение
В macOS Catalina музыка, видео, подкасты и аудиокниги упорядочены по специальным приложениям: Apple Music, Apple TV, Apple Podcasts и Apple Books. Кроме того, в этих приложениях доступны покупки в iTunes Store.
Если у вас компьютер с Windows, можете и дальше использовать iTunes для Windows, чтобы управлять медиатекой, делать покупки, выполнять синхронизацию и управлять iPhone, iPad или iPod touch.
Управление iPhone, iPad и iPod touch и синхронизация с ними при помощи Finder
Finder позволяет создавать резервные копии, обновлять ПО и восстанавливать данные iPhone, iPad или iPod touch. Подключите устройство к Mac, и оно отобразится на боковой панели Finder. После этого можно перетаскивать файлы на устройство.
Обновление медиатеки iTunes
После обновления до macOS Catalina откройте приложение Apple Music или Apple TV, чтобы использовать медиатеку iTunes в новых приложениях. У вас несколько медиатек iTunes? Узнайте, как переключаться между ними в macOS Catalina.
Если первым вы откроете приложение Apple Podcasts или Apple Books, вы не увидите своих медиафайлов, пока не запустите Apple Music или Apple TV.
Несколько полезных советов
- Приложения Apple Music и Apple TV считывают содержимое медиатеки iTunes, поэтому не удаляйте ее.
- Если в приложении Apple Music отображаются не все обложки альбомов, оставьте его открытым, пока они не загрузятся.
- Если ранее вы использовали несколько медиатек iTunes, ваши аудиокниги импортируются в медиатеку Apple Books, а подкасты — в медиатеку Apple Podcasts на вашем компьютере.
Где можно найти свои медиафайлы?
Вот где можно найти все свои медиафайлы, просмотреть покупки в iTunes Store и синхронизированные медиатеки.
Теперь вся музыка хранится в приложении Apple Music
В Apple Music хранится вся ваша музыка, включая импортированную в iTunes, приобретенную в iTunes Store, а также плейлисты и смарт-плейлисты, созданные в iTunes. Подписавшись на Apple Music, можно прослушивать и загружать миллионы композиций, а также иметь доступ ко всей своей медиатеке с любого своего устройства.
Не можете найти iTunes Store?
Если на боковой панели не отображается значок iTunes Store, вот как его можно найти.
- Откройте приложение Apple Music.
- В строке меню выберите «Музыка» > «Настройки».
- Перейдите на вкладку «Основные» и выберите iTunes Store.
- Нажмите кнопку «ОК».
Теперь все видео хранятся в приложении Apple TV
Apple TV — это новое приложение для всех ваших фильмов, телешоу и домашних видеозаписей, включая приобретенные в iTunes. Находите фильмы и телешоу, покупайте их или берите напрокат, а также подписывайтесь на интересные вам каналы. А с Apple TV+ вы откроете для себя еще больше контента.
Поиск подкастов в приложении Apple Podcasts
Все шоу, на которые вы подписались или которые добавили в iTunes, доступны в приложении Apple Podcasts. Слушайте выпуски любимых подкастов. Получайте новые предложения на основании ваших предпочтений.
Слушайте подкасты в приложении Apple Podcasts на iPhone или iPad .
Слушайте подкасты в приложении Apple Podcasts на компьютере Mac.
Прослушивание аудиокниг в приложении Apple Books
Все аудиокниги, включая купленные в iTunes, находятся в приложении Apple Books. Находите новые книги в Магазине книг. Или покупайте аудиокниги в новом Магазине аудиокниг, чтобы слушать их в пути.
Приложения Apple Music, Apple TV, Apple Podcasts и Apple Books доступны не во всех странах и регионах. Узнайте, что доступно в вашей стране или регионе.
Источник
Пропал iTunes в macOS Catalina, где найти покупки из iTunes Store и как теперь синхронизировать и восстанавливать iPhone или iPad
Приложение iTunes давно уже вызывало море критики. Наконец, Apple прислушалась к своим пользователям и запланировала отказаться от этого продукта. Грядущие изменения коснутся macOS Catalina. Начиная с этой операционной системы iTunes будет разделен на три отдельных приложения: Музыка, Подкасты и Apple TV.
На WWDC было вкратце представлено то, как после обновления будут работать некоторые функции, такие, как синхронизация устройств с iOS. Вскоре Apple опубликовала новый документ, в котором объяснила все нюансы изменений для тех, кого они пугают и приводят в замешательство.
В этом документе говорится, что все ваши любимые функции iTunes все еще будут доступны на macOS. И при этом подробно объясняется, где именно они будут размещены. Повторимся, вместо одного продукта займут автономные приложения Музыка, Подкасты и Apple TV.
Стоит отметить, что для пользователей Windows вообще ничего не изменится. Но если вы планируете обновить операционную систему своего Mac этой осенью, то некоторые вещи лучше узнать заранее.
Где найти покупки из iTunes Store и как теперь синхронизировать и восстанавливать iPhone или iPad, если на macOS отсутствует iTunes
Ознакомьтесь с перечнем, который точно указывает новое местоположение старых функций iTunes, к которым вы привыкли:
- Приобретенная или импортированная музыка окажется в новом приложении Музыка (Apple Music).
- Музыкальные плейлисты или смарт-плейлисты, созданные в iTunes, тоже перенесутся в приложение Музыка (Apple Music).
- Магазин iTunes Store по-прежнему будет доступен для покупки музыки на iOS, Windows и Apple TV.
- Подарочные карты iTunes и кредиты будут сохранены, можно пользоваться ими и с новыми приложениями, и с App Store.
- Создание (восстановление) резервных копий iPhone, iPad и iPod Touch, а также данные синхронизации перемещены в Finder.
- Фильмы и телепередачи, приобретенные или взятые напрокат в iTunes, появятся в новом приложении Apple TV. Используйте его для будущих покупок фильмов и телепередач или их проката.
- Подкасты, на которые вы подписаны или которые были добавлены в iTunes, теперь появятся в новом приложении Подкасты.
- Приобретенные в iTunes аудиокниги теперь расположатся в обновленном приложении Книги. Используйте его для будущих покупок такого контента.
Вам ничего не нужно делать больше
Для того, чтобы приготовиться к грядущим изменениям, больше ничего делать не надо. Достаточно лишь запомнить или записать новое местоположение контента. Вся медиаколлекция найдет свой новый дом и автоматически туда перенесется, как и в новые приложения.
Более того, любые уже сделанные в iTunes Store покупки и все синхронизированные библиотеки не изменятся ни на одном из ваших устройств.
После обновления до macOS Catalina новые покупки в магазине Apple Music будут выглядеть точно так же, как и в iTunes. А если вы подписаны на Apple Music, то можете вообще полностью скрыть магазин iTunes Store. Подписка и так дает возможность доступа к 50 миллионам треков.
Для покупки фильмов и телепередач вы сможете использовать ваше приложение Apple TV.
Аудиокниги будут доступны через приложение Книги.
Подкасты, что очевидно, будут доступны в Подкастах.
Эти приложения будут включать в себя весь контент, который ранее вы могли найти в iTunes Store. Каждое из новых приложений имеет свой магазин, в котором можно купить все то же, что ранее в iTunes Store.
Не изменится синхронизация с облаком – весь контент останется на ваших устройствах, пока вы имеете стабильное соединение с Интернетом через Wi-Fi или сотовую сеть.
Как создавать резервные копии, а также синхронизировать и восстанавливать iPhone или iPad в Finder на macOS
Синхронизация устройств, а также работа с резервными копиями перенесена в Finder. Все функции, которые ранее присутствовали в iTunes, останутся доступными, в том числе возможность резервного копирования и восстановления. Подключение устройства больше не будет приводить к немедленному запуску приложения, как это было ранее с iTunes.
Подключите iOS-устройство при помощи кабеля к компьютеру Mac и оно отобразится в боковом меню Finder (проверьте, чтобы в Настройках Finder был включен параметр CD, DVD и iPod).
iTunes существовал слишком долго
iTunes на Mac исчез начиная с macOS Catalina, но все инструменты этого легендарного медиакомбайна, сохранились. Пользователям придется привыкнуть к использованию новых приложений, но настало время для изменений. С годами iTunes превратился в один раздутый большой беспорядок, Apple надо было делать что-то радикальное, чтобы исправить эту ситуацию.
Источник
Куда исчез в macOS Catalina iTunes и как теперь обновить iPhone без него?
Буквально месяц назад вышла macOS Catalina — обновленная версия ПО 10.15 для персональных компьютеров и серверов, разработанная Apple. Это 16 по счету версия операционки. Она принесла много нововведений и улучшений для пользователей. Но самым большим нововведением стало, то что в ней больше нет iTunes — медиаплеера для работы с музыкой и видео. Но функций в нем было намного больше, как для обычного медиаплеера.
- навигацию по библиотеке медиафайлов;
- создание смарт-плейлистов;
- воспроизведение файлов;
- доступ к онлайн-магазину контента;
- синхронизацию и обновление iPod, iPhone, iPad.
Чем заменили iTunes в macOS Catalina?
Функции iTunes были разделены в новой версии ПО на 4 самостоятельные программы:
- Apple Music — объединила функции плеера с созданием плейлистов, онлайн-магазина и стримингового сервиса Apple Music;
- Apple Podcasts — прослушивание интернет-радио с рекомендациями и чартами,
- Apple TV — просмотр видео и фильмов со встроенным магазином и подпиской на любимые каналы;
- Apple Books — для прослушивания аудиокниг;
- Finder — синхронизация компьютера с iPhone, iPad, iPod для выполнения ряда функций: создание бэкапа, восстановление данных, обновления устройства, копирования файлов и т. п.
Последнему мы уделим особенное внимание.
Как синхронизировать iPhone с помощью Finder?
Синхронизация карманных устройств и мака через Finder очень похожа на работу с iTunes. Для того, чтобы ваш яблочный телефон соединить с маком через кабель USB (что мы настоятельно рекомендуем) нужно выполнить всего несколько простых действий:
- Откройте Finder, сбоку будет отображаться ваш телефон;
- При запросе про доверие устройству подтвердите, нажав на кнопку “Доверять”;
- Выберите из списка тот тип данных, которые хотите синхронизировать;
- Нажмите “Применить” внизу. Синхронизация начнется автоматически. В противном случае нажмите “Синхронизировать”.
Обновление ПО на iPhone происходит по похожему сценарию:
- При подключенном устройстве выберите вкладку “Настройки” или “Основные”;
- Нажмите “Проверить обновления”, а затем “Загрузить и обновить”;
- Программа также может у вас запросить пароль.
Важно! Создайте или обновите резервную копию данных в iCloud перед началом.
Каких устройств касаются нововведения в “Каталине”?
Установить “Каталину” можно на следующие и более старшие модели “маков”: MacBook Pro (2012 год), MacBook Air (2012 год), MacBook (2015 год), iMac (2012 год), iMac Pro (2017 год), Mac Pro(2013 год), Mac mini (2012 год). Полный список совместимых устройств вы можете просмотреть на официальном сайте Apple.
Изменения с iTunes касаются только macOS, на iOS останется iTunes Store, а для Windows по-прежнему будет существовать версия iTunes для рабочего стола.
Что делать, если возникли проблемы с обновлением iPhone macOS Catalina?
Если у вас возникли проблемы с обновлением вашего айфона на новой операционке, обращайтесь к нам! СЦ iFix — это сеть срочных ремонтов техники Apple, которая уже более 5 лет выполняет ремонты любой степени сложности: от модульных до компонентных и проблем с ПО. Мы всегда готовы решить любую вашу проблему с яблочными гаджетами. Просто оставьте заявку на сайте и уже в течение 15 минут мы поможем вам!
Источник
Где теперь iTunes, или что делать, если iPhone или iPad не определяется в macOS?
Начиная с macOS Catalina, пользователи больше не смогут использовать iTunes для синхронизации своих iPhone или iPad с Mac. Для этой цели теперь предназначено приложение Finder, получившее расширенные возможности. Но некоторые пользователи жалуются на невозможность синхронизировать свои iPhone или iPad с Mac после его обновления до macOS Catalina или более поздней версии ПО. Приложение Finder просто не распознает подключенный к компьютеру iPhone или iPad.
Если у вас возникла эта проблема, то вот несколько советов для ее устранения. Это поможет настроить синхронизацию с Mac под управлением новых версий macOS.
После подключения iPhone или iPad к компьютеру Mac во всплывающем окне нажмите «Доверять» и введите пароль на экране мобильного устройства для продолжения. Затем выполните описанные ниже действия. Попробуйте использовать различные USB-кабели для подключения вашего iPhone или iPad к компьютеру. Это поможет исключить проблемы, связанные с кабелем.
Что делать, если не получается синхронизировать iPhone или iPad с Finder на macOS?
Выполните последовательно эти простые шаги и проверьте, увидит ли приложение Finder на macOS Catalina ваш iPhone или iPad и сможет ли к нему подключиться.
Включите отображение подключенных iOS-устройств в Finder
1. Нажмите на Finder → Настройки в верхнем меню.
2. В настройках Finder перейдите на вкладку «Боковое меню».
3. Во вкладке «Боковое меню» установите галочку напротив пункта «диски CD, DVD и устройства iOS».
Иначе вы не сможете найти свой iPhone или iPad на боковой панели Finder, если отображение этих устройств не включены в настройках.
Найдите и удалите файл с настройками для приложения Finder
1. Откройте приложение Finder.
2. Кликните на Переход → Переход к папке в верхнем меню.
4. Найдите файл com.apple.finder.plist и перетащите его в корзину.
5. Перезапустите приложение Finder. Нажмите клавишу ⌥Option (Alt) и щелкните правой кнопкой мыши по значку Finder на док-станции и выберите «Перезапустить».
6. Проверьте, можете ли вы подключить ваш iPhone или iPad к Finder.
Перезапустите Finder и подключите iPhone или iPad снова
1. Отключите ваш iPhone или iPad от вашего Mac.
2. Перезапустите приложение Finder. Нажмите клавишу ⌥Option (Alt) и щелкните правой кнопкой мыши по значку Finder на док-станции и выберите «Перезапустить».
3. Снова подключите ваш iPhone или iPad с помощью кабеля.
4. Убедитесь, что приложение Finder теперь обнаруживает ваш iPhone или iPad.
Перезагрузите устройства
Исходя из опыта можно сказать, что у многих пользователей возникла эта проблема из-за отключенных по умолчанию настроек Finder для отображения подключенного iPhone или iPad.
Источник