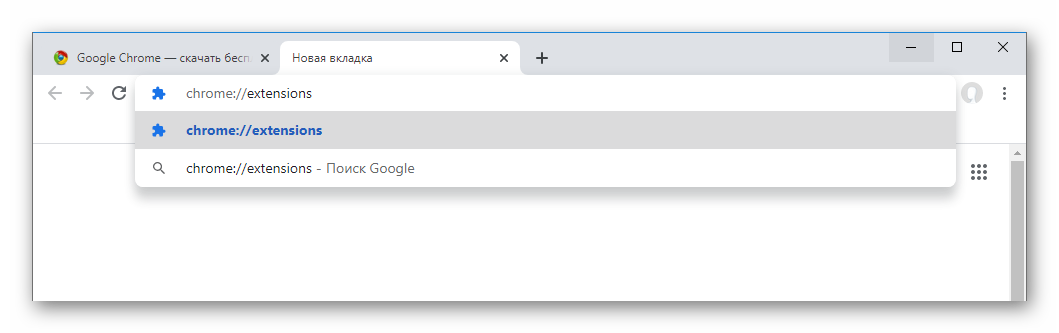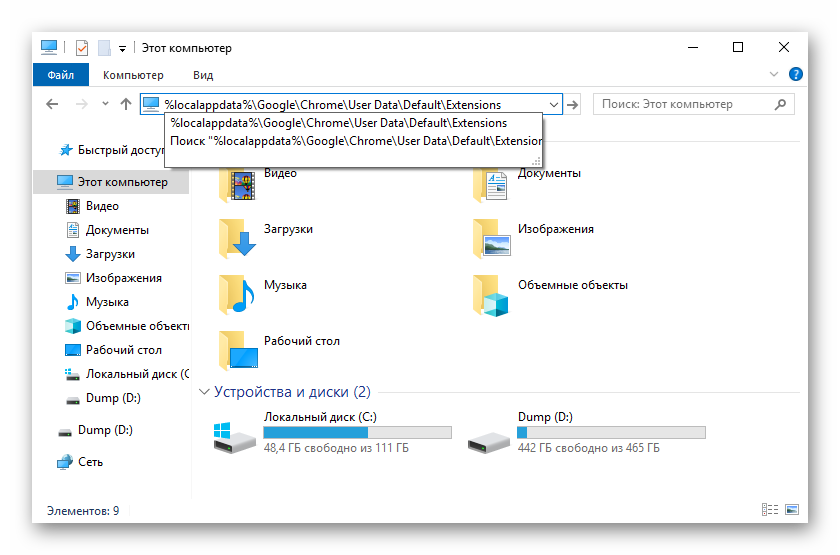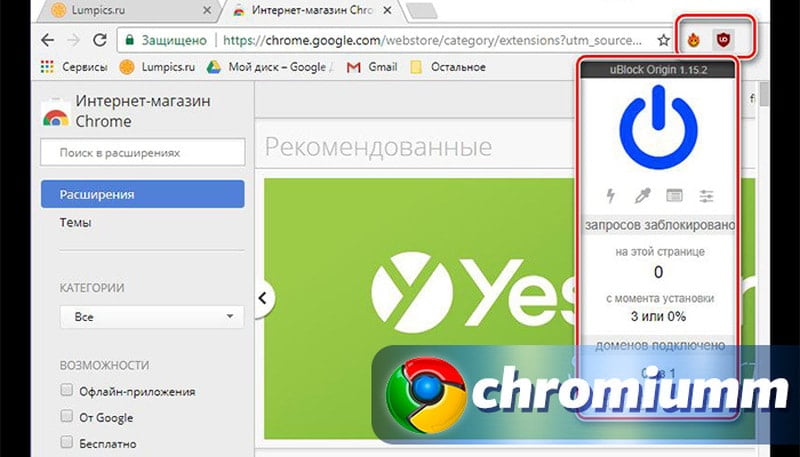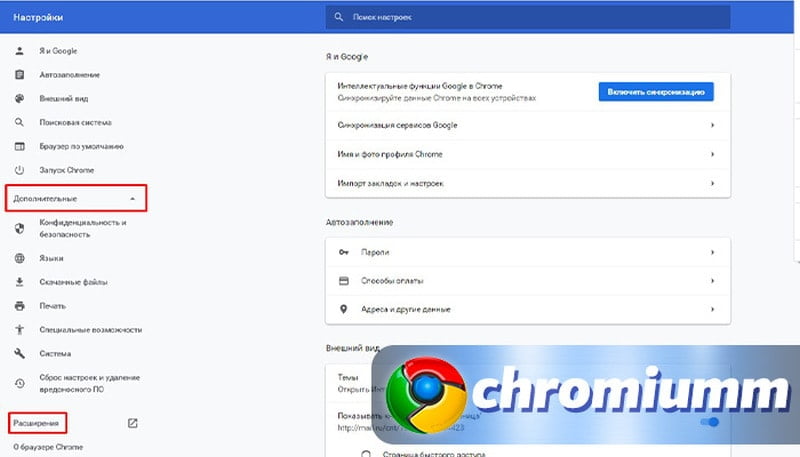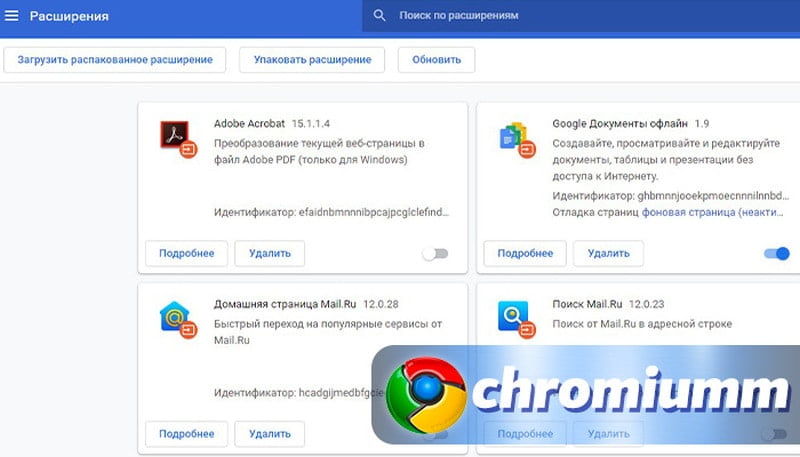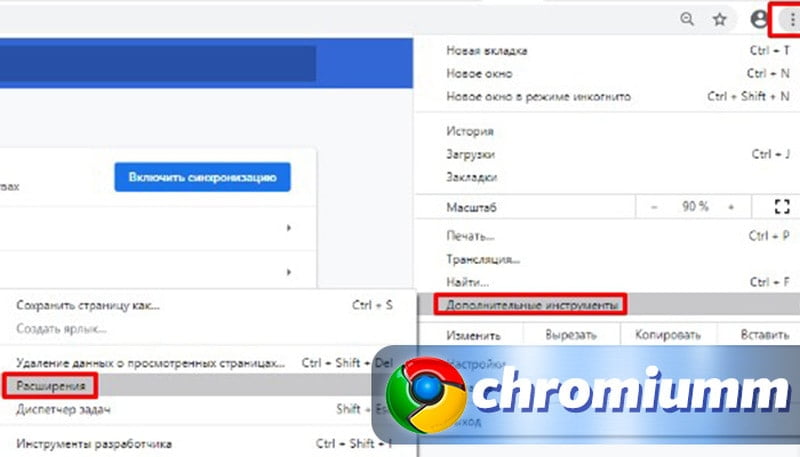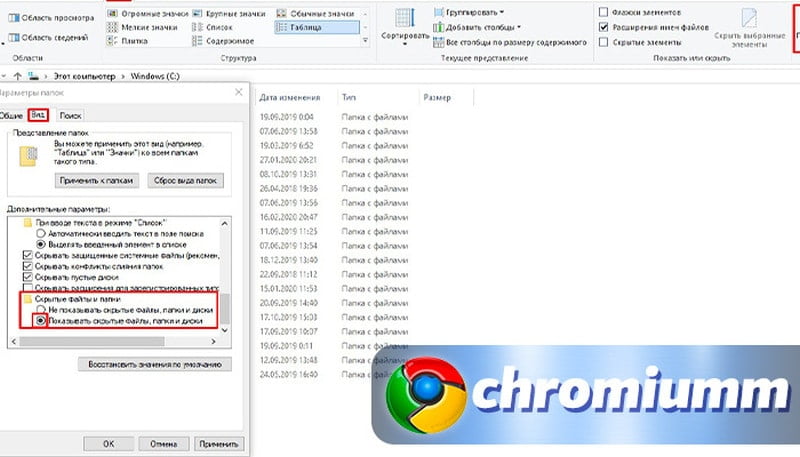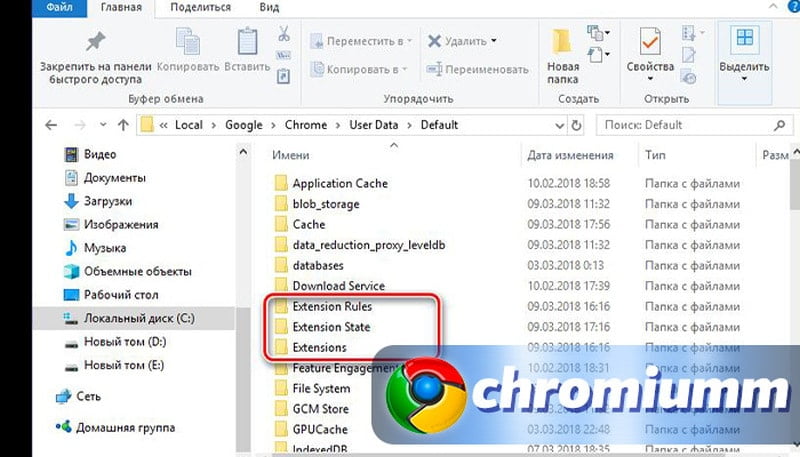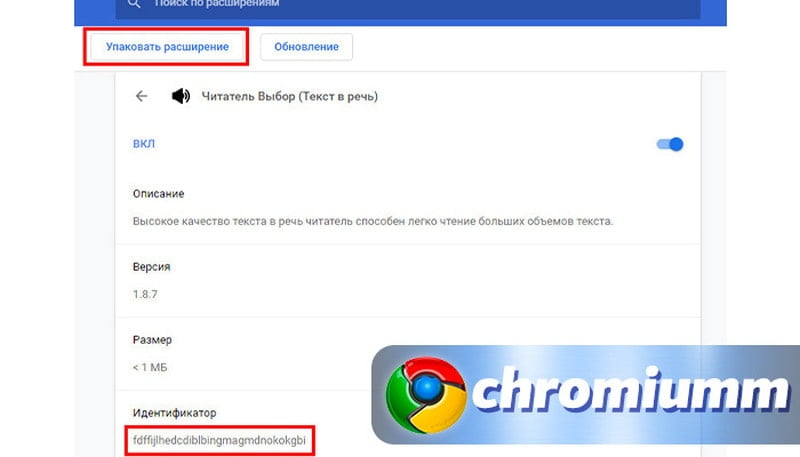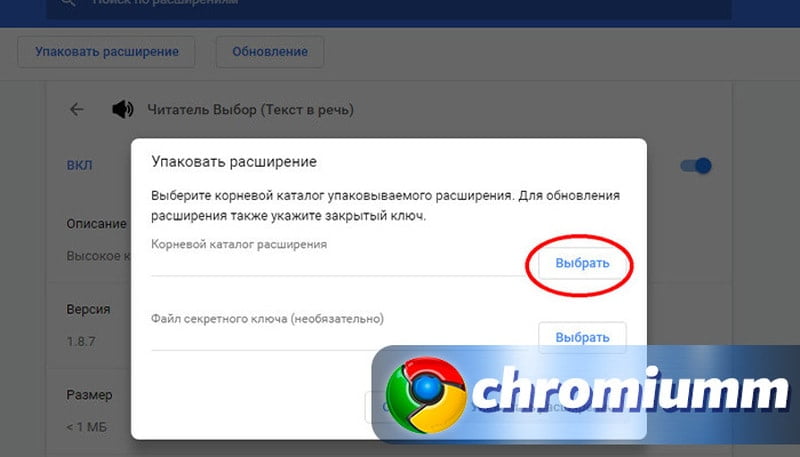- Где хранятся расширения Google Chrome
- Подробности
- Вариант №1: Просмотр непосредственно в Гугл Хроме
- Вариант №2: Просмотр в отдельном каталоге на компьютере
- Где найти расширения, установленные для Google Chrome на Mac?
- Как в Chrome определить папку установленного расширения
- Где находятся расширения в браузере Google Chrome
- Место хранения дополнений в Google Chrome
- Расширения в меню веб-обозревателя
- Папка на диске
- Заключение
- Где хранятся расширения в Гугл Хроме
- Где хранятся дополнения в Google Chrome
- Меню веб-обозревателя
- Местоположение расширений на диске
- Часто задаваемые вопросы
Где хранятся расширения Google Chrome
Изначально в Гугл Хроме довольно ограниченное количество функций. И, скорее всего, браузер не стал бы таким популярным, если бы его нельзя было расширить путем установки различных плагинов. С течением времени их общее число значительно увеличивается, если пользователь часто пользуется веб-обозревателем. Лучше всего знать, как просмотреть весь список установленных расширений в Chrome и где они хранятся. Разберемся с этими вопросами.
Подробности
Просмотреть все загруженные плагины проще всего непосредственно из окошка браузера. Но также стоит понимать, что они при этом занимают место в памяти компьютера, поскольку хранятся в отдельном каталоге. Остановимся на обоих вариантах более детально.
Вариант №1: Просмотр непосредственно в Гугл Хроме
Для начала посмотрим, где находятся расширения в самом Google Chrome. Для претворения задуманного в жизнь отлично подойдет следующая пошаговая инструкция:
- Открываем браузер и кликаем ЛКМ по главной кнопке в правой части пользовательского окна.
- Теперь наводим курсор на вкладку «Дополнительные инструменты».
- Там выбираем пункт «Расширения».
Именно здесь уютно расположились наши плагины. На этой же страничке можно их удалять, отключать и вносить правки в настройки. Попасть на нее можно и другим путем:
- Откройте новую вкладку в интернет-обозревателе, например, через комбинацию клавиш Ctrl + T .
- Скопируйте адрес chrome://extensions/.
- Вставьте его в адресную строку.
- И для перехода нажмите на клавиатуре Enter .
Вариант №2: Просмотр в отдельном каталоге на компьютере
Так в какой же папке находятся расширения от Google Chrome? Изначально она скрыта от глаз пользователя. Но существует простой способ, как до нее добраться. Выполните следующие шаги:
- Откройте Проводник Windows любым удобным способом.
- В любом каталоге вставьте в строку пути адрес %localappdata%\Google\Chrome\User Data\Default\Extensions.
- Для перехода нажмите Enter .
В результате откроется папка Extensions. Именно здесь появляются все дополнения, которые в настоящий момент присутствует в интернет-обозревателе от Гугл. Они для внутреннего удобства (то есть не для пользователей) именуются набором букв и цифр. Выглядит это следующим образом:
В предыдущей папке Default находятся хранилища под названием Extension State и Extension Rules. Туда записываются пользовательские настройки, вносимые для удобства.
Источник
Где найти расширения, установленные для Google Chrome на Mac?
Я не могу найти их в
/Library/Application Support/Google/Chrome/; Где они?
- Mac Pro 10.8.4
- Версия Chrome 26.0.1410.65
По умолчанию расположение каталога профиля Chrome определяется по http://www.chromium.org/user-experience/user-data-directory. Для Chrome на Mac это
Фактическое местоположение может быть различным, установить флаг —user-data-dir=path/to/directory .
Если только один пользователь зарегистрирован в Chrome, посмотрите в подкаталог Default/Extensions . В противном случае просмотрите каталог
Если это не помогло, вы всегда можете выполнить собственный поиск.
Перейдите к chrome://extensions/ и узнайте идентификатор расширения (32 строчных буквы) (если это еще не сделано, сначала активируйте “Режим разработчика” ).
Откройте терминал, cd, в каталог, который, скорее всего, является родителем вашего профиля Chrome (если не уверены, попробуйте
Запустите find . -type d -iname » » , например:
Вы можете найти все расширения Chrome в нижерасположенном месте.
С новой программой запуска приложений ВАШИ APPS (не хромированные расширения), хранящиеся в Users/[yourusername]/Applications/Chrome Apps/
Для заголовка Mac EI/Mac Sierra папки расширения Chrome расположены в
Источник
Как в Chrome определить папку установленного расширения
Выполнив чистую переустановку Chrome и произведя синхронизацию путем авторизации в аккаунте Google , вы можете обнаружить, что некоторые из ваших любимых расширений не восстановились. Вы идете в Магазин Chrome и с огромной для себя досадой обнаруживаете, что эти расширения были из него удалены. Хорошо, если у вас в закладках лежит ссылка на сайт разработчика плагина, тогда его можно скачать и установить в автономном режиме, если же нет…
Так вот, чтобы не попадать в такую малоприятную ситуацию, нужно делать резервные копии установленных расширений. Это несложно, нужно зайти на страницу chrome://extensions , включить режим разработчика, выбрать нужное расширение.
И нажать на странице с его подробным описанием кнопку «Упаковать расширение».
Мастер запакует плагин в CRX -архив (тот же ZIP) , из которого вы затем сможете его установить.
Единственная трудность, с которой могут столкнуться начинающие пользователи, это определение пути к сохраняемому плагину. Дело в том, что мастер-упаковщик не показывает корневой каталог расширения, путь к нему пользователь должен указать сам.
Расширения Chrome хранятся по пути %userprofile%\AppData\LocalGoogle\Chrome\User Data\Default\Extensions в папках с длинными, ничего не говорящими на первый взгляд именами, так что определить в какой директории лежит какое расширение можно лишь просмотрев его код.
На самом деле это не нужно, определить папку нужного вам расширения очень просто, достаточно лишь посмотреть его идентификатор на странице с описанием. Этот же ID можно видеть в адресной строке браузера. Идентификаторы расширений в Chrome совпадают с именами папок, в которых хранятся их служебные файлы.
Паковать нужно, однако, не папку с именем идентификатора, а вложенный в нее каталог с индексом версии расширения. В него же сохраняются файл ключа PEM и файл резервной копии CRX , установить который можно, перетащив его на окно браузера на странице управления расширениями.
Источник
Где находятся расширения в браузере Google Chrome
Гугл Хром, бесспорно, является самым популярным веб-обозревателем. Обусловлено это его кроссплатформенностью, многофункциональностью, широкими возможностями настройки и кастомизации, а также поддержкой наибольшего (в сравнении с конкурентами) числа расширений (дополнений). Как раз о том, где последние расположены и пойдет речь в данной статье.
Место хранения дополнений в Google Chrome
Вопрос о том, где находятся расширения в Хроме, может интересовать пользователей по разным причинам, но прежде всего это требуется для просмотра и управления ими. Ниже мы расскажем о том, как перейти к дополнениям непосредственно через меню браузера, а также о том, где на диске хранится директория с ними.
Расширения в меню веб-обозревателя
Изначально иконки всех устанавливаемых в браузер дополнений отображаются в нем справа от поисковой строки. Кликнув по такому значу, можно получить доступ к настройкам конкретного аддона и элементам управления (если таковые предусмотрены).
При желании или необходимости иконки можно скрыть, например, чтобы просто не засорять минималистичную панель инструментов. Сам же раздел со всеми добавленными компонентами скрыт в меню.
- На панели инструментов Google Chrome, в ее правой части, найдите три вертикально расположенных точки и кликните по ним ЛКМ для открытия меню.
Найдите пункт «Дополнительные инструменты» и в появившемся списке выберите «Расширения».
Будет открыта вкладка со всеми браузерными дополнениями.

Здесь вы можете не только просмотреть все установленные расширения, но и включить или выключить их, удалить, просмотреть дополнительные сведения. Для этого предусмотрены соответствующие кнопки, иконки и ссылки. Также имеется возможность перехода на страницу дополнения в веб-магазине Гугл Хрома.
Папка на диске
Браузерные дополнения, подобно любой программе, записывают свои файлы на диск компьютера, и все они хранятся в одной директории. Наша с вами задача – ее отыскать. Отталкиваться в этом случае нужно от версии операционной системы, установленной на вашем ПК. Кроме того, чтобы попасть в искомую папку, потребуется включить отображение скрытых элементов.
- Перейдите в корень системного диска. В нашем случае это C:\.
На панели инструментов «Проводника» перейдите во вкладку «Вид», нажмите по кнопке «Параметры» и выберите пункт «Изменить параметры папок и поиска».
В появившемся диалоговом окне тоже перейдите во вкладку «Вид», пролистайте перечень «Дополнительных параметров» до самого конца и установите маркер напротив пункта «Показывать скрытые файлы, папки и диски».
Нажмите «Применить» и «ОК» в нижней области диалогового окна для его закрытия.
Подробнее: Отображение скрытых элементов в Windows 7 и Windows 8
Теперь можно переходить к поиску директории, в которой хранятся инсталлированные в Google Chrome расширения. Так, в ОС Windows 7 и 10 версии потребуется перейти по следующему пути:
C:\Users\Имя пользователя\AppData\Local\Google\Chrome\User Data\Default\Extensions
C:\ — это буква диска, на котором установлена операционная система и сам браузер (по умолчанию), в вашем случае она может быть другой. Вместо «Имя пользователя» нужно подставить имя вашей учетной записи. Папка «Users», указанная в примере пути выше, в русскоязычных редакциях ОС носит название «Пользователи». Если вы не знаете имени своей учетной записи, посмотреть его можно именно в этой директории.

В Windows XP путь к аналогичной папке будет иметь следующий вид:
Дополнительно: Если вернуться на шаг назад (в папку Default), можно увидеть и другие директории браузерных дополнений. В «Extension Rules» и «Extension State» хранятся заданные пользователем правила и настройки этих программных компонентов.
К сожалению, названия папок расширений состоят из произвольного набора букв (они же отображаются в процессе их скачивания и установки в веб-обозреватель). Понять, где и какое дополнение находится можно разве что по его иконке, изучив содержимое подпапок.

Заключение
Вот так просто можно узнать, где находятся расширения браузера Google Chrome. Если вам нужно просмотреть их, настроить и получить доступ к управлению, следует обратиться к меню программы. Если же необходимо получить доступ непосредственно к файлам, просто перейдите в соответствующую директорию на системном диске своего ПК или ноутбука.
Помимо этой статьи, на сайте еще 12315 инструкций.
Добавьте сайт Lumpics.ru в закладки (CTRL+D) и мы точно еще пригодимся вам.
Отблагодарите автора, поделитесь статьей в социальных сетях.
Источник
Где хранятся расширения в Гугл Хроме
Знать, где находятся расширения в Google Chrome необходимо, чтобы получить возможность просматривать их и управлять плагинами.
Где хранятся дополнения в Google Chrome
Меню веб-обозревателя
Проще всего, где посмотреть все расширения в Гугл Хром, – это в верхней части дисплея справа. Для каждого инсталлированного плагина создается иконка. Она появляется сразу после адресной строки.
Еще один вариант – скопировать адрес chrome://extensions/ и вставить его на новой странице браузера. Откроется раздел браузера со списком плагинов.
Где еще в Гугл Хром посмотреть расширения:
- активировать кнопку с троеточием, расположенную после адресной строки;
- спуститься к «Настройкам»;
- справа открыть блок «Дополнительные»;
- кликнуть на «Расширения»;
- откроется хранилище с плагинами.
Более короткий путь поиска, где находятся расширения, установленные на ПК, в Google Chrome:
- прожимаем кнопку с 3 точками;
- в меню переходим в «Дополнительные инструменты»;
- выбираем «Расширения».
В этом разделе не только приводится перечень всех плагинов, что установлены на устройстве, но можно включать их и отключать, удалять.
Местоположение расширений на диске
Браузер, как и любое другое программное обеспечение, сохраняет всю информацию в виде файлов на жестком диске компьютера. Все помещается в специальную папку. Ее местоположение может разниться с учетом версии ОС.
Чтобы обнаружить директорию, где в Google Chrome находятся расширения, в Проводнике следует активировать опцию вывода скрытое содержимое каталогов:
- откройте Проводник;
- зайдите на диск С;
- переключитесь на вкладку «Вид»;
- кликните по «Параметры»;
- пройдите в закладку «Вид»;
- в блоке «Дополнительные параметры» опуститесь вниз;
- отметьте строку «Показывать срытые файлы…»;
- кликните «Применить».
Где посмотреть расширения в операционных системах Windows серий 7 и 10 в Гугл Хром:
- C:\Users\Имя пользователя\AppData\Local\Google\Chrome\User Data\Default\Extensions;
- %localappdata%\Google\Chrome\User Data\Default\Extensions.
Адреса разнятся с учетом версии ОС. Путь вставляют в соответствующую строку Проводника. Для перехода жмут Enter.
Здесь С: – имя диска, на котором инсталлирована операционная система. Вместо директории Users можно обнаружить каталог «Пользователи». Здесь можно уточнить свое имя в качестве владельца компьютера.
В директории Default, в которую попадают, вернувшись на 1 шаг назад, также можно обнаружить другие каталоги браузера. В «Extension Rules» и «Extension State» размещают пользовательские настройки.
Если у Вас остались вопросы или есть жалобы — сообщите нам
Наименования папок плагинов бессистемны, не соответствуют содержимому. Чтобы узнать, что и где расположено, анализируют изображение, используемое в качестве ярлыка, и данные в подпапках.
Часто задаваемые вопросы
В верхней части экрана выводятся символы последних из инсталлированных плагинов. Более ранние инсталляции, возможно, будут скрыты.
Если плагин закачивался вручную, и путь для его папки пользователь задавал самостоятельно, то все файлы аддона будут храниться именно там, где было указано, а не в стандартной директории.
При переустановке Хрома, часть полезных плагинов, даже после входа в аккаунт, может быть удалена. Чтобы их добавить, нужно обратиться в веб-магазин Гугл. Но можно изначально, до переустановки браузера, запаковать нужные аддоны:
- открывают страницу плагинов;
- в нужных блоках нажимают «Подробнее»;
- выбирают «Упаковать расширение»;
- вручную указывают путь, где будут храниться архивы.
Источник