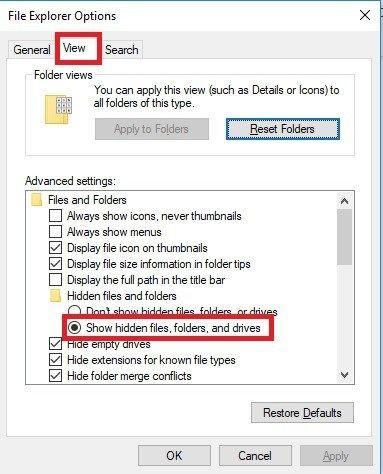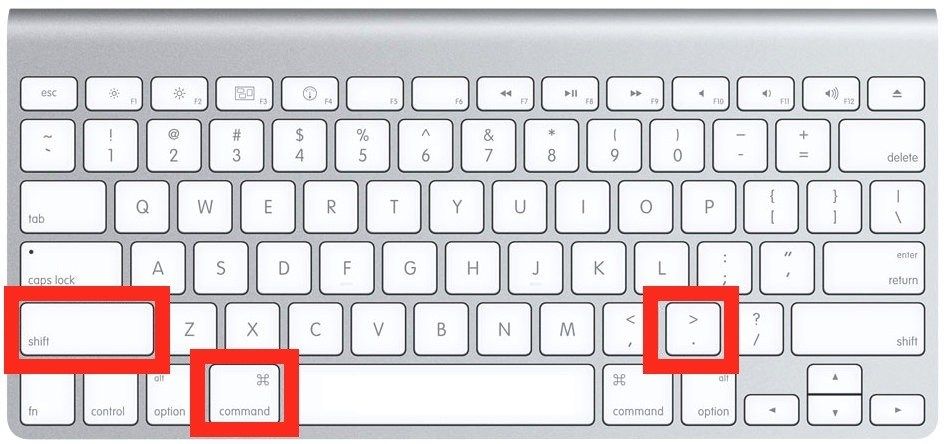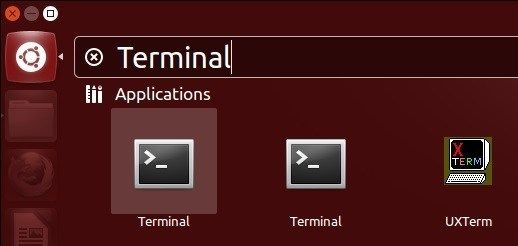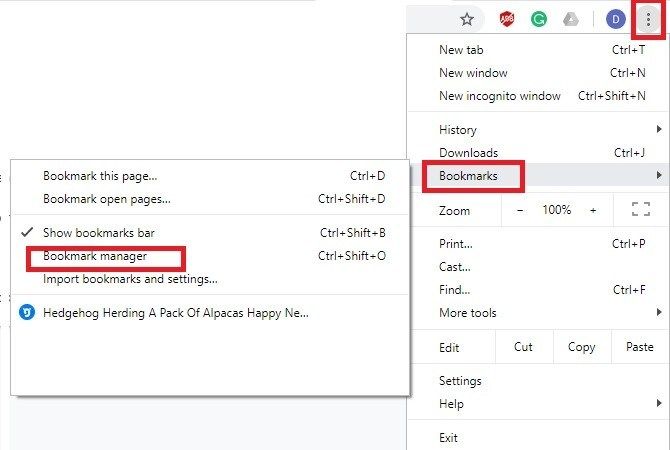- Где хранятся закладки в Google Chrome и на ПК
- Онлайн
- На компьютере
- Как найти папки Chrome Profile Folders на Windows, Mac и Linux
- Поиск папок хромированных профилей Google на Windows, Mac и Linux.
- Где хранятся закладки Google Chrome
- Где находятся закладки Google Chrome в Windows?
- Где находятся закладки Google Chrome в Mac OS?
- Где хранятся закладки Google Chrome в Linux?
- Получите ваши закладки в виде файла HTML
- Не можете найти файл или экспортировать закладки?
- Где находится папка профиля Chrome на Windows, Mac и Linux
Где хранятся закладки в Google Chrome и на ПК
На этой странице мы расскажем, где хранятся закладки Google Chrome в самом браузере, а также подробно опишем, как найти путь на ПК, чтобы увидеть избранные страницы. Информация нужна тем, кто хочет иметь постоянный доступ к сохраненным ресурсам и при необходимости переносить их на другое устройство или в сторонний браузер.
Избранные ресурсы – важный инструмент, они позволяют моментально получить доступ к содержимому, не разыскивая сайт в интернете. Поговорим о том, где Хром хранит закладки онлайн.
Онлайн
Практически ни у кого не вызывает трудностей с тем, чтобы сохранить вкладку в Хроме, но многие не знают, куда именно их сохраняет браузер.
Чтобы увидеть, где хранятся закладки Гугл Хром внутри браузера, придется выполнить несколько простых действий:
- Войди в систему;
- Нажми на иконку управления и настроек – три вертикальные точки в верхнем правом углу окна;
- Выбери строку меню с соответствующим названием;
- Кликни на нее и перейди к пункту «Диспетчер»;
- В новом окне откроются доступные вкладки (добавленные закладки) – слева располагаются папки, созданные пользователем, а слева – их содержимое.
Обрати внимание, что в диспетчере не только хранятся вкладки пользователя, но и доступно управление страницами, просто нажмите на три точки справа от ссылки и вы увидите:
- Удаление;
- Изменение имени или адреса;
- Открытие (в обычном режиме и инкогнито).
Теперь разберемся, в какой папке хранятся закладки Гугл Хрома и где их можно найти на компьютере или ноутбуке.
На компьютере
Многих интересует, в какой папке в Google Chrome находятся закладки, как можно найти содержимое просмотренных страниц на компьютере. Эта информация пригодится для переноса файла в другое место.
Итак, как открыть закладки в Гугл Хром на ПК:
- Открой проводник ОС Windows 7 или другой операционной системы;
- В строку адреса введи следующий текст без кавычек «C:\Documents and Settings\Имя пользователя\Local Settings\Application Data\Google\Chrome\User Data\Default» или «C:\Users\Имя пользователя\AppData\Local\Google\Chrome\User Data\Default» или просто последовательно выполните переход по данным папкам;
- Обрати внимание, что вместо имени пользователя необходимо вставить обозначение своей учетной записи в операционной системе;
- Кликните на кнопку Enter;
- В новом окне вы увидите файл с названием «Bookmarks» – это и есть ответ на вопрос, где лежат сохраненные страницы единым документом.

Источник
Как найти папки Chrome Profile Folders на Windows, Mac и Linux
Как и Mozilla Firefox, в папке профилей браузера Google Chrome хранится вся информация, связанная с вашим браузером, включая настройки, закладки, сохраненные пароли, историю, куки, расширения, приложения и многое другое.
Папка профиля Google Chrome отделена от папки приложения, которая будет защищать ваши данные, если что-то пойдет не так. Если у вас когда-нибудь возникнут проблемы с браузером Google Chrome, новая установка поможет вам их решить.
Для этого необходимо знать, где находится профиль браузера Google Chrome, а затем создавать резервные копии и восстанавливать пользовательские данные после установки новой копии браузера.
Поиск папок хромированных профилей Google на Windows, Mac и Linux.
Мы не рекомендуем вручную делать резервную копию вашего профиля в Google Chrome, потому что иногда он работает неправильно. Попробуйте создать резервную копию и восстановить все настройки Google Chrome с помощью этого руководства, а не вручную.
Но если вы все же хотите создать резервную копию этих пользовательских данных и настроек вручную, пожалуйста, перейдите по указанным ниже местам, чтобы найти папку с вашим профилем Google Chrome на каждой платформе.
- Папка профиля Google Chrome в Windows 7, Windows 8, 8.1 и Windows 10: C:Users(имя пользователя)AppDataLocalGoogleChromeUser DataDefault.
- Папка профиля Google Chrome в Mac OS X: Пользователи/(имя пользователя)/Библиотека/Поддержка приложений/Google/Chrome/Default
- Папка с профилем Google Chrome в Linux: /home/(имя пользователя)/.config/google-chrome/по умолчанию
Просто замените (имя пользователя) на свое имя пользователя и скопируйте всю папку, чтобы создать резервную копию своего профиля в Google Chrome.
Однако если вы создали и используете несколько профилей в Google Chrome, папки профилей могут отличаться и не совпадать с местами, о которых мы говорили выше.
Не волнуйся! Вы все еще можете найти точное местоположение папки вашего профиля Google Chrome с помощью простого трюка.
Во-первых, вам нужно переключиться на профиль, в котором вы хотите получить место папки профиля.
Затем скопируйте «chrome://version» и вставьте его в адресную строку Google Chrome и нажмите Enter.
Здесь будет показана информация о вашем профиле Google Chrome, включая номер версии, ревизию, операционную систему, Javascript-версию, Flash-версию и путь к профилю.
Чтобы сделать резервную копию своего профиля в Google Chrome, просто скопируйте папку «Default» или «Profile X», в зависимости от того, какой профиль вы хотите сделать резервную копию — и сохраните скопированную папку в безопасном месте.
Если вы хотите восстановить данные пользователя Google Chrome, просто перезапишите папку резервного копирования в существующую папку браузера.
Если вы хотите стереть все пользовательские данные вашего браузера Google Chrome, просто удалите папку «Пользовательские данные». При следующем запуске браузера Chrome эта папка будет автоматически сгенерирована со свежим профилем по умолчанию.
Мы надеемся, что вы сможете найти местоположение папки с вашим профилем Google Chrome и создать резервную копию пользовательских данных, чтобы сохранить их в безопасности. Если у вас возникли вопросы по поводу данного руководства, просто оставьте свой комментарий ниже.
Если Вы используете Mozilla Firefox и хотите найти расположение его папки профиля, мы также опубликовали руководство, чтобы показать Вам, как найти его здесь.
Источник
Где хранятся закладки Google Chrome
Закладки Google Chrome легко сортируются и доступны из браузера. С другой стороны, вам может быть трудно найти их на вашем диске.
Chrome хранит все закладки в одном файле. Если вы хотите сделать резервную копию, переместить или получить доступ к своим закладкам с диска, вам нужно будет найти этот файл в вашей файловой системе.
Вам нужно будет использовать разные методы для поиска файлов закладок в Windows, MacOS или Linux. Эта статья проведет вас через необходимые шаги.
Где находятся закладки Google Chrome в Windows?
Чтобы получить доступ к файлу закладок в Windows, вам нужно получить доступ к своей папке AppData. Чтобы найти папку, выполните следующие действия:
- Откройте «Проводник».
- Перейдите в C: / Users / [YourPC] и затем выберите папку AppData.
Если вы не видите папку AppData, она скрыта, и у вас нет разрешения на доступ к ней. Но так как вы являетесь администратором своего компьютера, вы можете изменить это.
— Нажмите кнопку «Поиск» на панели задач (значок увеличительного стекла).
— Введите «Параметры проводника». Когда появится значок, нажмите на него.
— Найдите вкладку «Просмотр» в верхней части меню «Параметры».
— Найдите «Скрытые файлы и папки» в меню.
— Установите флажок «Показывать скрытые файлы и папки». - Вернитесь в папку AppData.
- Нажмите «Местное».
- Найдите Google / Chrome и затем введите «Данные пользователя».
- Найдите папку «По умолчанию».
- Прокрутите вниз, и вы найдете файл «закладки» и файл резервной копии «bookmarks.bak».
- Вы можете скопировать, переместить или удалить этот файл сейчас.
Где находятся закладки Google Chrome в Mac OS?
Google Chrome хранит свои закладки в каталоге «Поддержка приложений» в MacOS. Вы можете найти этот каталог с помощью программы «Terminal» и ее интерфейса командной строки.
Введите командную строку: «/ Users // Библиотека / Поддержка приложений / Google / Chrome / Default». Нажмите Enter, и «Finder» получит доступ к папке с вашими закладками.
Если папка скрыта, вы все равно можете получить к ней доступ с помощью Finder. Вот что вы должны сделать:
- Откройте «Finder». Это значок с сине-белым лицом внизу экрана.
- Перейдите к Пользователям //.
- Если вы не видите каталог «Библиотека», нажмите кнопки Command + Shift + Period. Это отключит скрытые папки, предоставляя вам необходимый доступ.
- Введите «Библиотека», затем перейдите в папку «Поддержка приложений».
- Найдите «Google» и введите этот каталог.
- Найдите «Chrome» и введите.
- Войдите в папку «По умолчанию».
Вы увидите файл закладки здесь.
Где хранятся закладки Google Chrome в Linux?
Если вы используете Linux, вы можете получить доступ к файлам с помощью этих шагов.
- Нажмите Ctrl + Alt + T, чтобы открыть «Терминал». Вы также можете искать его вручную на панели «Приложения».
- В окне «Терминал» введите этот путь:
Или, в зависимости от используемой версии Chrome, вам может понадобиться этот путь:
- Нажмите Enter, и вы получите доступ к папке с файлом закладки.
Когда вы вводите путь в Linux, точка (.) Перед конфигурацией указывает, что папка скрыта. Терминал может легко получить к нему доступ.
Получите ваши закладки в виде файла HTML
Если вы не хотите перемещаться по скрытым и системным файлам, вы все равно можете получить доступ к своим закладкам Google Chrome, если вы экспортируете их как файл HTML.
Чтобы экспортировать свои закладки, вам необходимо:
- Откройте Google Chrome.
- Перейдите к опции «Дополнительно» в верхней правой части окна Google Chrome. Значок состоит из трех вертикальных точек.
- Наведите указатель мыши на сегмент «Закладки».
- Нажмите «Диспетчер закладок». Окно менеджера должно открыться.
- Нажмите на значок «Упорядочить» — это три вертикальные белые точки под значком «Дополнительно».
- Нажмите «Экспортировать» закладки. Теперь вы можете выбрать папку назначения для вашего файла.
Импортировать этот файл в другой Google Chrome очень просто. Вы должны выполнить шаги 1-5 и вместо «Экспорт» нажать «Импорт». Затем выберите место назначения файла и нажмите «Открыть». Это добавит все сохраненные закладки к существующим.
Не можете найти файл или экспортировать закладки?
Если по какой-либо причине вы не можете найти файл закладок в указанных папках или у вас возникли проблемы с экспортом файла HMTL, вы можете опубликовать вопрос в GoogleSupport.
Иногда проблема может быть сбой в вашем профиле Google Chrome, или может быть другой тип неисправности. Если это так, кто-то из команды клиентов возьмет на себя руководство и поможет вам найти решение.
Источник
Где находится папка профиля Chrome на Windows, Mac и Linux
Chrome-профиль хранит настройки браузера, закладки, расширения, приложения и сохраненные пароли. Ваш профиль хранится в отдельной папке на вашем компьютере, так что если что-нибудь случится с Chrome, ваша информация будет сохранена.
Если у вас когда-нибудь возникали какие-либо проблемы с Chrome, использование нового профиля может помочь в устранении неполадок. Некоторые настройки возможно придется искать и изменять вручную в профиле Chrome, так что полезным будет удобно знать, где он находится.
Место для папки профиля Chrome по умолчанию различается в зависимости от используемой ОС. Местоположение:
- Windows 7, 8.1 и 10: C:\Users\ \AppData\Local\Google\Chrome\User Data\Default
- Mac OS X El Capitan: Users/ /Library/Application Support/Google/Chrome/Default
- Linux: /home/ /.config/google-chrome/default
Просто замените username > на имя папки пользователя. Папка профиля по умолчанию называется Default. Тем не менее, если вы создали дополнительные профили, имена папок не столь очевидны. Имя, назначенное профилю при его создании, отображается на кнопке имени в правом верхнем углу в окне Chrome.
Если вам нужно отредактировать один из ваших других профилей, выяснить имя папки довольно просто. Каждый раз, когда вы переключаетесь между профилями, новое окно Chrome открывается с использованием этого профиля. В окне Chrome, показывающем имя, введите в адресной строке chrome://version и нажмите Enter.
Путь к профилю показывает местоположение текущего профиля. Например, расположение моей «работы» профиль в Windows 10 на самом деле C: \ Users \ Lori \ AppData \ Local \ Google \ Chrome \ Data User \ Профиль 3 Вы можете выбрать путь и скопировать его и вставить его в файл. Проводник в Windows, в Finder на OS X, или в файловый менеджер Nautilus , как в Linux , чтобы получить доступ к этой папке.
Чтобы создать резервную копию вашего профиля(ей), скопируйте папку профиля Default и все пронумерованные папки профиля в папке UserData на Windows, папку Chrome на Mac OS X El Capitan, или папку Google-Chrome в Linux на внешний жесткий диск или в облако. Вы можете полностью восстановить Google Chrome путем удаления (или переименования или перемещения) папки с данными. В следующий раз при запуске Chrome, новая папка данных будет создана с новым профилем по умолчанию.
Если очень хочется, то можно настроить несколько профилей с различными настройками браузера, закладками, расширениями, приложениями и сохраненными паролями. Это удобно, если нужно проверить такие вещи, как расширения, или устранить неполадки в работе Chrome, не портя свой основной профиль. Можно даже иметь различные профили для различных пользователей или различных ситуаций, как «Работа» и «Personal».
Источник