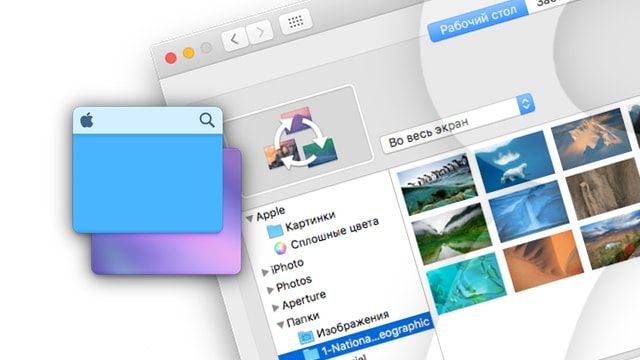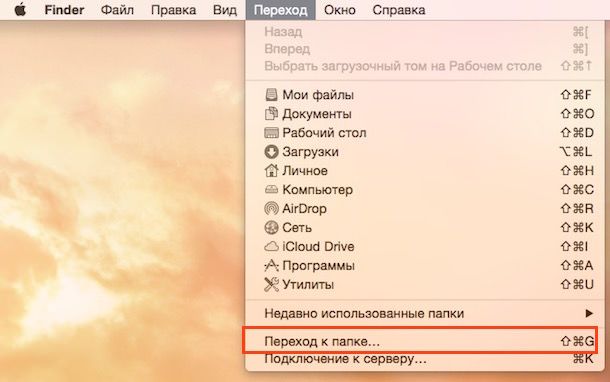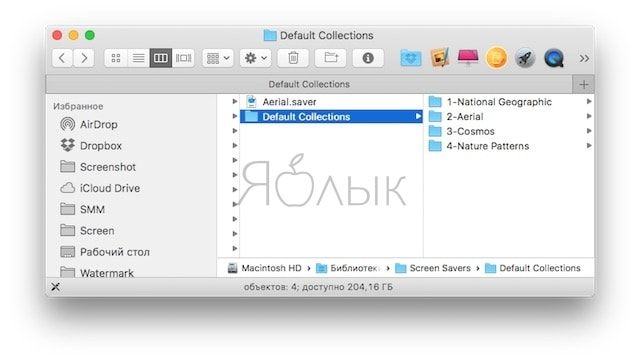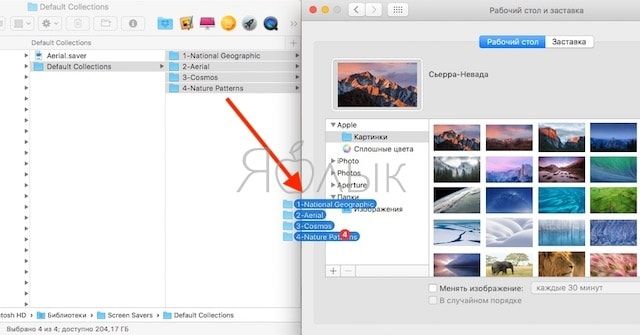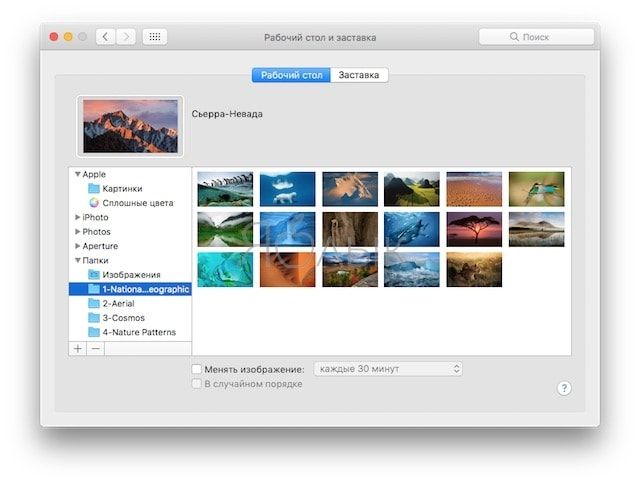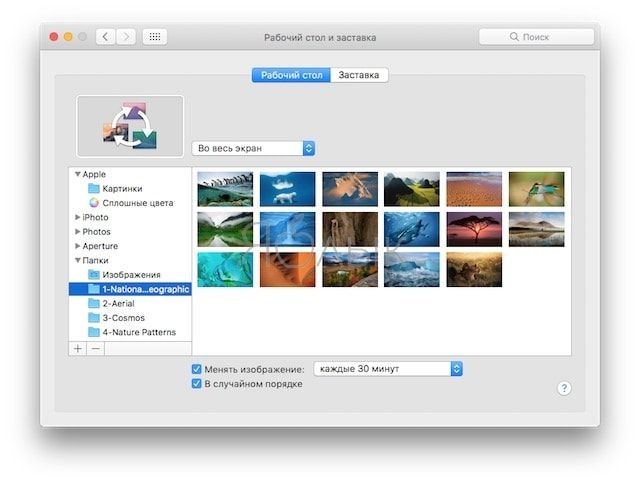- Как использовать заставки macOS в качестве обоев рабочего стола
- Как установить изображения для заставки на macOS в качестве обоев рабочего стола на Mac
- КАК: Как добавить заставку на ваш Mac — 2021
- Как установить в Mac OS X любое видео в качестве заставки — SaveHollywood Screensaver (Октябрь 2021).
- Table of Contents:
- Установка хранителей экрана вручную
- Установка заставки Easy Way
- Удалить экранную заставку
- Удаление экранной заставки
- Как добавить учетные записи администратора на ваш Mac
- Как добавить звуки запуска на ваш Mac
- Как отключить заставку Windows XP с помощью MSConfig
- Как установить свои динамические обои на macOS
- Динамические обои в macOS
- Приложение с обоями на macOS
- Лонгриды для вас
Как использовать заставки macOS в качестве обоев рабочего стола
Вы уже наверняка видели роскошные скринсейвер-обои для macOS, которые применяются в качестве анимированной заставки (если нет, самое время на них посмотреть, пройдите по адресу Системные настройки -> Рабочий стол и заставка -> Заставка). Они выглядят здорово на экране «спящего» Mac — но ещё лучше выглядели бы на нашем рабочем столе! О том, как их туда перенести, мы и расскажем.
Как установить изображения для заставки на macOS в качестве обоев рабочего стола на Mac
Файлы скринсейвера спрятаны на «root»-уровне вашего жесткого диска или SSD (т.е. по умолчанию являются скрытыми). Самый простой способ добраться до них:
1. Открыть Finder, в строке меню выбрать Переход, затем Переход к папке…
2. В появившемся окошке ввести следующий путь: /Library/Screen Savers/Default Collections. Далее откроется окно Finder с несколькими папками: National Geographic, Aerial, Cosmos и Nature Patterns. Каждая из них содержит целый набор роскошных картинок для скринсейвера.
3. Не закрывая это окно Finder, нажмите на иконку Системных настроек, перейдите в раздел Рабочий стол и заставка, выберите Рабочий стол. Перетащите папки с изображениями из Finder (например, папку National Geographic) на окошко Рабочего стола в Системных настройках — туда, где написано Папки.
В итоге получится вот что:
Готово — теперь папка с изображениями доступна для программы-подборщика фотографий macOS. Выбирайте понравившееся изображение и делайте его фоновым рисунком для рабочего стола!
При желании (раз уж мы сюда зашли) здесь можно немного поэкспериментировать — например, поставить «галочку» напротив пункта Менять изображение и указать время (например, каждые полчаса). Система сразу же обновит изображение на рабочем столе, и будет менять его через указанный промежуток времени. Чтобы не наблюдать один и тот же порядок слайдов раз за разом, активируйте пункт В случайном порядке.
Вот и всё — мы изрядно «оживили» и освежили рабочий стол нашего Mac красивыми «обоями» от настоящих экпертов по классной фотографии. Ещё несколько советов по работе с macOS вы найдете ниже.
Источник
КАК: Как добавить заставку на ваш Mac — 2021
Как установить в Mac OS X любое видео в качестве заставки — SaveHollywood Screensaver (Октябрь 2021).
Table of Contents:
Устали от тех же старых скринсейверов для вашего Mac? Apple предоставляет несколько заставщиков с OS X, поэтому на выбор есть много изображений, но у вас никогда не будет слишком много. Существуют заставки, доступные сторонним разработчикам практически для каждого праздника или по случаю, и для многих областей интересов, таких как домашние животные, фэнтези и персонажи мультфильмов.
Добавление сторонней экранной заставки на ваш Mac — простой процесс. Вы можете добавить его вручную или если у заставки есть встроенный установщик, как многие делают, вы можете позволить ему выполнить установку для вас.
Установка хранителей экрана вручную
Не позволяйте ручному ручному пугать вас. Нет сложных процедур установки, всего несколько основных вариантов. Если вы можете перетащить файл, вы можете вручную установить экранную заставку.
Хранители экрана хранятся в одном из двух мест на Mac.
- / Библиотека / Хранители экрана / — Хранители экрана, хранящиеся здесь, могут использоваться любой учетной записью пользователя на вашем Mac. Имя пути, начинающееся с просто символа / указывает, что файл хранится на вашем загрузочном диске, начиная с корневой точки входа, причудливый способ сказать открыть загрузочный диск, найти папку «Библиотека», а затем папку «Хранители экрана».
/ Библиотека / Хранители экрана / — Хранители экрана, хранящиеся здесь, могут использоваться только текущей учетной записью пользователя. Символ тильды (
) перед именем пути представляет ваш личный домашний каталог. Например, если ваш домашний каталог называется «tom», путь будет иметь имя / Users / tom / Library / Screen Savers /. Тильда — это всего лишь ярлык для вашего домашнего каталога в настоящее время в сети.
Поскольку OS X Lion, папка Library была скрыта от простого доступа в Finder. Тем не менее, вы можете восстановить доступ к скрытому восстановлению доступа к своей скрытой папке библиотеки, если знаете, как это сделать.
Вы можете копировать скринсейверы, которые вы загружаете из Интернета, в одно из двух вышеуказанных мест. У хранителей Mac есть имена, которые заканчиваются на .saver.
Никогда не перемещайте папку или файл, который не заканчивается с .saver в папку хранителей экрана.
Установка заставки Easy Way
Большинство Mac-скринсейверов — умные маленькие педерасты; они знают, как установить себя. Как только вы закончите загрузку экранной заставки, вы можете установить ее автоматически всего за пару кликов или кранов.
Закройте «Системные настройки», если вам нужно открыть его.
Дважды щелкните экранную заставку, которую вы хотите установить. Установщик начнет работу.
Большинство установщиков спросят, хотите ли вы установить скринсейвер для всех пользователей или просто для себя. Сделайте свой выбор, чтобы завершить установку.
Вот и все. Установка завершена, независимо от того, каким способом вы хотите выполнить установку. Теперь вы можете выбирать и настраивать параметры, предлагаемые новой заставкой. Наше руководство по настройке Desktop & Screen Saver содержит подробные инструкции по настройке экранной заставки.
Удалить экранную заставку
Если вы когда-либо захотите удалить экранную заставку, вы можете сделать это, вернувшись в соответствующую папку «Хранители экрана», как описано в приведенных выше инструкциях для ручной установки экранной заставки, а затем просто перетащите экранную заставку в корзину.
Иногда определяется, какая заставка хранится по имени файла. Таким образом, так же, как есть автоматический способ установки экранной заставки, есть также простой способ удаления экранной заставки.
Удаление экранной заставки
Запустите системные настройки.
Нажмите Рабочий стол и экранная заставка панели предпочтений.
Выбрать Заставка Вкладка. В левой панели находится список установленных хранителей экрана. Если вы нажмете один раз на экранной заставке, в правой панели отобразится предварительный просмотр.
Если это заставка, которую вы хотите удалить, щелкните правой кнопкой мыши имя экранной заставки в левой панели и выберите удалять во всплывающем меню.
С помощью этих инструкций вы можете создать свою библиотеку экранной заставки, а также удалить любые скринсейверы, которые вам больше не нужны.
Как добавить учетные записи администратора на ваш Mac
Добавление дополнительных учетных записей администратора Mac может помочь вам лучше управлять вашим Mac, распространяя административные обязанности.
Как добавить звуки запуска на ваш Mac
Mac позволяет пользователям добавлять и изменять звуки запуска. Вы можете воссоздать эту возможность с помощью Automator и вернуть немного удовольствия на ваш Mac.
Как отключить заставку Windows XP с помощью MSConfig
Вы предпочли бы не видеть заставку в Windows XP? Простое изменение конфигурации полностью отключит его. Вот как это сделать .
Источник
Как установить свои динамические обои на macOS
Динамические обои впервые появились еще в далеком 2018 году в macOS Mojave и за это время уже успели полюбиться многим пользователям, тем более, что Apple с каждым обновлением предоставляет нам все большее количество новых изображений. Но задумывались ли вы когда-нибудь, что заставку можно сделать самостоятельно? Мы разобрались в данном вопросе и теперь готовы поделиться с вами информацией по этому поводу.
Как устанавливать собственные динамические обои на Mac.
Признаюсь, раньше я пользовался исключительно стандартными обоями с островами. Так, в свое время на рабочем столе красовался остров Catalina, который расположен в 35 км от Лос-Анджелеса и назван в честь святой Екатерины Александрийской, а сейчас установлен красавец Big Sur. Надеюсь, что совсем скоро картинка сменится вместе с новой macOS Monterey.
Идея Apple называть операционную систему по наименованию островов мне очень нравится. Но Купертино предлагает и другие красивые заставки, ознакомиться с которыми вы можете перейдя в Настройки, Рабочий стол и Заставка. Здесь вы можете увидеть 7 стандартных изображений.
Динамические обои в macOS
Однако на этом красивые динамические заставки не кончаются. Существует большое количество сервисов и приложений, способных нам в этом помочь. Сегодня я расскажу об одном из моих любимых: Dynamic Wallpaper Club.
На сайте Dynamic Wallpaper Club представлено большое количество уже готовых шаблонов с автоматически сменяющимися изображениями в большом разрешении, включая даже 5K. Все они хранятся в разделе Gallery. Чтобы загрузить то, что вам приглянулось по душе, достаточно всего лишь кликнуть на картинку, а затем нажать на кнопку Download, как тут же она высветится в Finder.
Лучший сервис для создания динамических обоев на macOS.
Но мы сюда пришли совсем не за этим. Нам нужны собственные обои. Сделать это тоже достаточно просто, необходимо всего лишь следовать этой инструкции:
- Открываем сайт и авторизуемся через Google.
- Переходим в раздел Create и загружаем свои изображения в правый столбец.
- Выбираем в левом столбце Time и настраиваем время, когда должна показываться та или иная картинка. В Preview вам будет представлен предварительный просмотр.
- Нажимаем Create и скачиваем получившийся файл.
- Затем переходим в Системные настройки и устанавливаем любую анимированную заставку из тех 7, что предлагает Apple.
- Далее обращаемся к файлу, который скачали на сайте, кликаем двумя пальцами по трекпаду, затем нажимаем Установить картинку Рабочего стола.
- Готово.
В этой незамысловатой схеме существуют некоторые важные нюансы. Во-первых, для качественной работы сайта вам может понадобиться VPN. Благо подборку подобных приложений мы делали ранее. Во-вторых, при установке своего изображения важно, чтобы все загружаемые вами файлы были в одном разрешении.
Интерфейс сервиса Dynamic Wallpaper Club.
Таким образом вы сможете установить до 16 разных изображений, которые будут меняться в течение дня. В целом, идея установки персональных обоев мне не очень нравится. Любой интерфейс со временем приедается и требует кастомизации. А с учетом, что у Apple с вопросами персонализации и без того туго, перспектива копаться в настройках каждые две недели совсем не воодушевляет.
Подписывайтесь на нас в Яндекс.Дзен, там вы найдете много полезной и интересной информации из мира Apple, которой нет на нашем сайте.
Приложение с обоями на macOS
Предлагаю вашему вниманию приложение Unsplash Wallpapers, с которым больше не придется переживать по поводу поиска новых обоев. Программа сама будет обновлять их каждые 24 часа. Подобного софта в интернете достаточно, но данное приложение показалось мне самым качественным.
Удобное приложение с обоями на macOS.
Никаких надоедливых больших окон, всплывающих после каждого запуска системы, все просто и лаконично. После запуска приложение высветится в панели задач наверху и не будет надоедать разными уведомлениями.
В программе доступно четыре вкладки: первая предложит вам по одной картинке. Вторая — различные категории вроде природы, космоса или животных. В третьей расположены просматриваемые вами недавно заставки, а четвертая укажет на настройки, где можно выставить параметры обновления изображений.
В программе можно менять изображение каждый день, в течение недели или вручную. Да, это не те динамические обои, к которым мы привыкли в macOS, но тем не менее. Думаю, что многим этот софт придется по душе.
А вы пользуетесь подобными сервисами? Знали о таком? Предлагаю поделиться своим мнением в комментариях ниже или в нашем Телеграм-чате. Будет интересно прочесть.
Новости, статьи и анонсы публикаций
Свободное общение и обсуждение материалов
Лонгриды для вас
Вам предлагают оформить страховку на ваш iPhone. Согласиться или отказаться? А если обманут? Можно ли обойтись без нее? Взвесили все «за» и «против» в этой статье
Apple Pencil за время своего существования стал по-настоящему профессиональным инструментом. В статье рассказываем есть ли применение у этого аксессуара для простых пользователей, не занимающихся рисованием или дизайном.
Apple сможет сканировать ваши фотографии только в том случае, если у вас включена автозагрузка в iCloud. Поэтому достаточно отключить эту функцию и перенаправить свои снимки в другое облако. Например, в Google Фото
что-то не сходится…читателям автор настоятельно рекомендует «любимый сервис» при этом сам пользуется стандартным системным приложением и в будущем не собирается ничего менять в этом плане…
цитата «… в свое время на рабочем столе красовался остров Catalina, который расположен в 35 км от Лос-Анджелеса и назван в честь святой Екатерины Александрийской, а сейчас установлен красавец Big Sur. Надеюсь, что совсем скоро картинка сменится вместе с новой macOS Monterey…»
Источник