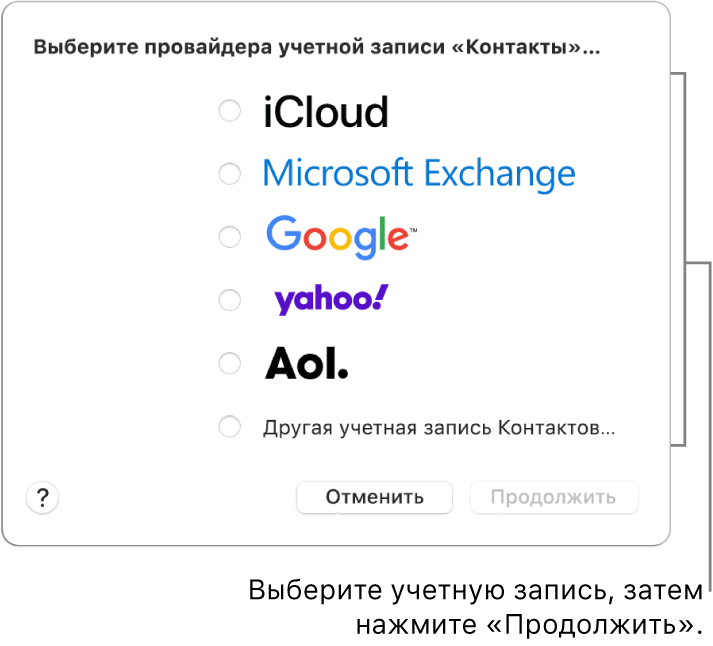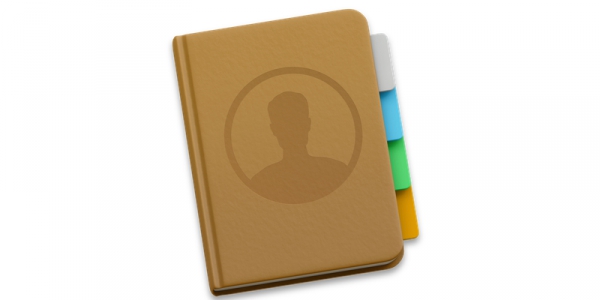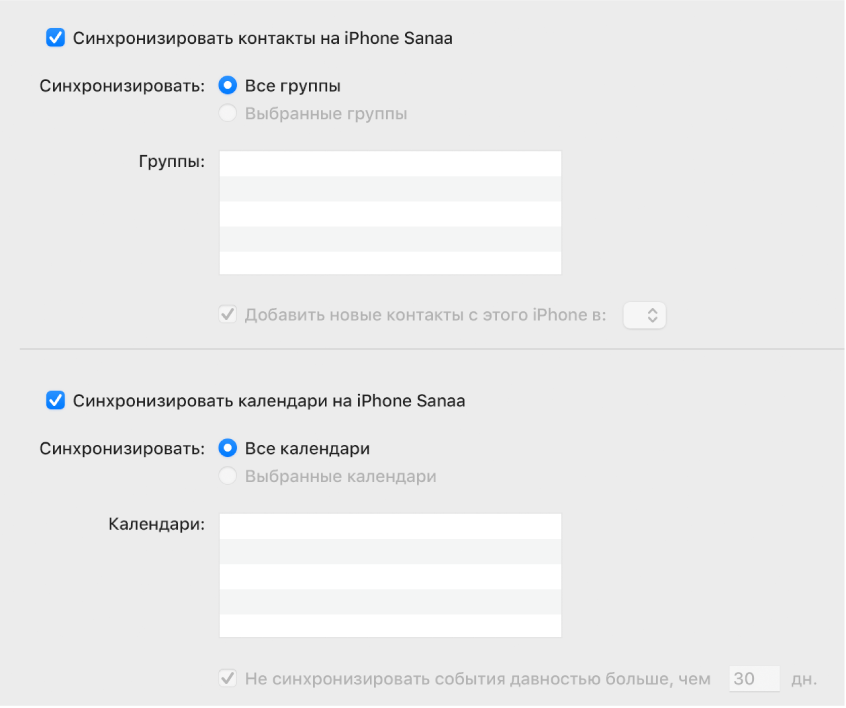- Mac OS X: делаем копию адресной книги
- Добавление контактов из iCloud, Google и других служб в приложение «Контакты» на Mac
- Добавление новой учетной записи
- Добавление учетной записи, которую Вы уже используете на Mac
- Временная приостановка использования учетной записи
- Удаление учетной записи
- Выбор учетной записи контактов по умолчанию
- Просмотр контактов в приложении «Контакты» на Mac
- Просмотр отдельных контактов
- Просмотр групп контактов
- Экспортируем все контакты на Mac OS X из адресной книги
- Экспортируем один контакт
- Что делать с файлом .vcf (vCard)?
- Добываем контакты из iCloud
- Синхронизация контактов и календарей с Mac на iPhone или iPad
- Синхронизация контактов и календарей на устройство
- Замена контактов и календарей на устройстве
Mac OS X: делаем копию адресной книги

Экспортирование данных из адресной книги
Самый легкий способ – это просто экспортировать сам архив из Address Book.app:
- Зайдите в меню File, промотайте вниз до Export, выберите ‘Address Book Archive’
- Назовите как-то этот бэкап и экспортируйте файл .abbu в нужное вам место

Сохранение данных вручную
Есть еще другой способ – сделать бэкап Address Book вручную. Ваши контакты находятся тут:
Самый быстрый способ добраться до них, это использовать сочетание клавиш Command+Shift+G и вставить эту директорию. Если вы хотите сохранить всю папку и ее содержимое, просто скопируйте ее еще куда-то или сделайте архив и переместите его в другое место.

Источник
Добавление контактов из iCloud, Google и других служб в приложение «Контакты» на Mac
Если Вы храните контакты в учетных записях интернета — например, iCloud, Google или Yahoo — Вы можете добавить эти учетные записи в приложение «Контакты» и управлять всеми контактами в одном приложении.
Примечание. Учетная запись интернета не обязательна для использования Контактов: можно добавлять друзей, близких и компании прямо в приложении «Контакты». См. раздел Добавление людей и компаний.
Добавление новой учетной записи
В приложении «Контакты» 
Выберите тип учетной записи. Если нужного типа нет в списке, выберите «Другая учетная запись Контактов», затем нажмите «Продолжить».
Введите данные учетной записи.
Убедитесь, что для учетной записи установлен флажок «Контакты».
Добавление учетной записи, которую Вы уже используете на Mac
В приложении «Контакты» 
Слева выберите учетную запись, которую Вы хотите использовать, затем справа установите флажок «Контакты».
Временная приостановка использования учетной записи
В приложении «Контакты» 
Выберите учетную запись слева, затем снимите флажок «Контакты» справа.
Чтобы снова отобразить контакты, установите флажок учетной записи для ее включения.
Удаление учетной записи
В приложении «Контакты» 
Выберите учетную запись, затем нажмите кнопку «Удалить» 
Чтобы снова отобразить контакты, добавьте учетную запись снова.
Выбор учетной записи контактов по умолчанию
Если в приложении «Контакты» используется несколько учетных записей, новые контакты добавляются в учетную запись по умолчанию. Вы можете выбрать учетную запись, которая будет использоваться по умолчанию.
В приложении «Контакты» 
Нажмите всплывающее меню «Учетная запись по умолчанию» (отображается только при наличии нескольких учетных записей), затем выберите учетную запись.
При добавлении учетной записи школы или компании у Вас может быть доступ к контактам в службе сетевых каталогов.
Если Вы выполнили вход с одним и тем же Apple ID на всех своих устройствах и включили Контакты в настройках iCloud, Ваши контакты доступны на всех Ваших устройствах, а изменения, внесенные в контакты на одном устройстве, отображаются на остальных.
Источник
Просмотр контактов в приложении «Контакты» на Mac
Просмотр отдельных контактов и групп контактов.
Просмотр отдельных контактов
В приложении «Контакты» 
Просмотр контакта. Выберите контакт в списке контактов. Справа отображается информация о контакте.
Просмотр контакта в отдельном окне. Дважды нажмите контакт в списке либо выберите контакт и нажмите «Карточка» > «Открыть в отдельном окне».
Спросите Siri. Произнесите, например: «Покажи информацию Жанны». Узнайте, как спросить Siri.
Просмотр групп контактов
В приложении «Контакты» 
Просмотр групп. Выберите «Вид» > «Показать группы» для отображения групп в боковом меню.
Просмотр контактов в группе. Выберите группу или смарт‑группу в боковом меню.
Просмотр групп, к которым относится контакт. Выберите контакт, затем нажмите и удерживайте клавишу Option. Группы, которые включают этот контакт, выделяются синим цветом в боковом меню.
Просмотр всех контактов. Выберите «Все контакты» в боковом меню. Отображается список всех контактов из всех учетных записей.
Просмотр контактов в службе сетевых каталогов. Выберите каталог в боковом меню и найдите нужный контакт.
Чтобы изменить порядок отображения и сортировки имен контактов в списке, а также не отображать предложенные контакты, найденные в других приложениях, выберите «Контакты» > «Настройки», нажмите «Основные», затем снимите соответствующие флажки. Чтобы узнать подробнее о доступных параметрах, нажмите кнопку «Справка» 
Совет. Быстрый поиск сообщений e-mail, текстовых сообщений, событий и документов с упоминанием контакта на Mac. нажмите контакт в списке, удерживая клавишу Control, затем выберите команду «Spotlight».
Источник
Достаточно часто у многих возникает вопрос: как перенести контакты со старого телефона, на новый? Многие сталкиваются с проблемой, когда важный номер телефона, по которому нужно срочно позвонить, остался в записной книжке старого телефона.
В этом материале мы расскажем о работе с контактами, и как сделать так, чтобы нужный Вам контакт всегда был доступен.
Экспортируем все контакты на Mac OS X из адресной книги
Первым делом запускаем приложение «Контакты» и следуем инструкции:
- нажимаем на «Все контакты»;
- выделяем все контакты, для чего переходим в меню «Правка» ? «Выбрать все», или нажимаем сочетание клавиш «⌘Cmd» + «A»;
- переходим в меню «Файл» и нажимаем «Экспорт»;
- выбираем формат для сохранения: «Архив Контактов» или «Экспорт vCard» (рекомендуется выбирать vCard, так как это универсальный формат, который в дальнейшем можно использовать на любой платформе, в то время как «Архив Контактов» создаст чисто яблочный формат файла с расширением .abbu);
- даем название нашему файлу контактов и выбираем место для его сохранения, после чего жмем «Сохранить».
Созданный файл можно хранить как на компьютере, так и на съемном носителе, или, что еще лучше, отправить его в облачное хранилище.
Экспортируем один контакт
Экспорт одного контакта ничем не отличается от экспорта всех, за исключением того, что не нужно выбирать все контакты. Просто выделяем нужный нам контакт, переходим в «Файл» ? «Экспорт», выбираем формат экспорта: «Архив Контактов» или «Экспорт vCard», и дальше по инструкции приведенной выше.
Что делать с файлом .vcf (vCard)?
Для того, чтобы импортировать контакты на другой Mac, нужно скопировать на него файл контактов и дважды щелкнуть по нему левой кнопкой мыши. Перебросить файл .vcf можно по сети, через облако, с помощью флэш-накопителя или по электронной почте.
Тот же самый .vcf- файл можно открыть и на мобильных устройствах (iPhone, iPad, iPod touch): отправляем файл контактов по почте, открываем письмо и нажимаем на вложенный файл.
Формат vCard, который мы выбрали при экспорте, можно открыть и на других девайсах, работающих под управлением Android или Windows.
Добываем контакты из iCloud
Если по какой либо причине под рукой не оказалось ни Вашего Mac, ни iPhone, ни другого устройства, на котором хранятся Ваши контакты — есть способ получить их с iCloud, при условии, что Вы их синхронизировали ранее. Для это нам понадобиться абсолютно любой гаджет с выходом в интернет и осуществить пару простых манипуляций:
- заходим на сайт icloud.com;
- вводим Apple ID, пароль и нажимаем клавишу подтверждения;
- оказавшись на странице нашего аккаунта, нажимаем на «Контакты».
Здесь можно просто просмотреть данные о конкретном контакте и выполнить действия по эскпорту нужных. Чтобы просто просмотреть данные о конкретном человеке, выделяем нужный контакт и вся необходимая информация отобразится с правой стороны экрана. Для экспорта контакта выделяем нужный или нажимаем сочетание клавиш «⌘Cmd» + «A» для выделения всех, затем жмем на ярлычок «Меню действий» (шестеренка в левом нижнем углу окна) и выбираем «Экспорт vCard».
Таким образом, Вы никогда не столкнетесь с проблемой отсутствия важного номера телефона или электронной почты. Все Ваши контакты будут доступны Вам всегда и везде.
Источник
Синхронизация контактов и календарей с Mac на iPhone или iPad
Можно синхронизировать контакты и календари с Mac на устройство. Эти данные также синхронизируются с устройства на Mac — например, контакты c iPad при синхронизации добавляются в приложение «Контакты» на Mac
Синхронизация контактов и календарей на устройство
При синхронизации Mac определяет, где находится более новая информация (на устройстве или на Mac), и синхронизирует новую или измененную информацию.
Подключите устройство к компьютеру Mac.
Устройство можно подключить через кабель USB или USB-C либо через Wi-Fi. О включении синхронизации через Wi-Fi см. в разделе Синхронизация контента с Mac на iPhone или iPad по сети Wi-Fi.
В Finder 
Если устройство подключено к Mac посредством USB‑кабеля, но оно не отображается в боковом меню Finder, см. раздел Если устройство не отображается в боковом меню при синхронизации.
В панели кнопок выберите «Информация».
Выполните одно из следующих действий.
Синхронизация контактов на устройство. Установите флажок «Синхронизировать контакты на [имя устройства]», затем нажмите «Все группы» или «Выбранные группы». Если Вы нажали «Выбранные группы», установите флажки напротив групп в списке, которые хотите синхронизировать. Чтобы добавить новые контакты в определенную группу, установите флажок «Добавить новые контакты с этого [устройства] в», затем во всплывающем меню выберите группу.
Синхронизация календарей на устройство. Установите флажок «Синхронизировать календари на [имя устройства]», затем нажмите «Все календари» или «Выбранные календари». Если Вы нажали «Выбранные календари», установите флажки напротив календарей в списке, которые хотите синхронизировать. Чтобы не синхронизировать события календаря старше определенного количества дней, установите флажок «Не синхронизировать события давностью больше, чем [количество] дн.» и введите количество дней.
Замена данных контактов или календарей на устройстве. Выберите «Заменить контакты» или «Заменить календари», чтобы заменить эти данные на устройстве данными с Mac.
Когда будете готовы, нажмите кнопку «Применить».
Можно настроить автоматическую синхронизацию Mac и устройства при каждом их подключении друг к другу. Чтобы включить автоматическую синхронизацию, выберите «Основные» в панели кнопок, затем установите флажок «Синхронизировать автоматически, если [устройство] подключено».
Прежде чем отсоединять устройство от Mac, нажмите кнопку извлечения 
Замена контактов и календарей на устройстве
При синхронизации на устройстве обновляется новая или измененная информация в контактах и календарях. Иногда Вам может понадобиться лишь заменить все данные контактов и календарей на устройстве данными с Mac.
Подключите устройство к компьютеру Mac.
Устройство можно подключить через кабель USB или USB-C либо через Wi-Fi. О включении синхронизации через Wi-Fi см. в разделе Синхронизация контента с Mac на iPhone или iPad по сети Wi-Fi.
В Finder 
В панели кнопок выберите «Информация».
В разделе «Расширенная замена информации на устройстве» можно сделать следующее.
Установите флажок «Заменить контакты», чтобы заменить контакты на устройстве.
Установите флажок «Заменить календари», чтобы заменить календари на устройстве.
Когда будете готовы, нажмите кнопку «Применить».
Данные контактов и календарей обновляются на устройстве при каждом подключении к Mac.
Источник