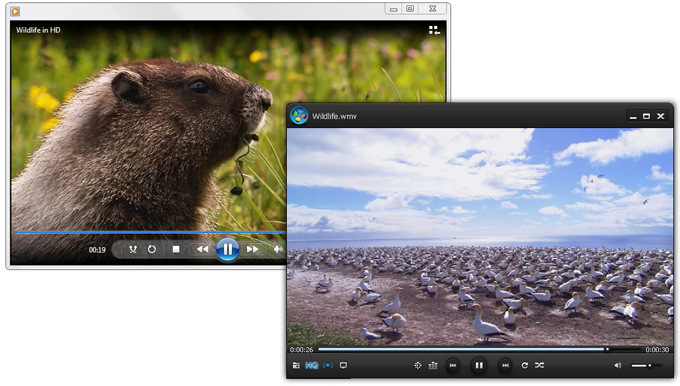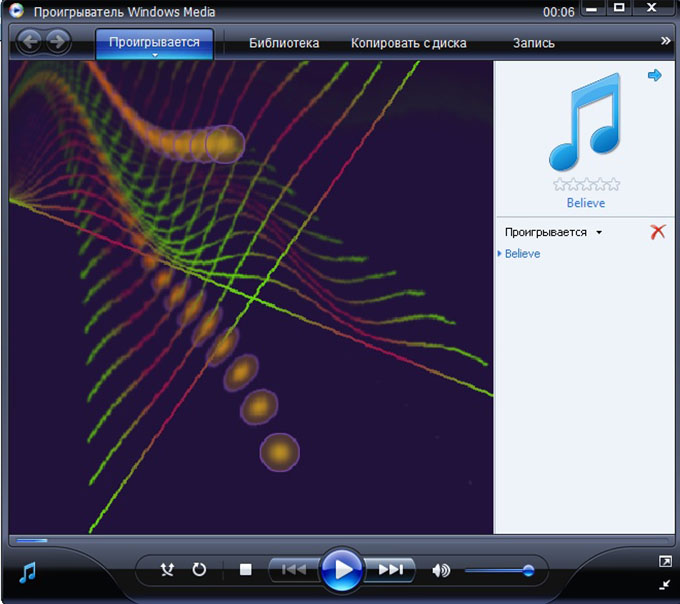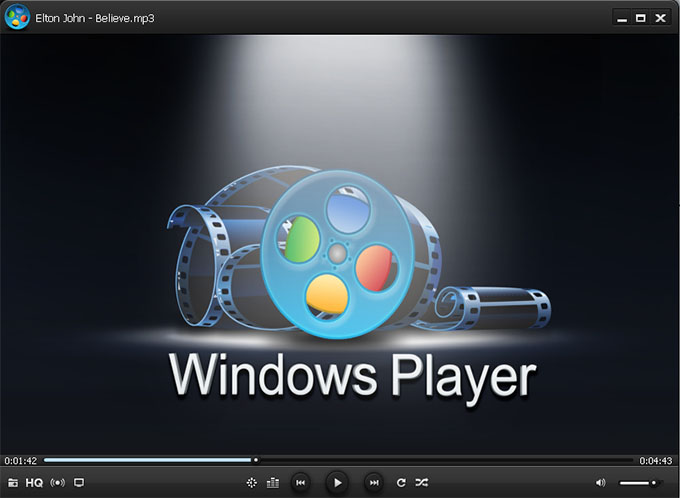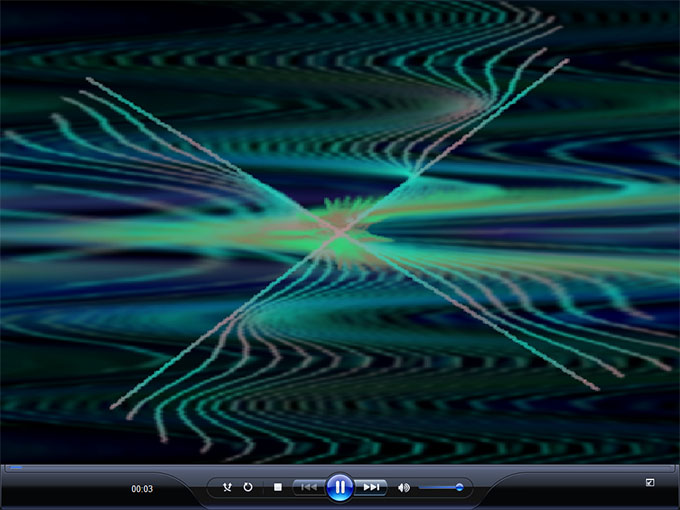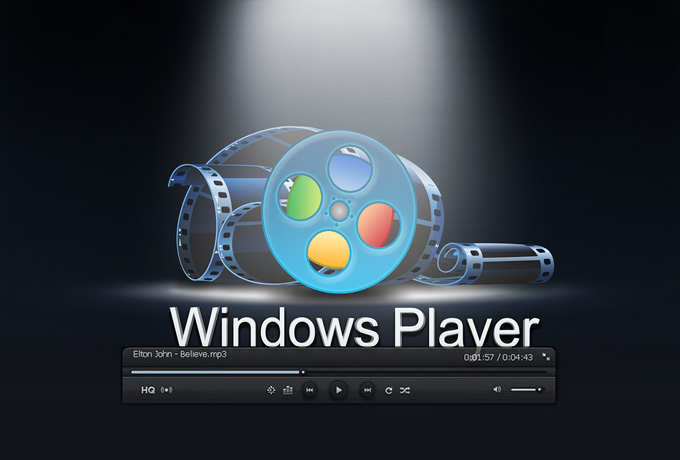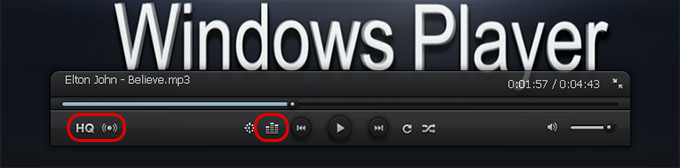- WindowsPlayer vs Windows Media Player
- HQ-функция
- Интерфейс
- Режим полно-экранного просмотра
- Техническая сторона
- Контекстное меню
- Активируем проигрыватель Windows Media Player для Windows 10 в Параметрах ОС
- WINDOWS MEDIA PLAYER ДЛЯ WINDOWS 10
- Как установить Windows 10
- Не работает проигрыватель Windows Media
- Не работает проигрыватель Windows Media
- Как определить версию проигрывателя Windows Media
- Обзор
- Дополнительные сведения
- Инструкция по использованию проигрывателя Windows Media Player 11 в Windows XP
- Проигрыватель Windows Media
- Установка Windows Media
- Знакомство с программным интерфейсом
- Основные функции Windows Media Player 11
WindowsPlayer vs Windows Media Player
Разбор полетов — чем же новый видео проигрыватель WindowsPlayer лучше Windows Media Player?
HQ-функция
Программное улучшение качества видео изображения — сочность красок, насыщенность и яркость картинки
В данной статье мы рассмотрим все нюансы и особенности которые значительно повышают программу WindowsPlayer в рейтинге над Windows Media Player. Не будем «тянуть кота за яйца» приступим, ближе к делу!
Интерфейс
Начнем с интерфейса программы Windows Media Player . Он скучный и более того, он не менялся в течении более последних четырех лет. Если обратить внимание на панель быстрого доступа в самой верхней стороне программы, мы можем заметить множество вкладок таких как «Проигрывается», «Библиотека», «Копировать с диска», «Запись».
Как показал мой опрос среди моих друзей и знакомых, никто и понятие не имеет зачем они и никогда ими не пользуются. В WindowsPlayer разработчики не стали внедрять данное решение в оболочку программы, что значительно красит интерфейс программы, он стает более простым и функциональным.
Режим полно-экранного просмотра
Теперь давайте рассмотрим полно-экранный режим интерфейса двух программ.
В Windows Media Player, нижняя панель вроде и не изменилась. Она как была большой и неуютной такой и остается, только растягивается на всю длину экрана.
Прошу заметить что в WindowsPlayer границы окна интерфейса красиво сворачиваются, а нижняя панель стает видоизмененной в удобную полупрозрачную панель, при хороших и удобных габаритах.
Техническая сторона
WindowsPlayer предоставляет такие замечательные и полезные функции как «улучшение видео» и «улучшения качества звука»
Возле вышеприведенных кнопок в WindowsPlayer мы наблюдаем кнопку быстрого доступа к эквалайзеру программы. (на нижней панели проигрывания). Эквалайзер удобный и красив. Быстро вызывается и закрывается. Окрас полупрозрачный что придает интерфейсу мультимедийности и качества работы разработчиков.
WindowsPlayer 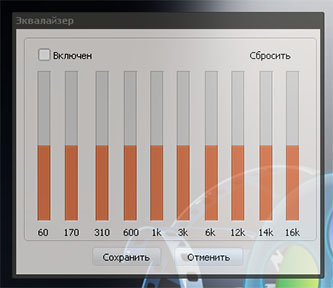 | Windows Media Player 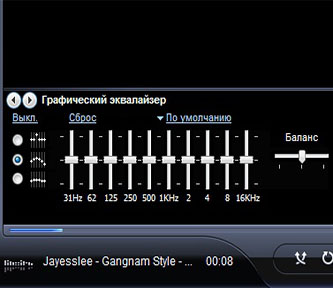 |
Эквалайзер удобный и красив. Быстро вызывается и закрывается. Окрас полупрозрачный что придает интерфейсу мультимедийности и качества работы разработчиков.
В Windows Media Player поиск эквалайзера занял около минут семи.
И все таки я его нашел. Мы наблюдаем сложный графический эквалайзер с непонятными цифрами и стрелками. Наверно создан для людей с десятилетним опытом работы в аудио-студиях.=))
Контекстное меню
Маленький нюанс: как мы знаем обычно нажатием второй клавишей мышки мы можем вызывать контекстное меню, для дальнейших настроек или выбора функций.
WindowsPlayer  | Windows Media Player 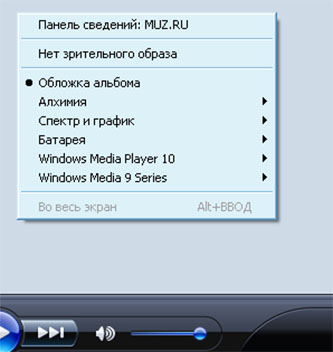 |
WindowsPlayer, здесь мы видем некую педантичность. Все по порядку и кратко, просто и функционально! Мы можем выбрать прямо из этого меню, файл для проигрывания, выбрать видео или аудио дорожку, в том случае если их несколько.
Windows Media Player нас далеко не радует далеко непонятными функциями. Что вы прекрасно можете увидеть на скриншоте. В свою очередь я бы хотел акцентировать внимание на достоинствах
Вывод: WindowsPlayer порадовал больше. Интерфейс очень просто и мультимедиен. Радует качество графической оболочки. Производительность на высшем уровне. Программа заслуживает уважения!
Про недостатки Windows Media Player не хотелось бы опять акцентировать внимание. Программа устаревшая и требует срочного ремонта и обновления от своих разработчиков!
Активируем проигрыватель Windows Media Player для Windows 10 в Параметрах ОС
В течение долгих лет этот популярный медиаплеер присутствовал в различных выпусках операционной системы. Он поставлялся по умолчанию, как неотделимый компонент ОС. Сложившаяся ситуация изменилась совсем недавно и теперь проигрыватель Windows Media Player для Windows 10 не установлен в системе.
Если же вам недостаёт этого классического программного продукта в своей версии операционной системы, не расстраивайтесь, мы рассмотрим способ его добавления. Также немного поговорим об альтернативных и бесплатных проигрывателях, способных заменить WMP, поскольку последний не обновлялся около 9 лет.
Сегодня плеер поставляется в качестве дополнительного компонента для большинства выпусков ОС. В Майкрософт решили не активировать его по умолчанию и поиск среди установленных приложений в меню кнопки «Пуск» не даст вам положительного результата.
Не стоит искать этот проигрыватель и в таких ОС, как Windows 10 N и NK. Для них сформирован пакет Media Feature Pack, который размещен по этой официальной ссылке:
где загрузите его, учитывая 32-х или 64-х битную версию своей операционки.
Следуйте инструкциям мастера и пакет будет успешно установлен. Наряду с WMPlayer он также позволит инсталлировать другие приложения, такие как Skype, Запись голоса и Музыка Groove. Если же у вас десятая ОС домашней или профессиональной версии, то давайте разберемся в этом вопросе более подробно.
WINDOWS MEDIA PLAYER ДЛЯ WINDOWS 10
Сочетанием клавиш Win + I своей клавиатуры запустите утилиту «Параметры» системы. Выберите раздел «Приложения и возможности», где нажмите на ссылку «Управление дополнительными компонентами».
Кликните по кнопке «Добавить компонент». Пролистайте список немного вниз и найдите «Проигрыватель Win Media». Нажмите на кнопку «Установить», чтобы активировать инструмент для воспроизведения звуковых и видеофайлов, расположенных на ПК и в Интернете. Его размер составляет 16,7 Мегабайт.
Вернитесь в предыдущее окно, где увидите плеер в списке установленных дополнительных компонентов. Отсюда также можно его удалить, если когда-либо пожелаете.
Теперь рассмотрим альтернативные приложения. Одним из лучших медиа-плееров, которые можно бесплатно установить, является VLC медиаплеер. В этом бесплатном кроссплатформенном программном обеспечении будет работать практически любой аудио или видео файл, благодаря огромному количеству поддерживаемых видеокодеков. VLC способен проигрывать видеоролики, видео с веб-камеры, потоковое видео и многое другое. Кроме того, он также очень легкий и быстро работает.
Еще один плеер — Media Player Classic, который входит в состав пакета медикодеков K-Lite Codec Pack. Тоже поддерживает множество форматов файлов. Имеет простой пользовательский интерфейс, но в то же время, обладает множеством настроек и инструментов.
Кроме этих, вы можете попробовать использовать другие приложения с подобным функционалом, которые поставляются вместе с ОС. Они разработаны с учетом требований десятки и предлагают более современный интерфейс. Основным для просмотра видео является «Кино и TV», а для проигрывания музыки, соответственно — «Музыка Groove».
На этом и закончим сегодняшнюю статью-инструкцию. Стоит понимать, что вам не нужно устанавливать и использовать Windows Media Player для Windows 10, если он не соответствует вашим потребностям и вы не использовали его до этого момента. Спасибо за внимание!
Как установить Windows 10
- Просмотров: 59 023
- Автор: admin
- Дата: 24-08-2016
Не работает проигрыватель Windows Media
Не работает проигрыватель Windows Media
В пункте «Просмотр» выбираем «Мелкие значки», затем
«Программы и компоненты»
«Включение или отключение компонентов Windows»
Раскрываем пункт «Компоненты для работы с мультимедиа»
Снимаем галочку с пункта «Проигрыватель Windows Media»
Видим предупреждение «Отключения Проигрывателя Windows может повлиять на другие компоненты Windows. ».
Происходит применение изменений.
Опять идём в окно «Включение или отключение компонентов Windows»
и ставим галочку на пункте «Проигрыватель Windows Media», затем жмём
Происходит применение изменений.
Вот таким простым способом мы переустановили проигрыватель Windows Media Player.
Утилита Fix WMP для восстановления нормальной работы Windows Media Player
Fix WMP Utility — маленькая программка для восстановления работы Windows Media Player. Данная утилита заново регистрирует динамически подключаемые библиотеки (DLL), относящиеся к плееру.
Скачать утилиту можно на этом сайте
данная утилита написана для операционной системы Windows 7, но работает и с Windows 10.
При запуске утилиты жмите Run Utility.
Статьи по данной теме:
1. Что делать, если проигрыватель Windows Media Player отсутствует в операционной системе?
2. Существует ли хорошая альтернатива проигрывателю Windows Media?
Самой хорошей альтернативой проигрывателю Windows Media является бесплатный — KMPlayer, данный плеер имеет множество встроенных кодеков и качественно воспроизведёт любой видео или аудио файл. Оба плеера прекрасно уживутся в операционной системе и не будут мешать друг другу.
Как определить версию проигрывателя Windows Media
Обзор
В данной статье описывается способ определения версии установленных на Компьютере проигрыватель Windows Media.
Дополнительные сведения
Чтобы определить версию проигрыватель Windows Media, запустите проигрыватель Windows Media, выберите в меню Справка команду О проигрыватель Windows Media и запишите номер версии проигрывателя.
Примечание. Если меню Справка не отображается, нажмите на клавиатуре клавиши ALT + H и щелкните О проигрыватель Windows Media.
Версия проигрывателя Windows Media (WMP)
WMP 5.2 бета-версии
Проигрыватель Windows Media 5.2
Проигрыватель Windows Media 6.0
Бета-версия проигрывателя Windows Media 6.0 Internet Explorer 5 RC0
Проигрыватель Windows Media 6.0
Бета-версия WMP 6.2
WMP 6.4 для бета-версий Windows 2000
WMP 6.4 с многоскоростными (MBR) обновлениями для Internet Explorer
WMP 6.4 с обновлениями MBR (незначительной ошибки обмена сообщениями версии 6.4.7.1028)
WMP 6.4 для Windows 2000 только
ПРОИГРЫВАТЕЛЬ WINDOWS MEDIA 7
Обновление проигрывателя Windows Media 7
Обновление проигрывателя Windows Media 7 с помощью программы установки
WMP 7 для Windows Millennium Edition (Me)
Проигрыватель Windows Media для Windows XP
Проигрыватель Windows Media 9 Series для Windows XP, Windows 98 Second Edition, Windows Me и Windows 2000
Проигрыватель WMP 9 Series для Windows Server 2003
Проигрыватель Windows Media 10
Проигрыватель Windows Media 11 для Windows XP
Проигрыватель Windows Media 11 для Windows Vista
Инструкция по использованию проигрывателя Windows Media Player 11 в Windows XP
Абсолютно каждый пользователь компьютера нуждается в хорошем медиа плеере. С помощью проигрывателя вы сможете просматривать видео или прослушивать аудио-файлы на ПК. Операционная система windows xp была и до сих пор остается одной из самых популярных в мире. Поэтому под нее до сих пор разрабатываются новые приложения или модернизируются уже существующие.
Все проигрыватели содержат набор специальных программ, называемых кодеками. Кодеки, по своей природе, предназначены для кодировки медиа файлов. Но для плеера они необходимы, чтобы провести расшифровку записи при ее воспроизведении. Наиболее популярные проигрыватели для виндовс могут содержать более 200 популярных версий кодеков. Есть, также, и такие, которые предназначены специально под какую-то кодировку.
При выборе плеера на window xp следует руководствоваться его базовым предназначением. Конечно же, большая масса программ допускает чтение и видео, и аудио-файлов. Но слушать музыку через VLC или смотреть видео через AiMP не слишком удобно. В крайнем случае, для обеспечения качественного воспроизведения, вам придется хорошенько перенастроить проигрыватель.
Проигрыватель Windows Media
А теперь давайте перейдем к базовому проигрывателю windows xp. Windows Media идет в пакете стандартных программ при установке операционной системы. Он был разработан еще в 2008 году. Последняя версия программного продукта – Windows Media 12.0. Для использования на XP подходит версия WMP 11.
Основные преимущества Windows Media:
- Большой набор кодеков: 192 для просмотра видео и 84 для прослушивания аудио (указанны данные одной из сборок, может быть меньше или больше), качественная поддержка DVD-формата.
- Широкий набор функций, от воспроизведения файлов до покупки музыки в онлайн магазинах.
- Простота и доступность интерфейса.
- Большая производительность при небольших требованиях.
- Полное соответствие ОС windows XP.
Установка Windows Media
Как уже отмечалось выше, обычно проигрыватель идет сразу в пакете windows XP. Но если вы все же хотите переустановить его на более современную версию, мы расскажем, как это сделать поэтапно.
Для начала я скачаю программу на одном из бесплатных сервисов. Чтобы найти такой, можно просто ввести в поиске «windows media player 11 скачать бесплатно».
Я открываю первую же ссылку и попадаю на страницу сайта, где можно скачать программу. В специальном поле ввожу код-подтверждения и жму на «Скачать».
Сама загрузка занимает не более 5 минут, в зависимости от скорости интернета. Далее переходим непосредственно к установке. Для этого дважды кликаем левой кнопкой на иконке скачанного файла. На заметку, предыдущую версию программы при установке WMP не нужно. Да и это, чаще всего, просто невозможно. После запуска установщика видим следующее окно:
В нем принимаем условия соглашения и идем дальше. После этого начинается сам процесс установки. Ждем его окончания.
По окончанию установки вы должны увидеть следующее окно.
Возможно, также, у вас всплывет приветствие от службы windows. В этом случае просто жмите «Далее». Теперь перейдем к настройке проигрывателя. Чтобы открыть рабочее окно программы, переходим во вкладку «Проигрывается».
Знакомство с программным интерфейсом
На нижней панели слева направо видим кнопки:
- Случайный порядок;
- Повторение;
- Кнопки управление видео (остановка, перемотка назад, воспроизведение/пауза, перемотка вперед);
- Включение/выключение звука, за которым расположен ползунок для регулирования громкости.
Чтобы открыть видео на весь экран, следует дважды кликнуть левой кнопкой мыши, или нажать на соответствующую кнопку. В левом нижнем углу проигрывателя пишется название аудиофайла.
Основные функции Windows Media Player 11
Чтобы перейти к управлению программой наведите курсор на верхнюю панель и нажмите правую кнопку мыши. После этого появится выпадающее меню программы.
Во вкладке «Вид» можно выбрать «Классическое отображение» плеера.
Открыть панель списка можно с помощью выпадающего меню «Проигрывается».
Теперь пройдемся кратко по основным функциям. Сменить аудиодорожку можно следующим образом. В указанной области будут расположены все дополнительные звуковые файлы.
Чтобы открыть DVD или другой диск из внешнего привода, перейдите в следующую вкладку.
Ну и еще одна интересная функция. Через windows media player 11 вы можете просматривать видеозаписи, выложенные в сети интернет. Для этого найдите нужное видео и скопируйте его URL-код. Далее его нужно вставить в следующее поле:
Итак, мы рассмотрели основной функционал проигрывателя media player 11. Надеюсь, теперь вы легко сможете просматривать любимые фильмы, видеоклипы и передачи на своем компьютере. Также, WMP является мощным удобным средством для прослушивания музыки.