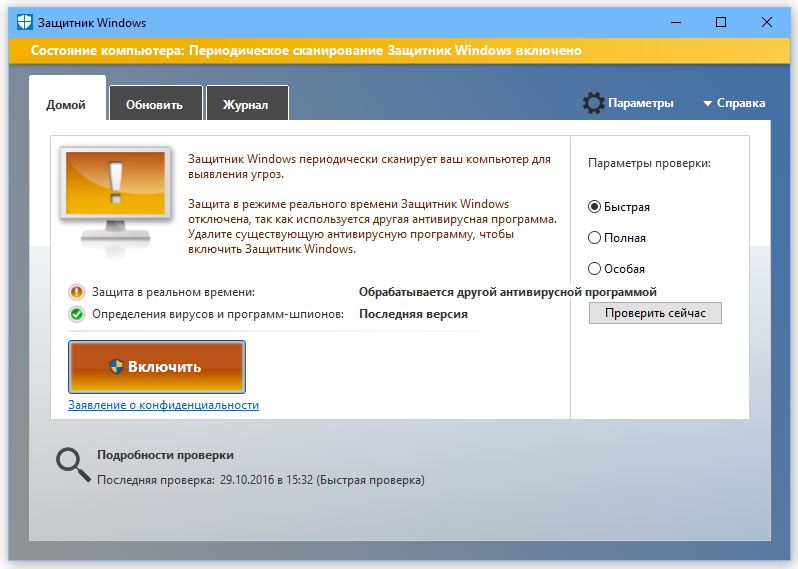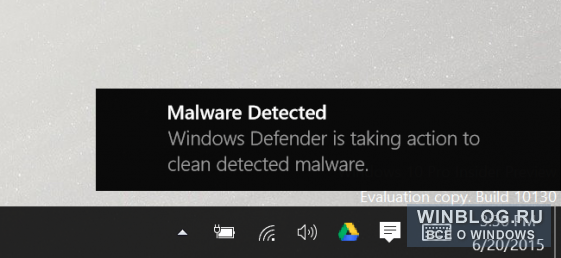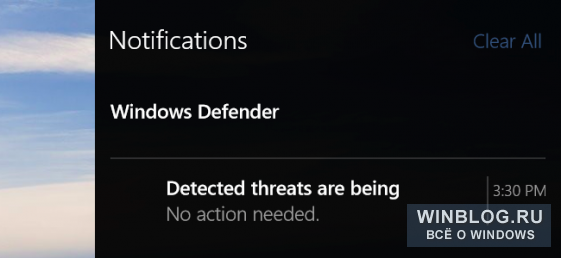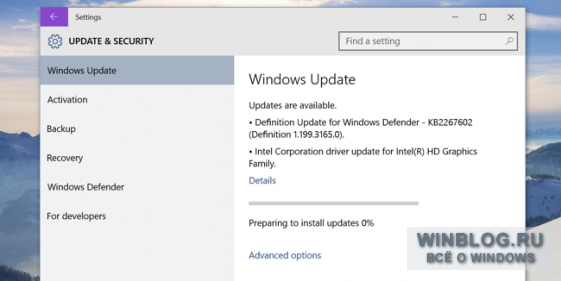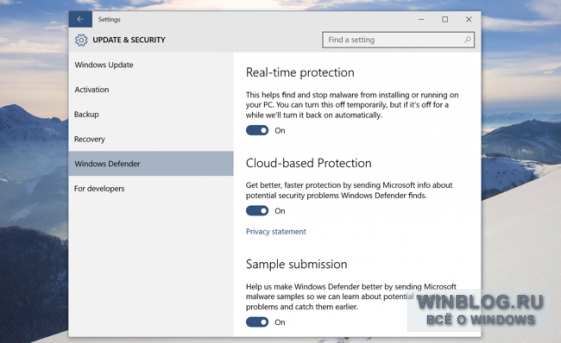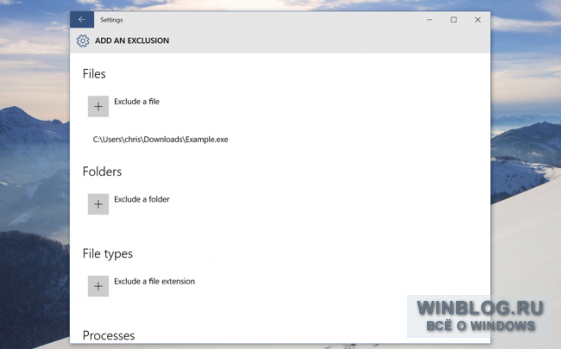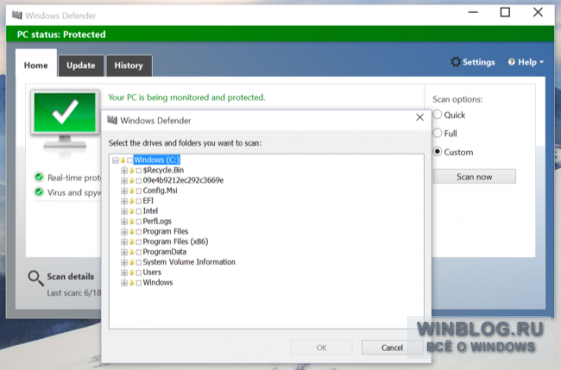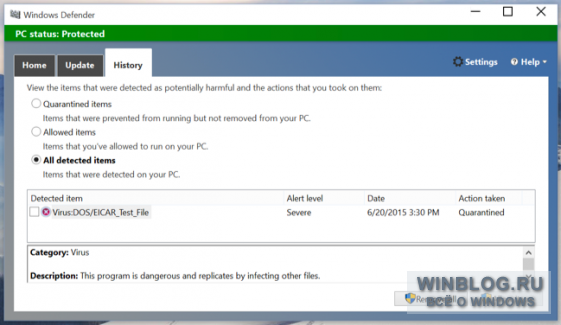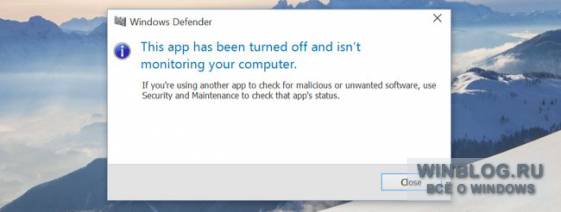- Открытие Защитника Windows 10
- Способ 1: Поиск в меню Пуск
- Способ 2: Меню Параметры
- Способ 3: Панель управления
- Способ 4: Исполняемый файл Защитника Windows 10
- Способ 5: Утилита Выполнить
- Защитник Windows – лучший антивирус для Windows 10? Нужен ли сторонний антивирус?
- Защитник Windows — лучший антивирус для Windows 10?
- Нужен ли сторонний антивирус в Windows 10?
- Встроенный антивирус в Windows 10
- Центр безопасности Защитника Windows
- Как пользоваться встроенным антивирусом в Windows 10
Открытие Защитника Windows 10
Защитник в операционной системе Windows 10 — стандартное средство, обеспечивающее безопасность во время взаимодействия со сторонними файлами и программами. Иногда пользователям требуется обратиться к настройкам этого компонента, например, чтобы активировать его или отключить. В таких случаях нужно запустить графическое меню, где и осуществляются все конфигурации. Далее мы хотим обсудить именно эту тему, продемонстрировав доступные варианты перехода к редактированию Защитника.
Способ 1: Поиск в меню Пуск
Самый простой метод — отыскать необходимое меню через встроенную в меню Пуск строку поиска. Для этого нужно лишь нажать по соответствующей кнопке и начать вписывать запрос. При отображении подходящего результата «Безопасность Windows» щелкните по нему левой кнопкой мыши, чтобы открыть меню.
Способ 2: Меню Параметры
Как известно, Защитник Виндовс в последней версии располагается в отдельном разделе меню Параметры, поэтому основной метод перехода к данному компоненту и осуществляется через эту оснастку. Сделать это можно следующим образом:
- Нажмите по кнопке «Пуск» и перейдите в «Параметры», щелкнув по значку в виде шестеренки.
Здесь вам нужен последний пункт «Обновление и безопасность».
Нажмите на «Открыть службу «Безопасность Windows»» или самостоятельно перейдите к областям защиты, выбрав подходящий пункт в списке.
Теперь вы можете перейти к управлению защитой операционной системы. Разобраться в этом поможет краткий обзор безопасности, представленный на главной странице службы.
Способ 3: Панель управления
Разработчики Windows 10 активно занимаются переносом параметров из привычного многим меню Панель управления в Параметры. Однако сейчас там все еще можно найти множество полезных оснасток и опций, что относится и рассматриваемому сегодня Защитнику. Его открытие осуществляется следующим образом:
- Откройте меню Пуск и через поиск отыщите приложение «Панель управления».
Здесь вас интересует раздел «Центр безопасности и обслуживания».
В появившемся окне разверните категорию «Безопасность».
Щелкните по надписи «Просмотреть в службе «Безопасность Windows»» возле необходимого параметра.
После этого сразу же будет открыто окно и вы можете приступить к конфигурации нужных опций.
Способ 4: Исполняемый файл Защитника Windows 10
Этот способ, как и рассмотренный далее, позволяет лишь запустить саму службу безопасности, при этом не попадая в увиденное ранее графическое меню. Данный вариант подойдет тем пользователям, кто заинтересован во введении данной службы в режим активного функционирования. Осуществляется это при помощи соответствующего исполняемого файла.
- Откройте Проводник и переместитесь к системному разделу жесткого диска.
Тут откройте директорию «Program Files».
В ней отыщите каталог «Windows Defender».
Остается только запустить файл «MpCmdRun», дважды кликнув по нему левой кнопкой мыши.
После этого буквально на секунду отобразится окно консоли, а затем оно будет автоматически закрыто. Теперь служба работает и должно начаться автоматическое сканирование на вирусы, если оно было запланировано.
Способ 5: Утилита Выполнить
Последний метод нашей сегодняшней статьи практически идентичен упомянутому выше, однако само действие выполняется буквально в несколько кликов. Для этого придется запустить утилиту Выполнить клавишами Win + R и ввести там С:\Program Files\Windows Defender\MpCmdRun.exe . После нажатия по клавише Enter служба будет автоматически запущена точно таким же образом, как это было показано ранее.
После запуска Защитника в Виндовс 10 каждому пользователю нужно выполнить в данном меню ряд разных действий, например, активировать его, отключить или добавить исключения. Разобраться в этом помогут отдельные материалы на нашем сайте. Перейти к ним можно, нажав по ссылкам ниже.
Сегодня мы разобрали варианты открытия меню Защитника Windows 10. Вам осталось только выбрать подходящий и следовать инструкциям, чтобы справиться с этой задачей без каких-либо трудностей.
Защитник Windows – лучший антивирус для Windows 10? Нужен ли сторонний антивирус?
С выходом Windows 8 в 2012, Microsoft стала снабжать свои операционные системы предустановленным антивирусным решением под названием Защитник Windows, который был основан на более раннем продукте компании, известном как Microsoft Security Essentials.
После выхода Windows 10, Защитник Windows претерпел значительные улучшения. Многие пользователи, которые не нуждаются в сторонних решениях безопасности, полностью полагаются на бесплатный встроенный системный антивирус.
Если говорить об эволюции Защитника Windows в последние годы, то серьезные изменения можно заменить сразу после запуска операционной системы.
В Windows 10 Creators Update, Windows 10 Fall Creators Update и Windows 10 April 2018 Update Защитник Windows стал центральной частью расширенной панелью управления функциями защиты под названием «Центр безопасности Защитника Windows». Данное приложение объединяет все инструменты безопасности операционной системы, включая родительский контроль и настройки брандмауэра. Это означает, что Microsoft решила не ограничивать продукт только функциями защиты от вредоносных программ и старается сделать его единственным средством безопасности для Windows 10.
На данный момент, Защитник Windows предлагает необходимый пакет функций безопасности, которые также доступны в сторонних решениях, в частности защиту реального времени, регулярное обновление и поддержку сканирования по расписанию. Кроме того, защитное решение уже интегрировано в Windows 10, что позволяет минимизировать воздействие на производительность.
Защитник Windows — лучший антивирус для Windows 10?
Защитник Windows становится одним лучшим решением для защиты, что подтверждается новейшими лабораторными тестами. Недавно немецкая лаборатория AV-Test провела тестирование, которое наглядно показывает, что Защитник улучшил свои возможности обнаружения и ликвидации угроз. Теперь он надежно справляется с новейшими угрозами «нулевого дня» в Windows 10.
Для примера, Защитник Windows заблокировал 98 процентов угроз нулевого дня в мартовском испытании и 100 процентов в апрельском. Средний уровень обнаружения по индустрии равен 99,5%. Что касается идентификации известных вредоносных программ, то продукт Microsoft заблокировал 100% и 99,9% образцов тестовой коллекции соответственно, в то время как средний показатель по индустрии равен 99,9%.
Защитник Windows также получил высокий балл в тесте на удобство использование, потому что практически не выдал ложных срабатываний. Среднее количество ложных срабатываний среди всех протестированных продуктов равнялось 10, а Защитник Windows ошибся только 4 раза в двух тестах.
Нужен ли сторонний антивирус в Windows 10?
Некоторые пользователи предпочитают доверять защиту своих данных сторонним антивирусным решениям преимущественно из-за их репутации и расширенного набора функций.
Однако, остановить свой выбор на Защитнике и соблюдать простые правила безопасности иногда бывает более эффективной стратегией, чем использование стороннего антивирусного продукта, который, как считается, «блокирует все угрозы». Пользователи должны уделять внимание самым основным рекомендациям по безопасности: избегать сомнительные сайты, которые имеют плохую репутацию распространения вредоносных программ и не загружать приложения из источников, которым вы не доверяете.
Правильнее будет сказать, что Защитник Windows — это идеальное решение безопасности для пользователей Windows 10, которые знают, как защитить свои данные. С другой стороны, тот факт, что приложение интегрировано в саму операционную систему и защищает все устройства Windows 10, делает его правильным выбором для новичков.
Рано или поздно, Защитник Windows станет еще более продвинутым продуктом безопасности, но не обязательно благодаря улучшенным антивирусным функциям, а потому что все функции безопасности Windows 10 будут построены вокруг него. Windows 10 постепенно становится самой распространенной системой для десктопной платформы, а значит будет интересно узнать, сколько пользователей по-прежнему захотят использовать сторонний антивирус.
Встроенный антивирус в Windows 10
В операционной системе Windows присутствует встроенный антивирус, который называется «Защитник Windows». Среди несомненных преимуществ данного приложения можно назвать то, что оно не требует практически никакого участия пользователя в работе и даже установке.
Сразу после установки Windows, «Защитник Windows» уже установлен, должным образом настроен и запущен. В то же время, как и при работе с другими антивирусными приложениями, вы можете вручную выполнить проверку компьютера на вирусы или, скажем, временно отключить антивирус, в случае если он ложно определяет заведомо безопасное приложение как вредоносное. Чтобы вручную выполнить проверку компьютера на вирусы, выполните следующие действия.
- В Панели управления щелкните на значке Защитник Windows. Откроется окно антивируса.
- В правой части окна выберите параметры проверки, установив переключатель в одно из положений Быстрая, Полная или Особая. Последняя позволяет настроить параметры проверки, выбрав нужные объекты.
- Нажмите кнопку Проверить сейчас для запуска сканирования.
Чтобы временно отключить антивирус, перейдите на вкладку Параметры. Снимите флажок Включить защиту в режиме реального времени. Работа антивируса будет приостановлена. Не забудьте потом включить защиту снова. Подробнее См. статью: Защитник Windows 10 и борьба с вирусами. Как включить, отключить защитник Windows 10
Отметим, что «Защитник Windows» вполне справляется со своими задачами. Но если вы захотите установить антивирус стороннего разработчика, то вам не нужно беспокоиться о его отключении, он будет отключен автоматически.
Центр безопасности Защитника Windows
Настоятельно рекомендуется не отключать Центр безопасности . Это позволит значительно повысить уязвимость перед внешними угрозами и проникновению вредоносных программ в компьютер .
После обновления, начиная с Windows 10 (1709) стала называться — Центр безопасности защитника Windows 10
Как пользоваться встроенным антивирусом в Windows 10
Тем, кто пользовался Microsoft Security Essentials в Windows 7 и предыдущих версиях системы, новый антивирус уже знаком. Это та же базовая программа, просто переименованная в Защитник Windows (Windows Defender) и включенная в состав операционной системы начиная с Windows 8.
Автоматическое сканирование и обновление
Как и другие антивирусные приложения, Защитник Windows автоматически работает в фоновом режиме, проверяя каждый файл перед открытием. О нем можно вообще не вспоминать – Защитник привлекает к себе внимание только в том случае, если обнаруживает вредоносное ПО.
При этом он даже не спрашивает, что делать с находкой, а автоматически удаляет вирусы и отправляет файлы в карантин. Просто появляется сообщение о том, что обнаружено вредоносное ПО и Защитник Windows принимает меры по его удалению или что он уже удалил все обнаруженные угрозы. Сообщение сохраняется в центре уведомлений.
Обновления антивирусных баз устанавливаются автоматически через Центр обновления (Windows Update), не требуя перезагрузки. Пользователю заботиться об обновлении Защитника Windows не нужно.
Настройка и исключения
Настройки Защитника Windows находятся в интерфейсе «Параметры» (Settings). Чтобы туда попасть, откройте меню «Пуск» (Start) и нажмите ссылку «Параметры». Выберите раздел «Обновление и безопасность» (Update & security), а затем «Защитник Windows».
По умолчанию, Защитник Windows автоматически обеспечивает защиту в реальном времени, облачную защиту и отправку образцов. Защита в реальном времени означает, что программа постоянно сканирует систему для обнаружения вредоносного ПО. Эту функцию можно кратковременно отключить, если требуется увеличить производительность системы, но затем она будет автоматически включена вновь, чтобы гарантировать защиту в дальнейшем. Облачная зашита и отправка образцов позволяют Защитнику Windows обмениваться информацией об угрозах и обнаруженных вредоносных файлах с серверами Microsoft.
Здесь же можно настроить исключения – для этого пролистайте страницу и нажмите ссылку «Добавить исключение» (Add an exclusion). В исключения можно внести определенные файлы, папки, типы файлов и процессы. Если антивирус сильно замедляет работу гарантированно безопасного приложения, его можно добавить в исключения, чтобы повысить производительность. Однако злоупотреблять исключениями не стоит – если не подходить к делу с умом, это может ослабить безопасность компьютера, поскольку Защитник Windows просто перестанет проверять определенные места.
Если пролистать страницу настроек до пункта «Сведения о версии» (Version info) и нажать ссылку «Использовать Защитник Windows» (Use Windows Defender), откроется настольный интерфейс антивируса. Те, кто до этого пользовался Microsoft Security Essentials, его сразу узнают. (В будущем, впрочем, Microsoft наверняка перенесет и другие настройки отсюда в интерфейс «Параметры».)
В этом окне можно запустить быструю проверку, полную проверку или выборочное сканирование определенных папок. Можно, например, провести особую проверку подключенного к компьютеру внешнего диска.
Регулярно выполнять антивирусную проверку вручную не обязательно. Защитник Windows в любом случае проверяет все в фоновом режиме и делает полную проверку компьютера по расписанию. Так что возможность запустить проверку вручную актуальна только для сканирования внешних носителей и сетевых папок.
Если Защитник Windows сообщил о блокировке вредоносного ПО, посмотреть заблокированные файлы можно в настольном интерфейсе антивируса. Нажмите упомянутую выше ссылку «Использовать Защитник Windows» в «Параметрах», а в открывшемся окне перейдите на вкладку «Журнал» (History). Нажмите кнопку «Просмотреть подробности» (View details), чтобы посмотреть список заблокированных программ. В нем указывается название вредоносного ПО, дата обнаружения и помещения в карантин.
Здесь можно полностью удалить вредоносную программу с компьютера или разрешить запуск файлов, которые Защитник Windows посчитал опасными. Делать это следует только в том случае, если вы на сто процентов уверены в ошибке. Если нет – не запускайте файлы из карантина.
Установка другого антивируса
При установке другого антивируса Windows 10 автоматически отключает Защитник Windows. Он перестает выполнять сканирование системы в режиме реального времени, так что конфликты двух разных антивирусов исключены. Если после установки другой антивирусной программы открыть настройки Защитника Windows, все опции будут неактивны, а при нажатии ссылки «Использовать Защитник Windows» появится сообщение о том, что он отключен. В сообщении будет сказано, что приложение отключено и не выполняет мониторинг компьютера.
После удаления другого антивируса Защитник Windows вновь заработает, чтобы обеспечить бесперебойную антивирусную защиту.
Вне зависимости от того, какой антивирус вы предпочитаете, приятно знать, что отныне в каждой установке Windows есть встроенная антивирусная защита. Все-таки средство удаления вредоносных программ Microsoft (Malicious Software Removal Tool), которое ежемесячно распространяется через Центр обновления, не заменяет собой полноценный антивирус.