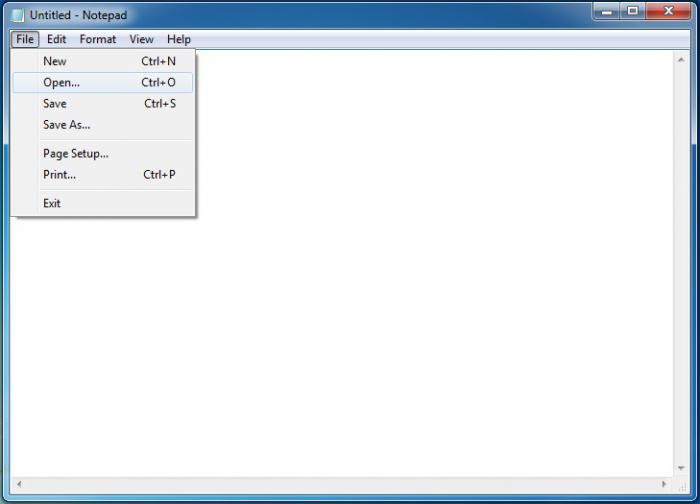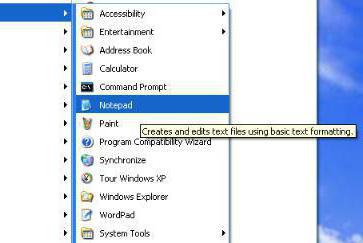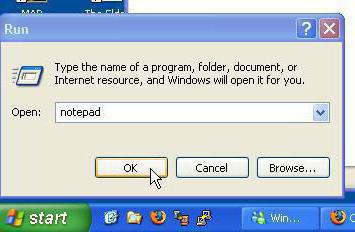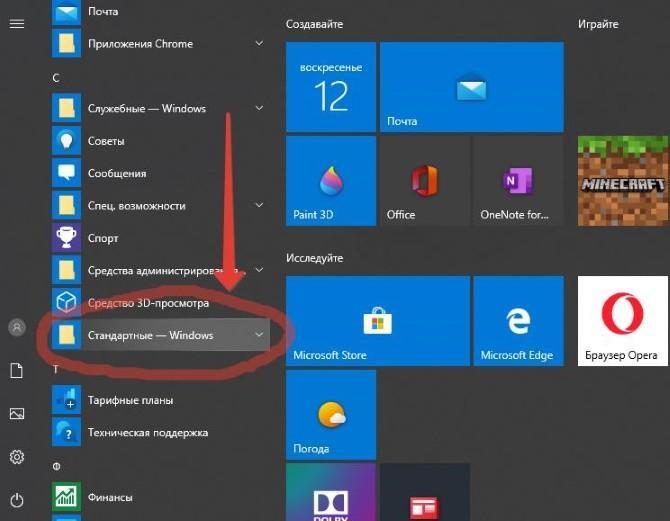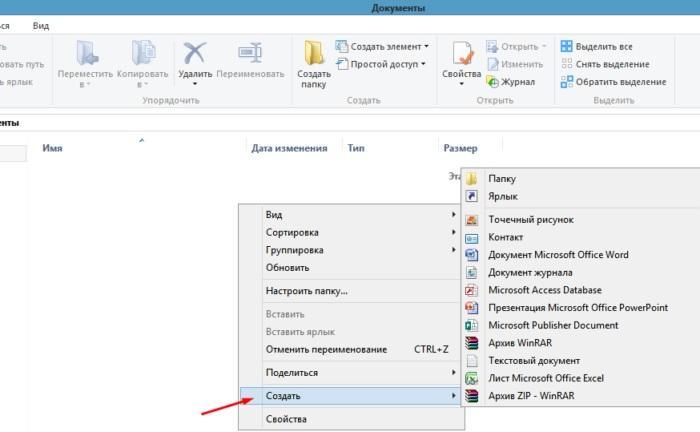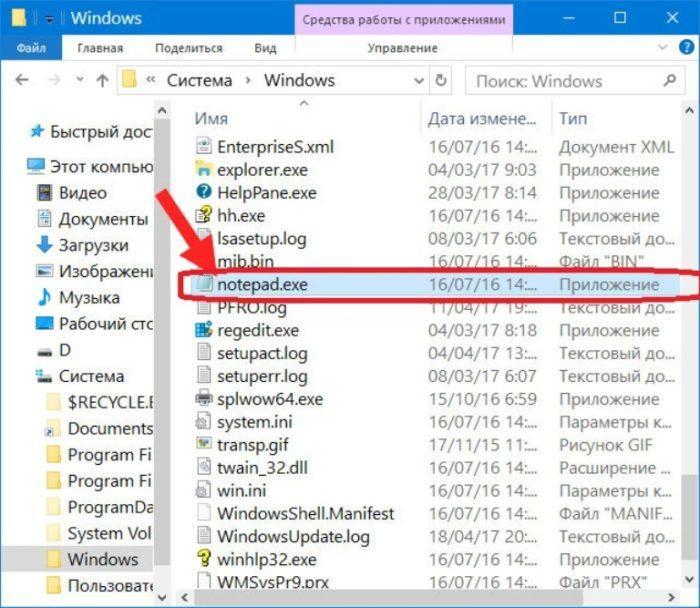- Где находится блокнот в Windows 10?
- Что такое и где находится «Блокнот» в Windows 7?
- Что это такое?
- Способы открытия
- Создание ярлыка программы
- Итоги
- Как открыть блокнот на Windows 10 и других версиях ОС
- Как открыть блокнот на Windows 10 и 7 через меню «Пуск»
- Запуск блокнота на Windows 10, 7 и других версиях ОС через создание текстового файла
- Как найти блокнот в Windows с помощью инструмента «Поиск»
- Где находится блокнот Windows в системной папке
- Что делать, если пропал
- Открыть блокнот с помощью командной строки
Где находится блокнот в Windows 10?


Блокнот это супер: всегда можно создать текстовый документ и что-то туда записать, нет никаких ненужных наворотов, открывается текстовый документ в любой винде, работает шустро, что еще нужно? Блокнот он и в Африке блокнот!
Итак, блокнот это программа, которая имеет свой запускающий файл и папку где собственно и живет прога. Блокнот относится к системным компонентам винды, поэтому и живет прога в системной папке C:\Windows, вот он, файл notepad.exe (это и есть блокнот):
Эту папку Windows можно очень легко открыть, знаете как? Я вам сейчас покажу крутецкий способ! Зажимаете кнопки Win + R, в окне Выполнить пишите такую команду:
Все, нажали ОК и папка Windows открылась. Вы только не смейте ничего оттуда удалять, если что-то удалите, то глюки могут быть и страшные лаги, короче запомните это! Так вот, если файл notepad.exe запустить, ну то есть нажать два раза по нему, то появится его величество сам блокнот:
В меню Формат можно выбрать желаемый размер шрифта, сам шрифт также можно изменить:
Ну что, главное вы поняли? Ну где находится блокнот в Windows 10? Надеюсь что поняли! Теперь что еще сказать. Я писал о том, что блокнот это системный компонент, поэтому его можно запустить даже если просто зажать Win + R, и написать команду notepad. А можно даже так, правой кнопкой по Пуск, там выбираем Командная строка:
И в черном окне тоже пишем notepad:
Нажимаем энтер и снова открылся блокнот:
Но тут ребята важно понимать, что блокнот и текстовый документ это не одно и тоже. Если вы просто запустите блокнот, а потом там что-то напишите, то это нужно еще сохранить. Но тут есть хорошая новость, при закрытии блокнота он сам вам скажет, эй, может вы сохраните куда-то то, что вы тут написали? Вот это сообщение:
И если вы тут нажмете на Сохранить, то покажется такое окно сохранения:
Ну что ребята, я думаю что все понятно вам? Главное ничего не удаляйте в папке Windows, ведь в ней хранится сама операционная система, драйвера кстати в ней тоже хранятся, да и вообще много чего там хранится
Все, будем прощаться, удачи вам и всего хорошего
Что такое и где находится «Блокнот» в Windows 7?
Одним из самых распространенных факторов, способствующих приобретению компьютера, является необходимость работы с текстами. Такая функция необходима как в офисах, так и дома. Для этой цели существуют большой выбор всевозможных текстовых редакторов различной сложности. Но многие пользователи, которые не умеют обращаться с компьютером, не имеют понятия о том, как загрузить и установить такой редактор. Это и не нужно, ведь в операционную систему уже встроена программа «Блокнот».
Что это такое?
Стоит начать с того, для чего же нужна программа «Блокнот», которая входит в список стандартных пользовательских программ в любой системе Windows. Предназначенный для быстрых записей, данный инструмент не имеет никаких особенных, вкусных примочек, как например, у того же Word. Интерфейс смехотворно лёгкий и отлично подойдёт как для непрофессиональных пользователей, так и для профессионалов в случае острой нужды. Бывают случаи непреднамеренного удаления этой программы. Или же новичок хочет разобраться, в чём тут, собственно, дело, но не знает с чего начать искать. Так где же находится «Блокнот» в Windows 7?
Способы открытия
Существует несколько способов открыть для себя эту программу и начать в ней работать.
Один из таких вариантов является довольно простым и не требующим особых навыков пользования компьютером. Первым делом нужно зайти в меню «Пуск». Сделать подобное действие возможно при помощи наведения курсора мыши и левого клика. Далее находится вкладка «Все программы». Она располагается сразу же над поисковой строкой. Кликаем на эту вкладку и листаем список многочисленных программ, после чего находим-таки вкладку «Стандартные». Далее видим искомую программу. Это и есть первый способ, благодаря которому мы узнали, где находится «Блокнот» в Windows 7.
Следующий способ тоже вполне простой, и он потребует намного меньше времени, нежели предыдущий. Снова взявшись за компьютерную мышь, проводим курсором прямиком к кнопке «Пуск». Где находится «Блокнот» в Windows 7, нам поможет узнать та самая поисковая строка, расположенная в нижнем левом углу открывшегося списка. Наводим курсором на строку, кликаем левой кнопкой мыши и начинаем набирать слово «блокнот». Набрав искомое слово, нажимаем кнопку Enter. Далее включается поисковая система, и спустя несколько недолгих секунд перед глазами на экране открывается окно, в котором мы увидим ярлык программы «Блокнот». Это ещё один способ, благодаря которому можно узнать, где находится «Блокнот» в Windows 7. Довольно просто, не правда ли? А самое главное – всегда срабатывает.
Создание ярлыка программы
Для предотвращения вопросов о том, где находится программа «Блокнот» в Windows 7, рекомендуется поместить ярлык этой замечательной программы на рабочий стол. Каким же образом это можно сделать?
Если исходить из первого способа, после обнаружения «Блокнота» в списке стандартных программ при помощи работы с «Пуском» нужно перетащить ярлык на рабочий стол. Сделать это можно при помощи левого клика с последующим зажатием кнопки на самом ярлыке и перетягиванием его в ту зону, которая вас устроит.
Также вполне возможно провести поисковый сбор данных, дабы просто знать место расположения программы «Блокнот». Для этого применим любой из перечисленных способов обнаружения и после поисков, наведя снова курсор на искомую программу, кликнем по ней правой кнопкой мыши. В появившемся окне находим строчку «Свойства» и нажимаем уже левую кнопку мыши. В «Свойствах» во вкладке «Общие» имеется точный адрес, по которому можно узнать, где находится «Блокнот» в Windows 7.
Итоги
Таким образом, были рассмотрены все ответы на вопрос о том, где находится «Блокнот» в Windows 7. Максимальная информативность вышеперечисленных инструкций поможет даже самому неопытному пользователю отыскать текстовый редактор и приступить к работе. После освоения «Блокнота» можно переходить уже к более сложным и профессиональным программным средствам обработки текстовой информации.
Как открыть блокнот на Windows 10 и других версиях ОС
Компьютерный софт постоянно обновляется и совершенствуется. С одной стороны, это способствует продуктивной работе, а с другой, создаёт значительные неудобства тем, кто привык к старым программам и интерфейсам. Приобретая новый компьютер или ноутбук, многие ищут в них привычные стандартные программы. Например, для некоторых пользователей актуален вопрос, как открыть блокнот на Windows 10.
Как открыть блокнот на Windows 10 и 7 через меню «Пуск»
Блокнот — это самый простой текстовый редактор, который входит в комплект стандартных программ операционной системы Windows. В нём можно создавать и редактировать файлы в формате .txt. Он отлично подходит для сохранения коротких заметок и записей, для напоминалок и др.
К сведению! Справку по работе с этой программой можно открыть с помощью клавиши «F1» или значка вопроса вверху меню.
Разные способы открыть блокнот
У блокнота есть множество преимуществ перед другими текстовыми редакторами. Благодаря своему простому устройству и минимальному количеству функций он быстро загружается. В нём нет никакого форматирования текста, поэтому запись можно легко скопировать и вставить в любую другую программу. При этом не придётся менять форматирование и другие детали.
Блокнот работает на оконном классе EDIT. Современные версии предназначены для более широкого круга форматов. В отличие от своих предшественников, операционная система Windows 10 способна взаимодействовать с текстовым форматом Unix.
Обратите внимание! В Windows 7 и более поздних версиях полностью поменялся интерфейс. Кроме этого, программа перестала отображаться в перечне софта при нажатии на «Пуск». Это вызвало сложности у многих людей.
- Нажать на «Пуск».
- Откроется поисковая строка, в которой надо написать название «блокнот».
- В появившемся списке выбрать и нажать на появившийся значок.
«Пуск» — «Стандартные» — «Виндовс»
Есть второй способ:
- Навести курсор мыши в правый верхний угол экрана.
- Открыть вертикальное меню со значками «Поиск», «Общий доступ», «Пуск», «Устройства», «Параметры».
- Нажать на «Поиск» или на картинку с лупой.
- Откроется окно, в котором собраны все программы компьютера. Среди них надо найти раздел «Стандартные» и выбрать «Блокнот» или «Notepad».
Обратите внимание! Чтобы не потерять эту программу, желательно закрепить её на панели задач или на начальном экране. Тогда у пользователя всегда будет быстрый доступ к софту.
Порядок действий в Windows 7:
- Открыть «Пуск».
- Зайти во «Все программы».
- Перейти в «Стандартные».
- Открыть «Блокнот».
Как создать текстовый файл внутри папки
Порядок действий в Windows 10 будет таким же, но после «Стандартных» нужно открыть вкладку «Windows» и выбрать в ней нужную программу. Таким образом добавляется один дополнительный шаг.
Запуск блокнота на Windows 10, 7 и других версиях ОС через создание текстового файла
Как открыть блокнот на Windows 7 или 10? Есть несколько способов это сделать.
Иногда возникает необходимость создать новый текстовый документ в какой-то определённой папке. Для этого нужно выполнить несколько простых действий:
- Открыть нужную папку.
- Кликнуть правой клавишей мыши в пустое пространство.
- Откроется блок с небольшим меню. Выбрать вариант «Создать» и навести курсор на стрелочку.
- Появится список, в котором надо выбрать формат «Текстовый документ».
- Вновь созданный документ появится в папке. Теперь его можно открывать и работать с ним.
Как открыть через поиск
Обратите внимание! Желательно придумать новое имя созданному документу. Это особенно важно, если таких файлов в папке будет несколько.
Как найти блокнот в Windows с помощью инструмента «Поиск»
Пользователь легко найдёт текстовый редактор через функцию «Поиск». Любые программы на компьютере можно находить теми же способами, что и информацию в браузере Яндекс или Google.
- Направить курсор на лупу (значок поиска) в нижней панели задач.
- Нажать на эту кнопку и вписать в строку слово «блокнот».
- Нажать на «Enter».
- Появится значок с изображением нужного раздела. Надо кликнуть по этому значку, и тогда текстовый редактор откроется.
Найти в системной папке
Если на ноутбуке или компьютере нет значка поиска, нужно открыть клавишу «Пуск», а затем раздел «Найти».
Где находится блокнот Windows в системной папке
Пользователь, работающий с новейшими версиями виндовс, должен знать, где расположен блокнот в системной папке. Этот способ поиска довольно сложен, но полезен в случае затруднений в работе.
- Открыть проводник.
- В левом меню выбрать вкладку «Этот компьютер».
- Найти и открыть локальный диск C.
- Нажав на значок диска, надо открыть эту папку и внутри неё выбрать и открыть папку «Windows».
- Внутри неё отыскать notepad.exe. Дважды кликнуть мышкой по ней, и тогда он запустится.
Желательно создать и расположить ярлык на рабочем столе, тогда нужная программа будет всегда под рукой.
Обратите внимание! Очень важно уметь находить программы и файлы через память компьютера на жёстком диске. Это поможет сохранить самые важные документы.
Что делать, если пропал
Бывают случаи, когда какая-нибудь программа может пропасть из системной папки, исчезнуть с диска С.
Как восстановить редактор в системной папке:
- Одновременно нажать клавиши «Ctrl + E». Откроется проводник.
- В проводнике найти папку «Windows».
- Внутри неё открыть папку «System32».
- В этой папке выбрать файл notepad.exe и с помощью мыши перетащить его обратно в «Windows».
В этом случае ярлык на рабочем столе нужно создать обязательно, чтобы вновь не потерять доступ. Он необходим в помощь тем, кто работает с текстовым редактором постоянно.
Как открыть с помощью командной строки
Гораздо более сложная ситуация возникает, когда блокнот не открывается при нажатии на соответствующий значок. Это означает, что программа или отдельный файл повреждены. Софт нужно заменить: новую программу скачивают из Интернета или ищут на установочном диске в папке «System32».
К сведению! При желании можно заменить его другим текстовым редактором, например, NoteTab.
Открыть блокнот с помощью командной строки
Необходимую программу можно открывать через командную строку. Это долгий и сложный путь, который подходит далеко не всем пользователям. Но находить программу этим способом тоже нужно уметь.
- Правой кнопкой мыши щёлкнуть по значку меню «Пуск».
- Выпадет список, в котором надо выбрать вариант «Командная строка».
- Нажать на этот раздел. Раскроется главная консоль строки.
- В главной консоли надо вписать слово «notepad». Запись будет выглядеть следующим образом: C:\Users\0>notepad. Другой вариант — C:\WINDOWS\system32>notepad.
- Нажать на «Энтер», и редактор запустится автоматически.
Такой метод поможет решить проблему, если все остальные способы не привели к результату. Его часто выбирают системные администраторы и компьютерные специалисты, умеющие работать с главной консолью.
Ярлык найденной программы надо закрепить на рабочем столе
Открыть блокнот на новейшей версии Windows 10 довольно легко и просто. Есть несколько не сложных способов, среди которых каждый может выбрать наиболее удобный вариант лично для него. Опытные и продвинутые пользователи ПК любят пользоваться блокнотом, который позволяет просматривать и изменять системные файлы множества программ.