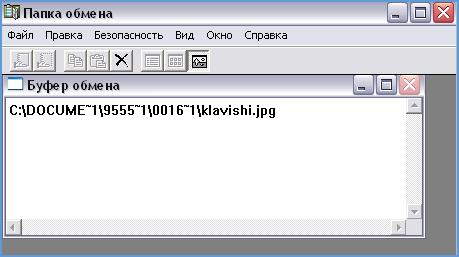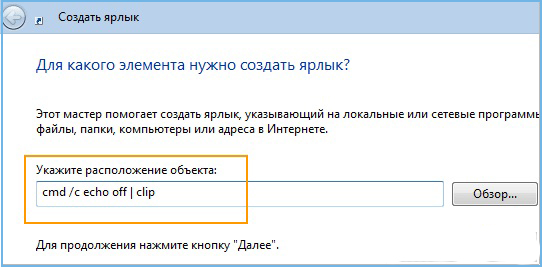- Буфер обмена что это и где находится
- Что такое буфер обмена
- Место нахождения буфера обмена в Windows XP
- Хранение информации в Windows 7, Vista
- Журнал буфера обмена в Windows 10
- CLCL — программа для удобной работы с буфером обмена
- Comfort Clipboard — менеджер функции копирования
- Punto Switcher — программа для сохранения файлов и текста
- Чистка буфера обмена
- Горячие клавиши при работе с текстом
- Выводы статьи
- Расположение буфера обмена на компьютере
- Расположение буфера обмена в ОС
- Просмотр содержимого буфера обмена
- Очистка буфера обмена
- Просмотр и очистка содержимого буфера обмена Windows
- Обращение к буферу обмена стандартными средствами Windows
- Специальные программы управления буфером обмена
Буфер обмена что это и где находится
Буфером обмена называют логическое хранилище информации, которое используется между программами и интерфейсами для обмена некоторыми данными при помощи особых функций: «Вставить», «Вырезать», «Копировать». В этой статье вы узнаете более подробно, что такое буфер обмена, а также где он находится в вашем ПК.
Важно помнить, что буфер обмена очень ненадежное и временное хранилище данных. Поэтому при копировании важной информации не забывайте вставлять данные в новое место.
Что такое буфер обмена
По сути, буфер обмена — это участок памяти. В нем сохраняется на время (пока мы не скопируем следующий файл) определенный файл, папка, участок текста, для вставки его в другой документ или место на диске.
После того, как мы нажали на функцию в контекстном меню «Копировать», скопированную информацию можно вставить по всюду, где это возможно бесконечное число раз. Эта информация удалиться в том случае, если вы скопируете другой файл. Второй способ чистки буфера обмена — перезагрузка операционной системы Windows.
Таким образом, скопированная информация хранится на компьютере неограниченное количество времени с условием, что компьютер не будет перезагружен и не будет скопирована другая информация. Поэтому обращайтесь внимательней со скопированной важной информацией.
Место нахождения буфера обмена в Windows XP
Если вы хотите наблюдать то, что находится на данный момент в буфере обмена в ОС Windows XP, выполните следующие действия:
- Откройте локальный диск на вашем компьютере, на котором находится операционная система.
- Далее откройте папку «Document and Settings».
- После нее в следующем окне откройте папку «System32».
Если вам удобнее работать через строку «Выполнить», откройте ее нажатием «Win» + «R», введите команду «clipbrd.exe», а потом нажмите «Enter».
Местонахождение буфера обмена в Windows XP.
- Чтобы при проверке вы узнали скопированный файл, выделите участок текста из любого текстового файла и нажмите «Копировать».
- Далее любым из предложенных вариантов запустите «clipbrd», и вы увидите свой участок текста, который находится в буфере обмена на данный момент времени.
Таким образом это и есть то место, где хранится буфер обмена, им выступает системная утилита «clipbrd.exe». Если вы совершите проверку без копирования текста, возможно, что буфер не будет иметь никакой информации. В этом случае вы не получите никакого результата. Узнать, где находится буфер обмена в телефоне можно на сайте Sdelaicomp.ru.
Хранение информации в Windows 7, Vista
Программа, которая есть в Windows XP, в Windows 7 и Windows Vista отсутствует. Правильнее будет сказать, что она есть, но она вам не выдаст никакой информации и она не запускается, как любая другая программа.
Clip.exe хранит всю информацию, которую вы копируете в буфер обмена. Нам доступна только информация, что этот файл хранит скопированные файлы. Существуют специальные программы сторонних разработчиков, которые предоставляют более широкие возможности и настройку копирования, например рассмотренная нами ранее программа Clipdiary.
Буфер обмена в Windows 7, Vista.
Журнал буфера обмена в Windows 10
В операционной системе Виндовс 10 существует возможность использовать специальный журнал буфера обмена. В новой ОС можно сохранять несколько элементов в буфер для удобной работы. Для этого нужно нажать комбинацию клавиш «Win» + «V», после этого вы сможете просматривать журнал буфера обмена и вставлять сохраненное из него в нужные места.
Еще важным дополнением является возможность не только просматривать буфер обмена и вставлять сохраненный элемент, но и активировать синхронизацию с несколькими устройствами. При включении этой функции вы сможете синхронизировать данные из буфера обмена между своими устройствами.
CLCL — программа для удобной работы с буфером обмена
Первая программа, которая доступна для пользователей — CLCL. Это приложение не требует установки на компьютер.
Среди возможностей CLCL обратите внимание на следующие функции:
- Всплывающее меню вы можете увидеть, нажав «Alt» + «С».
- Приложение поддерживает все популярные форматы буфера обмена.
- Картинки, которые копируются отображены в меню.
- Меню имеет всплывающие подсказки.
- Можно настраивать, какие форматы ну будут копироваться.
- Поддерживаются использование плагинов.
- ПО абсолютно бесплатно и свободно для распространения.
- Поддержка популярных языков и плагинов форматов и сервисов.
Как только вы нажмете на рабочем столе иконку программы, система свернет ее в трей, это рабочее место утилиты. Нажав на пиктограмму в трее (области уведомлений), вы развернете рабочее окно приложения и сможете увидеть все файлы, которые были вами скопированы ранее, а также настроить копирование и другие функции программы.
Программа для работы с буфером обмена CLCL.
Comfort Clipboard — менеджер функции копирования
Для пока еще достаточно популярной версии Windows 7 есть специальная утилита для работы с копированием — Comfort Clipboard. Приложение поддерживает работу в операционных системах Windows 10, Windows 8.1, Windows 8.
Эта программа предоставляет пользователям следующие функции:
- Софт способен сохранять набранные сообщения в браузерах, например, в чатах или письмах. В них, как правило, нет таких функций, чтобы сохранить набранный текст, Comfort Clipboard выполняет это.
- Программа настраивается таким образом, что копирование файлов происходит на определенную папку, которую вы укажите, что предотвращает возможность утери данных при перезагрузке или выключении компьютера.
- Еще одной отличительной чертой программы является копирование без форматирования текста, то есть без выделений слов жирным шрифтом, наклона, подчеркивания и т. д.
- Копирование HTML-текста и вставка с сохранением в том же виде HTML, нажимая соответствующий пункт в программе.
Программа для работы с буфером обмена Comfort Clipboard.
Программа имеет поддержку популярных языков, различные темы для настройки интерфейса, поддержка истории копирования. Comfort Clipboard Pro доступна в качестве однопользовательской лицензии за 990 рублей.
Punto Switcher — программа для сохранения файлов и текста
Еще один менеджер для ОС Windows, который имеет более широкую настройку, чем предыдущие программы и работает во всех версиях Windows. Вы можете копировать до 30 фрагментов и файлов, которые после этого доступны через историю действий программы. Программа также позволяет сохранять файлы и фрагменты текста даже после перезагрузки системы или при настройке некоторых пунктов меню.
Для этого выполните настройку приложения:
- Откройте настройки программы Punto Switcher.
- Выберите галочками пункты «Сохранять историю буфера обмена после перезагрузки Windows» и «Следить за буфером обмена», нажмите «ОК» для сохранения настроек.
- Чтобы обратиться к истории, нажмите правую кнопку мыши и выберите «Просмотреть историю».
Окно настройки Punto Switcher.
На сегодняшний день ПО доступно для некоммерческого использования. Программа принадлежит компании Яндекс.
Чистка буфера обмена
В большинстве случаев, как уже было сказано, буфер обмена чистить не нужно. Он будет очищен после перезагрузки компьютера или будет заменен при копировании следующего файла.
При копировании информации она временно хранится не на жестком диске, а в оперативной памяти, этим и объясняется исчезновение скопированных файлов после перезагрузки (оперативная память полностью стирается при отключении компьютера от питания).
Но бывают случаи, когда скопированы были большие файлы, например, папка с фотографиями или видеороликами. В этом случае память сильно нагружается и при эксплуатации ресурсоемких программ или игр, компьютер может не справиться с поставленной задачей (так как оперативная память заполнена), а в некоторых случаях даже зависнуть.
Чтобы это предотвратить, необходимо очистить буфер обмена одним из двух способов:
- перезагрузите компьютер;
- скопируйте одно слово или предложение из любого текста.
Горячие клавиши при работе с текстом
При работе с текстом очень удобно использовать горячие клавиши. Функция «Вырезать» действует как «удалить» + «копировать», то есть слово или файл, который вы вырежете, пропадет из текущего документа и поместится в буфер обмена.
Использование меню Проводника Windows для работы с буфером обмена.
Основные способы копирования или вставки информации в Windows:
- Для того, чтобы вырезать, нажмите «Ctrl» + «X».
- Для выделения всего текста в окне или всех объектов, используют клавиши «Ctrl» + «A».
- Чтобы скопировать текст в буфер, нажмите «Ctrl» + «C».
- И наконец, чтобы вставить скопированный текст или объект в новое окно, нажмите «Ctrl» + «V».
Вот мы и ответили на вопрос, что же такое буфер обмена и где он находится на вашем ПК.
Выводы статьи
Работая за компьютером, пользователи часто сталкиваются с необходимостью копирования или вставки информации, которую необходимо переместить в документах или программах. В операционной системе Windows эту роль выполняет буфер обмена. Пользователи могут использовать встроенные функции системного инструмента или воспользоваться услугами стороннего программного обеспечения — специальными приложениями для работы с буфером обмена.
Расположение буфера обмена на компьютере
Расположение буфера обмена в ОС
Буфер обмена в операционной системе Windows представляет собой специальный файл, в котором временно содержится какой-либо контент, вне зависимости от его формата. В современных версиях Виндовс этим файлом является clip.exe, расположенный по адресу C:\Windows\System32 . Однако его невозможно открыть стандартными средствами ОС для того, чтобы просмотреть содержимое. Именно поэтому пользователю понадобится задействовать особый подход для того, чтобы увидеть историю буфера обмена либо очистить его.

Просмотр содержимого буфера обмена
Для того чтобы открыть содержимое буфера обмена в Windows 7 и 8, придется использовать сторонние программы, поскольку никаких встроенных возможностей для этих целей нет. Хотя еще в Windows XP достаточно было открыть clipbrd.exe, как показано ниже, (существовал до появления clip.exe и расположен по тому же пути) через системное приложение «Выполнить» (вызывается клавишами Win + R) и увидеть последнюю скопированную запись.
Конечно, если вы копировали текст, его всегда можно вставить в любую программу, где есть возможность ввода, а если копировали изображение, его отобразит условный Paint. Однако при желании расширенного управления буфером обмена все же не обойтись без стороннего софта. Плюс в том, что ПО позволяет просмотреть историю сохранений и быстро скопировать какую-то запись повторно — в обычных же условиях после замены уже хранящейся записи в буфере обмена новой доступ к старой будет утрачен. Инструкция по просмотру находится в отдельном материале по ссылке далее.
В новых версиях Windows 10 уже есть встроенное приложение для управления буфером обмена, и оно достаточно удобное. Однако пользователю по-прежнему ничего не мешает обращаться к сторонним приложениям, в любом случае дающим больше контроля над этой функцией. В зависимости от того, насколько активно вам необходимо взаимодействовать с буфером обмена, и следует выбрать удобный способ его просмотра, а поможет в этом наше руководство.
Очистка буфера обмена
Избавляться от хранимых записей в буфере обмена чаще всего требуется тем юзерам, кто пользуется компьютером не в одиночку или просто беспокоится за приватность своих данных. Делать это в разных версиях операционных систем можно примерно одинаково, и в большинстве случаев это довольно легко: методы очистки предполагают использование как стандартных возможностей операционной системы, так и специального софта для автоматического удаления содержимого буфера по расписанию. Вся информация есть в наших отдельных статьях по ссылкам ниже — просто кликните по используемой версии Виндовс.
Подробнее: Очистка буфера обмена в Windows 7 / Windows 10
Просмотр и очистка содержимого буфера обмена Windows
Работая на компьютере, мы пользуемся разными приложениями, переносим данные с одного носителя на другой, копируем различную информацию. Разработчик операционных систем Windows нацелены на повышение удобства их использования, автоматизацию рутинных действий. Для этого и была предусмотрена возможность оперировать с буфером обмена: записать информацию, перенести её в другое место на диске или в другую программу, просмотреть содержимое и очистить его.
Буфер обмена —часть памяти, где хранятся недавно использованные и записанные туда данные. Это могут быть изображения, таблицы, файлы, текст. Оперативная память (ОЗУ) используется только во время работы компьютера, поэтому после его выключения всё содержимое буфера удаляется. Таким образом, это ненадёжное хранилище информации, а подходит лишь для временного быстрого её использования.
В любой ОС Windows запись в буфер обмена производится пунктом «копировать» контекстного меню (сочетание клавиш Ctrl и C), а запись из него командой «вставить» (сочетание клавиш Ctrl и V). Также можно «вырезать» блок банных (Ctrl+X), что означает записать с удалением из того места, в котором он сейчас находится. Иногда при работе с тем или иным приложением система выдаёт сообщение «объём информации слишком велик для помещения в clipboard». Это значит, компьютеру не хватает места для записи, так происходит, обычно, при работе с крупным изображением.
Просмотреть содержимое буфера обмена Windows можно стандартными средствами, предусмотренными в системе, и при помощи специальных утилит.
Обращение к буферу обмена стандартными средствами Windows
Полноценная программа есть только в Windows XP. Существует служебная утилита, которая находится в папке C:/windows/system32.
- Зайдите в меню «Пуск», «Программы», «Стандартные», «Выполнить».
- Введите в строке clipbrd.exe.
- Откроется окно, в котором будет показано, что находится в буфере в настоящее время.
В Windows 7 также существует такая программа, называется она clip.exe.
Но открыть её пользователю невозможно. Есть способ очистить буфер обмена специальной командой и даже создать для неё ярлык запуска. А можно попробовать перенести служебную программу clipbrd.exe из старой операционной системы.
- Запишите файл с компьютера со старой операционной системой. Либо возьмите установочный диск Windows XP, откройте его, нужный файл находится в папке «I386».
- Сохраните на компьютере с Windows 7, затем распакуйте каким-нибудь архиватором, например, WinRar.
- После извлечения, запускаете файл clipbrd.exe и получаете работоспособную программу, позволяющую посмотреть буфер обмена windows
Распаковать файл можно также при помощи командной строки, для этого введите следующий текст:
expand clipbrd.ex_ clipbrd.exe
Это работает в случае, если вы сохранили файл на рабочий стол. Первая команда переводит в эту директорию. Если вы сохранили где-то в другом месте, укажите свой путь. Но всё же проще воспользоваться одним из архиваторов, наверняка подобные программы найдутся у каждого на компьютере.
Чтобы только очистить буфер обмена, можно создать ярлык для специальной команды:
- Щёлкните правой кнопкой в любом свободном месте рабочего стола.
- Выберите команду «Создать ярлык».
- В строке введите следующее: cmd /c «echooff | clip».
- Напечатайте имя для команды, какое вам нравится.
Если хотите проверить работоспособность, скопируйте что-то, например, текст в Word, вставьте, чтобы убедиться, что буфер не пустой, а затем запустите созданную команду. На миг появится чёрное окошко. Когда оно исчезнет, нажмите в Word команду «вставить», и ничего не произойдёт, потому что информация из памяти стёрта.
Но есть и более простой способ удалить из памяти большой фрагмент. Просто скопируйте что-то очень маленькое, например, одну букву, и программа заменит большой объём новыми данными (этой буквой).
Из этого следует основной недостаток использования стандартной программы Windows для того, чтобы посмотреть содержимое буфера обмена: в память записывается лишь последняя информация. После копирования предыдущая просто заменяется. И вставить вы можете только последний фрагмент.
Однако иногда в приложения добавляются расширенные возможности. Например, в Microsoft Office возможно не только посмотреть, а ещё и выбрать из нескольких последних копирований фрагменты, очистить, а также настроить размер самого буфера. Причём все эти данные, в том числе и настройки, доступны из любого приложения пакета.
Панель управления буфером находится в верхнем левом углу на вкладке «Главная». Под значком «Вставить» есть строка со стрелочкой, нажмите её и откроется дополнительное окно, где можно посмотреть скопированные данные и выбрать нужные для вставки.
Специальные программы управления буфером обмена
Кроме стандартных средств Windows существует множество специализированных программ, которые позволяют открыть на компьютере буфер обмена, посмотреть, что там находится, очистить или выбрать необходимые данные.
Такими приложениями являются:
- ClipDiary;
- CLCL;
- ClipboardViewer;
- AAP Assistant и многие другие.
ClipDiary — программа, которая сохраняет данные в историю, хранит их даже после перезагрузки компьютера, позволяет использовать горячие клавиши, создавать шаблоны, ставить метки, обладает удобной навигацией. Приложение бесплатно для личного использования.
CLCL — простая бесплатная утилита, аналогичная стандартному средству Windows с той разницей, что может сохранять предыдущие копирования, а не только последние. Программа проста в управлении и не требует установки. Также хранит данные после выключения компьютера.
Clipboard Viewer— программа для работы с буфером обмена в реальном времени. Не сохраняет данные после перезагрузки. Зато обладает полезной функцией сохранения данных в файл и восстановления из него. Таким образом, вы сможете перенести содержимое буфера обмена на другой компьютер.
AAP Assistant— мощная программа для работы с текстовыми данными буфера: сохраняет историю, использует горячие клавиши, анализирует и обрабатывает текст перед вставкой, возможность сетевого доступа (через интернет), напоминания, конвертирование единиц измерений, быстрая смена раскладки клавиатуры и многие другие полезные функции.
Таковы средства, позволяющие открыть буфер обмена и управлять его содержимым. Обычным пользователям хватает и стандартных средств Windows, если же вы работаете с большим объёмом информации определённого типа, особенно если с часто повторяющимися блоками данных, то лучше выбрать более продвинутое специальное приложение.