- «Диспетчер загрузки»: что это такое в разных ОС, как его использовать?
- Диспетчер загрузки «Виндовс»: что это?
- Как отключить службу простейшим способом?
- Параметры системы
- Отладка из командной строки
- Диспетчер загрузки «Андроид»
- Определение диспетчера загрузки Windows (BOOTMGR)
- Где находится диспетчер загрузки Windows (BOOTMGR)
- Можно ли отключить диспетчер загрузки Windows
- Дополнительная информация о BOOTMGR
- Как быстро и правильно отрегулировать работу диспетчера загрузки в Windows 7
- Как быстро и правильно отрегулировать работу диспетчера загрузки в Windows 7
- Что такое диспетчер загрузки Windows
- Как отключить выбор лишних операционных систем при загрузке Windows 7
- Отключение выбора операционных систем через «Конфигурацию системы»
- Отключение выбора операционных систем через командную строку
- Видео: как убрать выбор вариантов загрузки ОС Windows 7
- Как настроить диспетчер загрузки в Windows 7 через интерфейс свойств компьютера
«Диспетчер загрузки»: что это такое в разных ОС, как его использовать?
По идее, так называемый диспетчер загрузки Windows при старте компьютера, как считается, может появляться только в том случае, если на борту присутствуют две и более установленные операционные системы. Однако это не всегда так. Большей частью это может быть связано с присутствием одной ОС, установленной поверх другой, для которой не были удалены остаточные компоненты. Естественно, при передаче контроля из BIOS операционной системе предлагается выбор, какую именно из них требуется запустить. Вот тут и срабатывает «Диспетчер загрузки», поскольку далеко не каждый пользователь знает, как удалить загрузочные записи или разделы. Однако даже невзирая на этот фактор, отключить загрузчик можно. Но для начала давайте посмотрим, что же это такое на самом деле.
Диспетчер загрузки «Виндовс»: что это?
Как уже понятно, данная служба предназначена для выбора операционной системы при старте компьютерного устройства. Она совместима со всеми известными ОС и может загружать не только Windows, но UNIX-подобные системы вроде Linux. Обольщаться не стоит – на Mac OS X она не рассчитана.
Тем не менее, и при старте самих Windows-систем очень часто возникают проблемы. Те же остаточные файлы, которые не были удалены в процессе инсталляции новой системы поверх старой (или при использовании установки новой ОС в виртуальный раздел) «Диспетчер загрузки» сначала анализирует все стартовые записи, имеющиеся во всех разделах (и физических, и логических), после чего предлагает загрузить определенную версию ОС. Как уже понятно, это достаточно неудобно. Ждать приходится довольно долго, особенно если файлы старой системы были повреждены, но все равно физически находятся на жестком диске.
Как отключить службу простейшим способом?
Вопрос отключения состоит в том, чтобы использовать настройки конфигурации системы, до которой можно добраться путем ввода команды msconfig в консоли «Выполнить».
В окне загрузки можно выполнить (как минимум) два основных действия:
- выделить загружаемую ОС и использовать ее по умолчанию;
- удалить загрузку второй ОС.
После сохранения сделанных изменений «Диспетчер загрузки» больше появляться не будет.
Параметры системы
Также для удобства можно воспользоваться разделом свойств системы, вызываемым через меню ПКМ на иконке компьютера, где осуществляется переход к параметрам загрузки и восстановления.
Здесь достаточно выбрать предпочитаемую операционную систему для старта, указать временной промежуток отображения списка всех установленных ОС и сохранить изменения. Понятно, что установка нулевого значения, выраженного в секундах, для старта ОС появление «Диспетчера загрузки» при последующем рестарте системы не предусматривает (если систем действительно две и более). Но если на компьютере используется виртуальная машина с другой ОС, изменять эти параметры не рекомендуется.
Отладка из командной строки
Намного целесообразнее использовать командную консоль. Рядовые пользователи работать с ней не любят, считая команды и исполняемые процессы слишком заумными. Зато продвинутые юзеры понимают, что командная консоль является чуть ли не единственным спасением даже при критических сбоях системы.
В нашей ситуации поступить можно двояко. Первое решение сводится к тому, чтобы войти через загрузчик в выбранную систему под админом, запустить командную строку (обязательно от имени администратора) и выполнить в ней команду bcdedit.exe /default
Второй вариант тоже подразумевает использование командной консоли, но только для того, чтобы удалить лишнюю систему, предлагаемую к старту. Тут используется строка bcdedit.exe /delete
Диспетчер загрузки «Андроид»
Наконец, несколько слов о мобильных системах. Android-девайсы берем исключительно в качестве примера (в «яблочных» устройствах такие функции тоже есть).
В отличие от стационарных систем, данный апплет представлен или в виде загрузчика файлов, или в виде стартового приложения с выбором загрузки между Windows и Android, что встречается исключительно на китайских подделках смартфонов и планшетов. В оригинальных девайсах такой функции нет (разве что пользователь сам установил вторую операционную систему, что маловероятно).
Сам же апплет представляет собой обычное средство слежения и контроля за скачиванием файлов и относится к разряду программ, называемых даунлоадерами (Downloader). В некоторых приложениях встречаются дополнительные функции в виде оптимизации системы или наличия модуля VPN, но к аналогам Windows-систем все это не имеет абсолютно никакого отношения.
Грубо говоря, если две Windows-системы на один терминал с выбором разных разделов установить можно, то в случае со смартфонами или планшетами на основе Android такие фокусы не проходят. В общем, если вам предлагают Android-девайс с несколькими ОС на борту, можете быть уверены, что это дешевая подделка, поскольку оригинальные устройства используют только одну ОС.
Определение диспетчера загрузки Windows (BOOTMGR)
Диспетчер загрузки Windows (BOOTMGR) – это небольшая часть программного обеспечения, называемая диспетчером загрузки, которая загружается из загрузочного кода тома диска, который является частью загрузочной записи тома.
BOOTMGR помогает запускать операционную систему Windows 10, Windows 8, Windows 7 или Windows Vista.
BOOTMGR, в конечном итоге, выполняет winload.exe, системный загрузчик, используемый для продолжения процесса загрузки Windows.
Где находится диспетчер загрузки Windows (BOOTMGR)
Данные конфигурации, необходимые для BOOTMGR, можно найти в хранилище данных конфигурации загрузки (BCD), похожей на реестр базе данных, которая заменила файл boot.ini, используемый в более старых версиях Windows, таких как Windows XP.
Сам файл BOOTMGR является одновременно доступным только для чтения и скрытым, и находится в корневой директории раздела, помеченного как Активный в Управлении дисками. На большинстве компьютеров Windows этот раздел помечен как Зарезервированный системой и не имеет буквы диска.
Если у вас нет системного раздела, вероятно, BOOTMGR находится на вашем основном диске, обычно это C:.
Можно ли отключить диспетчер загрузки Windows
Сначала Вам нужно понять, зачем отключать диспетчер загрузки Windows? Говоря по-другому, это может излишне замедлить процесс загрузки, поскольку вам придётся выбирать, какую операционную систему загружать. Если вам не нужно выбирать, с какой операционной системы загружаться, потому что вам всегда нравится запускать одну и ту же, тогда вы можете избежать этого, предварительно выбрав ту, которую вы всегда хотите запускать.
Однако, вы не можете удалить Диспетчер загрузки Windows. Что вы можете сделать, это сократить время ожидания на экране выбора операционной системы. Вы можете сделать это, предварительно выбрав операционную систему, а затем сократив время ожидания, по сути пропустив Windows Boot Manager.
Это достигается с помощью средства настройки системы (msconfig.exe). Вот как это сделать:
Будьте осторожны при использовании инструмента «Конфигурация системы» – вы можете внести ненужные изменения, которые могут привести к ещё большей путанице в будущем.
Откройте Администрирование, которое доступно по ссылке Система и безопасность в «Панели управления».
Если вы не видите ссылку «Система и безопасность» на первой странице панели управления, выберите «Администрирование».
Откройте Конфигурация системы.
Другой вариант открытия Конфигурации системы – использовать команду командного окна. Откройте диалоговое окно «Выполнить» ( Win + R ) или командную строку, а затем введите msconfig.exe и нажмите Enter .
Перейдите на вкладку Загрузка.
Выберите операционную систему, которую вы хотите всегда загружать. Помните, что вы всегда можете изменить это позже, если решите загрузить другую.
Установите время ожидания на минимально возможное время в секундах, которое, вероятно, равно 3.
Нажмите ОК или Применить , чтобы сохранить изменения.
Экран Конфигурации системы может сообщить вам, что, возможно, потребуется перезагрузить компьютер. Безопасно выбрать Выход без перезапуска – вы увидите эффект от этого изменения при следующем перезапуске.
Менеджер загрузки теперь должен быть отключен.
Дополнительная информация о BOOTMGR
Распространенная ошибка запуска в Windows – это ошибка BOOTMGR Is Missing.
BOOTMGR вместе с winload.exe заменяет функции, выполняемые NTLDR в более старых версиях Windows, таких как Windows XP. Также появляется новый загрузчик Windows, winresume.exe.
Если, по крайней мере, установлена одна операционная система Windows и выбран мультизагрузочный сценарий, загрузочный менеджер Windows загружается, считывает и применяет конкретные параметры, которые применяются к операционной системе, установленной для данного конкретного раздела.
Если выбран вариант Legacy, диспетчер загрузки Windows запускает NTLDR и продолжает процесс, как при загрузке любой версии Windows, использующей NTLDR, например Windows XP. Если существует более одной установки Windows, предшествующей Vista, предоставляется другое загрузочное меню (которое создается из содержимого файла boot.ini ), чтобы вы могли выбрать одну из этих операционных систем.
Хранилище данных конфигурации загрузки является более безопасным, чем параметры загрузки, которые были в предыдущих версиях Windows, поскольку оно позволяет пользователям в группе «Администраторы» заблокировать хранилище BCD и выдать определенные права другим пользователям, чтобы определить, какие из них могут управлять параметрами загрузки.
Как быстро и правильно отрегулировать работу диспетчера загрузки в Windows 7
Как быстро и правильно отрегулировать работу диспетчера загрузки в Windows 7
Что такое диспетчер загрузки? В основном, с ним сталкиваются не самые опытные пользователи системы Windows, которые впервые решили переустановить свою операционную систему без особых наглядных инструкций. Такая установка происходит по наитию и всплывающим подсказкам. Последние, в свою очередь, не всегда отличаются простым в понимании языком, потмоу и появляются некоторые проблемы.
Что такое диспетчер загрузки Windows
Диспетчер загрузки — это первый экран приветствия в Windows. Он позволяет выбрать, какую именно ОС (операционную систему) из установленных на устройстве стоит загружать при запуске. Он не появляется, если выбор очевиден и состоит из только одного пункта.

Как отключить выбор лишних операционных систем при загрузке Windows 7
Предложенные варианты могут быть разными, так как на один компьютер можно инсталлировать не одну операционную систему, то есть поставить несколько ОС.
Грубо удалённая ОС все равно оставляет след на ПК, а это значит, диспетчер загрузки воспринимает её как отдельный вариант для последующей загрузки вашего девайса.
Полное удаление операционной системы при переустановке Windows может обеспечить только форматирование раздела жёсткого диска, на котором она установлена.
Итак, вам надоедает чёрный безвкусный экран, который заставляет вас ждать загрузки красивой Windows. Исправить ситуацию не так сложно, как кажется. Есть несколько вариантов решения, на любой вкус.
Отключение выбора операционных систем через «Конфигурацию системы»
- Открываем меню «Пуск» и в поле поиска программы вводим msconfig. После чего выбираем программу, которую нашла система Windows.
Через поиск msconfig в меню «Пуск» вызываем конфигурацию системы
- В окне, которое открылось, переходим во вкладку «Загрузка». В ней видим сколько и какие ОС распознаёт ДЗ (диспетчер загрузки) Windows.
- Кликаем мышкой по пункту «Текущая операционная система». Кликаем на кнопку «Использовать по умолчанию». Это действие приводит к автовыбору вашей ОС среди прочих, переводит её в первую строчку в диспетчере.
В конфигурации системы назначаем текущую ОС загружаемой по умолчанию
- Если в других системах нет необходимости, они являются ошибкой или вы просто не хотите на протяжении 30 секунд наблюдать экран ДЗ, остальные ОС необходимо удалить из конфигурации. Выбираем лишнюю систему в списке и нажимаем кнопку «Удалить».
Удаляем лишние операционные системы из диспетчера загрузки и подтверждаем удаление кнопкой ОК
- После всех действий по оптимизации загрузки просто подтверждаем изменения кнопкой OK.
Отключение выбора операционных систем через командную строку
Есть ещё один вариант очистки диспетчера загрузок, на этот раз через терминал командной строки:
- Сначала открываем командную строку: «Пуск» — «Все программы» — «Служебные» — «Командная строка».
- В появившемся терминале вводим последовательно две команды:
bcdedit.exe /default
bcdedit.exe /delete

Видео: как убрать выбор вариантов загрузки ОС Windows 7
Как настроить диспетчер загрузки в Windows 7 через интерфейс свойств компьютера
Для тех кто не очень любит вбивать команды и искать службы среди их обилия в системе Windows, а также для тех, у кого не функционирует клавиатура на данный момент, есть очень простой способ настройки диспетчера загрузки несколькими кликами мышки.
- Для начала открываем свойства «Компьютера» через контекстное меню. Для этого щёлкаем ПКМ (правой кнопкой мыши) по соответствующему ярлыку на рабочем столе или в меню «Пуск».
Через контекстное меню открываем свойства компьютера
- Открывается окно свойств «Компьютера», кликаем по пункту «Дополнительные параметры системы».
В свойствах выбираем «Дополнительные параметры системы»
- Откроется ещё одно окно с пятью вкладками. Нас интересует вкладка «Дополнительно».
- В блоке «Загрузка и восстановление системы, отладочная информация» щёлкаем на кнопку «Параметры».
Выбираем «Параметры» в блоке «Загрузка и восстановление»
- Ещё одно окно настроек позволит нам выбрать ОС по умолчанию, включить или выключить выбор операционных систем. То есть снятая галочка с этого пункта позволит обходить службу диспетчера загрузок и сразу же приступать к работе ОС, которая выбрана по умолчанию. А также можно выбрать продолжительность работы диспетчера загрузок перед автовыбором ОС.
Настраиваем параметры диспетчера загрузки Windows
Если вы всё сделаете правильно, то ваша операционная система отныне будет загружаться напрямую, быстро и безо всяких задержек.
Разобранные способы решения проблем, связанных с диспетчером загрузки Windows, помогут ускорить загрузку и сохранить ваше время. Инструкции и команды подходят не только для ОС Windows 7. В версиях 8 и 8.1 они применяются с успехом. Если вдруг решите поставить новую ОС — не забывайте форматировать системный диск перед установкой Windows.
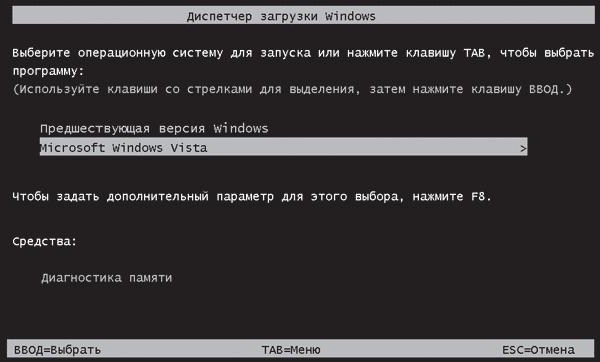






 Через поиск msconfig в меню «Пуск» вызываем конфигурацию системы
Через поиск msconfig в меню «Пуск» вызываем конфигурацию системы В конфигурации системы назначаем текущую ОС загружаемой по умолчанию
В конфигурации системы назначаем текущую ОС загружаемой по умолчанию Удаляем лишние операционные системы из диспетчера загрузки и подтверждаем удаление кнопкой ОК
Удаляем лишние операционные системы из диспетчера загрузки и подтверждаем удаление кнопкой ОК Через контекстное меню открываем свойства компьютера
Через контекстное меню открываем свойства компьютера В свойствах выбираем «Дополнительные параметры системы»
В свойствах выбираем «Дополнительные параметры системы» Выбираем «Параметры» в блоке «Загрузка и восстановление»
Выбираем «Параметры» в блоке «Загрузка и восстановление» Настраиваем параметры диспетчера загрузки Windows
Настраиваем параметры диспетчера загрузки Windows


