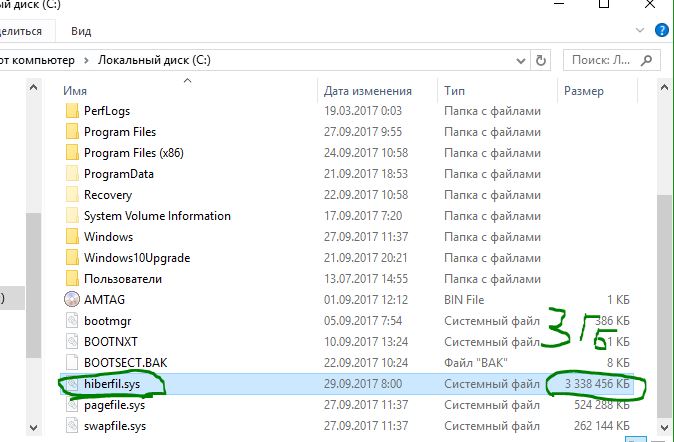- Что за файл Hiberfil.sys и как Удалить его в Windows 10, 7
- Просмотреть файл hiberfile.sys и проверить его размер
- Как Удалить файл hiberfil.sys в Windows 10 и Windows 7
- Что за файл hiberfil.sys в Windows 10, 8 и Windows 7 и как его удалить
- Что такое hiberfil.sys и зачем нужен файл гибернации в Windows?
- Как удалить hiberfil.sys в Windows 10, 8 и Windows 7, отключив гибернацию
- Как отключить гибернацию через панель управления и реестр
- Как уменьшить размер файла гибернации
- Можно ли перенести файл гибернации hiberfil.sys на другой диск
- Зачем нужен файл hiberfil.sys в Windows 10 и как его удалить?
- Что такое hiberfil.sys и зачем нужен файл гибернации в Windows?
- Различие между спящим режимом, режимом гибернации и гибридным спящим режимом
- Как удалить hiberfil.sys в Windows 10, 8 и Windows 7, отключив гибернацию
- Как отключить гибернацию через панель управления и реестр
- Как переместить hiberfil.sys на другой диск
- Как уменьшить размер файла гибернации
- Как полностью избавиться от hiberfil sys
- Через «Редактор реестра»
Что за файл Hiberfil.sys и как Удалить его в Windows 10, 7
Операционная система Windows создает файл с именем hiberfil.sys, когда вы включаете функцию спящего режима (гибернации). Файл hiberfil.sys сохраняется в корневом каталоге установочного диска Windows. Например, если вы установили систему windows на локальный диск «C», то файл находится именно там. Файл hiberfil.sys не видно с настройками по умолчанию. Вам нужно настроить в проводнике отображение защищенных системных файлов, а также скрытые файлы и папки. В зависимости от размера оперативной памяти, установленной на вашем компьютере или ноутбуке, файл hiberfil.sys может потреблять от нескольких сотен МБ до ГБ. Как правило, размер файла hiberfil.sys в windows 10, windows 7 составляет примерно 30-70% от объема оперативной памяти на вашем компьютере, ноутбуке.
Спящий режим он же «Гибернация», это фантастическая функция, так как вы можете отключить свой ПК, не выключая компьютер и не закрывая все запущенные программы. Функция спящего режима полностью отличается от режима ожидания. Если по какой-то причине вы не используете функцию спящего режима, вы можете рассмотреть удаление файла hiberfil.sys, чтобы освободить достаточное количество свободного места на ПК с Windows 10 или Windows 7. В этом руководстве мы рассмотрим, как посмотреть размер файла hiberfil.sys и как его удалить в windows 10,7.
Просмотреть файл hiberfile.sys и проверить его размер
- Откройте корень вашего диска, где установлена система Windows 10 или Windows 7. Примерно это C:\.
- Для отображения срытого файла Hiberfil.sys нужно настроить скрытые папки и отображение защищенных системных файлов.
У меня к примеру этот файл занимает место около 3 Гб, что довольно для некоторых может оказаться много, особенно для тех, которые используют ноутбук на SSD дисках.
Как Удалить файл hiberfil.sys в Windows 10 и Windows 7
Чтобы удалить файл hiberfile.sys, вам необходимо отключить функцию спящего режима.
- Откройте командную строку от имени администратора. Наберите в «Поиске» cmd и нажмите в появившимся Командная строка, правой кнопкой мыши и выберите запуск от имени админа.
В командной строке введите следующую команду, чтобы отключить спящий режим гибернации и удалить файл hiberfile.sys.
- powercfg -h off — отключить.
- powercfg -h on — включить.
Что за файл hiberfil.sys в Windows 10, 8 и Windows 7 и как его удалить

В инструкции отдельно разберем, что за файл hiberfil.sys и зачем он нужен, как его удалить или уменьшить, чтобы освободить место на диске, можно ли его переместить на другой диск. Отдельная инструкция на тему для 10-ки: Гибернация Windows 10.
Что такое hiberfil.sys и зачем нужен файл гибернации в Windows?
Файл hiberfil.sys — это файл гибернации, используемый в Windows для хранения данных и их последующей быстрой загрузки в оперативную память при включении компьютера или ноутбука.
В последних версиях операционной системы Windows 7, 8 и Windows 10 имеются два варианта управления питанием в режиме сна — один — это спящий режим, в котором компьютер или ноутбук работает с низким потреблением электроэнергии (но при этом работает) и вы можете почти мгновенно привести к состоянию, в котором он был, перед тем, как Вы его перевели в режим сна.
Второй режим — гибернация, в котором Windows полностью записывает все содержимое оперативной памяти на жесткий диск и выключает компьютер. При последующем включении не происходит загрузка системы «с нуля», а загружается содержимое файла. Соответственно, чем больше размер оперативной памяти компьютера или ноутбука, тем больше места hiberfil.sys занимает на диске.
Режим гибернации использует файл hiberfil.sys, чтобы сохранять текущее состояние памяти компьютера или ноутбука, а так как это системный файл, вы не можете удалить его в Windows обычными методами, хотя возможность удаления всё равно существует, о чем далее.
Файл hiberfil.sys на жестком диске
Вы можете не увидеть этот файл на диске. Причина — либо в уже отключенной гибернации, но, что более вероятно, в том что вы не включили показ скрытых и защищенных системных файлов Windows. Обратите внимание: это две отдельные опции в параметрах вида проводника, т.е. включения отображения скрытых файлов недостаточно, нужно также снять отметку с пункта «скрывать защищенные системные файлы».
Как удалить hiberfil.sys в Windows 10, 8 и Windows 7, отключив гибернацию
Самый быстрый способ отключить гибернацию в Windows состоит из простых шагов:
- Запустите командную строку от имени администратора (как запустить командную строку от имени администратора).
- Введите командуи нажмите Enter
- Каких-то сообщений об успешном выполнении операции вы не увидите, но гибернация будет отключена.
После выполнения команды файл hiberfil.sys будет удален с диска C (перезагрузка обычно не требуется), а пункт «Гибернация» пропадет в меню «Пуск» (Windows 7) или «Выключение» (Windows 8 и Windows 10).
Дополнительный нюанс, который следует учесть пользователям Windows 10 и 8.1: даже если вы не пользуетесь гибернацией, файл hiberfil.sys задействован в системной функции «быстрый запуск», о которой можно подробно прочитать в статье Быстрый запуск Windows 10. Обычно существенной разницы в скорости загрузки не будет, но если вы решите повторно включить гибернацию, используйте описанный выше метод и команду powercfg -h on.
Как отключить гибернацию через панель управления и реестр
Вышеописанный способ хоть и является, на мой взгляд, самым быстрым и удобным, не единственный. Еще один вариант, как отключить гибернацию и удалить тем самым файл hiberfil.sys — через панель управления.
Зайдите в Панель управления Windows 10, 8 или Windows 7 и выберите пункт «Электропитание». В появившемся окошке слева выберите «Настройка перехода в спящий режим», затем — «Изменить дополнительные параметры питания». Откройте «Сон», а потом — «Гибернация после». И установите «Никогда» или 0 (ноль) минут. Примените сделанные изменения.
И последний способ удалить hiberfil.sys. Сделать это можно через редактор реестра Windows. Не знаю, зачем это может понадобиться, но такой способ есть.
- Зайдите в ветку реестра HKEY_LOCAL_MACHINE\SYSTEM\CurrentControlSet\Control\Power
- Значения параметров HiberFileSizePercent и HibernateEnabled установите равным нулю, после чего закройте редактор реестра и перезагрузите компьютер.
Таким образом, если вы никогда не пользуетесь гибернацией в Windows, вы можете отключить ее и освободить некоторое количество места на жестком диске. Возможно, учитывая сегодняшние объемы жестких дисков, это и не очень актуально, но вполне может пригодиться.
Как уменьшить размер файла гибернации
Windows позволяет не только удалить файл hiberfil.sys, но и уменьшить размер этого файла таким образом, чтобы он сохранял не все данные, а лишь необходимые для работы гибернации и быстрого запуска. Чем больше оперативной памяти на вашем компьютере, тем более значительным будет объем освобожденного места на системном разделе.
Для того, чтобы уменьшить размер файла гибернации, достаточно запустить командную строку от имени администратора, ввести команду
и нажать Enter. Сразу после выполнения команды вы увидите новый размер файла гибернации в байтах.
Можно ли перенести файл гибернации hiberfil.sys на другой диск
Нет, hiberfil.sys перенести нельзя. Файл гибернации — один из тех системных файлов, перенос которого на диск, отличный от системного раздела невозможен. Об этом даже есть интересная статья от Майкрософт (на английском), озаглавленная «Парадокс файловой системы». Суть парадокса, применительно к рассматриваемому и другим неперемещаемым файлам сводится к следующему: при включении компьютера (в том числе из режима гибернации) необходимо прочитать файлы с диска. Для этого требуется драйвер файловой системы. Но драйвер файловой системы находится на диске, с которого его и нужно прочитать.
Для того, чтобы обойти ситуацию, используется специальный небольшой драйвер, который умеет найти необходимые для загрузки системные файлы в корне системного диска (и только в этом расположении) и загрузить их в память и лишь после этого загружается полноценный драйвер файловой системы, который может работать с другими разделами. В случае гибернации, этот же миниатюрный файл используется для загрузки содержимого hiberfil.sys, из которого уже загружается драйвер файловой системы.
А вдруг и это будет интересно:
Почему бы не подписаться?
Рассылка новых, иногда интересных и полезных, материалов сайта remontka.pro. Никакой рекламы и бесплатная компьютерная помощь подписчикам от автора. Другие способы подписки (ВК, Одноклассники, Телеграм, Facebook, Twitter, Youtube, Яндекс.Дзен)
10.02.2020 в 00:34
Хотел вначале уменьшить объём гибернации, но не вышло, винда 8.1 допускала только режим on или off. В итоге освободилось больше 13гб.
Благодарю!
21.02.2020 в 14:24
Спасибо, отличная статья, отключил гибернацию, освободил 8 гигов места.
09.04.2020 в 16:02
Хотел уменьшить, и пропал пункт Гибернация, здесь не указанно как вернуть нашел powercfg -h -type full
28.04.2020 в 12:26
Спасибо огромнейшее! помог способ через реестр!)) оствободил 7 Гб, а до этого очень намучился, свободно на диске С было 10 мб, роботать не возможно было! Удалял всё! еще интересует какие старый обновления можно удалять? и почему приложения занимают 25 Гб, если у меня стоят только 3-4 проги по 200 мб?
13.05.2020 в 23:48
Доброго. Хотел уменьшить размер файла командой powercfg -h -type reduced и гибернация вовсе пропала из меню. Пробовал вернуть через команду powercfg -h on, но не помогает. Подскажите, пожалуйста как мне вернуть все обратно?
14.05.2020 в 10:47
Здравствуйте. вместо reduced включите full и перезагрузка.
если не появится, зайдите в параметры электропитания панели управления там где включаются пункты сон-гибернация и прочие.
29.05.2020 в 22:33
Спасибо, а то все гадал, куда пропало 25 гигов на ssd.
09.06.2020 в 09:24
Прежде чем отключать, хотел более подробно узнать об этом. Прочитав вашу статью всё стало ясно, большое спасибо.
У себя, ориентируясь на название параметра в реестре, отключил только второй и файл исчез. Или этого всё же не достаточно и он может появиться?
09.06.2020 в 12:50
Вполне достаточно только выключения второго параметра.
08.11.2020 в 16:14
Здравствуйте. Ваши публикации воруют и перепечатывают от своего имени. Вот ссылка на скопированную ВАШУ публикацию. (ссылка)
09.11.2020 в 14:01
Здравствуйте и спасибо!
Знаю о проблеме, но никуда от этого не деться. Где-то жалуюсь и стараюсь убрать копии, где-то не имеет особого смысла.
04.03.2021 в 08:25
У меня всё получилось, спасибо вам!
06.03.2021 в 23:12
ах ты, после твоих советов система крашнулась
07.03.2021 в 07:59
От включения или отключения файла гибернации она не может крашнуться…
27.03.2021 в 11:02
А почему комманды powercfg нет в списке по комманде help? 2 часа потратил чтобы вспомнить её название… И вспомнил начало power а вот окончание нет… Безобразие какое. Ужасная хэлпа. Пока не установил браузер и не зашёл в него а потом не нашёл так и не вспомнил. Казлы что тут скажешь, столько сил потратил на эту бестолковость… Видимо есть ещё команды которых там нет…
27.03.2021 в 11:25
У меня нет гибернации, ибо ноут… В системе по умолчанию сон отключён, а гибернация включена. Поэтому первое что надо сделать это отключить гибернацию и включить сон… Это оптимизирует диск…
31.03.2021 в 03:52
Отключил через командную строку — файл исчез, но режим остался, (уж не знаю куда он сейчас записывает) что меня вполне устраивает, но самое интересное не это! С недавних пор у меня этот режим, который, кстати, на моей 7ке называется «спящий» перестал нормально работать: комп, вроде, «засыпал», но тут же включался обратно. Перепробовал все варианты, которые нашел в сети — ничего не помогло, а после отключения заработал нормально!))
Зачем нужен файл hiberfil.sys в Windows 10 и как его удалить?


В этой статье мы рассмотрим что это за файл hiberfil.sys и можно ли удалить hiberfil.sys самому, поскольку открыть его не удается, не опытные пользователи думают, что это вредоносная программа. Поэтому нам нужно разобраться как удалить hiberfil.sys в Windows 10 безопасно. Скажем сразу, чтобы удалить файл hiberfil.sys придется узнать как отключить режим гибернации в Windows 10
Что такое hiberfil.sys и зачем нужен файл гибернации в Windows?
Файл hiberfil.sys — это файл гибернации, используемый в Windows для хранения данных и их последующей быстрой загрузки в оперативную память при включении компьютера или ноутбука.
В последних версиях операционной системы Windows 7, 8 и Windows 10 имеются два варианта управления питанием в режиме сна — один — это спящий режим, в котором компьютер или ноутбук работает с низким потреблением электроэнергии (но при этом работает) и вы можете почти мгновенно привести к состоянию, в котором он был, перед тем, как Вы его перевели в режим сна.
Второй режим — гибернация, в котором Windows полностью записывает все содержимое оперативной памяти на жесткий диск и выключает компьютер. При последующем включении не происходит загрузка системы «с нуля», а загружается содержимое файла. Соответственно, чем больше размер оперативной памяти компьютера или ноутбука, тем больше места hiberfil.sys занимает на диске.
Режим гибернации использует файл hiberfil.sys, чтобы сохранять текущее состояние памяти компьютера или ноутбука, а так как это системный файл, вы не можете удалить его в Windows обычными методами, хотя возможность удаления всё равно существует, о чем далее.
Файл hiberfil.sys на жестком диске
Вы можете не увидеть этот файл на диске. Причина — либо в уже отключенной гибернации, но, что более вероятно, в том что вы не включили показ скрытых и защищенных системных файлов Windows. Обратите внимание: это две отдельные опции в параметрах вида проводника, т.е. включения отображения скрытых файлов недостаточно, нужно также снять о.




Различие между спящим режимом, режимом гибернации и гибридным спящим режимом
Все три режима характеризуются низким энергопотреблением компьютера. Лидером среди них является режим гибернации.
Спящий режим — это пауза для вашего компьютера. Система просто замирает и переходит в режим низкого потребления энергии. Возврат в нормальный режим осуществляется в считанные секунды. В этом режиме вся информация остается в оперативной памяти и при сбоях в питании произойдет потеря данных.
Режим гибернации. Режим минимального энергопотребления. Разработан специально для портативных компьютеров — ноутбуков и нетбуков. При переходе в этот режим все содержимое оперативной памяти компьютера сбрасывается в файл hiberfil.sys и компьютер выключается. Возврат происходит значительно дольше, чем из спящего режима, зато не страшны перепады с питанием. Все информация надежно сохранена на жестком диске.
Гибридный спящий режим. Разработан специально для стационарных компьютеров. Это смесь двух предыдущих режимов. При активации информации остается в оперативной памяти компьютера и, сбрасывается в файл hiberfil.sys. Затем компьютер переходит в режим пониженного энергопотребления. Преимущества данного режима. Если не было перепадов в питании, то возврат в рабочий режим происходит так же быстро как при обычном спящем режиме. Если был перепад напряжения и в оперативной памяти информация не сохранилась, то, все восстанавливается из hiberfil.sys, только выход производится чуть дольше.
Как удалить hiberfil.sys в Windows 10, 8 и Windows 7, отключив гибернацию
Если вы не используете гибернацию в Windows, вы можете удалить файл hiberfil.sys, отключив её, освободив тем самым место на системном диске.
Самый быстрый способ отключить гибернацию в Windows состоит из простых шагов:
- Запустите командную строку от имени администратора (как запустить командную строку от имени администратора).
- Введите команду powercfg -h off и нажмите Enter
После выполнения команды файл hiberfil.sys будет удален с диска C (перезагрузка обычно не требуется), а пункт «Гибернация» пропадет в меню «Пуск» (Windows 7) или «Выключение» (Windows 8 и Windows 10).
Дополнительный нюанс, который следует учесть пользователям Windows 10 и 8.1: даже если вы не пользуетесь гибернацией, файл hiberfil.sys задействован в системной функции «быстрый запуск», о которой можно подробно прочитать в статье Быстрый запуск Windows 10. Обычно существенной разницы в скорости загрузки не будет, но если вы решите повторно включить гибернацию, используйте описанный выше метод и команду powercfg -h on.
Как отключить гибернацию через панель управления и реестр
Вышеописанный способ хоть и является, на мой взгляд, самым быстрым и удобным, не единственный. Еще один вариант, как отключить гибернацию и удалить тем самым файл hiberfil.sys — через панель управления.
Зайдите в Панель управления Windows 10, 8 или Windows 7 и выберите пункт «Электропитание». В появившемся окошке слева выберите «Настройка перехода в спящий режим», затем — «Изменить дополнительные параметры питания». Откройте «Сон», а потом — «Гибернация после». И установите «Никогда» или 0 (ноль) минут. Примените сделанные изменения.
И последний способ удалить hiberfil.sys. Сделать это можно через редактор реестра Windows. Не знаю, зачем это может понадобиться, но такой способ есть.
- Зайдите в ветку реестра HKEY_LOCAL_MACHINE\SYSTEM\CurrentControlSet\Control\Power
- Значения параметров HiberFileSizePercent
и
HibernateEnabled
установите равным нулю, после чего закройте редактор реестра и перезагрузите компьютер.
Таким образом, если вы никогда не пользуетесь гибернацией в Windows, вы можете отключить ее и освободить некоторое количество места на жестком диске. Возможно, учитывая сегодняшние объемы жестких дисков, это и не очень актуально, но вполне может пригодиться.






Как переместить hiberfil.sys на другой диск
Кому-то даже уменьшенный файл гибернации будет занимать слишком много места. Бывает. В таком случае возникает логичная идея переместить hiberfil.sys на другой диск. К сожалению, такая возможность физически невозможна. Дело в том, что для выхода из режима гибернации используется специальный драйвер, который ищет файл hiberfil.sys на диске C, а затем уже инициализирует файловую систему с помощью соответствующего драйвера на диске. Этот же специальный драйвер ищет нужные для старта системы файлы в корне диска C при обычном запуске и не умеет искать в других расположениях, поэтому hiberfil.sys строго пришит к стандартному расположению. С этим надо просто смириться.
Хорошая новость в том, что увеличить объем хранилища в ноутбуке или обычном настольном компьютере нынче не только очень просто, но и как никогда дешево. Если же вы не можете позволить себе более емкий SSD, есть смысл попробовать установку Windows 10 в сжатом виде, а также очистку диска C. С помощью этих методов вы сможете освободить сразу несколько гигабайт свободного пространства без вреда режиму гибернации.
Как уменьшить размер файла гибернации
Windows позволяет не только удалить файл hiberfil.sys, но и уменьшить размер этого файла таким образом, чтобы он сохранял не все данные, а лишь необходимые для работы гибернации и быстрого запуска. Чем больше оперативной памяти на вашем компьютере, тем более значительным будет объем освобожденного места на системном разделе.
Для того, чтобы уменьшить размер файла гибернации, достаточно запустить командную строку от имени администратора, ввести команду
powercfg -h -type reduced
и нажать Enter. Сразу после выполнения команды вы увидите новый размер файла гибернации в байтах.




Как полностью избавиться от hiberfil sys
Нам не обойтись без утилиты командной строки, запущенной с админ правами. Независимо от версии ОС, открывается консоль проще всего через поиск:
Но можете попробовать и другие способы.
Теперь скопируйте нижеприведенный код и перейдите в «черное окно», кликните правой кнопкой мышки для вставки. Затем Enter для отправки запроса на обработку:
Вот и всё! Можете зайти на диск С и убедиться, что файл гибернации исчез, высвободив на HDD несколько гигов пространства.
Через «Редактор реестра»
Третьим наиболее популярным методом является удаление с помощью «Редактора реестра». Данный метод отличается от других тем, что пользователю не нужно отключать гибернацию. Несмотря на это, есть риск потерять имеющиеся данные, поэтому очень важно сначала сделать резервную копию, а уже потом приступать к удалению.
Пользователи Виндовс 7 могут воспользоваться таким способом:
- Найдя в левом нижнем углу кнопку «Пуск», в поисковой строке написать «Восстановление». Система выдаст подсказку и предложит для открытия программу «Архивация и восстановление».
В «Пуск» вводим «Восстановление» и выбираем «Архивация и восстановление»
При открытии пользователь увидит два блока, а именно «Архивация» и «Восстановление». В данном случае понадобится первый раздел, где нужно кликнуть и нажать «Настроить резервное копирование».
В пункте «Архивация» нажимаем «Настроить резервное копирование»
Далее система предложит выбрать раздел, где следует хранить создаваемые архивы. Пользователь может выбрать либо диск «D», либо действовать по своему усмотрению. Нажав на раздел, нужно кликнуть кнопку «Далее».
Выбираем раздел, где следует хранить создаваемые архивы
Появится окно, спрашивающее о том, что следует архивировать. В данном случае потребуется кликнуть на второй пункт, а именно «Предоставить мне выбор».
Нажимаем на пункт «Предоставить мне выбор»
Возле всех пунктов должна стоять галочка, особенно важно, чтобы она была возле диска «С».
Теперь система выдаст обобщающую информацию. Если все верно, нужно нажать «Сохранить параметры и запустить архивацию».
Нажимаем «Сохранить параметры и запустить архивацию»
Начнется процесс архивации. При желании пользователя отследить процесс можно кликнуть на «Просмотр сведений».
При желании можем отследить процесс, кликнув на «Просмотр сведений»
Совет! Рекомендуется в это время не работать за ПК, а дать время завершить работу. На этом процесс создания резервной копии завершен.
Теперь стоит приступить к удалению «hiberfil.sys» с помощью «Редактора реестра».
- Необходимо вновь нажать комбинацию клавиш «Win» и «R», в появившемся окне написать команду «regedit».
Нажимаем комбинацию клавиш «Win» и «R», в появившемся окне вводим команду «regedit»
Во вкладке «Компьютер» пользователю потребуется отыскать «HKEY_LOCAL_MACHINE» и кликнуть левой кнопкой мыши.
Во вкладке «Компьютер» выбираем «HKEY_LOCAL_MACHINE» и кликаем левой кнопкой мыши
Последней папкой является «SYSTEM», на которую и нужно нажать.
Нажимаем на «SYSTEM»
Выбираем папку «CurrentControlSet»
Первым в списке должен быть «Control», куда и нужно зайти.
Переходим в папку «Control»
Заключительной папкой является «Power». Теперь пользователю понадобится с правой стороны найти «HibernateEnabled».
В папке «Power» находим «HibernateEnabled»
Появится окно с настройками изменения параметра DWORD. В графу значение будет стоять единица, ее нужно сменить на «0».
В окне с настройками изменения параметра DWORD меняем «1» на «0»
Теперь необходимо вернуться на предыдущую страницу и на этот раз отыскать «HiberFileSizePercent».
Ищем файл «HiberFileSizePercent»
В появившемся окне нужно проделать те же действия, что и в пункте «7». Тем самым пользователь уменьшил файл до 0%, а значит его уничтожил.
Изменяем параметры файла
Возможно вас заинтересует: Свернуть все окна горячие клавиши
Специалисты рекомендуют пользоваться первыми двумя способами, так как невнимательные действия в «Редакторе реестра» могут привести к нежелательным результатам. Однако при заранее сохраненной резервной копии можно все вернуть назад.