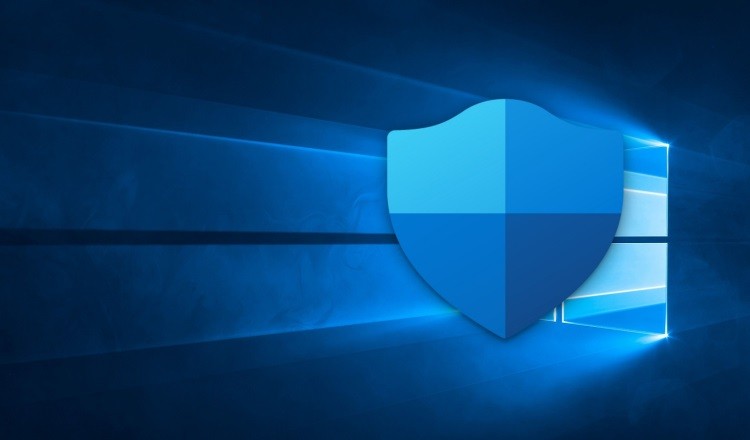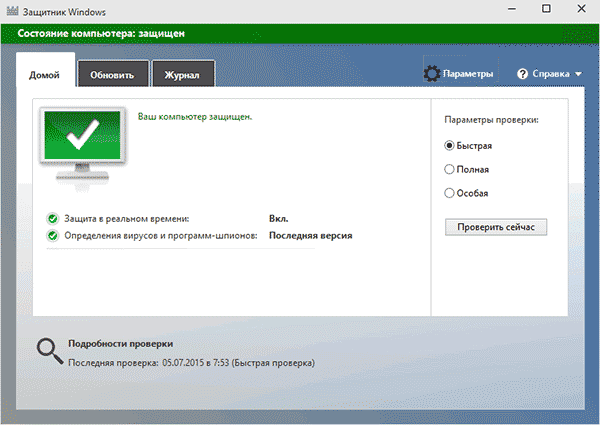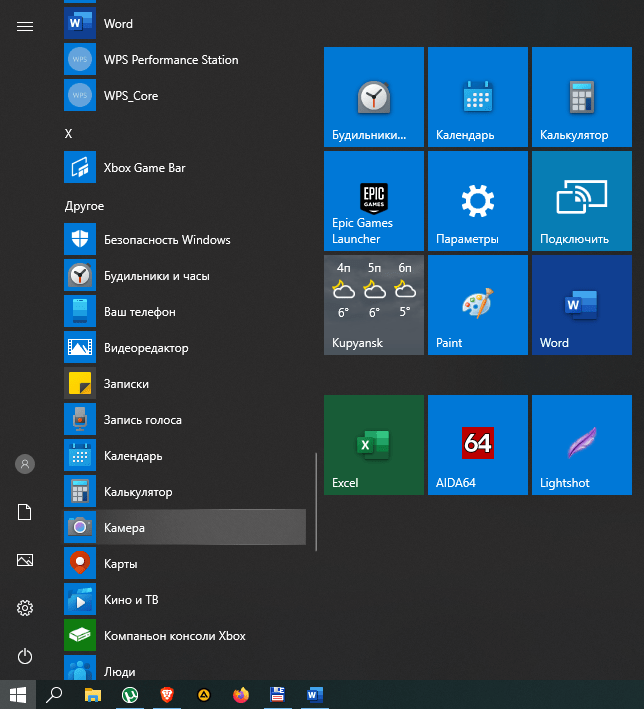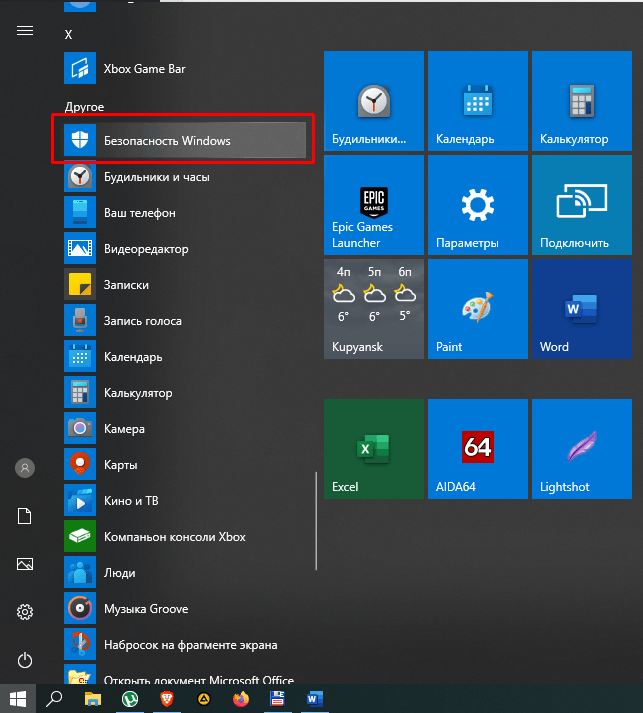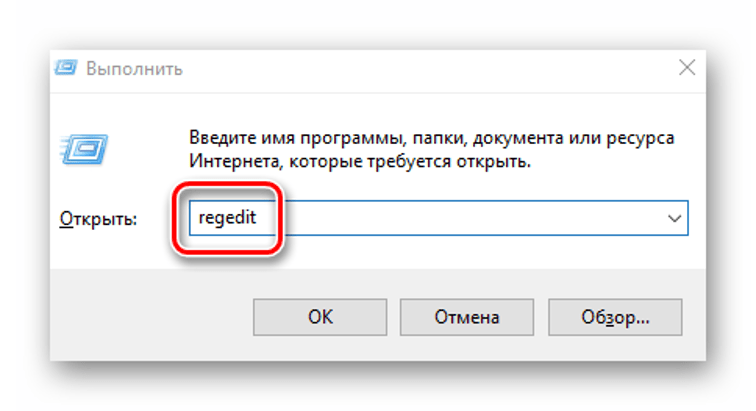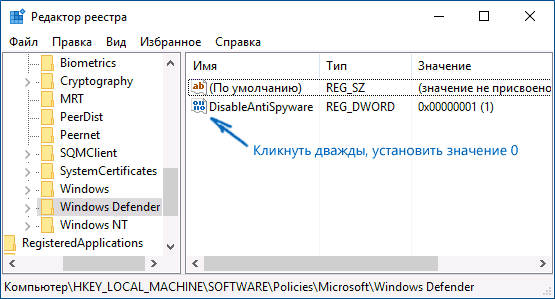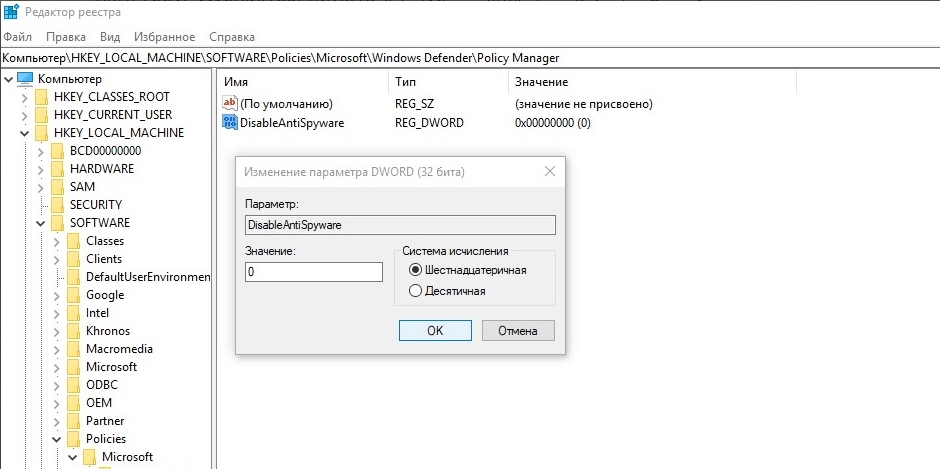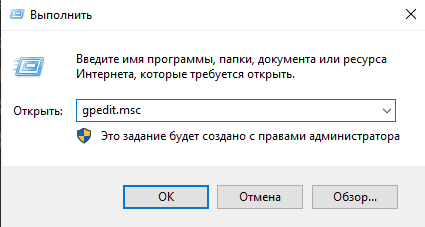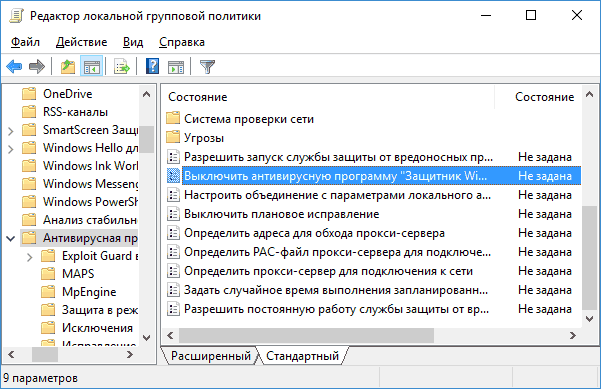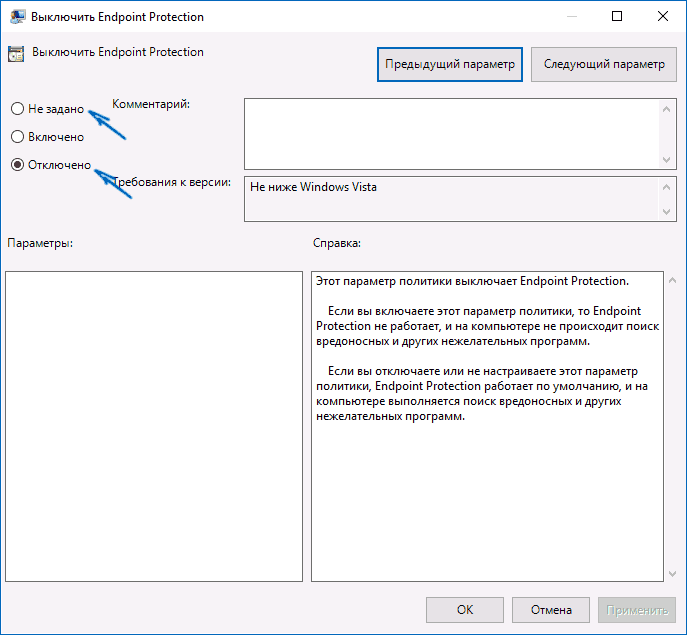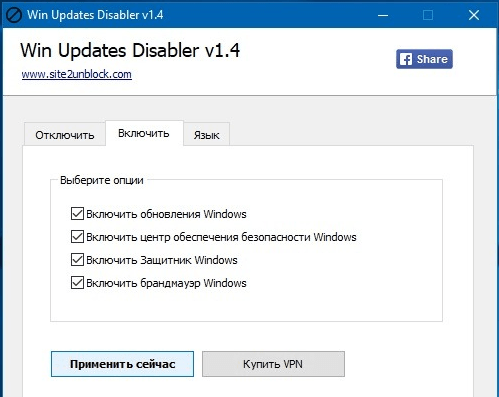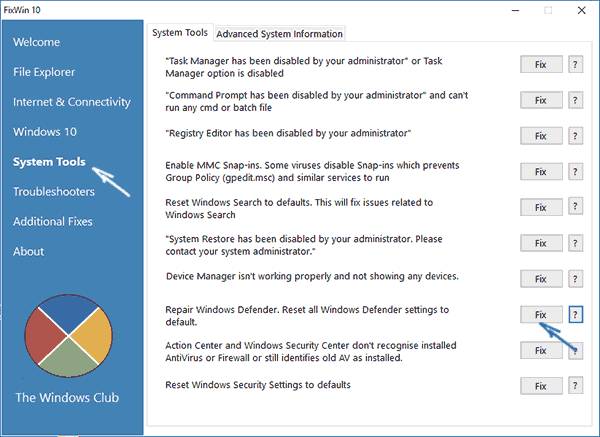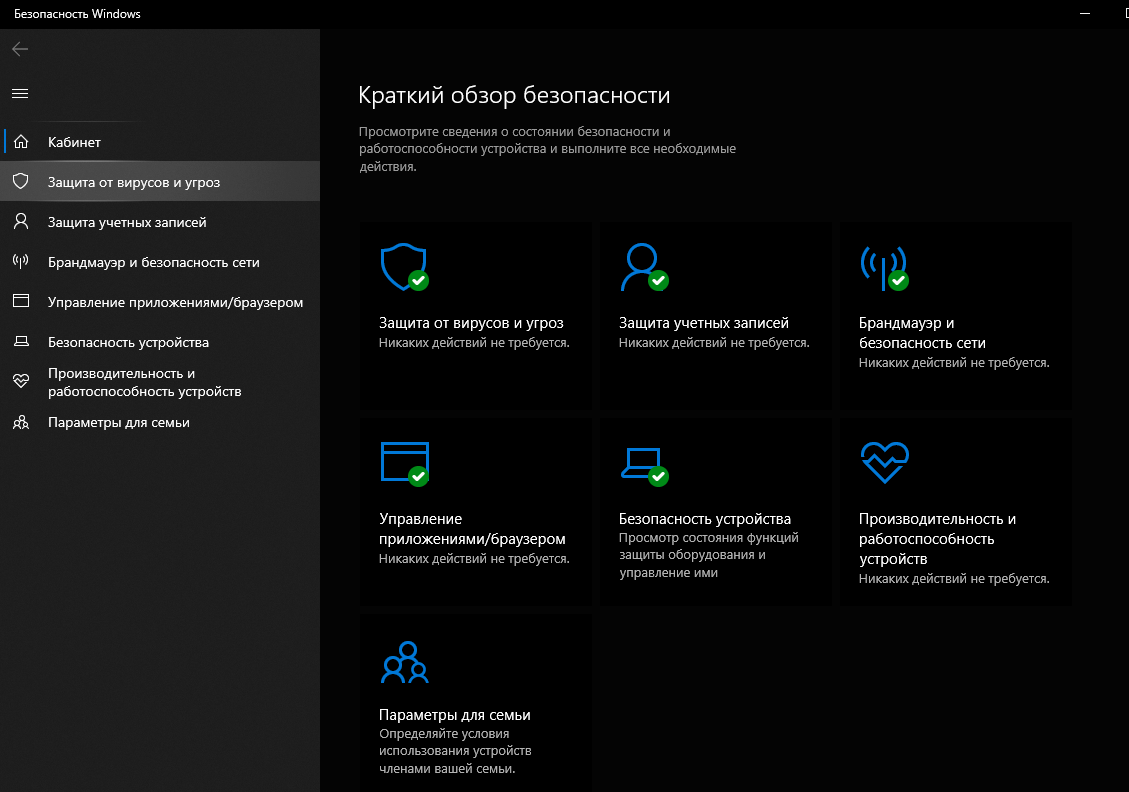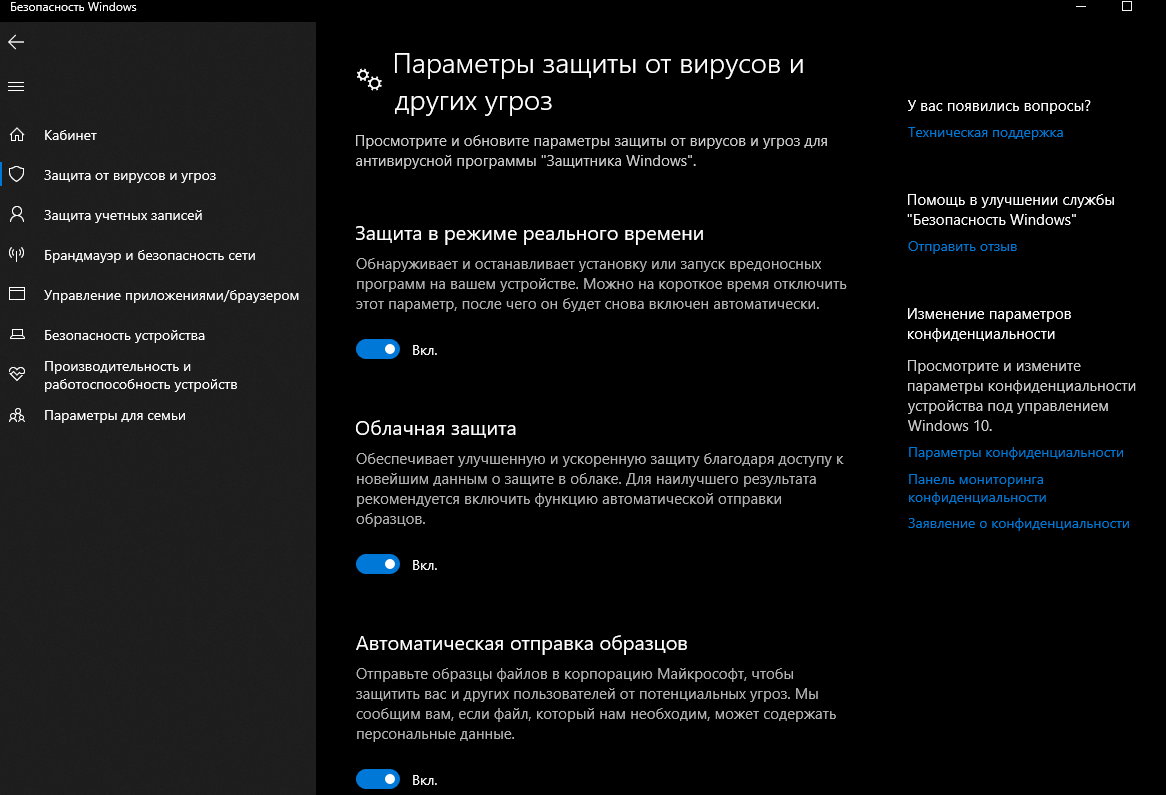- Как открыть Защитник Windows 10
- Через Параметры
- С помощью Поиска
- Через кнопку Пуск
- Открытие Защитника Windows 10
- Способ 1: Поиск в меню Пуск
- Способ 2: Меню Параметры
- Способ 3: Панель управления
- Способ 4: Исполняемый файл Защитника Windows 10
- Способ 5: Утилита Выполнить
- Как включить встроенный Защитник Виндовс 10 и способы активации антивируса
- Для чего нужен Защитник Windows
- Включение Защитника
- Через меню Пуск
- Редактор реестра
- Редактор локальной групповой политики
- Использование утилиты Win Update Disabler
- FixWin 10
- Настройка Безопасности Windows
- В каких случаях отключают встроенную защиту
Как открыть Защитник Windows 10
В Windows 10 окно защитника изменилось и теперь вместо него открывается Центр безопасности Защитника Windows. Зайти в Защитник Windows 10 можно через параметры, с помощью поиска и через кнопку Пуск.
Через Параметры
Чтобы открыть Защитник Windows 10 нужно нажать Пуск — Параметры.

Перейти в параметрах — Обновление и безопасность — Защитник Windows — Открыть Центр безопасности Защитника Windows.
С помощью Поиска
Наведи курсор на иконку в виде лупы которая находится около кнопки Пуск и нажмите левую кнопку мыши. Откроется контекстное окно в котором снизу есть строка.
Впишите в эту строку слово защитник и сразу в верхней части окна появится пункт Центр безопасности Защитника Windows. Нажмите на этот пункт и защитник сразу откроется.
Через кнопку Пуск
Нажмите левой кнопкой мышки на кнопку Пуск и найдите в самом конце списка пункт Центр безопасности Защитника Windows.

Открытие Защитника Windows 10
Защитник в операционной системе Windows 10 — стандартное средство, обеспечивающее безопасность во время взаимодействия со сторонними файлами и программами. Иногда пользователям требуется обратиться к настройкам этого компонента, например, чтобы активировать его или отключить. В таких случаях нужно запустить графическое меню, где и осуществляются все конфигурации. Далее мы хотим обсудить именно эту тему, продемонстрировав доступные варианты перехода к редактированию Защитника.
Способ 1: Поиск в меню Пуск
Самый простой метод — отыскать необходимое меню через встроенную в меню Пуск строку поиска. Для этого нужно лишь нажать по соответствующей кнопке и начать вписывать запрос. При отображении подходящего результата «Безопасность Windows» щелкните по нему левой кнопкой мыши, чтобы открыть меню.
Способ 2: Меню Параметры
Как известно, Защитник Виндовс в последней версии располагается в отдельном разделе меню Параметры, поэтому основной метод перехода к данному компоненту и осуществляется через эту оснастку. Сделать это можно следующим образом:
- Нажмите по кнопке «Пуск» и перейдите в «Параметры», щелкнув по значку в виде шестеренки.
Здесь вам нужен последний пункт «Обновление и безопасность».
Нажмите на «Открыть службу «Безопасность Windows»» или самостоятельно перейдите к областям защиты, выбрав подходящий пункт в списке.
Теперь вы можете перейти к управлению защитой операционной системы. Разобраться в этом поможет краткий обзор безопасности, представленный на главной странице службы.
Способ 3: Панель управления
Разработчики Windows 10 активно занимаются переносом параметров из привычного многим меню Панель управления в Параметры. Однако сейчас там все еще можно найти множество полезных оснасток и опций, что относится и рассматриваемому сегодня Защитнику. Его открытие осуществляется следующим образом:
- Откройте меню Пуск и через поиск отыщите приложение «Панель управления».
Здесь вас интересует раздел «Центр безопасности и обслуживания».
В появившемся окне разверните категорию «Безопасность».
Щелкните по надписи «Просмотреть в службе «Безопасность Windows»» возле необходимого параметра.
После этого сразу же будет открыто окно и вы можете приступить к конфигурации нужных опций.
Способ 4: Исполняемый файл Защитника Windows 10
Этот способ, как и рассмотренный далее, позволяет лишь запустить саму службу безопасности, при этом не попадая в увиденное ранее графическое меню. Данный вариант подойдет тем пользователям, кто заинтересован во введении данной службы в режим активного функционирования. Осуществляется это при помощи соответствующего исполняемого файла.
- Откройте Проводник и переместитесь к системному разделу жесткого диска.
Тут откройте директорию «Program Files».
В ней отыщите каталог «Windows Defender».
Остается только запустить файл «MpCmdRun», дважды кликнув по нему левой кнопкой мыши.
После этого буквально на секунду отобразится окно консоли, а затем оно будет автоматически закрыто. Теперь служба работает и должно начаться автоматическое сканирование на вирусы, если оно было запланировано.
Способ 5: Утилита Выполнить
Последний метод нашей сегодняшней статьи практически идентичен упомянутому выше, однако само действие выполняется буквально в несколько кликов. Для этого придется запустить утилиту Выполнить клавишами Win + R и ввести там С:\Program Files\Windows Defender\MpCmdRun.exe . После нажатия по клавише Enter служба будет автоматически запущена точно таким же образом, как это было показано ранее.
После запуска Защитника в Виндовс 10 каждому пользователю нужно выполнить в данном меню ряд разных действий, например, активировать его, отключить или добавить исключения. Разобраться в этом помогут отдельные материалы на нашем сайте. Перейти к ним можно, нажав по ссылкам ниже.
Сегодня мы разобрали варианты открытия меню Защитника Windows 10. Вам осталось только выбрать подходящий и следовать инструкциям, чтобы справиться с этой задачей без каких-либо трудностей.
Как включить встроенный Защитник Виндовс 10 и способы активации антивируса
Внутренние файлы операционной системы компании Microsoft требуют определенного режима защиты для корректной работы ПК. После обновления или переустановки операционки штатный вариант может оказаться отключенным. Каждому пользователю необходимо знать, как включить встроенный защитник файлов Windows 10. Существуют определенные нюансы процедуры, важно учитывать правила и рекомендации мастеров.
Для чего нужен Защитник Windows
В версиях Винды до 2021 года существовало несколько блоков, исполняющих функцию защиты встроенных программ и приложений, которые находятся на персональном компьютере (ноутбуке или стационарном устройстве). Последние обновления объединили разделы в один – Защитник Windows. Сюда входят Брандмауэр, производительность и работоспособность, иные элементы.
Основными задачами консоли считаются:
- сканирование файлов (в полном объеме или частичное), выполняется по требованию собственника профиля или в автоматическом режиме;
- сохранение данных по проведенным анализам данных приложений, которые запускаются, если зайти в операционную систему после включения компьютера, а также программ, которые пользователь запускает самостоятельно в процессе работы;
- проверка характеристик безопасности, сканирование плагинов ПК для Microsoft Edge;
- анализ действий, которые осуществляются драйверами и службами, которые активирует пользователь персонального устройства;
- проверка и контроль работы встроенных системных элементов, специализированных компонентов операционной системы, которые регулируют регистрацию и активацию приложений на жестких носителях ПК.
Программа Защитника в Винде десятой версии с последними обновлениями считается аналогом стандартных антивирусных приложений, которую не нужно скачивать – достаточно включить, если она неактивна.
Включение Защитника
Встроенный в систему антивирусник запускается одновременно с операционной системой – эта функция включена в режиме «по умолчанию», согласно условиям разработчиков компании Microsoft. В некоторых случаях не запускается консоль управления Защитником – зависит от текущих характеристик активированной операционки.
Через меню Пуск
Если подсистема Защитника недоступна, Виндовс постоянно будет показывать соответствующие уведомления на дисплее во время работы операционной системы персонального устройства.
Чтобы заново перезапустить антивирусное приложение ПК, можно воспользоваться кнопкой Пуск. Этапы действий, если Защитник не активен:
- кликнуть по символу консоли на панели инструментов или нажать клавишу «Win»;
- перейти на раздел «Безопасность Windows».
В нужном разделе необходимо кликнуть по строке «Краткий обзор безопасности». Рядом с пунктом «Защита от вирусов и угроз» нажать клавишу «Включить». На значке появится галочка зеленого цвета – это значит, что встроенная антивирусная защита активирована.
Редактор реестра
Установить защитник можно также через Редактор реестра. Процесс запуска приложения с внутреннего сервера:
- запустить программу «Выполнить» с помощью горячих клавиш;
- в поле ввести команду regedit.exe, кликнуть «ОК» (если «Enter» не работает);
- в левой части окна перейти по ветке HKEY_LOCAL_MACHINESOFTWARE, потом на строку Policies Microsoft Windows Defender»;
- если служба работы с внутренними угрозами остановлена, на пункте Disable AntiSpyware открывают контекстное меню, для раздела системы DWORD устанавливают символ 0.
Чтобы Защитник операционной системы не пропал после внесения изменений через Редактор, ПК следует перезапустить.
Редактор локальной групповой политики
Если Защитник операционной системы Виндовс компании Microsoft не запускается, требуется дополнительная настройка. Иногда стандартный способ через клавишу Пуск не подходит, поэтому нужно переустановить настройки через специальный инструмент – Редактор групповой политики:
- активировать поле «Выполнить» через панель списка приложений Пуск или с помощью сочетания горячих кнопок «Win» и «R»;
- в новой строке вписать команду gpedit.msc, кликнуть «ОК»;
- подключить блок настроек «Конфигурация компьютера», затем – в пункт «Административные шаблоны»;
- в списке нажать «Компоненты Windows», после – «EndpointProtection»;
- для дальнейшего запуска открыть пункт «Выключить»;
- если служба работы с потенциальными угрозами остановлена, по нужной строке следует кликнуть два раза.
Потом для поставщика внутренней антивирусной программы поставить значение системы «Не задано». После подтвердить намерение, нажав кнопку «ОК», чтобы элемент не был удален из основного меню.
Использование утилиты Win Update Disabler
Восстановить работу Защитника можно через дополнительное приложение Win Update Disabler. Стандартную утилиту можно скачать с официального ресурса. Программа не встраивается в Центр внутренней безопасности, поэтому можно внести изменения параметров без обращения к Редактору. Инструкция:
- скачать утилиту, активировать файл;
- в новом окне поставить галочки напротив подходящих пунктов (чтобы Защитник не включался, отметки проставляют в каждой строке);
- на вкладке «Включить» также проставить необходимые настройки.
После внесения изменений ПК требуется перезагрузить. После удаления приложения Защитник запустится заново.
FixWin 10
Настроить Защитник через стороннее приложение можно с помощью дополнительной утилиты. Файл потребуется скачать и запустить. Программа бесплатная, позволяет выявить внутренние неполадки компьютера и устранить их. Для настройки вручную потребуется зайти в «System Tool», затем – подраздел «Repair», применить выбранный пункт.
Настройка Безопасности Windows
Для изменения характеристик антивирусной программы Винды требуется открыть соответствующий раздел (через Пуск или поисковую строку). Все пункты должны быть отмечены галочкой зеленого цвета. Если есть красная отметка, нужно изменить настройку через контекстное меню нужного пункта.
В каких случаях отключают встроенную защиту
Встроенный антивирус Виндовса может тормозить работу устройства, поэтому мастера рекомендуют отключать приложение. Процедура важна, если ПК отмечает низкий уровень производительности.
Внимание! Отключение встроенного защитника подвергает устройство риску заражения вирусами различного типа. Необходимо скачать и установить дополнительную антивирусную программу.
Внутренний защитник операционной системы позволяет устранить ошибки работы ПК, снизить вероятность заражения файлов, расположенных на устройстве, вирусами. Пользователю необходимо знать, как включить или отключить программу.