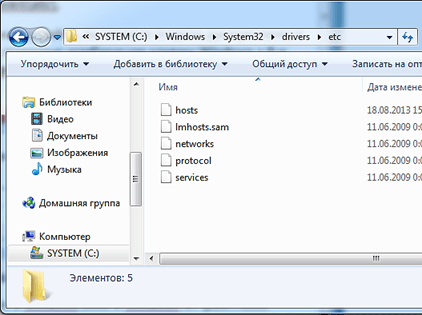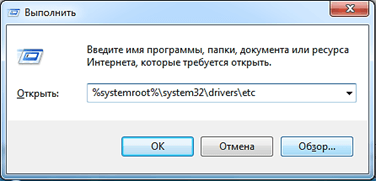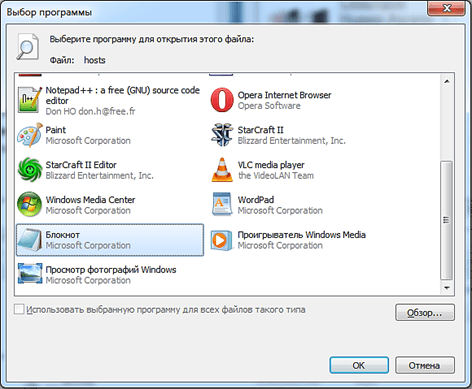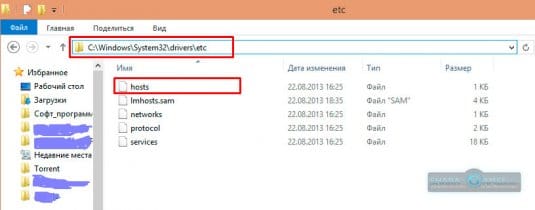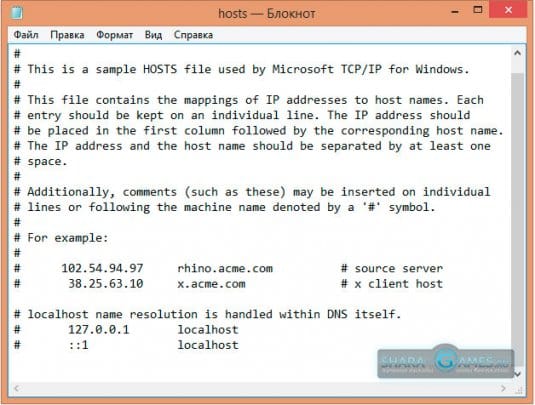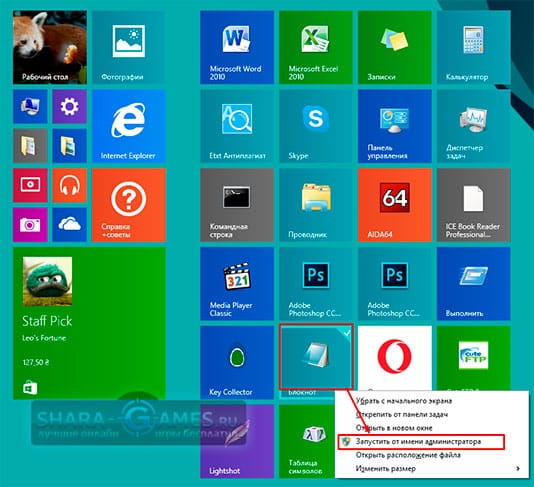- Где находится файл hosts в операционной системе Windows 7
- Когда необходимо изменять файл hosts?
- В каком месте лежит хост?
- Процедура изменения файла
- Дополнительная информация
- Как найти файл hosts
- Файл hosts — где находится, как должен выглядеть, как отредактировать и сохранить
- Файл hosts — что это, для чего нужен
- Что это
- Для чего нужен
- Как должен выглядеть файл hosts. Содержание файла hosts
- Для Windows XP:
- Для Windows Vista:
- Для Windows 7, 8, 8.1, 10:
- Где находится файл hosts в Windows 7, Windows 8, Windows 10
- Как открыть файл hosts
- Как отредактировать файл hosts
- 1. Восстановление
- Хитрости измененного файла hosts
- 2. Изменение
- 2.1. Блокировка
- 2.2. Перенаправление
- 2.3. Популярные сайты и их IP-адреса
Где находится файл hosts в операционной системе Windows 7
Несмотря на то, что hosts фактически является простым текстовым файлом в Виндовс, значение его очень сложно переоценить, так как он содержит все имена доменов с их адресами ip, используемыми для трансляции доменных имен в сетевые адреса.
Вся хранимая информация в «хост» подконтрольна владельцу компьютера, т. е. администратору системы, которому доступно выполнение ручной или автоматической с использованием специальных программ корректировки содержимого файла. Вносить поправки в него требуется при возникновении неполадок функционирования DNS и для закрытия доступа на некоторые Интернет-ресурсы.

Когда необходимо изменять файл hosts?
Многие опытные пользователи знают, как найти файл hosts и отредактировать его в случае возникновения некоторых сбоев. Например, если у владельца ПК имеется аккаунт в какой-нибудь социальной сети, то существует вероятность появления определенного вида меню при посещении своей странички.
Наиболее часто это меню носит название «Валидация аккаунта», в котором требуется пользователю доказать, что он не «робот», а обычный человек. При этом ему рекомендуется в специально отведенном поле напечатать и отправить номер своего личного мобильного телефона. На картинке ниже представлен пример такого окна.

Эту махинацию позволяет произвести рассматриваемый файл hosts, после заражения ПК вредоносной утилитой либо трояном. Вирус просто вносит некоторые корректировки в хост и пользователь, когда пытается открыть сайт, например, Одноклассники, то попадает не на нужную страницу, а на фейковый ресурс злоумышленников. Как правило, интерфейс бывает максимально приближен к оригиналу, только вместо обычной домашней страницы появляется специальное меню валидации.
В каком месте лежит хост?
На вопрос, где находится файл hosts в Windows 7, ответить несложно. Эта файловая база доменных имен должна располагаться на системном диске, чтобы открыть ее в «Семерке» необходимо выполнить следующие шаги:
- Через проводник открыть «Компьютер» и перейти в том «С»;
- Затем открыть раздел «Windows» и войти в каталог «System 32» (например, для 32-х разрядной системы);
- Далее найти папку «Drivers», открыв которую перейти в директорию «Etc»;
- В отобразившемся перечне файлов будет лежать искомый hosts;
- Если его не видно, значит в параметрах настроек папок активен пункт «Не показывать скрытые файлы, папки и диски» и нужно просто с него снять отметку;
- Чтобы отобразить невидимое, надо при открытом окне «Компьютер» нажать «Alt» и войти во вкладку «Сервис», потом перейти в «Параметры папок»;
- Далее войти в закладку «Вид»;
- Установить отметку на строчке «Показывать скрытые файлы, папки и диски»;
- Щелкнуть «Ok»;
- Вновь открыть директорию «Etc»;
- Готово! Теперь хост точно будет виден;

Процедура изменения файла
Существуют 2 основных способа его корректировки:
- С помощью специальных программ, к примеру «Dr.Web Cureit», которая приведет хост в начальное состояние;
- Вручную.
Чтобы привести в порядок вручную, необходимо открыть Hosts с применением «Блокнота» с расширенными правами. Внести в него корректировки и сохранить изменения. Ниже представлено изображение изначального содержимого файла:
Дополнительная информация
Есть еще один способ, чтобы посмотреть содержимое хоста, при котором отсутствует необходимость отображения скрытых каталогов.
Требуется выполнить следующие несколько последовательных действий:
- На рабочем столе в Windows 7 создать новый файл «Блокнот»;
- Далее открыть его и в меню кликнуть на «Файл»;
- Затем в появившемся выпадающем меню щелкнуть по строчке «Открыть»;
- Указать расположение хоста: C:\Windows\system32\drivers\etc\hosts ;
- Готово! Но этот метод позволит лишь визуально ознакомиться с существующем текстом в файле, а вносить корректировки будет невозможно.
Как найти файл hosts
Файл hosts – это файл, в котором содержится информация о доменных именах. Эта информация используется при трансляции доменного имени в сетевой адрес компьютера. Информация, указанная в файле hosts, имеет приоритет перед DNS-сервером. Таким образом, если в файле hosts есть информация о домене, то операционная система использует именно эту информацию, игнорируя DNS-сервер. Файл hosts это текстовый файл, который размещается в папке с операционной системой и администратор компьютера может редактировать данный файл по своему усмотрению. В данной статье мы расскажем о том, как найти файл hosts.
В зависимости от версии вашей операционной системы файл hosts может располагаться в различных папках.
В таких современных операционных системах как Windows XP, Windows Vista, Windows 7 и Windows 8 файл hosts лежит в папке WINDOWS\system32\drivers\etc\ .
Для того чтобы не бродить по папкам, в поисках нужного файла, вы можете открыть данную папку в один клик. Просто вызовите меню «Выполнить» с помощью комбинации клавиш Windows + R и введите команду %systemroot%\system32\drivers\etc . После этого перед вами откроется папка, в которой находится файл hosts.
Что касается более старых операционных систем, то в Windows 2000 и Windows NT файл hosts можно найти в папке WINNT\system32\drivers\etc\ . А в Windows 95, Windows 98 и Windows ME файл hosts лежит просто в папке WINDOWS .
После того как вы нашли файл hosts вы можете его отредактировать. Для этого попытайтесь открыть файл с помощью обычного двойного клика. После этого перед вами откроется окно, в котором нужно выбрать программу для редактирования файла. Поскольку файл hosts это текстовый файл – выбираем стандартную программу Блокнот (Notpad).
После этого перед вами откроется окно программы Блокнот, в котором будет отображено содержимое файла. Для сохранения изменений вам потребуются права Администратора.
Создатель сайта comp-security.net, автор более 2000 статей о ремонте компьютеров, работе с программами, настройке операционных систем.
Windows 10 — При попытки открыть файл hosts выходит следующая запись «Этому файлу не сопоставлена программа для выполнения этого действия, Установите программу или если она уже установлена. создайте сопоставления с помощью компонента панели управления «Программы и компоненты». Как выполнить то что мне предлагает компьютер?
При попытке открытия файла hosts должен появиться список программ. В этом списке нужно выбрать Блокнот. После чего файл откроется в Блокноте и вы сможете его отредактировать.
Альтернативный способ — сначала открыть Блокнот, а потом открыть в нем файл hosts с помощью меню «Файл — Открыть». Также можно просто перетащить файл hosts в окно программы Блокнот, такой вариант тоже сработает.
А всё же !Как установить програму или сопоставление?
Файл hosts — где находится, как должен выглядеть, как отредактировать и сохранить
В статье освещены такие вопросы: где лежит файл hosts в Windows 7, Windows 8, Windows 10; содержание файла hosts, как его отредактировать; как сохранить файл hosts, если отказано в доступе.
Файл hosts — что это, для чего нужен
Что это
hosts — файл, содержащий базу IP-адресов и доменных имен, им соответствующих. Например, для популярного сайта ВКонтакте соответствие будет следующим:
Файл hosts на Windows открывается с помощью приложения Блокнот.
Для чего нужен
Буквенные адреса сайтов придуманы исключительно для людей, так как человеку такое легче запомнить. Компьютеры же находят сайты по цифрам. На примере того же ВКонтакте: vk.com — буквенный адрес (или говорят, URL-адрес), а 87.240.131.118 — цифровом (или IP-адрес).
Проверьте мои слова. В адресную строку браузера впишите
87.240.131.118
Вы должны попасть на сайт https://vk.com/.
Все соответствия между IP-адресами и URL-адресами хранятся на DNS-серверах, с которыми связывается браузер и открывает нам нужный сайт.
Но прежде, чем связаться с DNS-сервером, браузер всегда проверяет файл hosts. В нем мы можем запретить открытие сайтов, или подменить соответствие IP-адреса и URL-адреса.
Этим и занимаются вирусы на компьютере, заменяя соответствия, добавляя другие строки в этот файл и т. д. О строках, которые нужно вписать в такой файл смотрите в главе «Как командах, которые нужно вписать
Как должен выглядеть файл hosts. Содержание файла hosts
Для Windows XP:
| # Copyright (c) 1993-1999 MicrosoftCorp. # # This is a sample HOSTS file used by Microsoft TCP/IP for Windows. # # This file contains the mappings of IP addresses to host names. Each # entry should be kept on an individual line. The IP address should # be placed in the first column followed by the corresponding host name. # The IP address and the host name should be separated by at least one # space. # # Additionally, comments (such as these) may be inserted on individual # lines or following the machine name denoted by a ‘#’ symbol. # # For example: # # 102.54.94.97 rhino.acme.com # source server # 38.25.63.10 x.acme.com # x client host Для Windows Vista:
# localhost name resolution is handled within DNS itself. |
Для Windows 7, 8, 8.1, 10:
| # Copyright (c) 1993-2009 Microsoft Corp. # # This is a sample HOSTS file used by Microsoft TCP/IP for Windows. # # This file contains the mappings of IP addresses to host names. Each # entry should be kept on an individual line. The IP address should # be placed in the first column followed by the corresponding host name. # The IP address and the host name should be separated by at least one # space. # # Additionally, comments (such as these) may be inserted on individual # lines or following the machine name denoted by a ‘#’ symbol. # # For example: # # 102.54.94.97 rhino.acme.com # source server # 38.25.63.10 x.acme.com # x client host |
# localhost name resolution is handled within DNS itself.
# 127.0.0.1 localhost
# ::1 localhost
Где находится файл hosts в Windows 7, Windows 8, Windows 10
Как открыть файл hosts
Как отредактировать файл hosts
1. Восстановление
Внимание!
Хитрости измененного файла hosts
1. Некоторые вирусы для маскировки своих изменений после строк
127.0.0.1 localhost
::1 localhost
оставляют множество пробелов и только тогда дописывают строки.
Поэтому при замене содержимого выделяйте все содержимое (горячие клавиши CTRL+A).
2. Файл скрыт
Если в указанной паке нет файла, то его, возможно, скрыли и присвоили атрибут «Скрытый».
В меню Вид → Параметры→ Вид ставим флажок «Показывать скрытые файлы, папки и диски».
3. Нельзя отредактировать
Файлу присвоили атрибут «Только чтение». В свойствах файла снимаем соответствующий флажок.
4. Дубликаты файла hosts
В папку C:\ Windows\ System32\ drivers\ etc помещают файл с именем hosts, но с расширением .txt (файл hosts.txt) или без расширения, как файл hosts, но с другим именем, например, host.
2. Изменение
2.1. Блокировка
На примере все того же ВКонтакте и Одноклассников:
Сохраняем. Проверяем свою работу, вписывая в адресную строку браузера URL-адрес этих сайтов. Сайты не открываются. Бинго!
Таким образом можно наложить блокировку на сайты компьютерных игр, сайтов-казино, порнографических сайтов и т. д.
2.2. Перенаправление
Для перенаправления проделываем все, как и раньше, но даем нужному URL-адрес другой IP.
Пример. Пусть и при входе на ВКонтакте и Одноклассники открывается сайт https://vk.com/
Пишем строки:
<Пропуск строки>
87.240.131.118 vk.com
87.240.131.118 www.vk.com
87.240.131.118 ok.ru
87.240.131.118 www.ok.ru
2.3. Популярные сайты и их IP-адреса
87.240.131.118 https://vk.com/
213.180.193.3 https://ya.ru
5.61.23.5 https://ok.ru/
Для определения IP-адресов любых сайтов интернете полно сервисов. Гуглите.