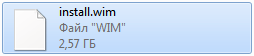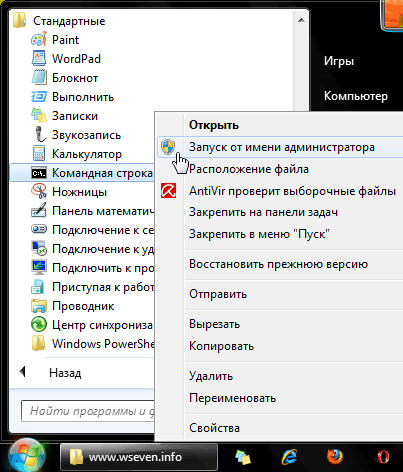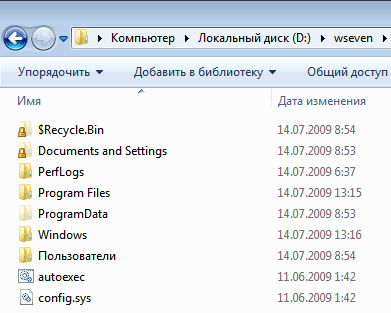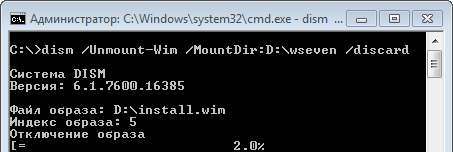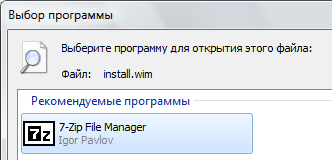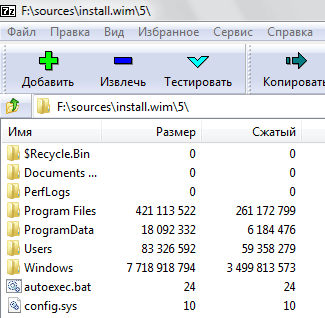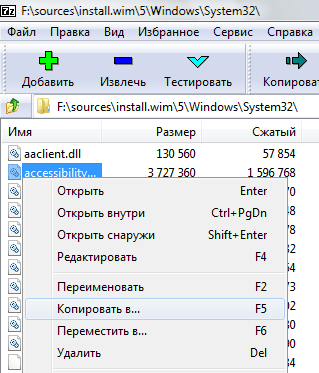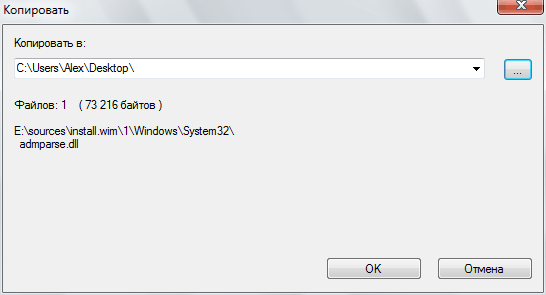- Как в Windows 10 преобразовать файл install.esd в install.wim
- Извлечение файлов Windows 7 из установочного DVD
- Подключение образа средствами DISM
- Отключение образа в DISM
- Открытие файла WIM с помощью архиватора 7-zip
- Nav view search
- Навигация
- Чем открыть install.wim
- Для данной процедуры есть несколько способов самый простой через архиватор 7.zip.
- Второй способ через утилиту GImageX.
- Еже один способ через программу 78RePack.
- Создаем свой WIM-образ Windows
- МОДИФИКАЦИЯ WINDOWS ОБРАЗА
- ОБСЛУЖИВАНИЕ ОБРАЗА WINDOWS
- ПОДКЛЮЧЕНИЕ ОБРАЗА
Как в Windows 10 преобразовать файл install.esd в install.wim
Н е секрет, что любой дистрибутив Windows 8.1 или 10 можно модернизировать, интегрировав в файл образа install.wim необходимые драйвера и компоненты с помощью встроенной консольной утилиты DISM . Однако в последних сборках Windows 10 нет образа install.wim , вместо него используется install.esd , который DISM монтировать не способна . Других средств работы с образом install.esd нет, а без монтирования его в папку не получится интегрировать в него сторонние компоненты.
Так может имеет смысл сконвертировать файл ESD в WIM и затем уже пользоваться им на постоянной основе? Почему бы и нет, такая возможность Windows 10 поддерживается. Как это сделать, будет рассмотрено ниже, а пока позвольте пару слов о том, что же представляют собой файлы install.wim и install.esd и чем они отличаются.
И install.esd , и install.wim представляют собой архивы, содержащие в сжатом виде файлы операционной системы, причём включать в себя они могут несколько релизов. Каждому релизу присваивается порядковый номер — индекс, просмотреть который можно с помощью инструмента DISM. Для этого необходимо смонтировать установочный ISO-образ системы в Проводнике, открыть командную строку и выполнить такую команду, где Е — буква виртуального диска в пути к файлу install.esd :
Основное отличие образа ESD от WIM заключается в типе сжатия. Формат ESD поддерживает максимальное сжатие Recovery , что позволяет получать образа на 30 процентов меньше по размеру. Однако нужно понимать, что при непосредственном создании файлов-образов Windows использование режима сжатия Recovery невозможно, применить его можно только к уже созданному образу WIM .
Эта команда произведёт сжатие фала install.wim в смонтированном в Проводнике образе ISO, в результате чего рядом с файлом install.wim в папке source мы получим файл install.esd .
Увы, выполнить обратное конвертирование таким образом не получится. Файл ESD сначала необходимо распаковать, а затем заново запаковать в WIM , применив поддерживаемые этим форматом режимы сжатия fast или maximum . Рассмотрим процедуру более подробно.
Откройте встроенную оснастку «Управление дисками» и выберите в меню «Действие» опцию «Создать виртуальный жёсткий диск».
Формат виртуального диска выставьте VHD, тип выберите «Динамический расширяемый», размер установите примерно 15-20 Гб.
Через обзор укажите место хранения файла диска.
Пусть это будет традиционный диск D.
Присвойте виртуальному диску имя и сохраните его. В оснастке управления дисками он будет отображаться как нераспределённое пространство . Инициализируйте его и создайте на его месте простой том с произвольной буквой (пусть будет М) . Стиль разделов значения не имеет.
Смонтируйте в Проводнике установочный ISO-образ с Windows 10 и для начала определитесь, какой релиз вам нужен, команда для просмотра содержимого образа ESD вам уже известна. Мы для примера выбрали релиз с индексом 1 — Windows 10 Enterprise . Далее разворачиваем файл install.esd на только что созданный виртуальный диск:
Теперь конвертируем его в WIM:
Извлечение файлов Windows 7 из установочного DVD
Файлы установленной Windows 7 могут повреждаться или удаляться по ошибке или в результате заражения компьютера вирусами, троянами и другими опасными программами. Вместо того, чтобы переустанавливать Windows 7 из-за одного-двух поврежденных файлов, можно извлечь нужные файлы из установочного DVD Windows 7.
Все файлы Windows 7 сжаты и запакованы в файл-образ install.wim, расположенный в папке sources установочного диска Windows 7. Существуют два способа открыть файл WIM и извлечь из него нужные данные:
- Смонтировать (подключить) файл install.wim с помощью утилиты DISM. Никаких сторонних программ для этого не потребуется, но весь процесс будет происходить в командной строке.
- Открыть образ install.wim в архиваторе 7-zip. Для этого потребуется скачать данный архиватор, но вся процедура будет выполняться в графическом интерфейсе.
Подключение образа средствами DISM
1. Вставьте установочный диск Windows 7 в DVD-привод, откройте его и скопируйте файл install.wim из папки sources на диск D.
2. Создайте папку на диске D и назовите ее, к примеру, wseven. В эту папку будет подключен образ install.wim. Обратите внимание, что в качестве папки для подключения образа install.wim НЕЛЬЗЯ использовать корень диска C.
3. Откройте Пуск > Все программы > Стандартные, щелкните правой кнопкой мыши по значку командной строки и выберите Запуск от имени администратора.
4. Выполните команду:
dism /Mount-Wim /WimFile:D:\install.wim /name:»Windows 7 Ultimate» /MountDir:D:\wseven
Пояснения:
- dism – встроенная в Windows 7 утилита командной строки, позволяющая подключать образы WIM и управлять ими.
- Параметр /Mount-Wim подключает файл WIM.
- Параметр /WimFile позволяет указать расположение и имя файла WIM, который нужно подключить.
- Параметр /name позволяет указать название выпуска Windows 7, который будет смонтирован.
- Параметр /MountDir: указывает папку, в которую будет смонтирован образ WIM.
6. Дождитесь, пока образ подключится. Это может занять несколько минут.
7. Откройте папку D:\wseven, найдите в ней нужный файл и скопируйте его в любое место на жестком диске (например, замените поврежденный файл Windows 7).
Отключение образа в DISM
После копирования нужных файлов образ можно отключить.
1. Закройте все папки и файлы.
2. Откройте Пуск > Все программы > Стандартные, щелкните правой кнопкой мыши по значку командной строки и выберите Запуск от имени администратора.
3. Выполните команду:
dism /Unmount-Wim /MountDir:D:\wseven /discard
Пояснения:
- Параметр /Unmount-Wim отключает образ.
- Параметр /MountDir: указывает папку, в которую смонтирован образ, который нужно отключить.
- Параметр /discard отменяет все внесенные в образ изменения.
4. Дождитесь отключения образа.
5. Удалите папку wseven и файл install.wim с диска D.
Открытие файла WIM с помощью архиватора 7-zip
1. Скачайте и установите бесплатный архиватор 7-zip.
2. Вставьте установочный диск Windows 7 в DVD-привод, откройте папку Sources и найдите в ней файл install.wim.
3. Щелкните правой кнопкой мыши по файлу install.wim и в появившемся контекстном меню выберите Открыть с помощью.
4. В открывшемся окне выберите 7-zip File Manager и нажмите OK.
5. В окне архиватора может отображаться от одной до пяти папок, в зависимости от выпуска Windows 7. В установочных образах 32-разрядных Windows 7 присутствуют все выпуски, кроме Enterprise, поэтому папок будет пять:
- в папке «1» содержатся все папки и файлы Windows 7 Starter (Начальная);
- в папке «2» – все папки и файлы Windows 7 Home Basic (Домашняя базовая);
- в папке «3» – Windows 7 Home Premium (Домашняя расширенная);
- в папке «4» – Windows 7 Professional (Профессиональная);
- в папке «5» – Windows 7 Ultimate (Максимальная).
В установочных образах 64-разрядных Windows 7 выпуск «Начальная» отсутствует, поэтому папок будет всего четыре:
- в папке «1» содержатся все папки и файлы Windows 7 Home Basic (Домашняя базовая);
- в папке «2» – Home Premium (Домашняя расширенная);
- в папке «3» – Professional (Профессиональная);
- в папке «4» – Ultimate (Максимальная).
В установочных образах Windows 7 Enterprise (Корпоративная) есть только одна папка – с самой «Корпоративной», другие выпуски в дистрибутив не включены.
Откройте папку с самым последним номером, чтобы перейти к списку каталогов самой полной версии Windows 7.
6. Откройте нужную папку, найдите в ней нужный файл, щелкните по нему правой кнопкой мыши и нажмите Копировать в…
7. В открывшемся окне Копировать укажите место на жестком диске, куда будет скопирован файл и нажмите OK.
После выполнения этих операций архиватор можно закрыть.
Nav view search
Навигация
Чем открыть install.wim
Для данной процедуры есть несколько способов самый простой через архиватор 7.zip.
Минус данного способа в том что сохранить изменения в файле невозможно.
Возможно только извлечь необходимые файлы.
Второй способ через утилиту GImageX.

1) Заходим во вкладку монтаж в пункте «Целевая папка» выбираем куда распаковать windows.
2) Далее в пункте «Исходный wim-файл» выбираем install.wim.
3) Жмем на кнопку «Выбрать редакцию» выбираем редакцию которую нужно распаковать.
4) После уже нажимаем «монтировать в целевую папку».

Папку которую выбрали в первом пункте будет распакована нужная версия windows.
После того как нужные файлы будут скопированы можно удалить распакованные файлы.
Для этого воспользуйтесь кнопкой «Демонтировать».

Еже один способ через программу 78RePack.
Скачать можно с яндекс диска буду обновлять по мере возможности.
Выбираем файл кнопкой select далее жмем кнопку Extract to.
Выбираем папку куда распаковать и все.
Также это самый простой способ извлечь из ESD файла содержимое.
не забудь сохранить к себе на стену в соц сети
Создаем свой WIM-образ Windows
На инсталляционном носителе Windows находится не только операционная система, но и связанные с ней драйвера и компоненты системы. Все это хранится в файле, называемом — файл образ. Во время инсталляции этот образ применяется к целевому тому. Образы Windows используют формат файлов Windows Imaging (WIM) , который имеет следующие преимущества:
- Методы развертывания . Можно развернуть wim-файлы с помощью загрузочного USB-накопителя, из общего сетевого ресурса или с помощью специализированных технологий развертывания, таких как Службы развертывания Windows (WDS) или System Center Configuration Manager.
- Редактируемость . Можно подключить образ к текущей ОС и редактировать его, включать, отключать или удалять роли и компоненты операционной системы, если это необходимо.
- Возможность обновления. Имеется возможность обновить текущий образ, не создавая захват операционной системы.
Установочный носитель Windows Server 2019 содержит два WIM-файла — это Boot.wim и Install.wim. Файл Boot.wim использует для загрузки среды предустановки, которая запускается в момент развертывания Windows Server 2019. Install.wim хранит один или несколько образов операционной системы. Например, как показано на рисунке ниже, файл Install.wim содержит четыре разных выпуска Windows Server 2019. В зависимости от специфики оборудования, бывает ситуация, в которой потребуется добавить дополнительные драйверы в файл boot.wim. Например, потребуется добавить дополнительные драйвера, если процедура установки Windows не сможет получить доступ к устройству, на которое будет устанавливаться, поскольку драйвер этого устройства не включен в образ загрузки по умолчанию.
МОДИФИКАЦИЯ WINDOWS ОБРАЗА
Deployment Image Servicing and Management (DISM) — это приложение командной строки. Программа работает с образами в автономном состоянии. Dism используется для реализации следующих задач:
- Просмотр, добавление или удаление ролей и компонентов
- Добавление, удаление обновлений
- Добавление, удаление драйверов
- Добавление, удаление приложений Windows *.appx
К примеру, можно скопировать файл Install.wim с дистрибутива Windows Server и используя Dism.exe примонитировать образ, добавить новые драйвера и обновления программного обеспечения к этому образу и сохранить или отменить эти изменения, и все это без необходимости выполнять фактическое развертывание ОС. Преимущество заключается в том, что, когда используется этот обновленный образ для развертывания, добавленные драйвера и обновления уже применяются к образу, и не нужно устанавливать их отдельно как часть процедуры настройки после установки.
На сайте каталога Центра обновления Майкрософт ( https://catalog.update.microsoft.com ) хранятся все сертифицированные драйвера оборудования, обновления программного обеспечения и исправления, опубликованные Microsoft. После загрузки драйверов и обновлений программного обеспечения их можно добавить к существующим установочным образам с помощью Dism.exe или соответствующих командлетов PowerShell в модуле DISM PowerShell.
ОБСЛУЖИВАНИЕ ОБРАЗА WINDOWS
Для уменьшения времени установки и настройки системы на новых серверах, нужно убедиться в тем, чтобы образы развертывания поддерживались в актуальном состоянии. К образу должны быть применены последние обновления программного обеспечения, а также должны быть включены все новые драйверы устройств для часто используемого серверного оборудования. Если не поддерживать образ развертывания в актуальном состоянии, потребуется дополнительное время на установку драйверов и обновлений. Применение обновлений после развертывания требует значительного времени, а также существенно увеличивает сетевой трафик. Одна из целей при выполнении развертывания сервера должна заключаться в том, чтобы как можно быстрее запустить сервер и включить его в работу.
Программа DISM может использоваться для обслуживания текущей операционной системы в оперативном состоянии или для автономного обслуживания образа Windows.
Обслуживание включает в себя выполнение следующих шагов:
- Монтирование образа для изменения
- Обслуживание образа
- Фиксация или отмена внесенных изменений
ПОДКЛЮЧЕНИЕ ОБРАЗА
Примонтировав образ, появляется возможность вносить в него изменения, такие как добавление и удаление драйверов, установка обновлений, включение компонентов системы.