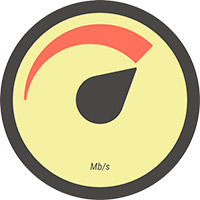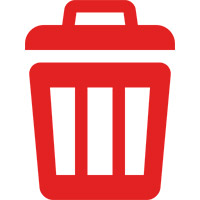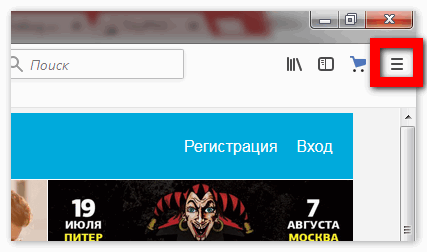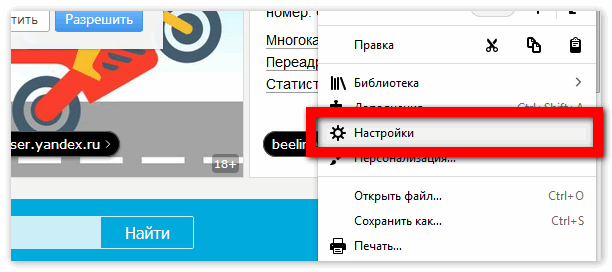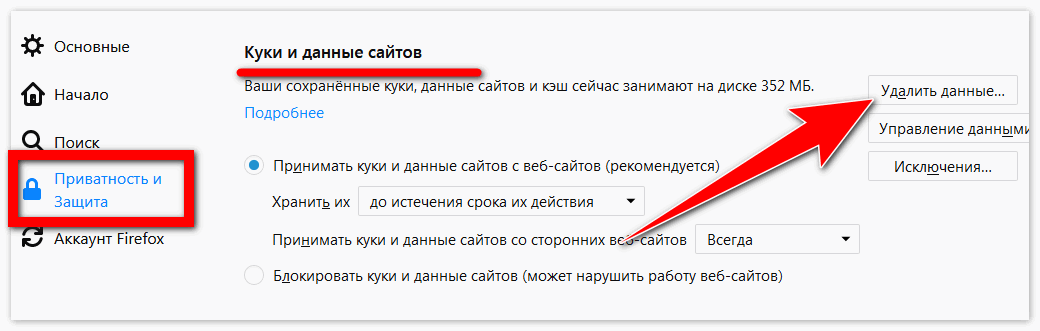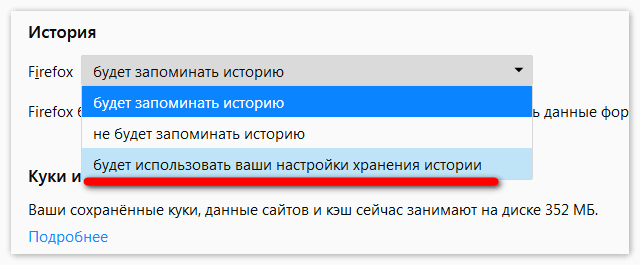- Как найти кэш в Mozilla
- Где хранится кэш в Firefox
- Запускаем расширение
- Firefox кэш видео
- Где хранится кэш браузера Mozilla Firefox
- Где хранится кэш браузера Mozilla Firefox?
- Расположение кэша браузера
- Определение места расположения
- Как почистить кэш в Mozilla Firefox
- Очистка кэш-хранилища «Мозилы Фаерфокс»
- Метод 1: ручная чистка кэш-информации через настройки «Мазилы Фаерфокс»
- Метод 2: автоматическая очистка кэша Mozilla Фаерфокс
- Как очистить кэш Firefox
- Оглавление
- Очистка кэша
- Автоматическая очистка кэша
Как найти кэш в Mozilla
Кэш — это специальный набор для сохранения веб-страниц на жестком диске. Существует он для того, чтобы быстро находить просмотренные файлы.
Где хранится кэш в Firefox
Простой способ найти сохраненные временные файлы в Mozilla Firefox — это открыть папку Cache. В этой папке есть подпапка, в которой непосредственно и отображается вся информация о сохраненных файлах. Для каждой отдельной операционной системы путь к этим папкам свой.
Итак, ищем местонахождение кэша. В адресную строку вбиваем about:cache и нажимаем Enter. Появится окно, в котором будет виден его адрес.
Также просмотреть где лежит кэш Firefox можно через проводник.
Для начала нажимаем кнопку Пуск и находим поле «Найти программы и файлы».
Важно! Браузер должен быть закрыт.
Затем вводим специальную команду %appdata%\Mozilla\Firefox\Profiles. Появится окно Profiles, а в нем название_папки.default.
Совет! Если вам не хочется, чтобы временные файлы не сохранялись по умолчанию, вы можете отключить эту опцию, установив функцию автоматической чистки кеш-памяти. Более подробно об очистке кэша можно прочесть здесь.
Запускаем расширение
Еще одним способом узнать где находится кэш в мозиле является приложение CCleaner.
Сначала ее надо установить. Для этого:
- Переходим по ссылке http://ccleaner4you.ru/download-ccleaner и скачиваем программу. На этом сайте есть несколько версий выбираем ту, которая удобней всего.
Я скачиваю портативную версию, так как она не требует установки на компьютер.
- Нажимаем скачать и появляется вот такое окно:
В нем соглашаемся поместить программу в проводник, кликнув по кнопке Ок.
- После загрузки zip-папка появиться в «Проводнике». Ее нужно распаковать, нажав вкладку извлечь все.
- После этого высветится окно, в котором можно указать любую папку, на которую извлекаться файлы. Для этого нажимаем кнопку Обзор, а потом Далее.
После установки переходим в указанную папку и запускаем приложение.
После запуска, мы можем видеть что во вкладке «Очистка» и находится управление кэшем.
Firefox кэш видео
Все ролики, которые мы просматриваем в интернете сохраняются в кеш-памяти на жестком диске. Ролик сохраняется тогда, когда он до конца просмотренный.
Чтобы его найти, нужно запомнить время окончания флеш-видео. Открываем указанную папку и сортируем файлы по дате и времени. Выбираем файл со временем, соответствующим окончанию flash-ролика и можем сохранить его в любую папку, которая нам удобна.
Теперь вы не просто знаете где Firefox хранит кэш, но и сможете управлять временными файлами: скачивать видео и музыку и очищать место на жестком диске.
Где хранится кэш браузера Mozilla Firefox
Кэш браузера – это полезная информация, которая частично ранит данные о прогруженных веб-страницах. Многие пользователи знают, что со временем кэш накапливается, и это может приводить к снижению производительности браузера, в связи с чем периодически кэш рекомендуется чистить.
Кэш браузера записывается на жесткий диск компьютера, в связи с чем пользователь, при необходимости, может получить доступ к данным кэша. Для этого лишь необходимо знать, где он хранится на компьютере.
Где хранится кэш браузера Mozilla Firefox?
Чтобы открыть папку с кэшем браузера Mozilla Firefox, вам потребуется открыть Mozilla Firefox и в адресной строке браузера пройти по следующей ссылке:
На экране отобразится подробная информация о кэше, который хранит ваш браузер, а именно максимальный размер, текущий занимаемый размер, а также месторасположение на компьютере. Скопируйте ссылку, едущую к папке кэша Firefox на компьютере.
Откройте проводник Windows. В адресную строку проводника вам потребуется вставить прежде скопированную ссылку.
На экране отобразится папка с кэшем, в которой и хранятся прокэшированные файлы.
Расположение кэша браузера
Часть данных с посещённых интернет ресурсов автоматически сохраняется в специальном месте на диске, которое называют кэф или буферная память. Это делается, чтобы ускорить процесс загрузки уже посещённых вами ранее страниц. Многие файлы уже хранятся на вашем компьютере и не требуют скачивания из Интернета.
Все основные браузеры имеют встроенный кэш.
Как можно понять из определения, все данные кэша сохраняются в определённую директорию по умолчанию. Причём у каждого интернет проводника она своя. Вам может понадобиться знать, где находится кэш браузера, если вы захотите посмотреть какие-либо фрагменты из него, общий объём или изменить место расположения.
Определение места расположения
Рассмотрим, как можно найти и где расположен кэш популярных браузеров Google Chrome, Yandex Browser, Opera, Mozilla Firefox на компьютере или ноутбуке. Первым делом вам нужно включить отображение скрытых папок и файлов, иначе вы просто ничего не сможете увидеть:
- Перейдите в «Пуск», «Панель управления».
- Выберите раздел «Параметры папок».
- Перейдите на вкладку «Вид».
- В конце найдёте «Скрытые файлы и папки». Поставьте «Показывать».
Теперь можно приступить непосредственно к поиску места хранения информации. У каждого интернет проводника оно своё, но расположение примерно одинаковое.
Находим кэш браузера Яндекс:
- Для начала нужно найти AppData. Поскольку она скрытая, через строку поиска попасть в неё не получится:
- перейдите на системный диск, в «Users» или «Пользователи»;
- найдите в ней директорию с именем текущего пользователя компьютера;
- если вы правильно настроили параметры в четвёртом пункте предыдущей инструкции, то вы увидите AppData;
- зайдите в AppData, далее в Local;
- ищите директорию Yandex, а в ней YandexBrowser;
- далее User Data, Default и, наконец, Cache. Это и есть кэш Яндекс Браузера.
Получить информацию о буферной памяти Yandex Browser, хранящейся на диске, можно ещё и следующим образом:
- Введите в адресной строке browser://net-internals/#httpCache.
- Появится страница со статистическими данными, в том числе о текущем и максимальном объёме памяти.
Яндекс и Google Chrome созданы на одном и том же движке Chromium, поэтому во многом схожи в настройках. Соответственно и инструкция, как найти кеш в Гугл Хром аналогична:
- Открываем AppData.
- Вместо Yandex и YandexBrowser теперь вам нужны Google и Chrome соответственно.
- Далее все разделы точно такие же, ищете директорию Cache, где находится кэш Хрома.
В Гугл Хром страницу со статистикой по Cache можно вызвать, введя в адресную строку chrome://net-internals/#httpCache page.
Определить, где именно хранится загруженный кэш Оперы, можно точно так же, как кэшированные данные двух предыдущих программ:
- Директория AppData.
- Далее, в Local вам нужны Opera Software и Opera Stable.
- Нужные данные расположены в Cache.
Несколько отличается расположение кэш памяти в Mozila Firefox. Это неудивительно, потому как этот браузер почти единственный, кого не называют клоном Chrome. Найти кеш Firefox можно следующим образом:
- В AppData найдите Firefox.
- В ней будет Profiles.
- Далее вы увидите директорию, чьё название состоит из непонятного набора букв и цифр и оканчивается словом default. Это и есть нужная нам папка кеша Firefox.
Таковы пути к директориям, где сохраняются данные кэша. Эта информация будет полезна, если вы захотите изменить место, куда программа кэширует данные или просмотреть их состав и объём. Некоторые приложения сами вычисляют предельно возможный размер хранилища, а в Firefox, например, предусмотрено ограничение в 1 Гб.
Как почистить кэш в Mozilla Firefox
Интернет-обозреватель Mozilla Firefox является вторым по популярности браузером в мире. К основным его достоинствам пользователи относят скорость работы, отличный набор встроенных инструментов, а также возможность неограниченного расширения функционала за счет использования специальных модулей-дополнений. Все эти «фишки» позволили завоевать любовь мирового интернет-сообщества.
Иногда у юзеров возникают вопросы относительно работы веб-браузера. Одним из самых часто возникающих нюансов является необходимость очистки кэш-памяти обозревателя, в которой хранится временная информация о посещенных ресурсах, для ускорения функционирования приложения. Ниже подробно объяснено, как очистить кэш браузера Mozilla Firefox самостоятельно.
Очистка кэш-хранилища «Мозилы Фаерфокс»
Имеется два наиболее простых и действенных способа выполнения процедуры чистки кэш-памяти веб-обозревателя «Мазила Фирефокс». Это можно сделать в ручном или автоматическом режиме. В статье будут рассмотрены все варианты
Метод 1: ручная чистка кэш-информации через настройки «Мазилы Фаерфокс»
Этот способ позволяет разово удалить содержимое кэша интернет-обозревателя Mozilla Firefox. Перечень необходимых действий в таком случае следующий:
- Запустить браузер «Мазила Фирефокс».
- В правом углу верхней части окна приложения обозревателя найти пиктограмму из трех горизонтальных линий и кликнуть на нее левой клавишей мыши.
- Откроется главное меню программы. В нем нужно найти и нажать иконку с шестеренкой напротив надписи «Настройки».
- Отобразится окно опций веб-обозревателя. В нем надо перейти к разделу «Приватность и защита».
- Выбрать подраздел «Куки и данные сайтов» и нажать в нем кнопку «Удалить данные».
- Закрыть страницу опций интернет-браузера «Мозилла Фаерфокс».
Конечно, каждый раз входить в меню опций и вручную очищать кэш-хранилище не очень удобно, поэтому для многих пользователей предпочтительнее будет вариант автоматического удаления содержимого кэш-памяти, запускающегося при закрытии браузера. Информация по настройке удаления приведена ниже.
Метод 2: автоматическая очистка кэша Mozilla Фаерфокс
Чтобы настроить уничтожение кэш-данных при закрытии веб-обозревателя, необходимо произвести следующие манипуляции:
- Запустить обозреватель «Мазилла».
- Нажать иконку из трех черточек в заголовке окна приложения для доступа к основному меню.
- Выбрать в появившемся списке пункт «Настройки» рядом со значком шестеренки.
- Активировать раздел «Приватность и защита».
- Перейти в подраздел «История», где в первом поле выбрать опцию «Firefox будет использовать ваши настройки хранения истории».
Благодаря приведенному выше материалу, читатель получил понятие, как почистить кэш в «Мозиле Фаерфокс» самостоятельно.
Важно. Некоторые пользователи несерьезно относятся к рекомендациям по удалению содержимого кэш-памяти. Пренебрежение этой процедурой может привести к замедлению функционирования веб-обозревателя Mozilla и снижению стабильности его работ ы
Как очистить кэш Firefox
Кэш Firefox временно хранит изображения, сценарии и другие части веб-сайтов, которые вы посетили, в целях ускорения вашего веб-сёрфинга. Эта статья описывает, как очистить кэш.
- Для того, чтобы очистить вашу историю (куки, журнал посещений, кэш и т.д.) всю одновременно, прочитайте статью Удаление недавней истории веб-сёрфинга, поиска и загрузок.
Оглавление
Очистка кэша
- На Панели меню в верхней части экрана щёлкните Firefox и выберите Настройки . Нажмите на кнопку меню
и выберите Настройки . Настройки . Настройки .
- Выберите панель Приватность и Защита .
- В разделе Куки и данные сайтов, щёлкните по кнопке Удалить данные… .
- Снимите галочку напротив Куки и данные сайтов.
- Для получения дополнительной информации об управлении данными сайта прочитайте статью API хранилища — некоторые веб-сайты хотят добавлять файлы на мой компьютер.
- С установленной галочкой напротив Кэшированное веб-содержимое щёлкните по кнопке Удалить .
- Закройте страницу about:preferences. Любые сделанные изменения будут сохранены автоматически.
Автоматическая очистка кэша
Можно настроить Firefox таким образом, чтобы очистка кэша производилась автоматически при каждом выходе из Firefox:
- На Панели меню в верхней части экрана щёлкните Firefox и выберите Настройки . Нажмите на кнопку меню
 и выберите Настройки . Настройки . Настройки .
и выберите Настройки . Настройки . Настройки . Выберите панель Приватность и Защита и перейдите в раздел История.




- Для получения дополнительной информации о других настройках параметрах прочитайте статью Удаление недавней истории веб-сёрфинга, поиска и загрузок.
Эти прекрасные люди помогли написать эту статью:


 Я скачиваю портативную версию, так как она не требует установки на компьютер.
Я скачиваю портативную версию, так как она не требует установки на компьютер. В нем соглашаемся поместить программу в проводник, кликнув по кнопке Ок.
В нем соглашаемся поместить программу в проводник, кликнув по кнопке Ок.