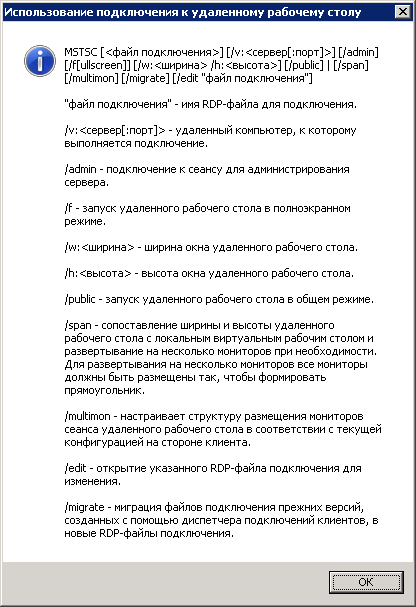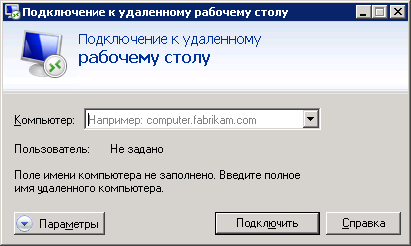- MSTSC – клиент служб терминалов Windows.
- Основные параметры файлов RDP
- Как настроить RDP на Виндовс 10
- Настройка RDP на Windows 10
- Включение доступа и добавление пользователей
- Настройка и управление IP
- Настройка порта RDP
- Подключение к удаленному рабочему столу в Windows 10
- Устранение неполадок при подключении к удаленному рабочему столу
MSTSC – клиент служб терминалов Windows.
Утилита mstsc.exe является стандартным программным обеспечением (ПО) современных ОС семейства Windows и предназначена для подключения к удаленным рабочим столам с использованием протокола RDP ( R emote D esktop P rotocol). Кроме выполнения самого подключения, позволяет выполнять изменение, миграцию и сохранение его настроек в файлах конфигурации с расширением .rdp .
Для получения справки по использованию MSTSC выполните команду:
mstsc /help или mstsc /?
Возможности утилиты, ее параметры командной строки, а соответственно, и содержимое справки, зависит от версии Windows (версии RDP) .
Формат командной строки:
mstsc.exe <файл_подключения|/v:сервер[:порт]>[/admin] [/f] [/w:ширина /h:высота] /public /span /multimon /edit файл_подключения /migrate
Параметры командной строки:
файл_подключения — Задает имя файла с расширением .rdp , в котором хранятся параметры подключения к удаленному рабочему столу (терминальному серверу ).
. /v:сервер[:порт] — Задает имя или IP-адрес удаленного компьютера, к которому выполняется подключение. По умолчанию используется TCP порт 3389, но при необходимости, можно указать другой.
/admin — Подключение к удаленному компьютеру в режиме администрирования.
/f — Подключение к удаленному компьютеру в полноэкранном режиме
/w:ширина /h:высота — Указывает размеры экрана удаленного рабочего стола.
/public — запуск сеанса удаленного рабочего стола в общем режиме.
/edit — Открывает указанный файл .rdp для редактирования.
/migrate — Переносит устаревшие файлы подключений, созданные диспетчером клиентских подключений, в новые файлы .rdp.
Примеры использования MSTSC:
mstsc — при запуске без параметров, выполняется подключение к удаленному рабочему столу с использованием содержимого файла Default.rdp из папки ”Мои Документы” профиля пользователя. Обычно, данный файл имеет атрибут ”Скрытый”. Если файл отсутствует, он создается с параметрами, задаваемыми при первом подключении с использованием приложения ”Подключение к удаленному рабочему столу”:
mstsc /v:SERVER — подключение к удаленному рабочему столу компьютера SERVER
mstsc /v:192.168.1.1 — подключение к удаленному рабочему столу компьютера с IP-адресом 192.168.1.1
mstsc /v:SERVER:4389 — подключение к удаленному рабочему столу компьютера SERVER с использованием нестандартного номера порта.
mstsc /v:server /f — подключение к удаленному рабочему столу компьютера server в полноэкранном режиме.
mstsc /w:640 /h:480 — подключение к удаленному рабочему столу с разрешением экрана 640×480
mstsc /edit %USERPROFILE%\Documents\Default.rdp — редактировать настройки файла Default.rdp текущего пользователя.
mstsc /edit D:\RDPFiles\user1.rdp — редактировать параметры удаленного подключения в файле D:\RDPFiles\user1.rdp
В зависимости от версии Windows и версии RDP, возможно использование и других параметров, подсказку по которым можно получить по команде mstsc /?
Основные параметры файлов RDP
Параметры командной строки утилиты mstsc.exe не позволяют в полной мере выполнить тонкие настройки удаленного подключения, необходимость в которых может возникнуть при использовании разных профилей подключения к разным терминальным серверам. Для этой цели используются файлы .rdp , содержимое которых можно редактировать командой mstsc /edit или вручную, с помощью текстового редактора. Пример содержимого RDP-файла:
screen mode id:i:2
use multimon:i:0
desktopwidth:i:1920
desktopheight:i:1080
session bpp:i:16
winposstr:s:0,1,796,77,1782,765
compression:i:1
keyboardhook:i:2
audiocapturemode:i:0
videoplaybackmode:i:1
connection type:i:2
displayconnectionbar:i:1
disable wallpaper:i:1
allow font smoothing:i:0
allow desktop composition:i:0
disable full window drag:i:1
disable menu anims:i:1
disable themes:i:0
disable cursor setting:i:0
bitmapcachepersistenable:i:1
full address:s:Server01.ru
audiomode:i:0
redirectprinters:i:1
redirectcomports:i:0
redirectsmartcards:i:1
redirectclipboard:i:1
redirectposdevices:i:0
redirectdirectx:i:1
autoreconnection enabled:i:1
authentication level:i:2
prompt for credentials:i:0
negotiate security layer:i:1
remoteapplicationmode:i:0
alternate shell:s:
shell working directory:s:
gatewayhostname:s:
gatewayusagemethod:i:4
gatewaycredentialssource:i:4
gatewayprofileusagemethod:i:0
promptcredentialonce:i:1
use redirection server name:i:0
drivestoredirect:s:
screen mode id:i: — 1 — удаленный сеанс выполняется в оконном режиме, 2 — в полноэкранном. Редактируется на вкладке ”Экран” окна ”Параметры” средства ”Подключение к удаленному рабочему столу”.
use multimon:i: — 0 — запрет поддержки нескольких мониторов, 1 — разрешение поддержки нескольких мониторов. Может использоваться в Windows 7 /Windows Server 2008 и более поздних версиях.
desktopwidth:i: — ширина рабочего стола. Выбирается на вкладке ”Экран” окна ”Параметры” средства ”Подключение к удаленному рабочему столу”.
desktopheight:i: — высота рабочего стола. Выбирается на вкладке ”Экран” окна ”Параметры” средства ”Подключение к удаленному рабочему столу”.
session bpp:i: — глубина цвета. Выбирается в группе ”Цвета” на вкладке ”Экран” окна ”Параметры” средства ”Подключение к удаленному рабочему столу”.
winposstr:s: — позиция и размеры окна в формате WINDOWPOS
compression:i: — 0 — не использовать сжатие данных, 1 — использовать.
keyboardhook:i: — Определяет, как интерпретируются сочетания клавиш Windows. Значение этого параметра соответствует настройке в поле ”Клавиатура” на вкладке ”Локальные ресурсы” окна ”Параметры средства ”Подключение к удаленному рабочему столу”. 0 — на локальном компьютере. 1 — на удаленном компьютере. 2 — только в полноэкранном режиме.
audiocapturemode:i: — Определяет, где воспроизводится звук. Значение этого параметра соответствует настройкам ”Удаленный звук” на вкладке ”Локальные ресурсы” окна ”Параметры” средства ”Подключение к удаленному рабочему столу”. 0 — на клиентском компьютере. 1 — на удаленном компьютере. 2 — звук не воспроизводится.
videoplaybackmode:i: — 0 — не использовать RDP efficient multimedia streaming при воспроизведении видео. 1 — использовать.
connection type:i:2 — тип соединения для достижения максимального быстродействия. Соответствует настройкам ”Быстродействие” на вкладке ”Дополнительно” окна ”Параметры” средства ”Подключение к удаленному рабочему столу” Определяется типом выбранной скорости соединения.
Для утилиты mstsc.exe Windows 10 вкладке ”Дополнительно” соответствует вкладка ”Взаимодействие”
displayconnectionbar:i: — Отображение панели подключений при входе в систему удаленного компьютера в полноэкранном режиме. Значение этого параметра соответствует состоянию флажка ”Отображать панель подключений при работе на полном экране” на вкладке ”Экран” окна ”Параметры” средства ”Подключение к удаленному рабочему столу”. 0 — не отображать панель подключений. 1 — отображать панель подключений.
disable wallpaper:i: — запрет отображения фонового рисунка удаленного рабочего стола. Соответствует настройкам в группе ”Быстродействие”- флажок ”Фоновый рисунок рабочего стола” на вкладке ”Дополнительно” окна ”Параметры” средства ”Подключение к удаленному рабочему столу”. 0 — отображать фоновый рисунок. 1 — не отображать фоновый рисунок.
allow font smoothing:i:- разрешение сглаживания шрифтов. Соответствует настройкам в группе ”Быстродействие”- флажок ”Сглаживание шрифтов” на вкладке ”Дополнительно” окна ”Параметры” средства ”Подключение к удаленному рабочему столу”. 0 — не использовать сглаживание. 1 — использовать.
allow desktop composition:i:0 — Соответствует настройкам в группе ”Быстродействие”- флажок ”Сглаживание шрифтов” на вкладке ”Дополнительно” окна ”Параметры” средства ”Подключение к удаленному рабочему столу”. 0 — не использовать сглаживание. 1 — использовать.
disable full window drag:i: — Отображение содержимого папки при перетаскивании. Значение этого параметра соответствует состоянию флажка ”Отображать содержимое окна при перетаскивании” на вкладке ”Дополнительно” окна ”Параметры” средства ”Подключение к удаленному рабочему столу”. 0 — отображать содержимое при перетаскивании. 1 — не отображать.
disable menu anims:i: — запрет визуальных эффектов. Значение этого параметра соответствует состоянию флажка ”Визуальные эффекты при отображении меню и окон” на вкладке ”Дополнительно” окна ”Параметры”. 0 — использовать визуальные эффекты, 1 — не использовать.
disable themes:i: — запрет использования тем. 0 — использовать темы. 1 — не использовать темы.
disable cursor setting:i:0 — запрет настроек курсора. 0 — настройка курсора разрешена. 1 — запрещена.
bitmapcachepersistenable:i:1 — Кэширование точечных рисунков на локальном компьютере. Значение этого параметра соответствует состоянию флажка ”Постоянное кэширование точечных рисунков” на вкладке ”Дополнительно” окна ”Параметры”. 0 — не использовать кэширование. 1 — использовать кэширование.
full address:s: — имя или IP-адрес удаленного компьютера, к которому выполняется подключение по RDP. При необходимости, можно указать номер используемого TCP порта.
audiomode:i: — определяет, где воспроизводится звук. Значение этого параметра соответствует записи в поле ”Удаленный звук” на вкладке ”Локальные ресурсы” окна ”Параметры”. 0 — на клиентском компьютере. 1 На удаленном компьютере. 2 — звук отключен.
redirectprinters:i: — использование принтеров во время удаленного сеанса. Значение этого параметра соответствует состоянию флажка ”Принтеры” на вкладке ”Локальные ресурсы” окна ”Параметры”. 0 — не использовать локальные принтеры во время удаленного сеанса. 1 — использовать автоматическое подключение принтеров.
redirectcomports:i: — использование последовательных портов локального компьютера при подключении к удаленному рабочему столу. 0 — не использовать. 1 — использовать.
redirectsmartcards:i: — использование смарт-карт локального компьютера при подключении к удаленному рабочему столу. 0 — не использовать. 1 — использовать.
redirectclipboard:i: — использовать общий буфер обмена для локального и удаленного компьютера. Значение этого параметра соответствует состоянию флажка ”Буфер обмена” на вкладке ”Локальные ресурсы” окна ”Параметры”. 0 — не использовать общий буфер обмена. 1 — использовать.
redirectposdevices:i: — перенаправления устройств, которые используют Microsoft Point of Service (POS). 0 — не использовать перенаправление. 1 — использовать.
redirectdirectx:i: — перенаправление DirectX. 0 — не использовать перенаправление DirectX. 1 — использовать.
autoreconnection enabled:i:1 — автоматическое подключение при разрыве соединения с удаленным компьютером. Значение этого параметра соответствует состоянию флажка ”Восстановить соединение при разрыве” на вкладке ”Дополнительно” окна ”Параметры”. 0 — не использовать автоматическое восстановление соединения. 1 — использовать.
authentication level:i: — уровень проверки подлинности для удаленного подключения. Определяет действия в случае, когда не удается подтвердить подлинность удаленного компьютера. Определяется настройкой группы ”Проверка подлинности сервера” на вкладке ”Подключение”. В Windows 10 – вкладке ”Подключение” соответствует вкладка ”Взаимодействие”. 0 — если не удалось подтвердить подлинность терминального сервера, то подключаться без предупреждения. 1 — не подключаться. 2 — подключаться с предупреждением.
prompt for credentials:i: — запрос пользователю на подтверждение учетных данных в случае, если они были сохранены ранее. 0 — не запрашивать учетные данные, если они были предварительно сохранены. 1 — всегда запрашивать учетные данные.
negotiate security layer:i: — уровень шифрования сессии RDP. 0 — сессия с шифрованием TLS 1.0 (SSL) будет использоваться в случае поддержки клиентом. Если клиент его не поддерживает, будет использоваться стандартное встроенное шифрование RDP. 1 — удаленная сессия будет использовать шифрование x.224
remoteapplicationmode:i: — режим работы с удаленным приложением. 0 — режим работы с удаленным рабочим столом. 1 — режим работы с удаленным приложением.
alternate shell:s: — имя альтернативной оболочки пользователя.
shell working directory:s: — рабочий каталог оболочки пользователя.
gatewayhostname:s: — имя сервера шлюза удаленных рабочих столов. Значения параметров сервера шлюза определяется группой ”Подключение из любого места” на вкладке ”Подключение” (для Windows 10 – на вкладке ”Дополнительно”).
gatewayusagemethod:i:4 — метод использования сервера шлюза удаленных рабочих столов. 0 — никогда не использовать сервер шлюза удаленных рабочих столов. 1 — всегда использовать сервер шлюза удаленных рабочих столов. 2 — не использовать сервер шлюза удаленных рабочих столов для локальных клиентов. 3 — использовать настройки по умолчанию сервера шлюза удаленных рабочих столов. 4 — не использовать сервер шлюза удаленных рабочих столов, но в настройке ”Подключение из любого места” – ”Параметры” включен флажок ”Не использовать сервер шлюза удаленных рабочих столов для локальных адресов”
gatewaycredentialssource:i:4 — используемый метод авторизации пользователя. 0 — использовать NTLM (запрос пароля) . Соответствует выбору параметра ”Метод входа” – ”Запрашивать пароль (NTLM)” в настройках ”Подключение из любого места” – ”Параметры”. 1 — использовать смарт-карты. Параметры, определяющие использование сервера шлюза удаленных рабочих столов и параметры входа и параметры подключения взаимосвязаны, и изменение одного из них, может вызвать изменение другого.
drivestoredirect:s: — перенаправление дисковых устройств локального компьютера. Значение определяется настройками на вкладке ”Локальные ресурсы” – ”Подробнее”
В данном случае, к удаленному сеансу будут подключены локальные диски C: и D: , что будет соответствовать значению:
Если включить флажок ”Дисководы, которые будут подключены позже”, значение параметра будет следующим:
Поддерживаемые перенаправления периферийных устройств локального компьютера и синтаксис содержимого RDP-файла зависят от версии RDP и могут отличаться в незначительной степени.
Как настроить RDP на Виндовс 10
Традиционный сценарий использования ПК предполагает, что вы подходите к компьютеру, садитесь в кресло и физически контактируете с устройством. Однако есть и другой вариант — настройка RDP Windows 10 и использование удаленного подключения. У такого метода масса достоинств: не нужно тратить время, чтобы добраться до рабочего места, можно со слабого устройства выполнять задачи на более мощном компьютере или даже попросить более компетентного специалиста подключиться и оказать помощь.
Настройка RDP на Windows 10
Но прежде, чем браться за настройку RDP в Windows 10, убедитесь, что у вас установлена версия Pro или выше: в Home отключены нужные системные компоненты. Плюс, потребуется защитить паролем вашу учетную запись:
- если его нет – установите через соответствующий раздел в Панели управления;
- выберите сложный пароль. Если его можно подобрать за 4 секунды – это плохой пароль.
Включение доступа и добавление пользователей
Первый шаг настройки – корректировка настроек Windows 10, чтобы сделать соединение через интернет с использованием RDP в принципе возможным. Откройте Пуск и нажмите на шестеренку Параметры.
Откройте раздел с настройкой системы.
Просмотрите детальные сведения (можно сразу открыть этот экран комбинацией Win-Pause или Win-Break).
Запомните, какое имя указано для компьютера. Далее перейдите к настройке удаленного доступа.
Если в системе настроено автоматическое переведение в «спячку», то будет показано предупреждение.
Нажмите Электропитание и далее настройки схемы, чтобы убрать помехи к использованию RDP в Win 10.
Выберите из списка «Никогда», если хотите, чтобы ПК был постоянно доступен.
Альтернативный способ – активировать режим повышенной производительности, тогда компьютер не будет отключаться.
В подразделе удаленного рабочего стола разрешите подключаться к компьютеру.
При желании можно провести настройку RDP Windows 10 для нескольких пользователей, нажав кнопку чуть ниже переключателя.
По умолчанию доступ дается администраторам, но можно добавить произвольного пользователя (например, специально созданного для этих целей).
Впишите его имя в системе.
Пользователь появится в списке допуска к RDP.
В зависимости от версии ОС, порядок действий может несколько отличаться. Например, официальное руководство предлагает перейти к параметрам рабочего стола непосредственно в подразделе «Система» или же открыть в браузере адрес «ms-settings:remotedesktop».
Настройка и управление IP
Вместо имени компьютера часто используется IP. Чтобы его просмотреть, правым кликом по значку текущего подключения вызовите Центр управления сетями.
Далее кликните непосредственно по каналу связи с интернетом (например, Ethernet) для просмотра состояния.
В просмотре состояния нажмите Сведения.
Отобразится детальная информация, из которой нужно запомнить или записать IP.
Если адрес выдается динамическим образом, то при повторных включениях ПК он может измениться, и тогда потребуется его каждый раз заново узнавать. Вместо этого, иногда настраивают статический адрес, который остается неизменным при перезагрузках.
Важно! Если у вашей сети есть ответственный администратор, проконсультируйтесь с ним о допустимости такой настройки. Впрочем, это относится и к разрешению удаленного доступа в целом.
В окне просмотра состояния перейдите к свойствам. Далее выберите протокол IPv4 и откройте детальный просмотр.
В качестве адреса укажите значение, которое не попадает в используемый для динамического использования диапазон. Соответствующую настройку можно опять-таки найти в роутере.
Традиционно маска указывается в виде 255.255.255.0, так что IP должен отличаться от адреса шлюза (его не меняем) только последним числом.
В качестве DNS можно указать используемые в вашей сети значения или же воспользоваться публичными сервисами: 8.8.8.8 от Google, 1.1.1.1 от Cloudflare и так далее.
Если используется фиксированный адрес и прямое подключение (то есть у вашего ПК «белый» IP, уточните данную информацию у своего провайдера), его также можно просмотреть при помощи внешних сервисов вроде https://2ip.ru.
Настройка порта RDP
Если система, которой выполняется RDP подключение, находится за роутером, то может потребоваться настройка порта. Для этого стандартным образом подключитесь к роутеру через веб-интерфейс (используемый для этого адрес необходимо уточнить в инструкции к оборудованию). Далее найдите в настройках раздел Port Forwarding (перенаправление портов). Потребуется добавить в него правило со следующими параметрами:
- название может быть произвольным;
- в качестве порта выберите 3389 TCP;
- IP введите от своего ПК;
- локальный порт также пропишите 3389;
- выберите протокол TCP из списка.
После этого станет возможно подключаться удаленно и работать с ПК.
Подключение к удаленному рабочему столу в Windows 10
После настройки для подключения в режиме RDP можно использовать стандартную программу.
Минимальные требования для соединения – указать имя или IP целевого компьютера.
Далее система сама запросит данные для входа в учетную запись. Используйте один из тех аккаунтов, которые добавили на этапе настройки. Можно поставить галочку, чтобы в будущем не вводить их заново.
Если показывается уведомление об отсутствии сертификата, его допустимо проигнорировать (вы же уверены в своем ПК, верно?).
Также в окне подключения можно раскрыть детальные параметры подключения:
- общие;
- для экрана;
- ресурсов;
- возможности взаимодействия;
- и дополнительная вкладка, где можно отключить проверку сертификата.
Важно! В отличие от настройки RDP на Windows Server 2016, здесь одновременно работать может только один пользователь, независимо от того, прямо за компьютером или удаленно. Так что если попробуете подключиться к системе, куда уже кто-то вошел, появится предупреждение. Можно или отключить активного пользователя, или самому подключиться позже.
Если вам нужно настроить РДП с одновременной работой, переходите на серверные ОС, такие как Windows Server 2012 r2.
После этого откроется окно с удаленной системой. По умолчанию режим полноэкранный, а сверху показывается панель подключения.
Если нажать на ней крестик, то пользователь останется залогинен в удаленной системе.
Чтобы полностью выйти в меню Пуск удаленной машины выберите «Отключиться».
Устранение неполадок при подключении к удаленному рабочему столу
Если брандмауэр Windows не дает соединиться, откройте его настройки в параметрах.
Нажмите на изменение параметров над списком.
Укажите для удаленного рабочего стола обе галочки.
В случае, если не срабатывает подключение по порту, нужно уточнить наличие такой возможности у провайдера.
Если показывается ошибка об отсутствии ответа со стороны ПК, к которому вы подключаетесь – убедитесь, что он вообще включен и что он не ушел в спящий режим.
Также может потребоваться переключить в параметрах, в разделе подключения, тип сети с общественной на доверенный.
Выберите частную, в противном случае компьютер может быть не виден даже при работе по локальной сети.