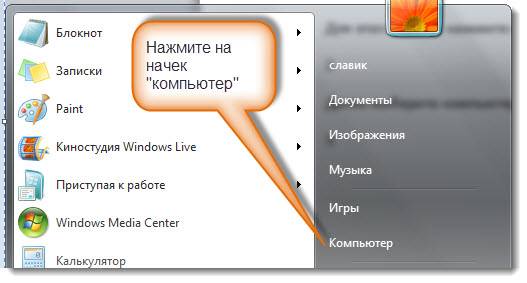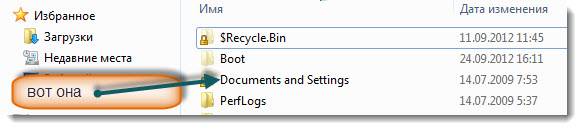Где находится documents and settings
Найти место (хранилище), где находится папка documents and settings в vista, windows 7 или XP легко и быстро.
Для этого откройте абсолютно любую папку и с правой стороны вставьте «documents and settings», без кавычек. Все, система быстро ее найдет сама, смотрите рисунок:
Описанный выше способ неплохой, но узнать где находится documents and setting мало, часто эта папка просто скрыта и отображаться не будет.
Более того – вы не получите (будет заблокировано) к ней доступ, вам будет отказано. Поэтому рекомендую узнать, как это устранить.
Чтобы выявить место, где находится documents and settings, можно пойти и другим путем. Откройте содержимое диска «С», точнее того на котором установлена операционная система.
Для этого просто нажмите слева внизу пуск:
Далее выберите компьютер:
Теперь вам предстоит выбрать диск «с»:
На завершающем (шаге) этапе вы просто увидите, где находиться папка documents and settings (файл):
Вот и все, только помните, это системный файл и производить с ним манипуляции нужно очень осторожно.
В большинстве случаев, неверное с ним обращение повергает к сбое нормальной работы операционной системы.
Чтобы обеспечить себя от этих явлений, рекомендую преждевременно позаботиться о создании точки восстановления.
Тогда обезопасите себя, ведь операционка это очень тонкая и сложная система, хотя windows 7, в этом плане довольно стабильна.
document and settings где находится

В ней размещаются данные программ и приложений, установленных на компьютере. В Windows XP эта папка называется Application Data, что переводится как Данные приложений.
В этой заметке я буду рассматривать файловую структуру папки AppData, которая присутствует в профиле каждого пользователя Windows 7. В этой папке находится несколько подпапок и наиболее важными из них являются Local и Roaming. В них хранятся настройки операционной системы и программ, которые будут индивидуальными для текущего пользователя. Также в этих папках размещаются временные и вспомогательные файлы программ, установленных на компьютере.
Часто проблемы в работе какой-либо программы вызваны именно некорректной информацией, расположенной в этих папках.
Хотел бы еще раз обратить ваше внимание на то, что расположение некоторых папок в Windows 7 несколько отличается от Windows XP. Но тут в первую очередь важно понимать какого рода информация хранится в той или иной папке, а найти ее в файловой структуре труда не составит.
На рисунке ниже показано содержимое папки профиля пользователя Windows XP.
Для того чтобы вы получили представление о том, какого рода информация хранится в папках Local и Roaming, приведу несколько примеров.
Папка Local (для Windows 7, находится по адресу — C:ПользователиИмя пользователяAppDataLocal) или Local Settings (для Windows XP — C:Documents and SettingsLocal Settings). Она предназначена для хранения локальных и временных файлов приложений и программ, установленных на компьютере. В этих папках вы обнаружите множество подпапок. Название этих подпапок будет соответствовать названиям программ, файлы которых в них хранятся. Так, например, здесь браузеры (Google Crome или Mozilla Firefox) хранят историю посещений сайтов в интернете, а также сохраняют (кэшируют) файлы из интернета, чтобы в дальнейшем часто посещаемые сайты загружались быстрее.
Поскольку подобные папки находятся в профиле пользователя, который в свою очередь находится на системном диске, то со временем размер этих папок может стать угрожающе большим – до нескольких гигабайт. В этом случае для освобождения места на системном диске рекомендуется производить очистку кэша и лучше всего это сделать с помощью самого браузера, ну или в крайнем случае с помощью сторонних программ, таких как CCleaner.
Возможно, вы обращали внимание на то, что меню Пуск у разных пользователей одного компьютера может отличаться по содержимому. Это означает, что программы, установленные у одного пользователя, могут не отображаться в меню Пуск другого пользователя. Конечно, есть программы, значки которых будут отображаться у обоих пользователей (эти настройки хранятся в папке All Users), но если вы загляните в папку Главное меню (находится в Windows XP по адресу — C:Documents and SettingsStart Menu или C:Documents and SettingsГлавное меню, а в Windows 7 — C:ПользователиИмя пользователяAppDataRoamingMicrosoftWindowsStart Menu), то обнаружите там ярлыки программ, которые находятся в меню конкретного пользователя. При желании вы можете удалить ярлыки или добавить новые. Все изменения сразу же проявятся в меню Пуск.
Если вы пользуетесь опцией Отправить, которая доступна в контекстном меню, то можете изменить пункты этого меню в папке SendTo (в Windows XP — C:Documents and Settings SendTo, в Windows 7 — C:ПользователиИмя пользователяAppDataRoamingMicrosoft WindowsSendTo).
В эту папку можно добавить ярлыки программ или, например, логических или съемных дисков. На них вы сможете копировать файлы с помощью пункта контекстного меню Отправить.
Я перечислил лишь несколько настроек, которые вы можете изменить с помощью своего профиля. Целью этой заметки является показать важность профиля пользователя при работе на компьютере, а не продемонстрировать все возможные настройки и параметры. К тому же знание состава пользовательских папок может быть очень полезным при работе на компьютере и решении возникающих проблем.
Практически в каждой версии Windows компания Microsoft пытается думать за пользователя — где бы расположить принадлежащие пользователю папки, чтобы ему (пользователю) было удобнее. Результат — головная боль системных администраторов и компьютерщиков, поскольку для каждой версии Windows надо искать, где что лежит.
Обратите внимание: здесь указаны пути по умолчанию. Начиная с Windows Vista (в Windows XP для этого нужно править реестр, но тоже возможно) пользователь, не обладающий никакими специальными навыками, самостоятельно может изменить путь к любой из этих папок. Если Вы хотите посмотреть, где находятся служебные папки на данном компьютере, Вы можете воспользоваться специальными программами для этого.
Зачастую задачей пользователя не является подробная разборка работу операционной системы, в которой он начинает работать. Многим на windows бывает достаточно только основного, к примеру, простое подключение к интернету через Wi-Fi или через привод. Вот что необходимо для этого, так просто ввести, верно, логин/пароль и вперед.
Мало кто из них задумывается, что принцип то работы интернета гораздо сложнее. На самом же деле файл hosts в windows 10 играет далеко не последнюю роль. Именно данный продукт зачастую становится легкой мишенью для разного рода вирусных программ. В статье вы легко узнаете, как же всё-таки выглядит такой файл хост. Плюс коснемся не менее важной информации, где находится файл hosts windows 10.
Зачем виндовс нужен этот файл
Этому, расположенному в виндовсе файлу отводится важная роль. Здесь лежит на нём основная задача – переведение именно символьной информации в нужный IP-адрес. Вот в чем роль такого важного файла – роль преобразователя самого символьного запроса в IP-адрес сервера. Причем приоритетнее считается запрос от самого компьютера не к DNS-серверам, а именно к данному типу файла. Вот почему знать про него стоит и почему он выполняет немаловажную роль в работе системы в целом.
Если подробно заняться изучением файла, то разработчикам удается пользоваться таким продуктом в своих целях. Причем такой файл может являться запретом и просто блокировать вход на определенные сайты или IP-адреса. Довольно часто такой блокировке со стороны злоумышленников могут подвергаться именно популярные сети или те сети, на которых находится какое-либо важное программное, вирусное обеспечение.
Как это мешает работе
Нередко злоумышленники пользуются доверием пользователя и всякими обманными путями создают сайт довольно похожий на популярную сеть, и по какой-то причине пользователь не может попасть на свою страничку, его перенаправляют на обманный сайт и уже там просят ввести пароль и логин. Естественно, наивный пользователь клюёт на такую уловку и просто вводит свои данные и вот они в считанные секунды просто улетели в руки именно этого злоумышленника и он уже владеет вашими данными.
Чтобы такого не произошло, требуется только от пользователя найти, где будет лежать такой документ и просто следить за его состоянием в работе.
Где прячется файл
Стоит знать, что файл этот – системный и, следовательно, он проходит установку во время установки самой системы, и поэтому он есть в специальных appdata системный папках. Несколько способов, как можно отыскать appdata и файл там имеющийся.
Способ номер один
- Нашли поиск;
- Ввели туда «hosts»;
- Нажали поиск.
Система отыщет «hosts» в папке appdata. Вот только есть некоторый минус такого метода поиска. Всё дело во времени, которое может быть потрачено на такие поиски, если компьютер забит разного рода файлами, тот этот вариант может занять и более часа. Это не всегда удобно и поэтому стоит, если и решили использовать такой вариант немного ограничивать устройство в поиске. Можно будет примерно обозначить диск, в котором распределен такой файлик.

Способ номер два
Такой способ нередко быстрее и проще, чем предыдущий вариант. Предполагает поиск appdata, специальной папки, где и есть такой файл. Если система на диске С, то стоит искать в папке appdata именно в этом диске. На примере несколько другое отображение такого файла.
Вот что должно находится в таком файле:
При желании можно легко менять такой файл, стоит только открыть блокнот и его в такой программе.
Решайте проблемы быстрее и не попадайтесь мошенникам.
Структура профиля пользователя (продолжение)

В ней размещаются данные программ и приложений, установленных на компьютере. В Windows XP эта папка называется Application Data, что переводится как Данные приложений.
В этой заметке я буду рассматривать файловую структуру папки AppData, которая присутствует в профиле каждого пользователя Windows 7. В этой папке находится несколько подпапок и наиболее важными из них являются Local и Roaming. В них хранятся настройки операционной системы и программ, которые будут индивидуальными для текущего пользователя. Также в этих папках размещаются временные и вспомогательные файлы программ, установленных на компьютере.
Часто проблемы в работе какой-либо программы вызваны именно некорректной информацией, расположенной в этих папках.
Хотел бы еще раз обратить ваше внимание на то, что расположение некоторых папок в Windows 7 несколько отличается от Windows XP. Но тут в первую очередь важно понимать какого рода информация хранится в той или иной папке, а найти ее в файловой структуре труда не составит.
На рисунке ниже показано содержимое папки профиля пользователя Windows XP.
Для того чтобы вы получили представление о том, какого рода информация хранится в папках Local и Roaming, приведу несколько примеров.
Папка Local (для Windows 7, находится по адресу — C:\Пользователи\Имя пользователя\AppData\Local) или Local Settings (для Windows XP — C:\Documents and Settings\Local Settings). Она предназначена для хранения локальных и временных файлов приложений и программ, установленных на компьютере. В этих папках вы обнаружите множество подпапок. Название этих подпапок будет соответствовать названиям программ, файлы которых в них хранятся. Так, например, здесь браузеры (Google Crome или Mozilla Firefox) хранят историю посещений сайтов в интернете, а также сохраняют (кэшируют) файлы из интернета, чтобы в дальнейшем часто посещаемые сайты загружались быстрее.
Поскольку подобные папки находятся в профиле пользователя, который в свою очередь находится на системном диске, то со временем размер этих папок может стать угрожающе большим – до нескольких гигабайт. В этом случае для освобождения места на системном диске рекомендуется производить очистку кэша и лучше всего это сделать с помощью самого браузера, ну или в крайнем случае с помощью сторонних программ, таких как CCleaner.
Возможно, вы обращали внимание на то, что меню Пуск у разных пользователей одного компьютера может отличаться по содержимому. Это означает, что программы, установленные у одного пользователя, могут не отображаться в меню Пуск другого пользователя. Конечно, есть программы, значки которых будут отображаться у обоих пользователей (эти настройки хранятся в папке All Users), но если вы загляните в папку Главное меню (находится в Windows XP по адресу — C:\Documents and Settings\Start Menu или C:\Documents and Settings\Главное меню, а в Windows 7 — C:\Пользователи\Имя пользователя\AppData\Roaming\Microsoft\Windows\Start Menu), то обнаружите там ярлыки программ, которые находятся в меню конкретного пользователя. При желании вы можете удалить ярлыки или добавить новые. Все изменения сразу же проявятся в меню Пуск.
Если вы пользуетесь опцией Отправить, которая доступна в контекстном меню, то можете изменить пункты этого меню в папке SendTo (в Windows XP — C:\Documents and Settings \SendTo, в Windows 7 — C:\Пользователи\Имя пользователя\AppData\Roaming\Microsoft\ Windows\SendTo).
В эту папку можно добавить ярлыки программ или, например, логических или съемных дисков. На них вы сможете копировать файлы с помощью пункта контекстного меню Отправить.
Я перечислил лишь несколько настроек, которые вы можете изменить с помощью своего профиля. Целью этой заметки является показать важность профиля пользователя при работе на компьютере, а не продемонстрировать все возможные настройки и параметры. К тому же знание состава пользовательских папок может быть очень полезным при работе на компьютере и решении возникающих проблем.