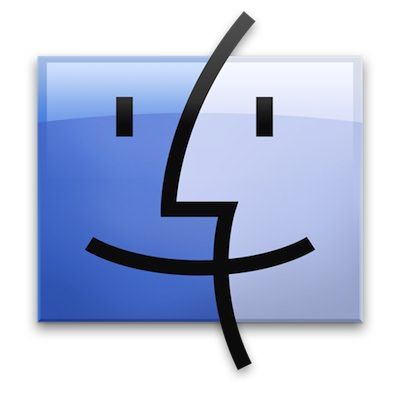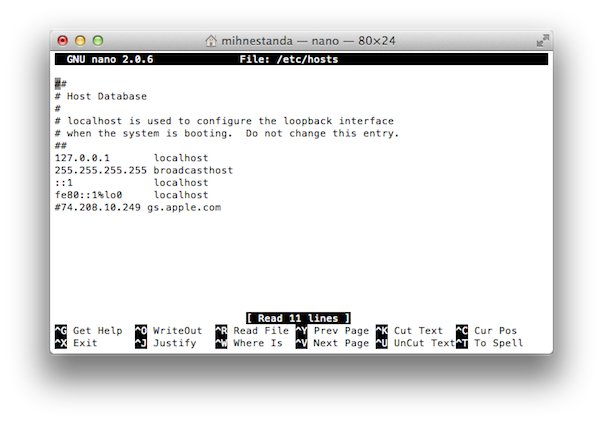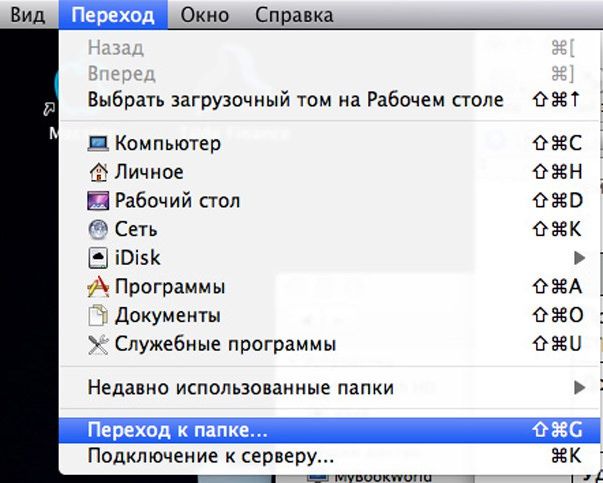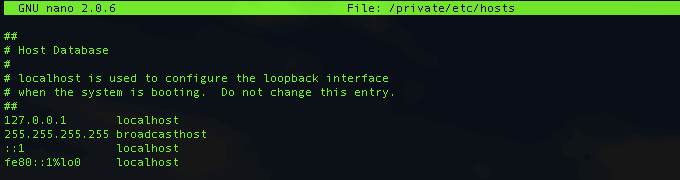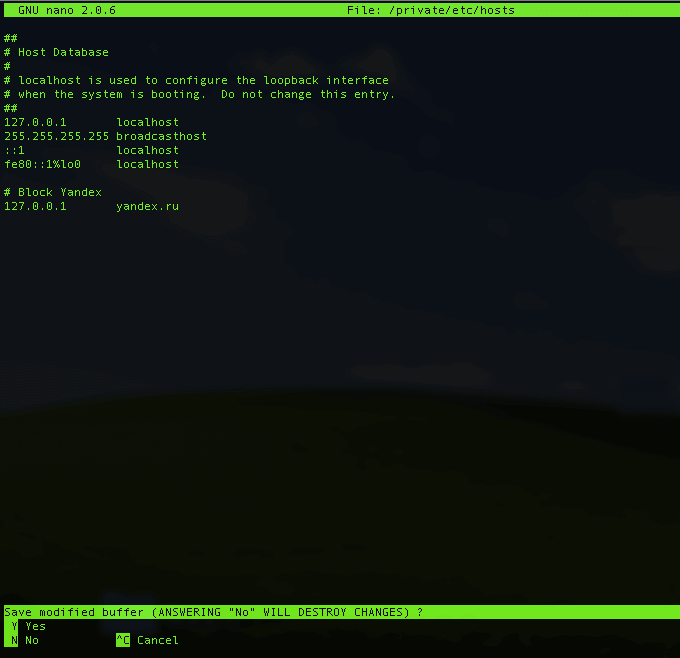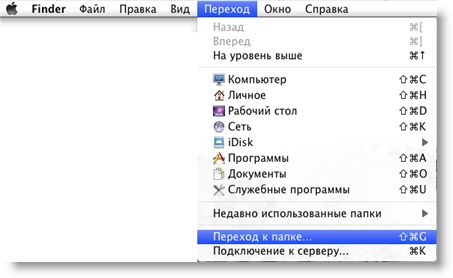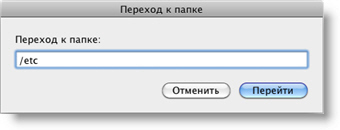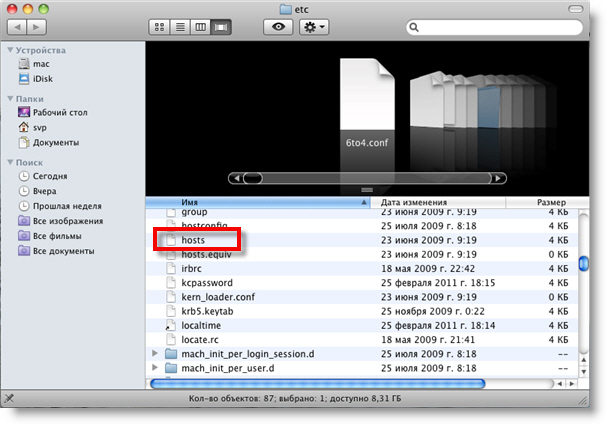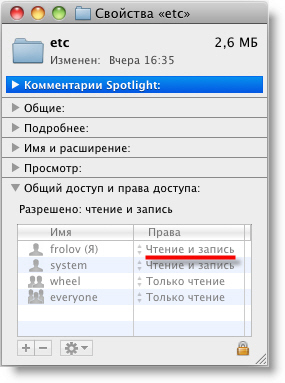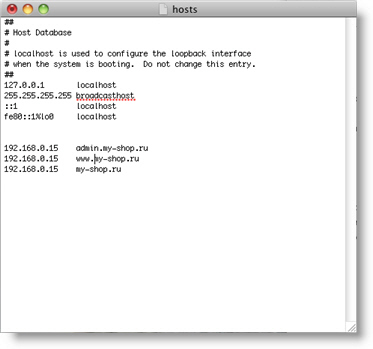- Где находится файл hosts в Mac OS X и как его отредактировать
- Как открыть файл hosts через терминал Mac OS
- Как открыть файл hosts в текстовом редакторе
- Обновите кэш DNS
- Как отредактировать файл Hosts на Mac
- Где находится папка etc mac os
- Файл hosts на macOS
- Где находится файл hosts macOS X
- Приложение 9. Редактирование файла hosts в Mac OS
Где находится файл hosts в Mac OS X и как его отредактировать
Большинству из нас по тем или иным причинам приходилось сталкиваться с довольно важным в любой операционной системе файлом под названием «hosts» и его редактированием. Служит этот файл для сопоставления определенных доменных имен их сетевым адресам и, в отличие от DNS, контролируется администратором каждого конкретного компьютера, т.е. локально.
И если пользователи Windows, которые уже сталкивались с этим файлом и его редактированием знакомы с этим понятием и, скоре всего, помнят путь до нужного файла наизусть (но мы, на всякий случай, напомним -Windows\system32\drivers\etc\hosts), то новые пользователи компьютеров от Apple под управлением Mac OS X (macOS) поначалу часто теряются, не обнаружив искомый файл hosts по привычному для них пути, как, впрочем, и самого пути в их Маке.
Именно о том, где находится файл hosts на Mac и как его открыть и отредактировать мы и расскажем в этой подробной инструкции ниже.
К счастью, найти и отредактировать файл hosts на Mac ничуть не сложнее, чем сделать это в операционной системе от Microsoft. Нам известно как минимум два способа, о которых и пойдет речь ниже. Вы можете воспользоваться тем из них, которых вам покажется быстрее и удобнее.
Как открыть файл hosts через терминал Mac OS
Тем пользователям техники Apple, кто не боится слова «терминал», этот способ покажется наиболее быстрым и удобным. Для просмотра и редактирования файла hosts на Mac откройте программу «Терминал» и введите в ней следующую команду.
Также вам потребуется ввести пароль администратора, если он задан на компьютере.
Если вы всё ввели правильно, перед вами откроется содержимое файла hosts вашего Мака.
Внесите необходимые изменения в этот файл (курсор мыши в терминале не работает, для перемещения между строками используйте стрелочки клавиатуры), к примеру, добавьте сайт, который вы хотите заблокировать.
После внесения всех необходимых изменений нажмите сочетание клавиш «ctrl+X» для сохранения.
Нажмите клавишу «Y» для подтверждения сохранения изменений. Вот и всё, файл hosts успешно отредактирован.
Для того, чтобы сделанные изменения сразу же вступили в силу, иногда необходимо сбросить кэш DNS вашего Mac.
Как открыть файл hosts в текстовом редакторе
Для тех пользователей Mac’ов, которые ещё не очень хорошо «дружат» с Терминалом, есть альтернативный вариант открыть и изменить файл hosts при помощи любимого текстового редактора и стандартного файлового менеджера Finder.
Для этого кликните правой кнопкой мыши (или используйте аналогичное действие трекпада) по иконке Finder на нижней панели (Dock) вашего компьютера и выберите в выпадающем меню пункт «Переход к папке. «.
В открывшемся окне введите путь, по которому находится файл hosts в компьютерах с операционной системой OS X и нажмите кнопку «Перейти». Выглядит путь следующим образом.
В результате откроется окно Finder’а в папке, в которой искомый файл и расположен. Он будет уже выделен. Просто кликните по нему правой кнопкой и откройте его с помощью вашего любимого текстового редактора (подойдет и стандартный TextEdit).
Сам файл защищен от редактирования. Однако при попытке внести изменения вам будет предложен создать его копию — так и сделайте. Внесите необходимые изменения в копию файла и сохраните его, к примеру, на рабочем столе как файл с названием hosts. Разрешение.txt у сохраненного файла после этого удалите.
В последнем пункте этой инструкции вам нужно просто заменить старый файл hosts на свежесозданный простым перетаскиванием его с рабочего стола в папку, где находится оригинальный файл. Во всплывающем окне подтвердите действие нажатием кнопки «Заменить».
Это всё. В результате описанных действий ваш компьютер будет использовать уже новый файл hosts. Но иногда, для того, чтобы изменения вступили в силу сразу же, вам может понадобиться обновить кэш DNS. Об этом ниже.
Обновите кэш DNS
В большинстве случаев сделанные вами в файле hosts изменения будут применены незамедлительно, однако если этого почему-то вдруг не произошло — не расстраивайтесь, попробуйте сбросить кэш DNS. Для этого в терминале выполните следующую команду (потребуется ввод пароля администратора).
dscacheutil -flushcache; sudo killall -HUP mDNSResponder
После этого указанные в новом файле hosts правила точно будут работать так, как надо.
Источник
Как отредактировать файл Hosts на Mac
Компьютерные пользователи всегда имели две градации: любители и продвинутые пользователи. Так вот для первых объяснять значение и сущность файла hosts, способов его редактирования, видимо не имеет смысла, а значит материал данной статьи предназначен исключительно для пользователей, которые постоянно интересуются, как же работают их домашние или офисные помощники.
Всем остальным советуем не терять времени, а заняться более интересными и полезными делами.
Иногда, редактирование файла hosts необходимо после использования утилиты TinyUmbrella, которая служит для перенаправления Вашего iOS устройства с IP адреса серверов Apple к серверам Саурика (Saurik), т.е. Cydia. Этот обман необходим для того, чтобы воспользоваться сохраненными цифровыми подписями SHSH, и тем самым получить возможность для установки кастомных прошивок прошлых версий iOS (откат, понижение, downgrade).
Так вот, после запуска, TinyUmbrella может вносить в файле hosts «нужные строчки», однако, если потом потребуется восстановление iOS устройства на официальную прошивку, то iTunes обязательно выдаст Вам ошибку, которая и будет означать, что программа, а вместе с ней Ваше устройство не может связаться с серверами Apple. Как правило лечением будет удаление строки 74.208.105.171 gs.apple.com из файла hosts.
Итак, существует два способа редактирования файла hosts на Mac. Один из них с использованием родного приложения Терминал:
- запускаем программу Терминал. Она находится в папке Приложения -> Утилиты (еще можно применить комбинацию клавиш Shift+Cmd+U при активном окне Finder);
- открываем hosts (через команду sudo nano /etc/hosts);
- вводим пароль, допускающий к установке новых программ;
- редактируем файл.
Редактирование осуществляется следующими комбинациями клавиш:
- следующая/предыдущая страница – Ctrl+V/ Ctrl+Y;
- создать запись – после набранного текста, курсор переводим в конец и жмем Ctrl+O;
- выйти из файла — Ctrl+Х;
- удалить запись – перевести курсор к удаляемой строке и нажать Ctrl+К;
- отмена удаления — Ctrl+U.
Существует еще один способ редактирования файла hosts. При этом используется Finder и простой текстовый редактор.
В окне Finder находим вкладку Переход -> Переход к папке (либо Shift+Cmd+G);
- в запустившимся окошке вбиваем строчку /etc и жмем «Перейти»;
- находим файл с именем hosts и двойным кликом открываем его;
- запустится обычный текстовый редактор с информацией из файла hosts, единственный минус, все изменения невозможно будет сохранить из-за ограничений доступа.
Если имеется необходимость в немедленном вступлении в силу произведенных изменений, специалисты рекомендуют обновить DNS записи с помощью «Терминал» (команда dscacheutil –flushcache).
Источник
Где находится папка etc mac os
Файл hosts в Mac OS, как правило, может быть защищен от простого изменения и при попытке его выполнить выходит ошибка наподобие «вы не являетесь владельцем файла hosts Mac«. К счастью, это не беда.
Ниже рассматривается редактирование файла hosts в Mac OS всеми возможными способами.
Как же редактировать файл hosts?
Простейший — через Терминал, который запускается через Finder либо из Launchpad.
В Терминале необходимо ввести вот что: sudo nano /private/etc/hosts и затем (после выполнения данной команды) ваш пароль владельца компьютера.
На экране выйдет текст файла и можно изменять по своему усмотрению, но только через клавиатуру.
Для подтверждения правок следует жать Ctrl плюс X и подтвердить клавишей Y.
Другой вариант позволяет изменять в текстовом процессоре, что значительно комфортнее для работы. Заходим в Finder, жмем правую клавишу мыши, выбираем «Переход к папке».
Набираем /private/etc/hosts, подтверждаем.
Можно изменять файл в любимом редакторе, но ведь мы помним, что редактировать его нельзя? Поэтому сперва нужно сохранить дубликат, а потом заменить исходный файл.
Важно! Определенные изменения сразу не будут активированы, поэтому следует перезапустить DNS-кэш, для чего в Терминале вводится: dscacheutil -flushcache; sudo killall -HUP mDNSResponder
Источник
Файл hosts на macOS
В этой статье мы расскажем, что такое файл hosts, когда он используется и как отредактировать файл hosts на macOS.
Само по себе интернет-пространство состоит из серверов и устройств, на которых хранятся данные сайтов и приложений. Чтобы связать сложную систему вместе и дать возможность пользователям находить нужные данные, нужен файл, который как телефонная книга хранил бы в себе список доменов и IP-адресов, которые им соответствуют. Первоначально таким файлом был hosts. Стэнфордский исследовательский институт централизованно вводил в него данные. Получить базу адресов можно было по FTP.
Браузер обращался к файлу hosts и узнавал IP. После этого связывался с нужным сервером. Чем больше сайтов появлялось, тем неудобнее была ручная настройка hosts. Поэтому со временем его заменила единая DNS-система.
Однако hosts остался до сих пор. Он имеет приоритет над данными DNS, поэтому его стали использовать:
- Для блокировки нежелательных сайтов. Этот способ часто используют работодатели, чтобы ограничить вход на развлекательные ресурсы. Чтобы запретить вход на нежелательный сайт, нужно в hosts прописать 127.0.0.1 домен, например 127.0.0.1 vk.com. 127.0.0.1 ― эта запись, которая при обращении к определённому домену заставляет браузер вернуться на собственный компьютер.
- Для просмотра сайта до обновления DNS-системы. Чтобы ваш сайт был доступен в интернете, нужно прописать DNS-серверы для домена. Изменения вступают в силу в течение 24 часов. Если увидеть сайт нужно быстрее, впишите свой домен и соответствующий ему IP в hosts. Браузер не будет обращаться к DNS и перейдёт по IP, указанному в файле.
Где находится файл hosts macOS X
В зависимости от операционной системы hosts может находиться в разных местах. В macOS по умолчанию он находится в папке /private/etc/hosts. Редактировать файл нужно от имени администратора, иначе внесённые изменения не сохранятся.
Источник
Приложение 9. Редактирование файла hosts в Mac OS
В операционной системе Mac OS файл hosts находится в папке /etc. Его можно отредактировать с помощью визуального текстового редактора.
Прежде всего, вам необходимо предоставить себе доступ к изменению папки /etc и к расположенному в ней файлу hosts. Для этого откройте в окне Finder вкладку Переход, и щелкните строку Переход к папке (рис. П9.1).
Рис. П9.1. Переход к папке.
На экране появится окно Переход к папке. Вам нужно ввести в одноименном поле строку /etc, как это показано на рис. П9.2, а затем щелкнуть кнопку Перейти.
Рис. П9.2. Ввод имени папки.
Вы увидите довольно большой список файлов, расположенных в папке /etc (рис П9.3).
Рис. П9.3. Файлы в папке /etc.
После того как вы перешли к папке /etc, необходимо настроить права доступа. По умолчанию у вас нет прав для изменения файла hosts, их придется добавить вручную.
Чтобы добавить права доступа, сразу после перехода к папке выберите изменю Файл строку Свойства. Вы увидите окно настройки свойств папки etc, показанное на рис. П9.4.
Рис. П9.4. Добавление прав доступа.
Здесь вам нужно сначала разблокировать изменения, щелкнув изображение замка в левом нижнем углу окна, а затем при помощи значка «+» добавить свою учетную запись и разрешить для нее операции Чтение и запись. На рис. П9.4 эти права уже добавлены.
На следующем этапа добавьте такие же права на файл hosts. Для этого найдите файл в списке, показанном на рис. П9.3, выделите файл, а затем снова выберите изменю Файл строку Свойства . Теперь вы увидите окно настройки свойств файла hosts, аналогичное показанному на рис. П9.4. Добавьте в этом окне свою учетную запись и права, по аналогии с папкой /etc.
После изменения прав щелкните файл hosts дважды для редактирования. Появится окно редактора, показанное на рис. П9.5.
Рис. П9.5. Редактирование файла hosts.
Вам нужно будет дописать в конец файла строки, полученные от нашей технической поддержки, а затем сохранить файл.
Источник