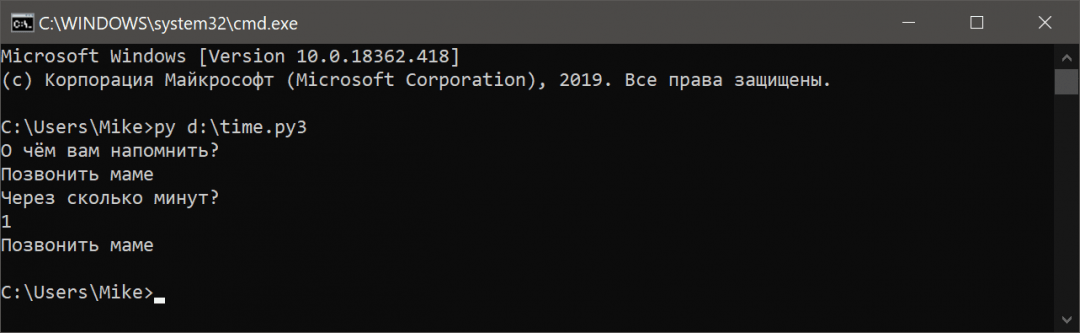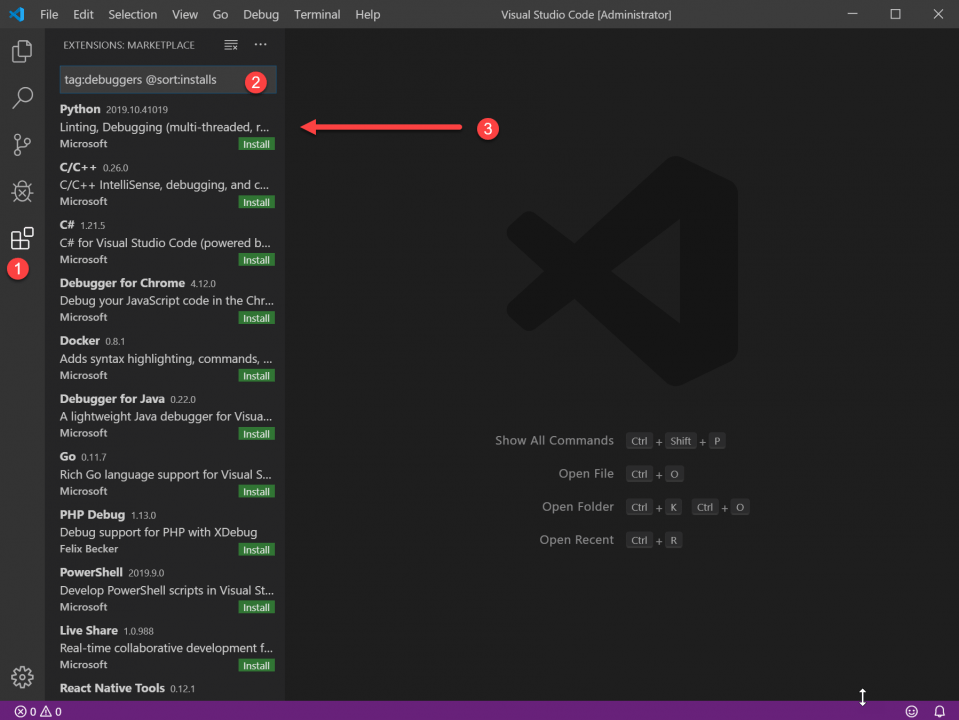- Как я могу найти, где Python установлен в Windows?
- Текущая директория в Python
- 3 ответа 3
- Текущая рабочая директория
- Директория со скриптом
- |Python| урок 1.2: установка интерпретатора в Windows
- Установка Python и pip на Windows
- 64-разрядный Python против 32-разрядного
- Запускаем установщик Python
- Подтверждаем, что Python был установлен правильно
- Как установить Python на компьютер и начать на нём писать
- Скачивание и установка
- Запуск программ
- Подключаем VS Code
Как я могу найти, где Python установлен в Windows?
Я хочу узнать мой путь установки Python в Windows. Например:
Как я могу найти, где установлен Python?
В интерпретаторе Python введите следующие команды:
Если в вашей переменной окружения есть python, вы можете использовать следующую команду в cmd:
или для окружающей среды Unix
Это было бы либо
- C: \ Python36
- C: \ Users \ (Ваш вошедший в систему пользователь) \ AppData \ Local \ Programs \ Python \ Python36
Если вам нужно знать установленный путь под Windows без запуска интерпретатора python, загляните в реестр Windows.
Каждая установленная версия Python будет иметь раздел реестра:
В 64-битной Windows это будет под Wow6432Node ключом:
При установке Windows я получаю следующие результаты:
(Вы также можете найти sys.path разумные места.)
В sys пакете вы можете найти много полезной информации о вашей установке:
Я не уверен, что это даст в вашей системе Windows, но на моем Mac executable указывает на двоичный файл Python и exec_prefix на корневой каталог установки.
Вы также можете попробовать это для проверки вашего sys модуля:
Если вам нужен путь после успешной установки, то сначала откройте CMD и введите python или python -i
Откроется интерактивная оболочка для Вас, а затем введите
Нажмите Enter, и вы получите путь, где установлен ваш питон .
Вы можете найти «переменную среды для вашей учетной записи». Если вы добавили Python в путь, он будет отображаться как «путь» в вашей учетной записи переменной среды.
но почти всегда вы найдете его в » C: \ Users \% имя_пользователя% \ AppData \ Local \ Programs \ Python \ Python_version «
папка « AppData » может быть скрыта, сделать ее видимой из раздела просмотра панели инструментов .
Чтобы узнать, где установлен Python, вы можете выполнить его where python в cmd.exe.
Если кому-то нужно сделать это в C #, я использую следующий код:
Перейдите в C: \ Users \ USER \ AppData \ Local \ Programs \ Python \ Python36, если его там нет, откройте консоль с помощью windows + ^ R. Затем введите cmd и нажмите ввод типа python, если он установлен в локальном файле, он покажет вам свою версию. оттуда введите следующий импорт или импорт sys os.path.dirname (sys.executable)
Если у вас установлена py команда, что вы, скорее всего, делаете, то просто используйте —list-paths аргумент команды:
Установленные питоны, найденные py Launcher для Windows
-3.8-32 C: \ Users \ cscott \ AppData \ Local \ Programs \ Python \ Python38-32 \ python.exe *
-2.7-64 C: \ Python27 \ python.exe
* Указывает текущую активную версию для скриптов, выполняемых с помощью py команды.
Это сработало для меня: C:\Users\Your_user_name\AppData\Local\Programs\Python
Мой установленный в данный момент python version есть 3.7.0
Надеюсь это поможет!
‘C: имя-пользователя \ Users \ \ AppData \ Local \ Programs \ Python \ Python-версия’
или попробуйте использовать (в cmd)
если вы все еще застряли или вы получите это
просто сделайте это замените 2 \ одним
Я установил 2 и 3, и у меня возникла та же проблема с поиском 3. К счастью, ввод пути в пути к Windows позволил мне найти, где я его установил. Путь был вариант, когда я установил Python, который я просто забыл. Если вы не выбрали установку пути при установке Python 3, это, вероятно, не будет работать — если вы не обновили путь вручную, когда устанавливали его. В моем случае это было в c: \ Program Files \ Python37 \ python.exe
Если вы используете anaconda navigator Windows, вы можете пойти enviornments и прокрутить среду, root среда покажет, где она установлена. Это может помочь, если вы хотите использовать эту среду, когда вам нужно подключить ее к другим приложениям, где вы хотите интегрировать некоторый код Python.
Текущая директория в Python
Как в Python — программе узнать путь до текущей директории со скриптом. Я знаю, что для этого требуется библиотека os, но там столько различных классов и функций, что можно пол дня убить на поиски.
3 ответа 3
Если вы запускаете скрипт C:\Scripts\script.py из D:\work папки:
- D:\work — это текущая рабочая директория на момент старта скрипта. open(‘file.txt’) будет пытаться открыть D:\work\file.txt файл
- C:\Scripts — это директория со скриптом.
Текущая рабочая директория
Текущая рабочая директория возвращается os.getcwd() функцией, где CWD это Current Working Directory («текущая рабочая директория»). os.getcwdb() возвращает путь в виде байт. Происхождение функции от POSIX getcwd(3) . Другие способы могут вернуть разные результаты в зависимости от настроек доступа промежуточных директорий, общей длины (от платформы зависит) итд—не изобретайте своих способов, если не осознаёте всех последствий возможного изменения в поведении функции. Также нетрадиционные способы получения рабочей директории могут ухудшить читаемость другими Питон-программистами. Из The Zen of Python :
There should be one— and preferably only one —obvious way to do it.
По умолчанию относительные пути используют именно эту директорию, поэтому явно вызывать os.getcwd() редко нужно. Например, open(‘file.txt’) вызов открывает файл ‘file.txt’ в текущей директории. Если необходимо передать полный путь в виде строки, то можно использовать os.path.abspath(‘file.txt’) — getcwd() снова явно не используется.
Path.cwd() из pathlib модуля возвращает путь к текущей директории как объект c разными полезными и удобными методами такими как .glob(‘**/*.py’) .
Директория со скриптом
Текущая рабочая директория может отличаться от директории с текущим Питон-скриптом. Часто, но не всегда можно os.path.dirname(os.path.abspath(__file__)) использовать, чтобы получить директорию с текущим Питон скриптом, но это не всегда работает. Посмотрите на get_script_dir() функцию, которая поддерживает более общий случай.
Если хочется получить данные из файла, расположенного относительно установленного Питон-модуля, то используйте pkgutil.get_data() или setuptools’ pkg_resources.resource_string() вместо построения путей c помощью __file__ . Это работает даже, если ваш пакет упакован в архив. В Python 3.7 появился importlib.resources модуль. К примеру, если у вас есть Питон пакет data внутри которого лежит файл.txt , то чтобы достать текст:
Если вы хотите найти место куда пользовательские данные можно положить, то appdirs модуль предоставляет переносимый способ:
Разные платформы (Windows, MacOS, Linux) используют разные соглашения, appdirs позволяет не плодить сущностей и использовать на каждой платформе подходящие директории.
|Python| урок 1.2: установка интерпретатора в Windows
Windows далеко не всегда включает поддержку Python . Скорее всего, Вам придется загрузить и установить Python, а затем загрузить и установить текстовый редактор. Для начала проверим , есть ли в Вашей операционной системе поддержка Python . Откройте командную строку: введите command в меню Пуск или (в Windows 10) в поиске: cmd или командная строка . Также можно нажать сочетание клавиш Win+R , после, в открывшемся окне написать: cmd и нажать Enter . После этого, у Вас откроется командная строка. В итоге, напишите в окне :
Если на экране появится >>> , то в Вашей системе установлена поддержка Python . Также, вполне возможно, Вам высветится сообщение об ошибке. Все просто — в Вашей системе нет Python-а . Это не проблема, вскоре я все Вам объясню. Для установки Python в Windows потребуется больше усилий (возможно Вы это сами заметили!). Заходим на официальный сайт Python и скачиваем, либо самую новую версию ( на данный момент ссылка-установщик в желтой кнопке ), либо ту версию, какая необходима именно Вам ( не забывайте про то, что файл можно скачать, как для Windows 32 , так и для Windows 64 . Разницу между этими цифрами объясню в следующем уроке ). После установки, открываем скачанный файл. Спокойно нажимайте на все » продолжить » и » соглашаюсь «, не забывая при этом ОБЯЗАТЕЛЬНО поставить галочку на Add Python to PATH , ведь это в дальнейшем НАМНОГО упростит дальнейшую настройку текстового редактора и системы.
Настроить текстовый редактор будет несложно, если вы сначала подготовите систему к запуску Python в терминальном сеансе. Откройте окно командной строки и введите команду:
И если на окне появятся приглашение Python ( >>> )и версия Python-а, значит система Windows обнаружила установленную версию Python. Однако, может высветится ошибка, что говорит о том, что Windows просто напросто не видит Python в Вашей системе. Для начала найдем папку Python35( если версия установленного Python-а: 3.5 ) в Вашей системе. Искать нужно в проводнике. Как правило путь этой папки такой: C:\Users\(ИМЯ ПОЛЬЗОВАТЕЛЯ)\AppData\Local\Programs\Python\Python35 или: C:\Python35 . В крайнем случае можно написать в поиске Windows или проводника: python , и тогда система выдаст все файлы и папки, которые имеют python в своем названии. В конце концов в папке с названием той версии, которой Вы установили ранее, должен быть файл python.exe . После того, как Вы нашли его, скопируйте путь к файлу из проводника
Если это сработает, то Вам нужно будет каждый раз заходить в терминальный сеанс Python входить таким способом .
Совет: для того, чтобы узнать версию Python без обращения к терминальному сеансу Python, напишите :
Если у Вас появится ошибка при выполнении этой команды, значит Python не установлен в Вашей системе ( прочитайте инструкцию по установке Python выше )
Еще один совет: очень вероятно, что Вы установили несколько интерпретаторов . Тогда Вы можете убедиться какой именно версии интерпретатор Вы нашли. Откройте папку с файлом python.exe (читайте выше, как его найти) и кликните по нему правой кнопкой мыши, а после выберите « Свойства «
После, в командной строке вставляем адрес к файлу, которому мы нашли выше и дописываем: \python — version . Покажу на примере из скриншота:
Установка Python и pip на Windows
В данном разделе мы научимся устанавливать Python и менеджер пакетов pip на Windows 10 с нуля. Лучший способ установить Python на Windows — это скачать официальный установщик с сайта python.org. Чтобы сделать это, откройте браузер и перейдите по ссылке https://python.org/. После завершения загрузки установщика, откройте «Загрузки». Сайт обнаружит, что вы посетили его с Windows, и предложит скачать последнюю версию Python 3 или Python 2. Если вы не знаете, какую версию использовать, то я рекомендую Python 3. Если вам нужно работать с унаследованным кодом Python 2, тогда вам необходим Python 2. Под вкладками Downloads → Download for Windows нажмите кнопку “Python 3.X.X” (или “Python 2.X.X”), чтобы скачать установочный файл.
64-разрядный Python против 32-разрядного
Если вы гадаете, какую версию Python нужно использовать 64-разрядную или 32-разрядную, вам, скорее всего, понадобится 32-разрядная. Иногда достаточно тяжело найти бинарники для 64-разрядной версии, а это значит, что некоторые сторонние модули могут установиться неправильно на 64-разрядной версии Python. Мое мнение – использовать ту версию, которую конкретно рекомендуют на официальном сайте. Если вы кликните кнопку Python 3 или Python 2 под “Download for Windows”, вы получите именно ту версию, которую выбрали. Помните, Если вы в итоге сделаете неправильный выбор, и захотите перейти на другую версию Python, вы можете просто удалить существующую версию и переустановить его, скачав другой установщик с официального сайта.
Запускаем установщик Python
По окончанию загрузки установщика, запустите его двойным щелчком мыши, чтобы начать установку Python. Обязательно установите флажок на «Add Python X.Y to PATH» в мастере настройке. Убедитесь, что флажок “Add Python X.Y to PATH” поставлен в установщике, в противном случае у вас будут проблемы с доступом инсталлятора Python к командной стоке. Нажмите «Установить» для начала установки. Установка должна пройти быстро, после чего Python будет готов к запуску на вашей системе. К следующему шагу нужно убедиться, что все было выполнено надлежащим образом.
Подтверждаем, что Python был установлен правильно
По окончанию установки, Python должен быть установлен на вашем компьютере. Давайте убедимся в том, что все было выполнено правильно, протестировав, имеет ли Python доступ к командной строке (cmd) Windows:
- Откройте командную строку Windows, запустив cmd.exe
- Введите pip и нажмите «Enter»
- Вы увидите справочный текст менеджера пакетов Python под названием “pip”. Если вы получите уведомление об ошибке, повторите этапы установки Python, и убедитесь в том, что вы обладаете рабочей версией Python. Большая часть проблем, с которыми вы можете столкнуться, будут иметь то или иное отношение к неправильной настройке PATH. Переустановка и подтверждение того, что опция “Add Python to PATH” была активирована, должны исправить эту проблему.
Есть вопросы по Python?
На нашем форуме вы можете задать любой вопрос и получить ответ от всего нашего сообщества!
Как установить Python на компьютер и начать на нём писать
Онлайн-компиляторы Python хороши, когда нужно быстро протестировать что-то простое, но для полноценной работы их недостаточно. Чтобы использовать всю мощь Python, нужно установить его на свой компьютер, и тогда можно подключать к нему любые библиотеки и писать код любой сложности.
В этой статье покажем, как установить Python под Windows и как с ним работать. Для MacOS всё почти то же самое, а если у вас Linux, то вы лучше нас знаете, как это сделать.
Скачивание и установка
Для начала нам нужно скачать установщик с официального сайта — python.org. Если качать Python с других сайтов, можно подцепить вирус или троян. Скачивайте программы только с официальных сайтов.
Несмотря на то, что Python 3 вышел 10 лет назад, до сих пор многие спорят про то, какую версию лучше использовать — вторую или третью. Мы за прогресс, поэтому качаем Python 3, но вы можете выбрать любую другую.
На главной странице сразу видим большую жёлтую кнопку, на которой написано «Download Python». Нажимаем, сохраняем и запускаем файл. Он весит около 25 мегабайт.
Когда установка закончится, нужно проверить, что всё было сделано правильно. Для этого в командной строке наберите py (латиницей) или python и нажмите клавишу ввода. Если всё хорошо, в ответ Python вам напишет номер своей версии и сборки и предложит несколько команд для знакомства с собой:
Запуск программ
Пока наш Python может работать только через командную строку — какие команды введёте, те он и выполнит. Многим разработчикам это нравится, но для старта это неудобно. Например, чтобы запустить программу, нужно написать в командной строке так:
Полное имя означает, что нужно написать не только название файла, но и диск с папкой, где он находится. Чтобы было понятнее, давайте возьмём наш код из статьи про таймер на Python и сохраним его в файле time.py3 на диске D. Py3 означает, что внутри этого файла будет код на Python3. Можно просто назвать файл python.py, без тройки, но для некоторых моментов это может быть важно.
Теперь, чтобы запустить наш код, напишем в командной строке:
Результат работы — выполненный алгоритм:
Подключаем VS Code
Мы уже рассказывали об этом редакторе кода — он быстрый, бесплатный и есть много плагинов. Чтобы работать с Python-файлами было проще, научим VS Code понимать и запускать их. Для этого нам нужно найти и установить специальный плагин для этого языка. Открываем вкладку Расширения (Extensions) и пишем такое:
В результатах поиска находим Python и нажимаем Install:
Затем то же самое делаем для подсветки синтаксиса: пишем в Расширениях команду ext:py3 и устанавливаем плагин MagicPython. После этого перезапускаем VS Code, открываем наш файл и нажимаем F5. Когда выпадающее окошко спросит, с чем будем работать — выбираем Python. В итоге мы получаем редактор кода с нужной нам подсветкой синтаксиса и результатом работы в том же окне. Красота!