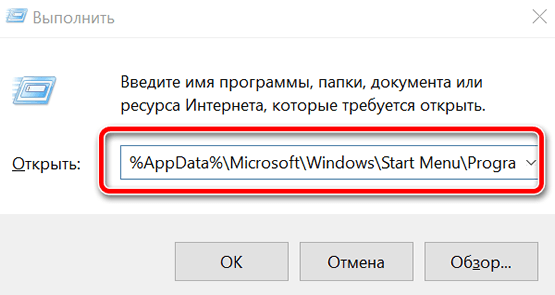Как добавить любую ссылку или ярлык в меню Пуск Windows 10
Друзья, не знаю как вас, а лично меня стартовое меню десятки полностью устраивает. Да, после перехода с семерки первым желанием было поскорее от него избавиться, но я заставил себя поработать с ним пару недель. И о чудо, оно мне так понравилось, я настолько к нему привык, что без него уже и не представляю комфортной работы.
Однако не беда! В этой статье я расскажу вам как добавлять в меню Пуск Windows ярлыки любых своих программ и даже ссылки на документы и файлы, и упорядочить их по папкам и группам.
Итак, показываю на конкретном примере. У меня есть портативная версия программы FontViewer для просмотра шрифтов. Экзешный файл для её запуска находится на диске D. Первым делом я нажимаю на exe файле правой клавишей мыши и выбираю «Отправить» — «Рабочий стол (создать ярлык)».
Далее делаем следующее:
- Нажимаем на клавиатуре сочетание клавиш Win+R
- В окошко вставляем shell:programs
- Нажимаем ОК.
В стандартном проводнике Windows открылась папка, где лежат ссылки на все элементы стартового меню. Её путь по умолчанию следующий:
В эту папку копируем (переносим) созданный ярлык с рабочего стола. Можно переименовать его, убрав лишнее из названия:
Открываем стартовое меню. В верхней его части видим появившуюся ссылку на запуск FontViewer в списке «Недавно добавленные»:
Сам же ярлык будет под буквой F. Если хотите расположить его на боковой панели меню, в области плиток, просто перетяните его туда и настройте положение и размер.
Таким же образом вы можете добавлять в меню Пуск ссылки на любые свои документы и файлы и даже организовывать их по папкам. Для этого создаете по указанному выше пути папку, например, «Важные доки Word», и в неё копируете ссылки на нужные документы. При нажатии на названии папки в меню разворачивается её содержимое:
Получаете доступ к папке и всем её файлам прямо в меню Пуск и быстро запускаете нужные документы. Согласитесь, удобно, особенно если вы, как и я, не любите бардак из ярлыков документов на рабочем столе.
В завершении расскажу про один лайфхак со стартовым меню, который не многие знают. Чтобы быстро получить доступ к программам на нужную букву вовсе нет надобности колёсиком листать весь алфавитный список от начала до конца.
Нажимайте на значок & (амперсанд) в боковом меню, кликайте на нужную букву, и вы сразу окажетесь в желаемом месте списка.
Знали о такой возможности? 🙂
Другие не менее полезные и малоизвестные хитрости при работе с Windows 10 вы почерпнёте для себя из этого видео:
Как обычно, буду рад любым вашим комментариям!
Как вручную добавить ярлык запуска приложения в меню «Пуск» Windows 10
В Windows 10, как часть процесса установки, приложения обычно добавляют ярлык или папку в меню «Пуск», чтобы их было проще открывать. Однако, некоторые приложения «забывают» зарегистрироваться для отображения в списке «Все приложения», например портативные версии и очень старые приложения.
Если у вас есть приложение, которое не имеет ярлыка в этом списке, можно создать ярлык для быстрого поиска и открытия приложения с помощью меню «Пуск».
В этом руководстве по Windows 10 мы расскажем о простых шагах по добавлению ярлыка приложения в список «Все приложения» вручную.
Как добавить приложение в список «Все приложения»
- Используйте сочетание клавиш Win + R , чтобы открыть командное окно «Выполнить».
- Введите следующий путь и нажмите ОК :
После того, как вы выполнили эти шаги, просто откройте меню «Пуск», и в списке теперь появится ярлык нового приложения.
Вы также можете использовать эти инструкции для создания ярлыков приложений, которые создают папки с кучей ссылок (например, Apple iTunes и 7-Zip). Таким образом, вы можете щелкнуть букву в верхней части группы, чтобы использовать индекс для быстрого перехода к приложению, не просматривая папку, чтобы открыть её.
В какой папке хранятся плитки в меню пуск Windows 10?
Какие бы не были плитки в Windows 10 (это я к тому, что некоторым пользователям они все же не нравятся), но лично мое мнение — они реально удобны для быстрой навигации.
Во-первых они большие и по нужной плитке можно быстро нажать, ну и размер их можно изменить по желанию, правда вариантов только два — или обычный или маленький, при котором название уже не отображается.
Но все таки что-то общее с Windows XP есть, и это то, что в «десятке» плитки тоже по сути являются ярлыками и живут в папке:
Там будут большинство ярлыков тех плиток, которые вы добавили вручную.
Я попробовал туда закинуть какой-то ярлык — но увы, он все равно не отобразился в меню Пуск, я даже не знаю почему, наверно есть еще какие-то настройки помимо просто папки с ярлыками.
Но если в этой папке удалить какой-то ярлык, то да, он также исчезнет и в пуске, но лучше так не удалять, это не совсем правильно будет.
Кстати, я еще заметил, что помимо ярлыков есть и похожие папки, как это было в старых Windows, то есть ничего особого кардинального не поменялись, как я и думал, «десятка» это просто мощное улучшение уже того, что было.
По поводу переименовывания плиток и как задать иконку, да и вообще о плитках читайте в этой статье — Как изменить иконку плитки в меню Пуск Windows 10?.
Рубрика: Все про Windows / Метки: / 29 Декабрь 2015 / Подробнее
Список ярлыков закрепленных в меню пуск
Вопрос в следующем…
Где система хранит список ярлыков закрепленных в меню пуск (т.е. тех которые располагаются выше недавно запущенных программ, за горизонтальной чертой)
Проблема такая. Объявился ярлык с именем Microsoft Outlook 2003 и без иконки.
Он не удаляется ни правой кнопкой (ничего не происходит), ни по его запуску и появлению в сообщения — Bыбpaнный oбъeкт нeдocтyпeн. Boзмoжнo, oн был пepeмeщeн, пepeимeнoвaн или yдaлeн. Xoтитe yдaлить eгo из этoгo cпиcкa? (так-же ничего не происходит)
В свойствах этого объекта значится Heдoпycтимый яpлык, в полях размер и прочее вообще пусто.
Поиски по Microsoft Outlook 2003 в реестре и по диску с: ни к чему не привели.
Ярлыки, добавленные Вами к списку закрепленных программ описаны в ключе FavoritesResolve в разделе HKEY_CURRENT_USER\Software\Microsoft\Windows\CurrentVersion\Explorer\StartPage.
Прежде чем что-либо менять в данном разделе рекомендую выполнить экспортирование подраздела StartPage. Т.к. тип ключа бинарный, его не очень удобно редактировать. Наиболее простой способ решения задачи — удалить из подраздела ключи Favorites, FavoritesChanges и FavoritesResolve. При этом из меню пуск будут удалены все закрепленные Вами ярлыки, нужные после окончания процедуры нужно будет заново закрепить. Стандартные ярлыки Интернет и Почта останутся. Для вступления изменений в силу необходимо выполнить выход из учетной записи и повторный вход, либо перезапуск процесса explorer.
1 пользователь нашел этот ответ полезным
Был ли этот ответ полезным?
К сожалению, это не помогло.
Отлично! Благодарим за отзыв.
Насколько Вы удовлетворены этим ответом?
Благодарим за отзыв, он поможет улучшить наш сайт.