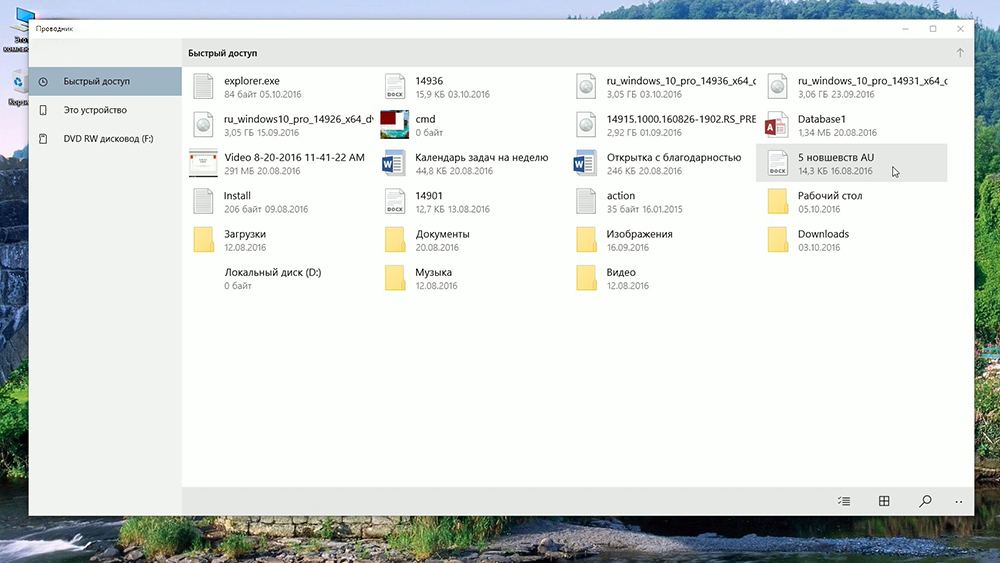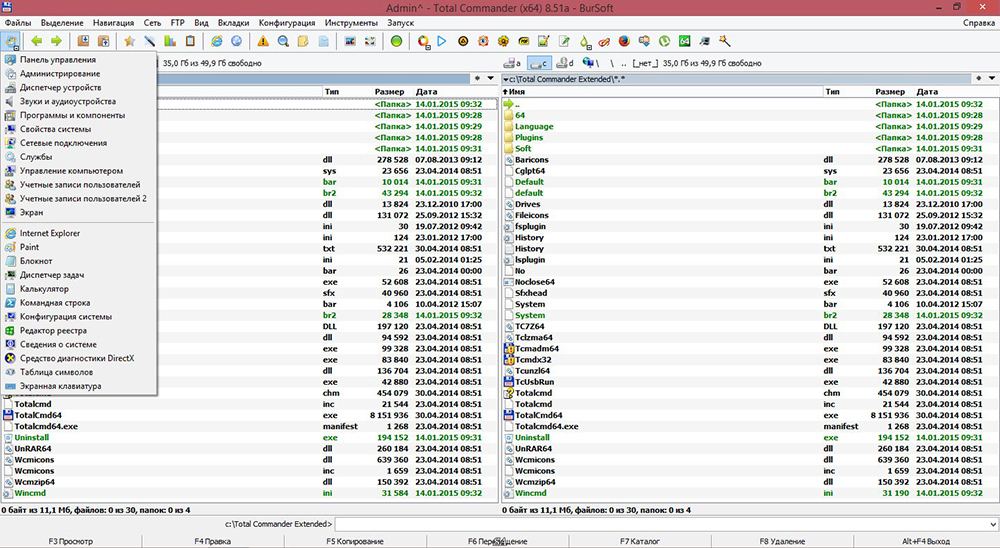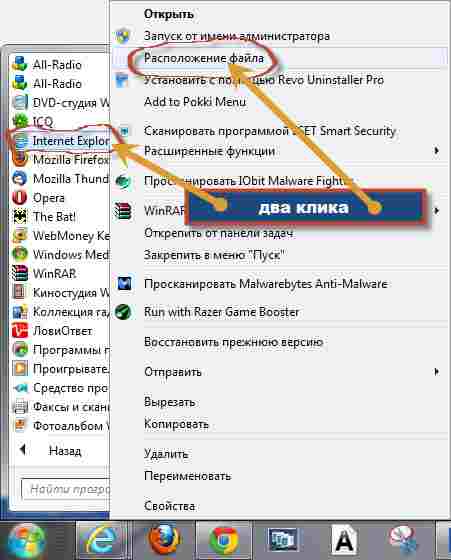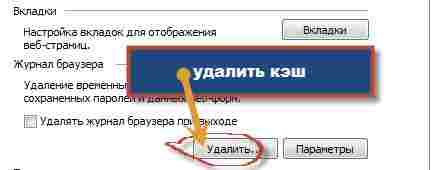- Зачем нужен Проводник в Windows
- Процесс Explorer.exe
- Для чего нужен процесс explorer.exe?
- Где находится программа?
- Можно ли закрыть explorer.exe?
- Как завершить или перезагрузить процесс explorer.exe?
- Как включить explorer.exe вручную
- Дополнительная информация
- Открываем «Проводник» в Windows 10
- Способ 1. Открываем «Проводник» комбинацией клавиш
- Способ 2. Открываем «Проводник» кнопкой на панели задач
- Способ 3. Открываем «Проводник» из списка программ в меню «Пуск»
- Способ 4. Открываем «Проводник» с панели быстрого доступа в меню «Пуск»
- Способ 5. Открываем «Проводник» из контекстного меню кнопки «Пуск»
- Способ 6. Открываем «Проводник» с помощью поиска
- Где находится папка windows explorer
- Обзор
- Папки и файлы Internet Explorer в ХР
- Папки и файлы Internet Explorer в Vista
- Где находится internet explorer в windows 7 и как очистить кэш
Зачем нужен Проводник в Windows
Пожалуй, ни для кого не секрет, что операционная система Windows имеет огромное число возможностей, о которых многие пользователи даже не подозревают. Более того, остаются невостребованными даже основные утилиты. Одной из системных утилит, которой мало кто понимает, как пользоваться, является Проводник. В этой статье выясним, где находится Проводник в Windows и для чего он нужен. Давайте же приступим. Поехали!
Проводник Windows — это системная утилита.
Ещё до появления первой ОС Виндовс вся работа, в основном, выполнялась в системе DOS. Вводить команды, чтобы вызвать какую-нибудь операцию либо открыть и отредактировать файл было весьма неудобно. Именно тогда появился один из первых файловых менеджеров под названием Norton Commander. Он имел два основных окна с рабочей областью, позволял осуществлять управление содержимым дисков, однако в приложении нужно было всё время перемещаться к основной строке, для входа/выхода из папки или раздела. Сделав выводы, компания Microsoft позаимствовала из Norton Commander всё лучшее, добавив новые идеи, по итогу создав собственную утилиту, которая и стала привычным всем «Проводником».
По сути, Проводник Виндовс — это файловый менеджер, позволяющий просматривать содержимое дисков, разделов, различных носителей, а также управлять им. Вместе с появлением более новых версий Windows усовершенствуется и Проводник, получая новые функции и возможности. Так, программа эволюционировала до средства решения различных необычных операций. Появилась даже возможность вносить изменения в настройки системы.
Преимущество утилиты в том, что она имеет древовидную структуру, что позволяет быстро найти нужный файл или папку на компьютере. Если кто-то пользовался программой Total Commander, то это практически то же самое, что и Проводник. Интерфейс утилиты с годами практически не меняется, лишь добавляются новые возможности и функции. Например, последние версии могут записывать диски, чего раньше не было, приходилось прибегать к использованию специального ПО.
Также с помощью Проводника удобно находить скрытые системой файлы и папки. Через контекстное меню можно даже настроить внешний вид папок. Имеется множество возможностей быстрого и удобного поиска по самым разнообразным критериям. Помимо всего прочего, имеется возможность отправки электронных писем, разумеется, только в том случае, если настроен почтовый клиент. Расположен Проводник в корневом каталоге Windows на диске C (если система установлена на нём). Запускается программа через исполнительный файл под названием explorer.exe.
Как же воспользоваться такой полезной утилитой? Существует несколько способов вызвать Проводник. Если у вас установлена одна из последних версий Windows, кликните правой кнопкой мыши по меню «Пуск» и выберите соответствующий пункт из открывшегося меню. Другой способ — вызвать окно «Выполнить», воспользовавшись комбинацией клавиш Win+R, а затем ввести команду (без кавычек) «explorer.exe». Наиболее простой вариант — воспользоваться горячими клавишами Win+E. Так вы сэкономите гораздо больше времени.
Теперь вы знаете, где можно найти Проводник Виндовс и зачем он, вообще, нужен. Как видите, программа весьма полезная, умеет решать множество разнообразных задач. Пишите в комментариях помогла ли вам статья разобраться, рассказывайте другим пользователям какими файловыми менеджерами предпочитаете пользоваться вы сами, и спрашивайте, если остались какие-либо вопросы по теме.
Процесс Explorer.exe
Рассказываем о том, что представляет собой процесс explorer.exe.
Работая за компьютером, вы даже не представляете, как много разных процессов не нем запущено. Помимо тех программ, что вы используете, в фоновом режиме работают системные утилиты и службы. Некоторые из них выполняют мелкие задачи, а некоторые имеют фундаментальное значение и играют важную роль в работе ОС. explorer.exe — один из таких фундаментальных процессов, являющихся ключевой составляющей Windows.
Для чего нужен процесс explorer.exe?
Итак, что это за процесс? Explorer.exe, как и любую другую запущенную программу, можно отследить в приложении «Диспетчер задач». Там есть специальная графа со списком работающих процессов. Так его обычно и находят.
По сути, explorer.exe — это обычная программа. Но очень важная для Windows. Это «Проводник», то есть файловый менеджер компании Microsoft вкупе с графической оболочкой ОС. То есть все, что вы видите на рабочем столе, включая сам рабочий стол.
Панель задач в нижней части экрана, папка «Этот компьютер», боковая панель с настройками. Все это управляется одним процессом — explorer.exe. Он запускается и непрерывно работает в Windows с 95 года.
Где находится программа?
Мы уже выяснили, что explorer.exe — такое же приложение, как и все остальные, просто с большими полномочиями. Поэтому у него есть отдельное место на жестком диске, как и у других компонентов ОС.
Explorer.exe можно найти в ключевой системной папке. Речь идет про C:\Windows . Тут он обитает в компании блокнота, редактора реестра и прочих утилит, которые идут в комплекте с ОС.
Можно ли закрыть explorer.exe?
Можно, но зачем? В системе крайне редко встречаются ситуации, когда это может понадобиться. Так как explorer.exe отвечает за работу с файлами, окнами и вообще отображения всего и вся, его выключение крайне нежелательно.
Тем не менее, если закрыть explorer.exe, ничего криминального не произойдет. Компьютер продолжит работать. Остальные фоновые задачи будут выполняться, как и прежде. Сторонним программам вообще по боку на то, работает «Проводник» или нет. А вот нам не по боку — без него куда сложнее ориентироваться и управлять системой. Так что лучше не выключать его. Ну, или делайте это при нужде, а не из праздного интереса.
Что за нужда? explorer.exe может зависнуть. Да-да, один из ключевых процессов в системе может «помереть» неожиданно и не отзываться на ваши команды. Практически вся визуальная составляющая Windows станет бесполезной. В этом случае придется закрывать или перезагружать процесс (зависит от версии Windows).
Как завершить или перезагрузить процесс explorer.exe?
«Проводник» можно закрыть через диспетчер задач. Это делается следующим образом:
- Запускаем диспетчер задач. Можно одновременно нажать Ctrl + Shift + Esc , можно зайти через комбинацию клавиш Ctrl + Alt + Del , ну или в поиске ввести «Диспетчер задач».
- Выбираем вкладку «Процессы».
- Ищем там процесс под названием explorer.exe (в Windows 10 он называется «Проводник»).
- Кликаем по нему правой кнопкой мыши.
- В появившемся контекстном меню выбираем пункт «Снять задачу» (или «Завершить процесс»).
В Windows 10 есть отдельная кнопка для перезапуска explorer.exe как раз на случай его неожиданного зависания. Она выключит «Проводник», а потом за вас его включит, чтобы не пришлось мучиться и жать на кнопки вслепую, не имея доступа к нужным частям интерфейса.
В случае со старыми версиями Windows, после выключения explorer.exe придется вручную его запустить.
Как включить explorer.exe вручную
Есть несколько вариантов, как вернуть оболочку Windows в рабочее состояние после выключения.
- Перезагружаем компьютер. Это самый радикальный способ, который может поудалять кучу данных из запущенных программ. Но он работает. Поэтому не упомянуть его нельзя.
- Активируем через программу «Выполнить». Одновременно нажимаем клавиши Win + R . В появившемся окне вводи слово explorer.exe . Нажимаем на клавишу Enter . Все. Это более логичный вариант, но не такой очевидный.
Дополнительная информация
Важный факт. Процесс explorer.exe в системе должен быть один. Если их два, три, четыре (неважно), то все плохо. Вероятнее всего — это вирус. Трояны любят скрываться под видом этого процесса, потому что люди боятся закрывать explorer.exe . И вообще его редко в чем-то подозревают. Но двух «Проводников» быть не должно. Самозванца надо удалять.
Чтобы это сделать:
- Открываем диспетчер задач (чуть выше я писал о том, как это можно сделать).
- Ищем там все процессы с названием explorer.exe и начинаем их закрывать. Вычисляем подделку.
- Затем в поиске ищем файлы explorer.exe. Находим тот, что содержится не в папке C:\Windows и удаляем.
Если вирус не дает завершить фальшивый процесс, можно зайти в систему в безопасном режиме и попробовать снова. Также не стоит пренебрегать помощью стороннего антивируса. Он обычно находит такие трояны и без проблем их удаляет.
Открываем «Проводник» в Windows 10
Каждому пользователю ежедневно требуется просматривать содержимое дисков своего компьютера, открывать папки и документы. В операционной системе Windows для этих целей имеется встроенный файловый менеджер «Проводник». Из этой статьи вы узнаете обо всех возможных способах запуска «Проводника» в Windows 10.
Способ 1. Открываем «Проводник» комбинацией клавиш
Наиболее быстрым способом запуска приложения «Проводник» (или «Explorer» в английском варианте) в ОС Windows, безусловно, является использование горячих клавиш. Нажмите клавишу с эмблемой Windows на клавиатуре и, удерживая ее, нажмите клавишу с английской буквой «E», и «Проводник» появится на вашем экране.
Способ 2. Открываем «Проводник» кнопкой на панели задач
По умолчанию после установки операционной системы Windows 10 кнопка с изображением папки, запускающая проводник, закреплена на панели задач.
Если такой кнопки на вашей панели задач нет, не беда. Запустите «Проводник» описанным выше способом, кликните на его значке в панели задач правой кнопкой мыши и выберите команду «Закрепить на панели задач». Теперь такой способ запуска встроенного файлового менеджера Windows будет доступен вам всегда, причем вы можете перетащить кнопку «Проводника» и поместить ее в удобное для вас место на панели задач.
Способ 3. Открываем «Проводник» из списка программ в меню «Пуск»
Открываем меню «Пуск» нажатием клавиши с эмблемой Windows на клавиатуре или щелчком на кнопке «Пуск» в панели задач. Листаем список приложений и находим в нем папку с ярлыками служебных программ «Служебные — Windows». Далее раскрываем папку и кликаем на ярлык «Проводника».
Способ 4. Открываем «Проводник» с панели быстрого доступа в меню «Пуск»
Есть способ ускорить запуск «Проводника» из меню «Пуск», но для этого придется произвести несколько несложных действий. Между аватаркой пользователя и кнопкой выключения в левой части меню «Пуск» находится панель с кнопками для быстрого доступа к папкам пользователя и параметрам системы. Вот на эту панель мы можем добавить кнопку «Проводника». Делается это так: кликаем правой кнопкой мыши на одну из кнопок этой панели и в контекстном меню выбираем команду «Персонализировать этот список».
Откроется окно, где нам нужно перевести переключатель «Проводник» в положение «Вкл.».
Теперь кнопка для запуска «Проводника» будет отображаться на панели быстрого доступа в стартовом меню Windows.
Способ 5. Открываем «Проводник» из контекстного меню кнопки «Пуск»
Щелкаем правой кнопкой мыши на значке «Пуск» или нажимаем горячие клавиши «Windows» + «X» и выбираем команду «Проводник» в открывшемся контекстном меню.
Способ 6. Открываем «Проводник» с помощью поиска
С помощью системного поиска в Windows 10 можно не только искать документы, но и открывать приложения. Нажмем на значок лупы в панели задач или воспользуемся комбинацией клавиш «Windows» + «S». Далее вводим в поисковую строку название приложения «Проводник», и, когда оно будет найдено, кликаем на него левой кнопкой мыши.
Где находится папка windows explorer
ИЕ известен тем, что любит сохранять файлы в многочисленных местах, которые не так-то легко найти. Эта статья подскажет вам, где Internet Explorer сохраняет файлы в системах XP и Vista.
Обзор
Internet Explorer сохраняет используемые файлы, такие как кэш, куки, историю и избранное в многочисленных местах внутри файловой системы. Еще усложняет ситуацию то, что в Windows XP и Windows Vista существует заметная разница в местоположении этих файлов. Я покажу вам расположение этих файлов в обеих системах, начиная с Windows XP.
Прежде чем начать, давайте определимся с типами файлов, которые мы ищем – кэш, куки, история и избранное.
- Кэш Internet Explorer сохраняет графические файлы и снимки постоянно посещаемых сайтов, чтобы ускорить их загрузку при повторном посещении. Учтите, что эта папка может содержать большое количество графических файлов и занимать достаточно много места на жестком диске.
- Куки используются для хранения метаданных посещаемых сайтов, чтобы сохранить любые специальные настройки сайта – как например, желаемый фон или организацию виджетов сайта.
- История используется для того, чтобы хранить журнал посещений сайтов.
- Избранное — это ваши любимые сайты, которые вы добавили в закладки на будущее.
Проверьте, включена ли у вас опция просмотра скрытых системных файлов. Чтобы это сделать, откройте Мой Компьютер, Сервис, Свойства папки. Во вкладке Вид выберите опцию «Показывать скрытые файлы и папки» и убедитесь, что с опции «Скрывать защищенные системные файлы» снята отметка. Нажмите Ок, и вы получите возможность заходить в места, указанные ниже. Также в эти папки можно попасть другим путем – просто скопировав их путь в строку окна проводника.
Папки и файлы Internet Explorer в ХР
В Windows XP Internet Explorer хранит следующие типы файлов в указанных папках:
- Кэш — C:\Documents and Settings\ \Local Settings\Temporary Internet Files\Content.ie5 (учтите, что это скрытая системная папка).
- Куки — C:\Documents and Settings\ \Local Settings\Temporary Internet Files.
- История — C:\Documents and Settings\ \Local Settings\History
- Избранное — C:\Documents and Settings\
Папки и файлы Internet Explorer в Vista
В Windows Vista Internet Explorer хранит следующие типы файлов в указанных папках:
Где находится internet explorer в windows 7 и как очистить кэш
С самого начала хочу предупредить: когда узнаете где находиться internet explorer не вздумайте – удалять (не путайте с кэш, его можно чистить).
Все остальные браузеры, которые находятся там куда их установите, удалять можно спокойно.
Браузер internet explorer (интернет эксплорер) во всех операционных системах: Vista, виндовс 8, windows 7 или XP находиться на диске «C» в папке «Program files».
Также узнать где internet explorer находиться можно нажав пуск, выбрав все программы и кликнув по строке правой клавишей мышки перейти по опции «расположение файла».
Где находится кэш internet explorer – это уже второй вопрос.
Чтобы его очистить в меню браузера (верху с правой стороны, часто спрятано) нажмите «сервис», потом «свойства браузера».
Во вкладке «общие» как ниже на изображении, под строкой «журнал браузера» нажмите опцию «удалить», тогда кэш очиститься.
Можно поступить и по-другому. Очистить папку кэш. Она находиться по следующему пути: «C”=>>>, «Documents and Settings”=>>>, «ваше имя”=>>>, «Local Settings”=>>>, «Temporary Internet Files”.
Вот собственно и все. В заключение хочу заметить, что большинство людей не пользуется эксплорером, считая его очень плохим, а напрасно.
Да восьмая версия очень плохая – постоянно зависает (глючит), а вот девятая или десятая совсем другое дело. Правильно их настроив – остальные браузеры спрячутся.
В целом каждому решать самостоятельно какой использовать. Для новичков на мой взгляд лучшим будет хром, но это мое мнение.
Очень многие предпочитают оперу, а я ее терпеть не могу – а вот мазила в сам раз. В нее можно установить множество дополнений увеличивающих функциональность, но вместе с тем уменьшая скорость работы. Удачи.