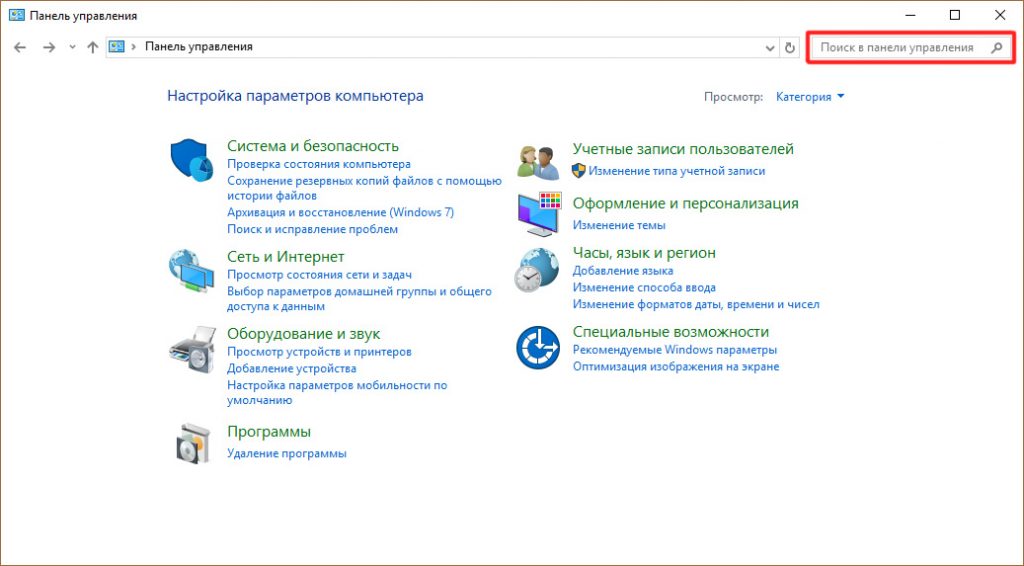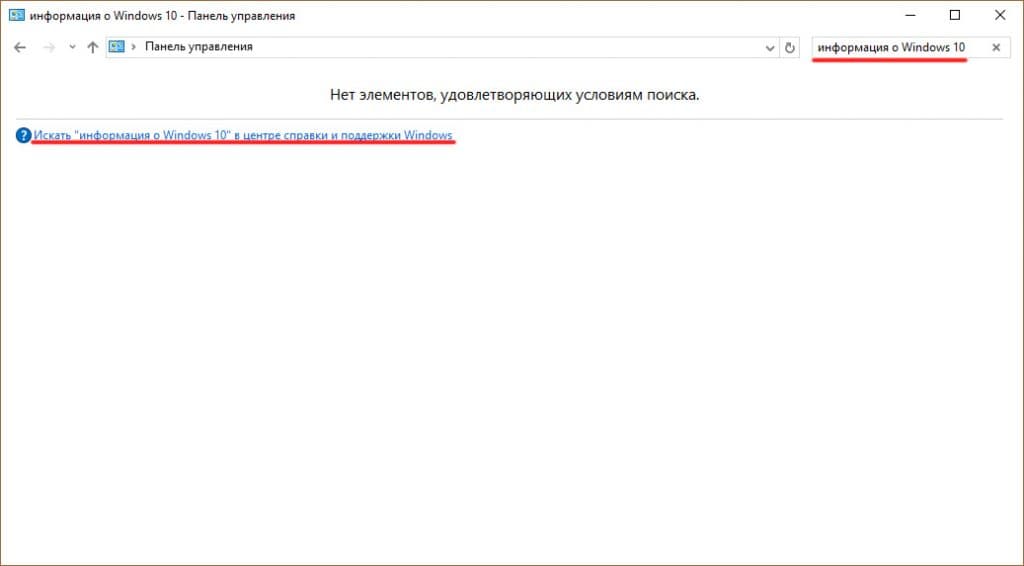- Справочная система Windows
- Способы получения справки
- Главное меню
- Клавиша F1
- Справка в диалоговых окнах
- Контекстная подсказка
- Справка в приложениях
- Работа с Центром справки и поддержки
- С компьютером на ТЫ
- Nav view search
- Навигация
- Искать
- Список категорий
- Предварительная настройка BIOS
- Использование DVD-привода
- Использование FLASH-накопителя
- Работа с Windows 7. Первые шаги.
- Справочная система Windows 7
- Получаем справку в Windows 10
- Где находится справка?
- Можно ли использовать приложение?
Справочная система Windows
Современное программное обеспечение отличается высокой сложностью, поэтому и в операционной системе, и в большинстве ее приложений предусмотрено наличие справочных систем. В Windows XP справочная система представляет собой не только набор справочных файлов, но и мощное средство для получения консультации и поддержки по любым проблемам, которые могут возникнуть в процессе работы с системой.
Способы получения справки
Главное меню
Вызов основного справочника Windows осуществляется из Главного меню командой Пуск 
Клавиша F1
Клавиша в Windows зарезервирована для вызова справочной информации по теме активного окна. Если открыто программное окно, то при нажатии клавиши появляется основное окно справки с содержанием разделов, в котором выделен (подсвечен) раздел соответствующий данной программе.
Если открыто диалоговое окно, то нажатие клавиши вызовет справку по теме запроса или текущего поля диалогового окна.
Справка в диалоговых окнах
При работе с элементами управления диалоговых окон часто возникает потребность в быстрой и короткой справке. Эту возможность предоставляет специальная кнопка подсказки 
Контекстная подсказка
Пояснения об элементах диалоговых окон можно получить и другим способом. Нужно щелкнуть на элементе правой клавишей мыши. При этом либо сразу появится всплывающая подсказка, либо контекстное меню с единственным пунктом «Что это такое?». Щелчок левой кнопкой на этих словах вызовет контекстную справку. Иногда достаточно указать на элемент мышью, чтобы появилась всплывающая подсказка.
Справка в приложениях
В строке меню почти всех Windows-программ имеется пункт Справка (иногда представленный просто знаком вопроса). При помощи этого пункта можно вызвать основное окно справки, а также получить справочную информацию о программе.
Работа с Центром справки и поддержки
То окно, которое открывается при запуске справки, называют домашней страницей. Для возвращения с любой страницы справки на домашнюю страницу предназначена кнопка 
На домашней странице представлены основные разделы справки в виде ссылок. Указатель мыши на ссылке принимает форму руки. Щелчок по ссылке (или нажатие клавиши ) выводит дополнительную информацию или открывает новую страницу справки.
Новая страница окна справки разделена на две области. Каждая из областей может иметь свои полосы прокрутки.
Левая область, в свою очередь, разделена на две части.
Верхняя часть левой области (панель навигации) содержит подразделы и темы, относящиеся к выбранному разделу справки, а правая (панель содержания) – информацию по выбранной теме. Подразделы отмечены значком 


Текст в окне справки, помеченный синим цветом, обозначает ссылку на поясняющий текст.
Нижняя часть левой области называется Дополнительные сведения и содержит четыре пункта.
При выборе пункта Глоссарий Windows в панели содержимого отображается список всех технических определений, включенных в справочную систему. Список расположен в алфавитном порядке. Для быстрого перехода к термину используются кнопки всех букв русского и латинского алфавита. При выборе пункта Сервис на панели навигации отображаются все темы по служебным программам и сервисным возможностям операционной системы.
Для перехода по открывавшимся страницам используются кнопки 

Если текст в окне справки помечен зеленым цветом, то при щелчке на нем появится окно с текстом определения данного термина.
Чтобы отобразить только панель содержимого центра справки и поддержки, содержащую текст раздела, нажмите кнопку 

Можно уменьшить или увеличить область содержимого раздела в окне справки и поддержки. Для этого необходимо навести указатель на левую границу этой области. Когда указатель примет вид двунаправленной стрелки, перетащить границу влево или вправо.
Если поиск нужной темы в разделах справки не дал положительных результатов, то можно воспользоваться предметным указателем, щелкнув на кнопке 
При этом вид левой области окна справочной системы изменится – примет вид линейной структуры (списка). Фактически это алфавитный указатель терминов, встречающихся в справочной системе. Для пролистывания списка можно пользоваться полосой прокрутки, клавишами-стрелками или клавишами и . Если в поле ввода ввести первые буквы искомого слова или слово целиком, то ниже в поле списка будет выделена строка, содержащая сочетание символов или данное слово. И наоборот, если в поле списка выбрать термин, то он появится в поле ввода.
Можно также провести поиск информации по слову или фразе, используя поле Найти в верхней части окна Центр справки и поддержки. Ввод текста завершается щелком на кнопке 
Щелчок на кнопке 
Щелчок на кнопке 
Чтобы добавить страницу в Избранное, нужно в контекстном меню открытой страницы (правой области окна) выбрать команду Добавить в Избранное или нажать кнопку 
При добавлении в список Избранное внешней связанной страницы (не являющейся частью текущего файла справки) средство справки и поддержки добавляет ссылку на эту страницу, а не название раздела.
Чтобы удалить страницу из этого списка, нужно открыть Избранное, в контекстном меню имени раздела выбрать команду Удалить или щелкнуть на имени раздела и нажать кнопку Удалить.
Чтобы переименовать элемент в данном списке, нужно открыть Избранное, выбрать нужный раздел и нажать кнопку Переименовать.
Copyright © 2008-2010
Ющик Е.В. All Rights Reserved
С компьютером на ТЫ
Nav view search
Навигация
Искать
- Вы здесь:
- Работа с Windows 7. Первые шаги.
- Справочная система Windows 7
Список категорий
Предварительная настройка BIOS
Предварительная настройка BIOS
Смысл настройки BIOS состоит в том, чтобы загрузка компьютера началась с того устройства, которое содержит дистрибутив операционной системы. В нашем случае нужно сделать так, чтобы компьютер загружался с DVD -привода или USB -накопителя. Для этого будем использовать BIOS Подробнее.
Использование DVD-привода
Использование DVD -привода
Применение DVD -привода для установки операционной системы — стандартный подход, который выбирает большинство пользователей. Никаких особых требований при этом нет, единственное, что нужно, — сам DVD -привод, поскольку в силу размера дистрибутива операционной системы для установки используется именно DVD , a не CD . Подробнее.
Использование FLASH-накопителя
Использование FLASH -накопителя
Чтобы flash -накопитель можно было использовать для установки операционной системы, недостаточно скопировать на него дистрибутив операционной системы, нужно еще сделать так, чтобы с него можно было загрузить компьютер, то есть flash -накопитель должен содержать загрузочную область. Подробнее.
Работа с Windows 7. Первые шаги.
Справочная система Windows 7
Справочная система Windows 7
Справочная система может помочь вам узнать довольно много разнообразной информации: от основ работы с Windows 7 до тонкостей настройки различных служб.
Вызов справочной системы производится следующим образом: в меню
Пуск надо выбрать пункт Справка и поддержка (часто для краткости записывают так: Пуск → Справка и поддержка).
При этом появляется окно, показанное на рис. 1.
Рис. 1. Окно справки по Windows 7
В этом окне вам предлагается выбрать тему, по которой нужно получить справочные сведения. Темы представлены в виде гиперссылок. Гиперссылки отличаются от остального текста цветом. Когда вы наводите указатель мыши на ссылку, он принимает вид руки
а текст гиперссылки подчеркивается. Если в этот момент щелкнуть левой кнопкой мыши, откроется выбранный раздел.
В тексте выбранного раздела тоже могут встретиться гиперссылки. Они выделены в тексте цветом. При щелчке мышью по ним показывается соответствующая информация.
Можно возвращаться к предыдущей показанной информации с помощью щелчка по кнопке
Если после этого вы хотите снова увидеть текст, который смотрели прежде, щелкните по кнопке
Для быстрого перехода обратно к списку тем можно щелкнуть мышью по кнопке
Найти среди справочных сведений нужное описание по слову или сочетанию слов можно, используя поле поиска, где написано « Поиск в справке ». Щелкните мышью в этом поле и, когда там замигает курсор клавиатуры, введите слова для поиска, а затем нажмите клавишу Enter на клавиатуре или щелкните по значку
и получите список разделов, где они упоминаются (см. рис. 1).
Получаем справку в Windows 10
Пользователи не раз пользовались «справкой Windows» в предыдущих версиях операционных систем Microsoft. В новой ОС, к сожалению, в меню Пуск этой опции нет. Как получить справку в Windows 10, рассмотрим в рамках данной статьи.
Где находится справка?
Справка по работе с операционной системой перекочевала из приложения в интернет. С ней можно ознакомится вот по этой ссылке. В этом есть как плюсы так и минусы. Чтобы получить доступ к справке, находясь в операционной системе:
- Нажмите правой кнопкой мыши по Пуск и выберите «Панель управления».
- В поле «Поиск» в «Панели управления» напишите слово, к примеру «информация о Windows 10».
- Перейдите по ссылке, указанной в поисковой выдаче и вы попадете на страницу «Центра справки и поддержки Windows».
Можно ли использовать приложение?
Есть старая программа Winhlp32.exe, которую без проблем ставили на Windows 8.1. Приложение для юбилейной операционной системы, Microsoft не выпустили, а дистрибутив для 8.1 не работает в новой ОС. Есть энтузиасты, которые сделали доступным это приложение и для Windows 10, например Komeil Bahmanpour. Но после последнего обновления операционной системы, программа перестала работать. Поэтому остается следить за новостями и ждать, пока Microsoft, или другие программисты, опубликуют в свободном доступе рабочую версию Winhlp32.