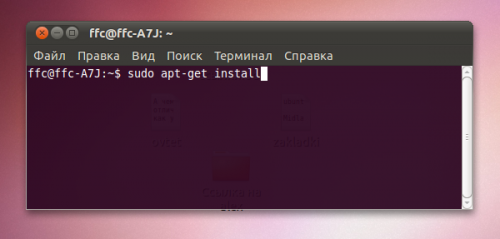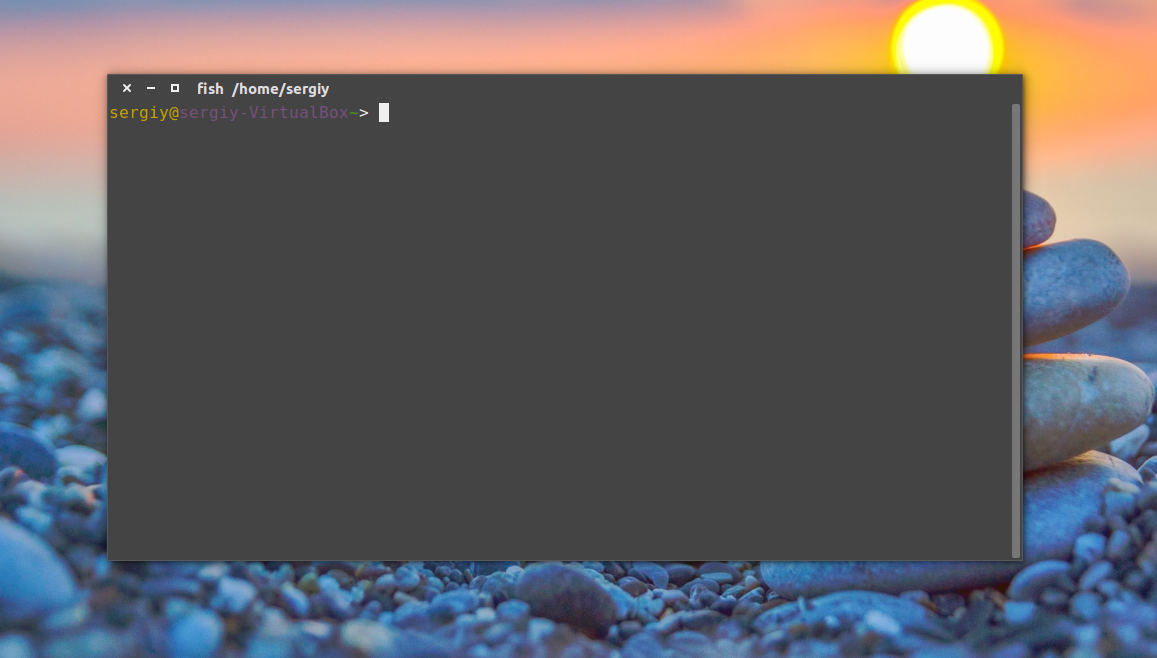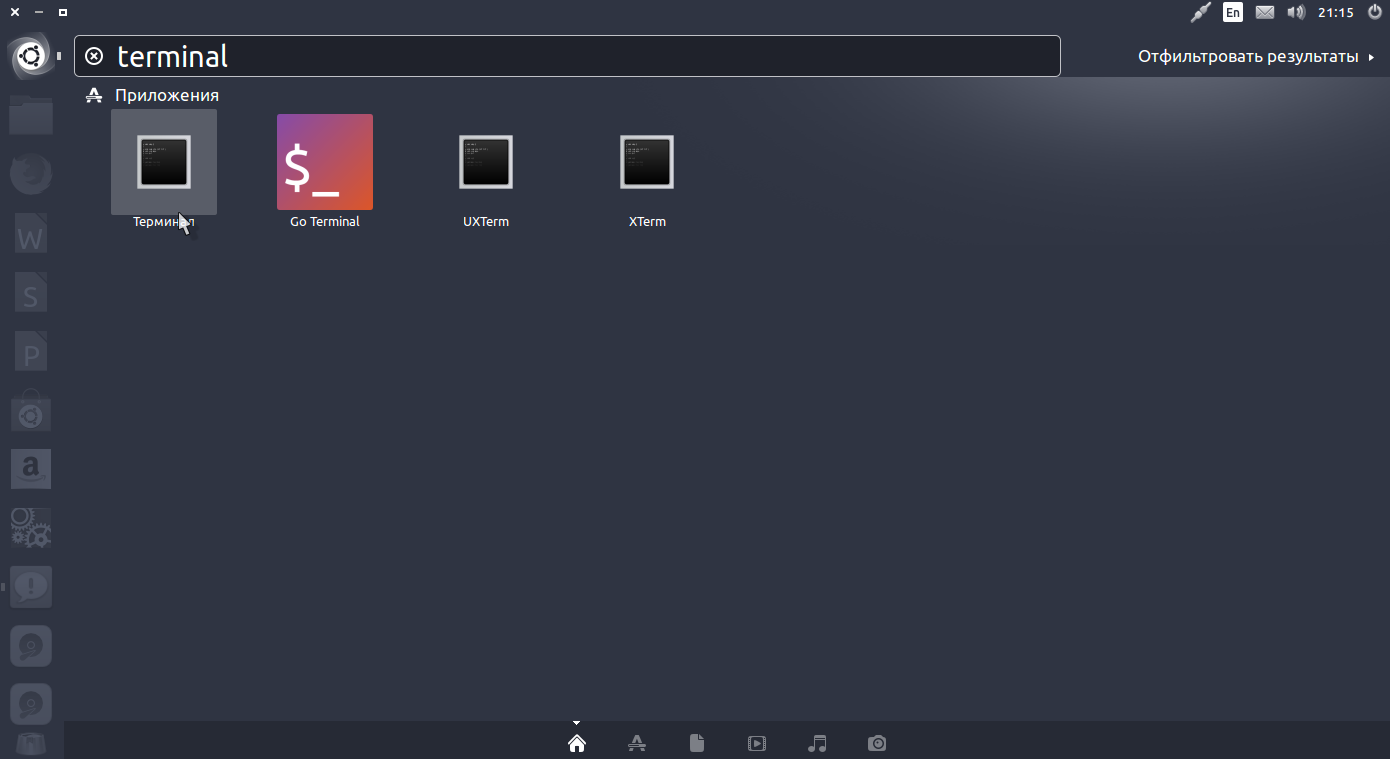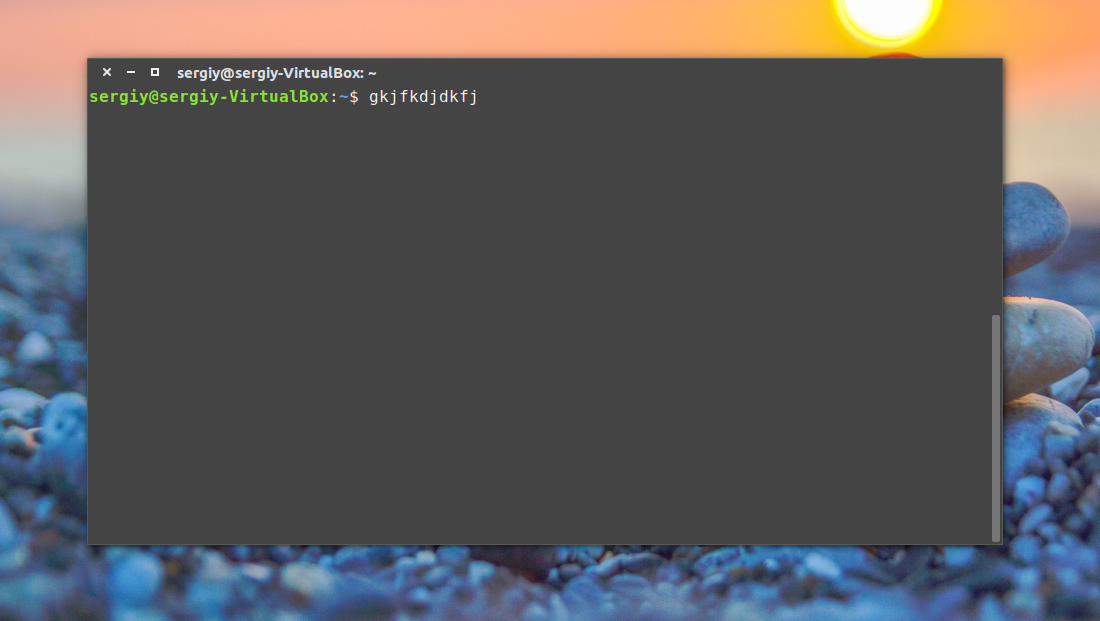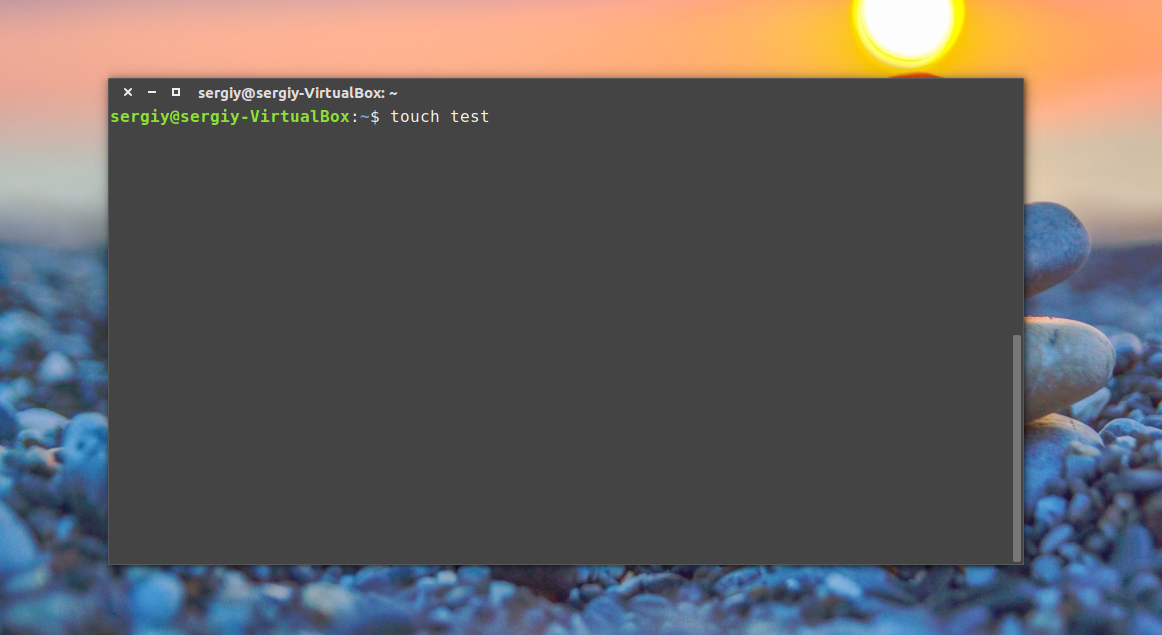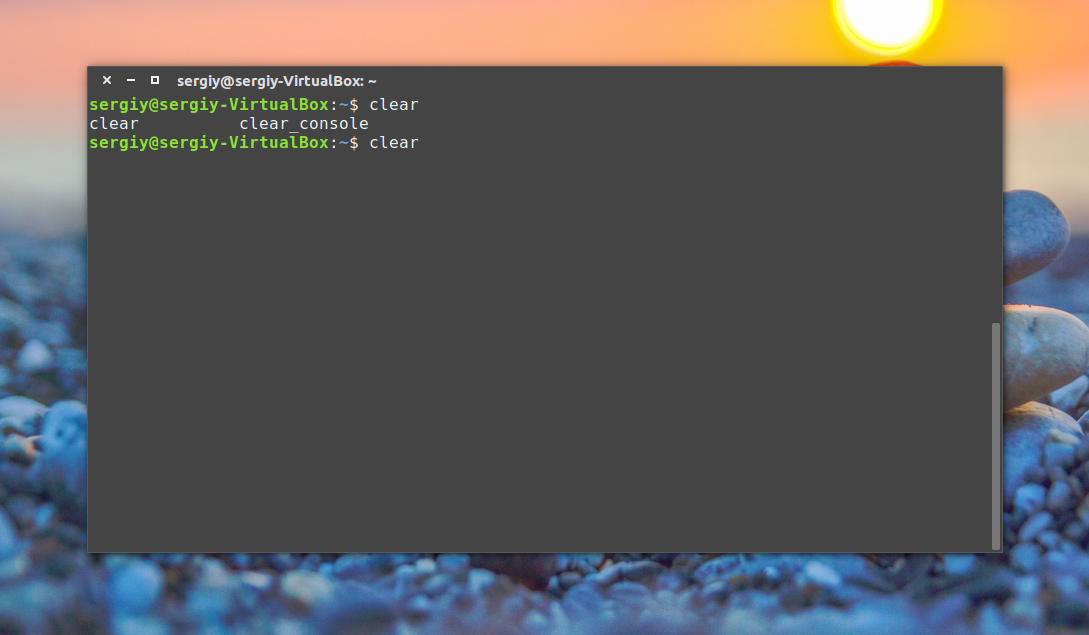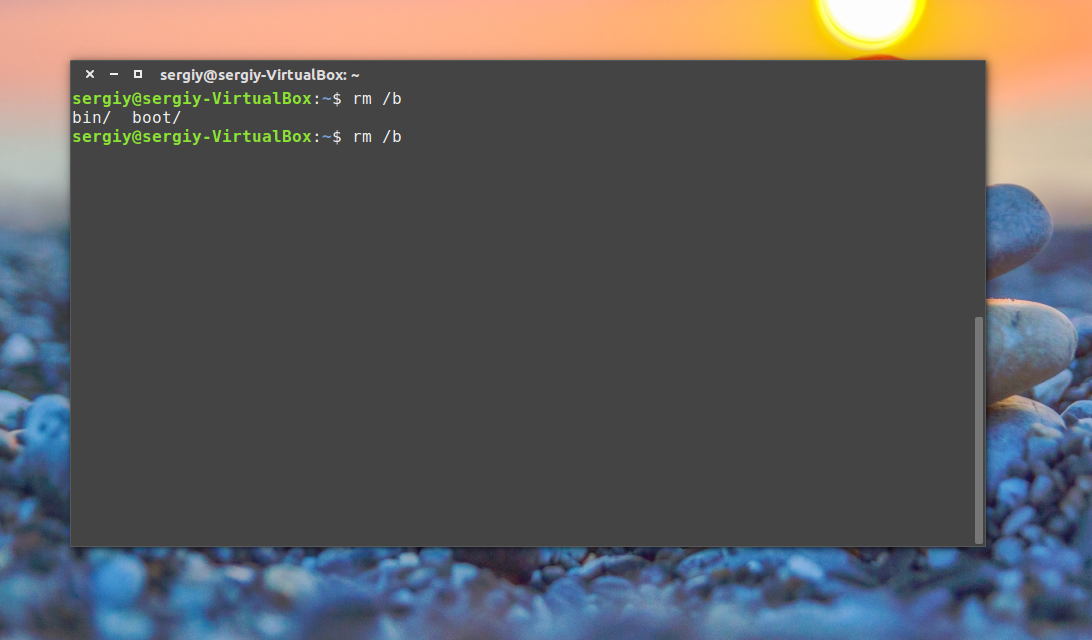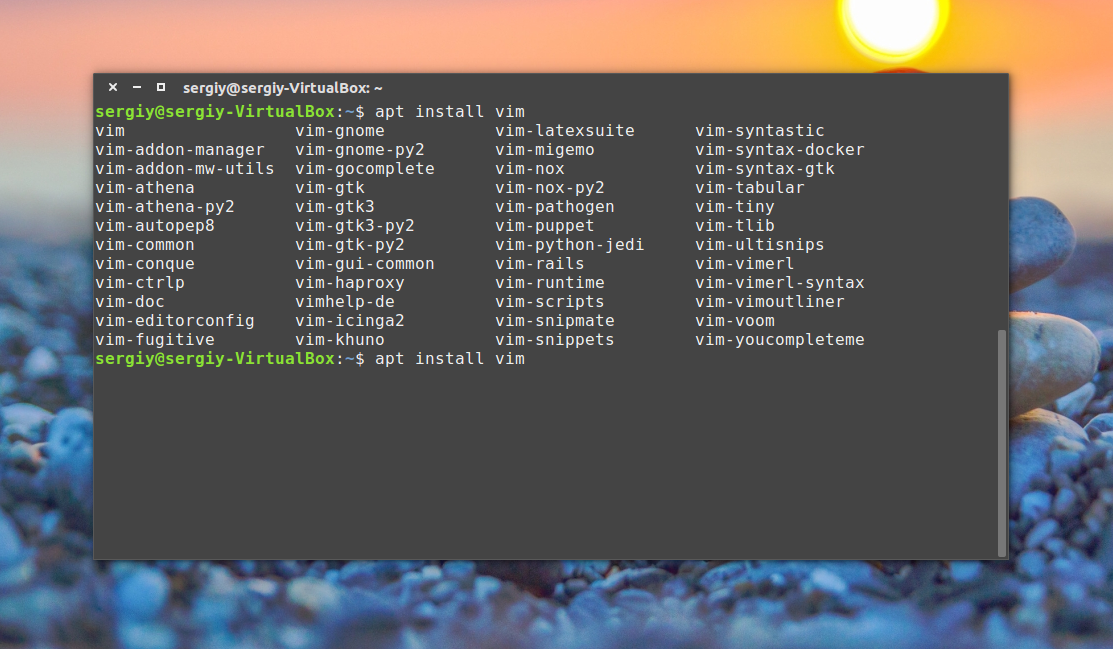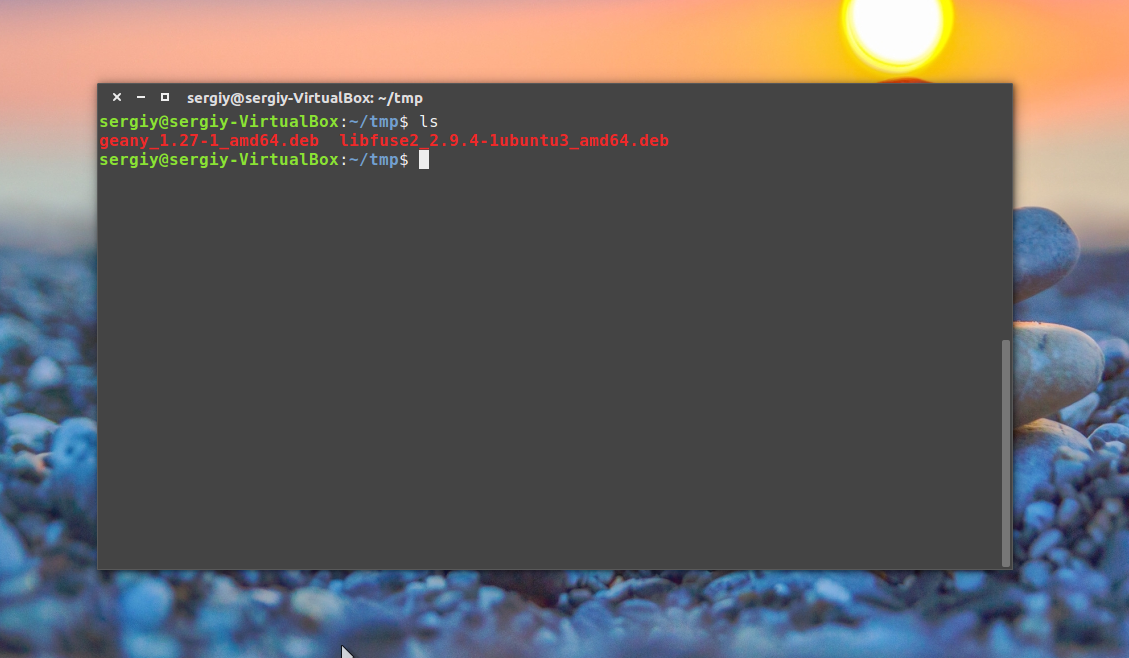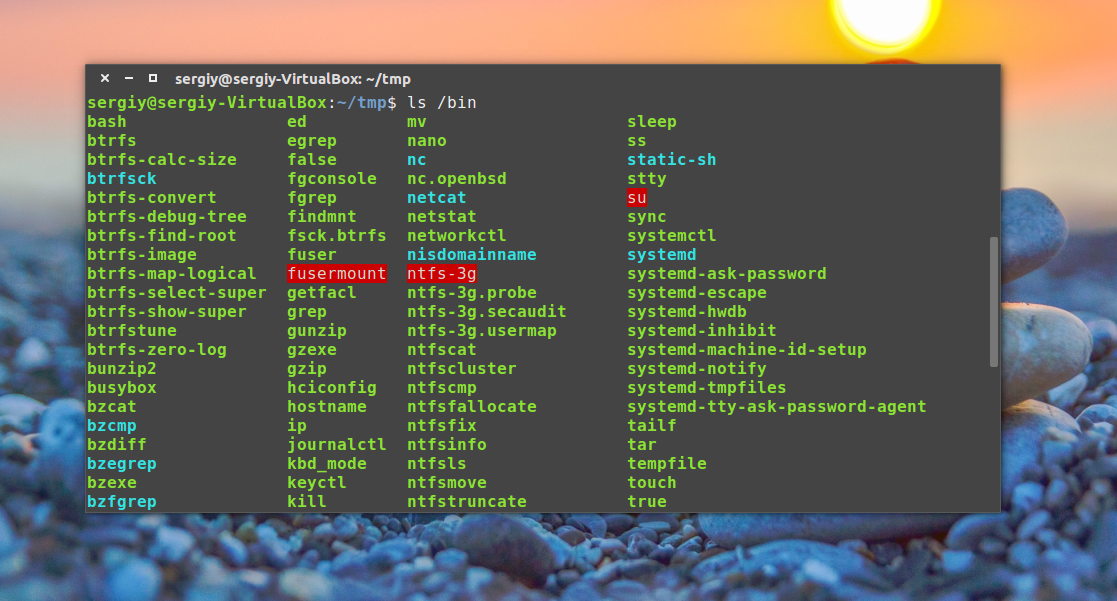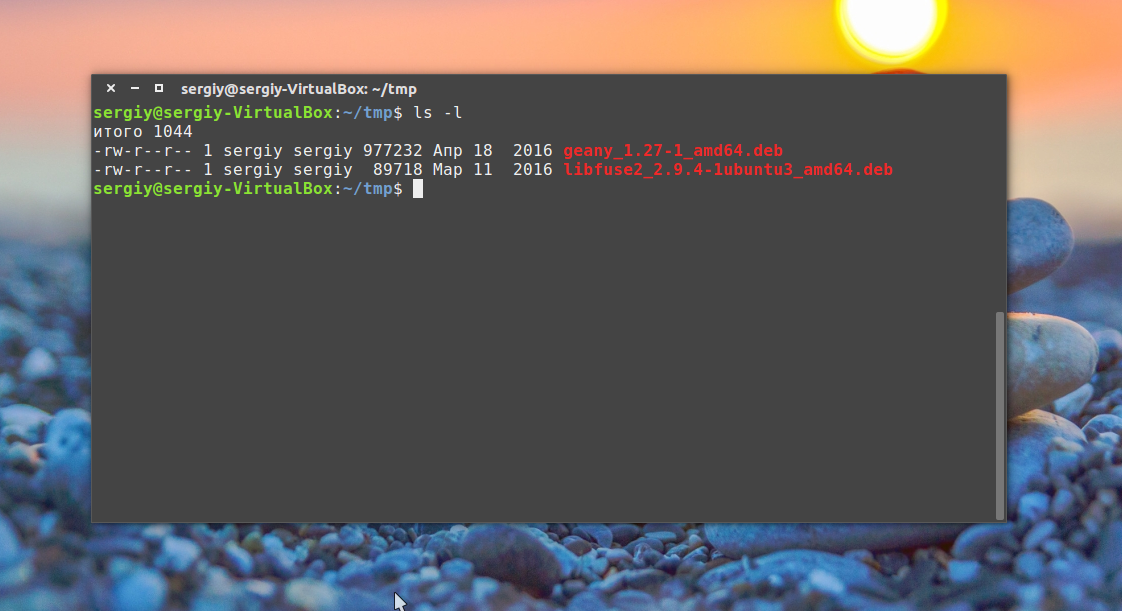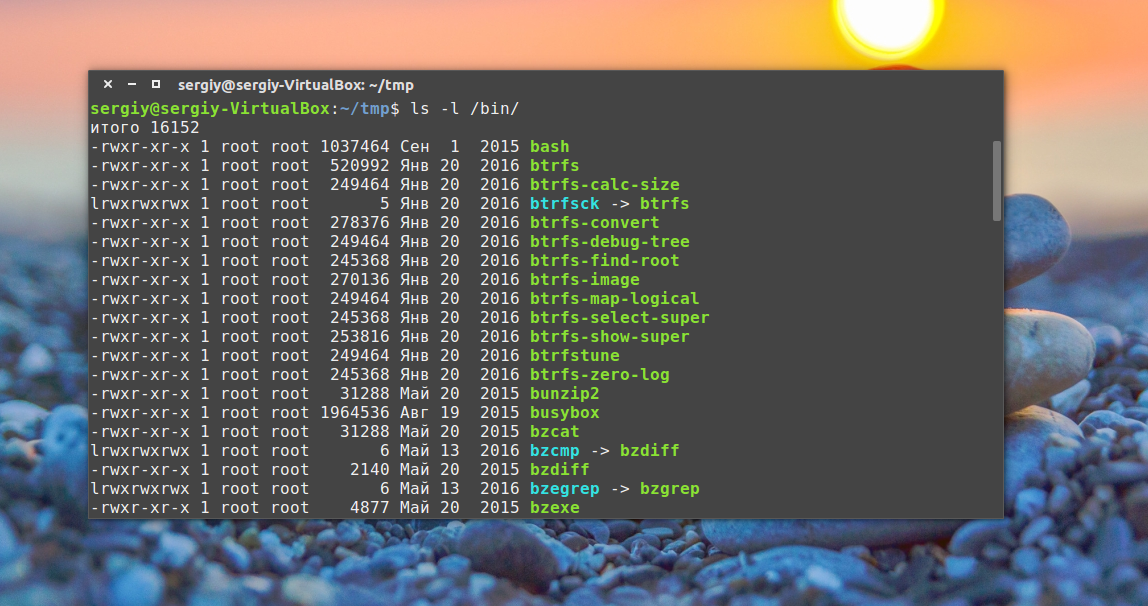- Linux-аналог Знаем Linux-аналоги для Windows-приложений
- Что такое строка, консоль и терминал в Linux?
- Как найти терминал Linux?
- Как правильно вводить команды в Linux-терминале?
- Способы запуска «Терминала» в Linux
- Запускаем «Терминал» в Linux
- Способ 1: Стандартная комбинация клавиш
- Способ 2: Утилита «Выполнить»
- Способ 3: Контекстное меню директорий
- Способ 4: Главное меню ОС
- Способ 5: Виртуальная консоль
- Способ 6: Строка «Избранное»
- Работа в терминале Linux для начинающих
- Что такое терминал Linux?
- Как открыть терминал Linux?
- Выполнение команд в терминале
- Выводы
Linux-аналог Знаем Linux-аналоги для Windows-приложений
В интернете встречается множество статей, уроков и примеров, в которых пользователей просят «скопировать и вставить команду в Linux-терминал». Однако, где находится терминал и как в него попасть, в этих статьях не объясняется.
Именно поэтому мы постарались составить понятное руководство, с помощью которого пользователи смогут определить местонахождение терминала в различных версиях Linux и, что немаловажно, осознать преимущества его использования.
Что такое строка, консоль и терминал в Linux?
Консоль и терминал в Linux – это синонимы, обозначающие одну и ту же программу, то самое «окошко», в которое вводятся команды Linux. Строка внутри терминала, в которой прописываются команды, называется командной строкой.
Терминал Linux и командная строка внутри терминала
Как найти терминал Linux?
В Ubuntu (Gnome) можно найти терминал в меню Приложения > Стандартные > Терминал (Applications > Accessories > Terminal).
Вызов терминала в Ubuntu
В Kubuntu можно найти терминал следующим способом:
— щелкнуть по голубой иконке Kmenu,
— набрать слово terminal,
— нажать на Konsole.
Как вызвать терминал в Kubuntu
В Xubuntu (XFCE) можно найти терминал в меню Приложения>Стандартные > Терминал (Applications > Accessories > Terminal).
Как вызвать Xubuntu-терминал
Примечание: В Clario Dock для запуска терминала достаточно вызвать Clario-панель и набрать в ней команду terminal.
Как правильно вводить команды в Linux-терминале?
Приведенная ниже инструкция предназначена исключительно для новичков. Однажды выполнив ее шаги, Linux-пользователю вряд ли придется возвращаться к ней повторно.
Итак, для того, чтобы выполнить команду через Linux-терминал, необходимо:
— Запустить терминал. На экране появится так называемая «строка приветствия». Выглядит она следующим образом: vashe_imya@imya_komputera:
Рис. Linux-терминал со строкой приветствия
— С помощью сочетания клавиш Ctrl+Insert (Ctrl+C) скопировать нужную для ввода строку команды. К примеру,
— С помощью сочетания клавиш Shift+Insert (или нажатием на колесо мышки) вставить команду в Linux-терминал после строчки vashe_imya@imya_komputera:
Рис. Строка команды в Linux-терминале
— Нажать на кнопку Enter (Ввод).
— Если на экране появится строка [sudo] password for vashe_imuy:, значит, надо ввести пароль вашей учетной записи (совпадает с паролем от компьютера).
Рис. Linux-терминал запрашивает пароль
— Снова нажать на кнопку Enter (Ввод).
Важно помнить, что вводимый пароль не отображается в строке терминала. Внешне это выглядит так: пользователь набирает пароль, а на экране, как ни в чем не бывало, курсор продолжает мигать на одном и том же месте.
Такая особенность ввода сохранена исключительно в целях безопасности: находящиеся рядом пользователи не видят количества символов вводимого пароля.
После повторного нажатия на кнопку Enter (Ввод) терминал начнет поиск пакетов для установки запрашиваемой пользователем программы. Когда все необходимые пакеты будут обнаружены, терминал спросит: Хотите продолжить [Д/н]?
Рис. Подтверждение установки в Linux-терминале
Ответ «Да» (Д) можно выбрать с помощью клавиши Y (в английской раскладке клавиатуры) или Д (в русской раскладке клавиатуры).
Ответ «Нет» (н) можно выбрать с помощью клавиши N (в английской раскладке клавиатуры) или Н (в русской раскладке клавиатуры).
После положительного ответа в терминале начнется установка программы. Ее окончанием будет «строка приветствия», которая появлялась в самом начале работы с терминалом — vashe_imya@imya_komputera:
Рис. Завершение установки в Linux-терминале
Источник
Способы запуска «Терминала» в Linux
Консоль — основной инструмент дистрибутивов, основанных на ядре Linux. Через него пользователи выполняют множество полезных команд, которые позволяют взаимодействовать с операционной системой. Большинство юзеров придерживается одной методики запуска «Терминала», хотя на самом деле вариаций гораздо больше. Мы предлагаем ознакомиться со всеми доступными вариантами осуществления поставленной задачи, чтобы вы смогли найти оптимальный для себя или хотя бы узнали о наличии альтернативных способов, которые могут когда-то пригодиться.
Запускаем «Терминал» в Linux
Абсолютно каждый метод запуска «Терминала» в любом из дистрибутивов Linux не занимает много времени, а чаще всего выполняется буквально в несколько кликов. Сегодня в качестве примера мы рассмотрим Ubuntu. Если вы обладаете другой ОС, не беспокойтесь, поскольку почти нигде нет каких-либо различий, а если они и имеются, то самые минимальные, и о них мы обязательно расскажем в методах.
Способ 1: Стандартная комбинация клавиш
В Linux, как и во всех операционных системах, имеется ряд горячих клавиш, отвечающих за быстрый вызов определенных опций. Сюда входит и запуск установленной по умолчанию консоли. Однако некоторые пользователи могут столкнуться с тем, что стандартные комбинации по какой-то причине не работают или сбились. Тогда мы сначала советуем произвести следующие действия:
- Откройте главное меню на панели задач и перейдите в раздел «Настройки».
Здесь вас интересует категория «Клавиатура», которая находится в списке на левой панели.
Опуститесь вниз в группу «Запуск приложений» и отыщите там строку «Открыть терминал». По умолчанию комбинация должна иметь вид Ctrl + Alt + T. Если она не настроена или вы хотите изменить ее, просто дважды кликните левой кнопкой мыши по данной строке.
Сбросьте параметры, если хотите вернуть все значения по умолчанию.
Осталось только зажать соответствующую комбинацию, чтобы проверить действенность варианта.
Теперь вы знаете о том, как с помощью всего лишь одной комбинации запустить консоль. При этом будьте внимательны во время переназначения сочетаний, ведь некоторые сочетания уже заняты, о чем вы будете уведомлены. Таким способом вы можете открыть неограниченное количество новых окон классического «Терминала».
Способ 2: Утилита «Выполнить»
Способность применить этот метод зависит от установленного окружения. Практически во всех привычных графических оболочках он функционирует корректно, поэтому его обязательно следует попробовать. Принцип заключается в вызове утилиты «Выполнить», что производится зажатием комбинации Alt + F2.
В появившейся строке достаточно будет вписать gnome-terminal или konsole, что зависит от типа используемой оболочки.
После этого вы увидите, как сразу же отобразится новое окно «Терминала».
Недостаток этого метода заключается в том, что вам придется запоминать специальную команду или каждый раз копировать ее для вызова. Однако, как видите, ничего сложного в этом нет, поэтому уже буквально через пару вводов вы легко запомните необходимую фразу.
Способ 3: Контекстное меню директорий
Большинство графических оболочек имеют контекстное меню, которое вызывается путем нажатия ПКМ по свободному месту в любой директории. Одним из пунктов называется «Открыть в терминале» или «Открыть терминал». Именно это мы и рекомендуем использовать в качестве отдельного способа запуска консоли. Особенно актуально это в тех случаях, когда вы хотите запустить новую консоль в необходимом расположении.
Способ 4: Главное меню ОС
Строение практически всех окружений гарантирует наличие главного меню приложений, откуда можно запускать установленные и стандартные программы, включая консоль. Откройте главное меню удобным для вас образом и отыщите там «Терминал». Если просто найти его не получается, воспользуйтесь строкой поиска. Щелкните ЛКМ для запуска, и теперь вы можете смело приступать к вписыванию команд. Если потребуется создать новую сессию, вернитесь в главное меню и проделайте те же самые действия.
Способ 5: Виртуальная консоль
Этот вариант подойдет далеко не всем юзерам, поскольку он используется исключительно для перехода между виртуальными системными консолями. Дело в том, что при запуске операционной системы создается целых семь таких командных строк, последняя из них реализует графическую оболочку, поэтому пользователь видит только ее. При необходимости можно переключаться к другим терминалам, используя горячие клавиши Ctrl + Alt + F1/Ctrl + Alt + F6.
Для авторизации потребуется ввести сначала логин, а затем пароль. Учтите, что ключ суперпользователя не будет отображаться в целях безопасности, это уже вы должны знать, если хотя бы раз использовали команду sudo , которая запускает определенные действия от имени учетной записи с повышенными привилегиями.
Вы будете уведомлены о том, что авторизация в Ubuntu произведена успешно. Отобразится несколько важных строк, где имеется общее описание и ссылки на официальную документацию и страницы поддержи. Теперь можете использовать команды для управления консолью. По завершении введите exit, чтобы выйти, а затем переключитесь на графическую оболочку через Ctrl + Alt + F7 .
Уточним, что существует огромное количество вспомогательных команд, а также определенных особенностей, которые следует знать о виртуальных консолях. Ознакомиться с этой всей информацией мы рекомендуем, прочитав официальную документацию Ubuntu, воспользовавшись указанной ниже ссылкой.
Способ 6: Строка «Избранное»
Пользователи Windows предпочитают закреплять важные приложения на панели задач, чтобы в необходимый момент быстро их запускать. В графических оболочках Linux эта функция тоже реализована, но сама строка называется «Избранное». Если «Терминал» изначально там отсутствует, предлагаем добавить его следующим образом:
- Откройте главное меню и отыщите там консоль. Кликните по ней правой кнопкой мыши.
В появившемся контекстном меню используйте строку «Добавить в избранное».
После этого вы увидите, что консоль была добавлена на соответствующую панель. При необходимости можно поместить туда сразу несколько значков.
Это были все возможные методы запуска стандартной консоли в Linux. Ознакомьтесь с инструкциями, чтобы подобрать оптимальный для себя вариант. Учтите, что если вы задействуете пользовательский терминал, установленный отдельно, метод открытия может быть другим. Обязательно читайте эту информацию в официальной документации.
Помимо этой статьи, на сайте еще 12315 инструкций.
Добавьте сайт Lumpics.ru в закладки (CTRL+D) и мы точно еще пригодимся вам.
Отблагодарите автора, поделитесь статьей в социальных сетях.
Источник
Работа в терминале Linux для начинающих
Все новички Linux уже, наверное, слышали про терминал, или как его еще называют командную строку. Ведь присутствие и сложность терминала — это один из основных аргументов оппонентов Linux. Возможно, вы уже сталкивались с командной строкой в Windows на практике и уже знаете что это такое.
Действительно, в операционной системе Linux есть терминал, где вы можете выполнять нужные вам команды, чтобы очень эффективно управлять своей системой. Но это вовсе не обязательно, многим вполне достаточно графического интерфейса. Сейчас использование терминала отошло на второй план, но он остается основным средством для доступа к удаленным серверам и инструментом для профессионалов.
Терминал Linux намного интереснее, чем командная строка Windows и в этой статье будет подробно рассмотрена работа в терминале Linux для начинающих, а также что такое терминал Linux и собственно, что он из себя представляет.
Что такое терминал Linux?
Применение терминала началось очень давно. Еще до того как была создана DOS и не существовало никакого графического интерфейса. В далеких восьмидесятых годах операционная система Unix только начинала развиваться. Пользователям нужно каким-то образом взаимодействовать с системой и самый простой способ — это использование команд. Вы вводите команду, система вам возвращает ответ.
С тех пор, такой способ ввода использовался во многих системах, в том числе DOS и OS/2 от Apple, пока не был придуман графический интерфейс. Затем текстовый режим терминала был успешно вытеснен, но его до сих пор продолжают использовать там, где это нужно.
Выше, под терминалом мы понимали то место, где можно вводить команды и получать на них ответ от компьютера. Это может быть текстовый режим Linux или же открытое в графическом режиме окно терминала. В Linux часто встречаются слова: консоль, терминал, командная строка, командная оболочка, tty, эмулятор терминала. Все они относятся к терминалу, но означают немного разные вещи. Перед тем как перейти дальше давайте разберемся с терминами, чтобы называть все своими именами.
Под терминалом принято понимать окружение, где можно вводить команды и получать на них ответ, это может быть физический терминал или терминал на компьютере.
Консоль — это физическое оборудование для управления сервером. Когда к серверу нет доступа из сети, для управления им можно использовать только консоль.
TTY — это файл устройства, который создается ядром и предоставляет доступ к терминалу для программ. Это могут быть файлы /dev/tty для постоянных текстовых терминалов и /dev/pts/* для эмуляторов терминалов. Вы можете выполнить команду или отправить сообщение просто записав данные в этот файл, и также получить результат, прочитав данные из этого файла.
Эмулятор терминала — это графическая программа, которая предоставляет вам доступ к tty или pts терминалу. Например, Gnome Terminal, Konsole, Terminix, Xterm и многие другие.
Командная оболочка — устройство tty занимается только передачей и приемом данных, но все эти данные должен еще кто-то обрабатывать, выполнять команды, интерпретировать их синтаксис. Командных оболочек достаточно много, это bash, sh, zsh, ksh и другие, но чаще всего применяется Bash.
Ну и командная строка — это то место куда вы будете вводить свои команды, приглашение терминала для ввода.
Теперь, когда мы разобрались что такое терминал Linux и знаем все основные принципы, перейдем к практике работы с ним.
Как открыть терминал Linux?
Есть несколько способов получить доступ к терминалу. Ваша система инициализации по умолчанию создает 12 виртуальных терминалов. В одном из них — обычно седьмом, запущена ваша графическая оболочка, но все другие могут быть свободно использованы. Для переключения между терминалами можно использовать сочетания Ctrl+Alt+F1-F12. Для авторизации нужно будет ввести логин и пароль.
Это текстовые терминалы без графического интерфейса, в них может быть не совсем удобно работать, но, зато такие терминалы будут полезны, если графический интерфейс не работает.
Второй способ позволяет открыть виртуальный терминал прямо в графическом интерфейсе с помощью эмулятора терминала. Эмулятор терминала linux работает с файлами в каталоге /dev/pts/* и еще называется псевдотерминалом, потому что не использует tty.
В Ubuntu вы можете запустить терминал linux нажав сочетание клавиш Ctrl+Alt+T:
Также его можно найти в меню приложений Dash:
Как видите, открыть командную строку в linux очень просто.
Выполнение команд в терминале
Рассмотрим более подробно терминал Linux для начинающих. Как я уже говорил, терминал и файлы устройств tty отвечают только за передачу данных. За обработку команд отвечает командная оболочка, которой и передаются полученные от пользователя данные.
Вы можете набрать что-либо и убедиться, что это работает:
Чтобы выполнить команду достаточно написать ее и нажать Enter.
Более того, командная оболочка Bash поддерживает автодополнение, поэтому вы можете написать половину команды, нажать TAB и если на такие символы начинается только одна команда, то она будет автоматически дополнена, если же нет, то вы можете нажать два раза TAB, чтобы посмотреть возможные варианты.
Точно такая же схема работает для путей к файлам и параметров команд:
В Windows вы о таком и мечтать не могли. Чтобы выполнить команду можно указать имя ее исполняемого файла или полный путь к нему, относительно корневой или любой другой папки. Важно заметить, что командная оболочка Linux, в отличие от Windows, чувствительна к регистру, а поэтому будьте внимательны при вводе команд и их параметров.
По умолчанию работа в командной строке linux может выполняться с помощью большого количества команд, многие из них, например, для перемещения по каталогам, просмотра содержимого, установки ПО поставляются вместе с системой.
Экземпляр запущенной команды называется процесс. Когда в терминале Linux выполняется одна команда нам нужно подождать ее завершения, чтобы выполнить следующую.
Команды могут выполняться без параметров, что мы видели выше, или же с параметрами, которые позволяют указать данные, с которыми будет работать программа, также есть опции, с помощью которых можно настроить поведение. Большинство стандартных утилит придерживаются такого синтаксиса:
$ команда опции параметр1 параметр2.
Опции часто необязательны и уточняют тот или иной аспект работы программы. Они записываются в форме черточка и символ или двойная черточка и слово. Например -o или —output. Приведем пример для команды ls. Без опций и параметров:
С параметром, указывающим какую папку посмотреть:
С опцией -l, вывести в виде списка:
В с опцией и параметром:
Можно комбинировать две опции:
В основном, это все, что нужно знать про команды, чтобы продуктивно их использовать. Еще можно было бы рассказать про объединение команд и перенаправление вывода одной команды в другую, но это уже отдельная тема.
Выводы
В этой статье была рассмотрена работа в терминале linux для начинающих. Командная строка Linux может показаться сначала очень сложной, но это совсем не так, она намного проще в использовании чем в Windows и позволяет управлять системой более эффективно. Надеюсь, эта статья пролила немного света на эту очень большую тему.
Источник