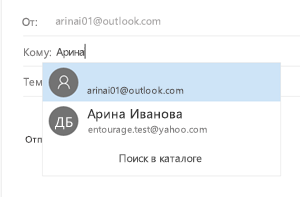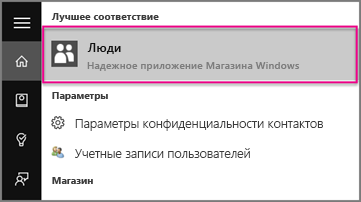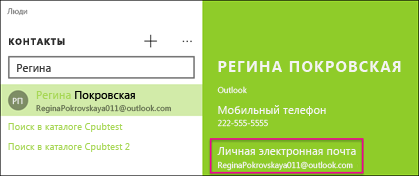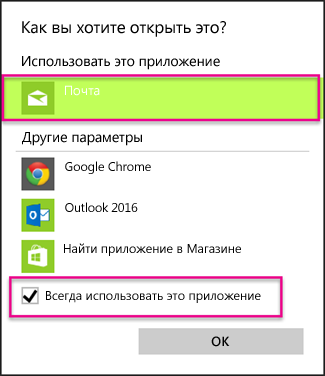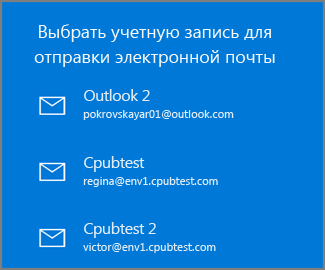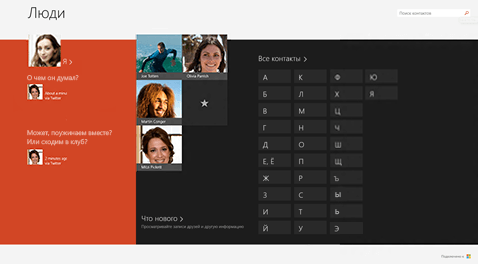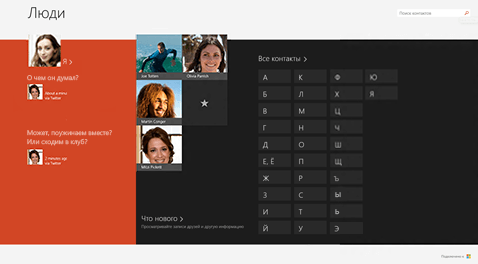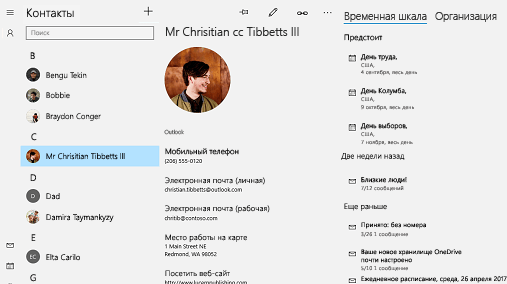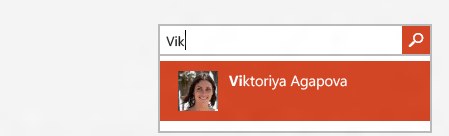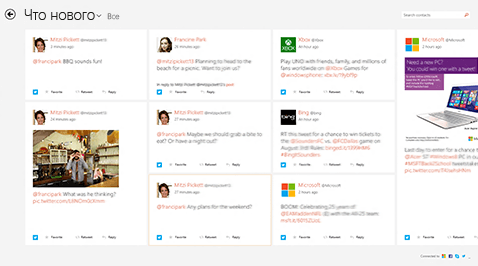- Где находятся мои контакты в приложении «Почта» для Windows 10?
- Отправка сообщения электронной почты контакту из приложения «Люди»
- Отправка электронного письма контакту в приложении «Люди»
- Как правильно пользоваться функциями приложения «Контакты» в Windows 10
- Всё о работе с приложением «Контакты»
- Добавление или импорт контактов
- Импорт контактов
- Добавление контактов по одному
- Добавление контакта из сообщения электронной почты
- Редактирование контактов
- Удаление контактов
- Изменение фотографии контакта
- Поиск контактов
- Поиск контакта
- Переход к определенной букве алфавита
- Изменение структуры отображения контактов
- Чтобы изменить диапазон видимых контактов
- Закрепление контактов в списке избранных
- Добавление в избранное
- Удаление из избранного
- Удаление учетной записи
- Уведомления и новости социальных сетей
- Звонки и видео-связь в Skype
- Размещение собственных новостей
- Посмотреть, что нового
- Энциклопедия Windows
- Программа Контакты Windows
Где находятся мои контакты в приложении «Почта» для Windows 10?
Ищете раздел «Контакты» в приложении «Почта» для Windows 10?
В приложении Люди для Windows 10 хранятся контактные данные, используемые в приложении «Почта». Если открыть новое сообщение в Почте для Windows 10 и начать вводить имя контакта или адрес электронной почты, будет выполнен поиск в приложении «Люди», и на выбор отобразятся подходящие результаты. Если программе не удается найти нужного человека, вы можете выбрать команду Искать в каталоге.
Если добавить учетную запись Outlook.com в Почту для Windows 10, контакты Outlook.com будут автоматически сохраняться в приложении «Люди».
Отправка сообщения электронной почты контакту из приложения «Люди»
Если вы знаете имя или адрес электронной почты нужного контакта, просто начните вводить его, и Почта для Windows 10 предложит подходящие варианты.
Примечание: Вы не можете удалить контакты из списка предлагаемых контактов.
Выберите контакт, чтобы добавить его адрес электронной почты в строку Кому. Если найти подходящий контакт не удалось либо в списке предложенных вариантов нет нужного человека, выберите команду Искать в каталоге.
Отправка электронного письма контакту в приложении «Люди»
Вы также можете отправлять электронные письма непосредственно в приложении «Люди».
В левом нижнем углу экрана Windows 10 нажмите кнопку Пуск 
Начните вводить текст Люди, и когда в области слева появится приложение Люди, щелкните его, чтобы открыть.
В поле «Поиск» сверху слева введите имя человека, которому вы хотите отправить сообщение.
Windows выведет на экран контакты с этим именем. Щелкните тот, которому вы хотите отправить сообщение электронной почты.
В профиле контакта щелкните его адрес электронной почты.
Примечание: У выбранного имени контакта должен быть действительный адрес электронной почты.
Когда вам будет предложено выбрать почтовое приложение, щелкните Почта. Если это применимо, установите флажок всегда использовать это приложение .
Если с приложением «Почта» связано несколько учетных записей, выберите ту, из которой вы хотите отправить сообщение электронной почты.
В Почте заполните сроку Тема и введите текст сообщения, а затем нажмите кнопку Отправить.
Как правильно пользоваться функциями приложения «Контакты» в Windows 10
Приложение «Контакты» – это ваша адресная книга, а также приложение для социальных сетей. Вы можете добавлять контакты и оставаться на связи с друзьями и семьей через Skype – всё в одном приложении.
Приложения «Контакты», «Почта» и «Календарь» работают вместе. Когда вы посылаете сообщение электронной почты для контакта из приложения «Почта», приложение выбирает электронный адрес этого человека из приложения «Люди» (то есть из места, в котором хранятся контактные данные).
Примечание: приложение «Контакты» для Windows 8/8.1 не обеспечивает интеграции с сетями Facebook и Sina Weibo из-за изменений в программном обеспечении для поддержки связи в этих услугах. Это означает, что приложение «Контакты» не сможет получить доступ к информации с сервисов Facebook и Sina Weibo или непосредственно обмениваться информацией в этих сервисах.
Всё о работе с приложением «Контакты»
Добавление или импорт контактов
Импорт контактов
- На начальном экране коснитесь или щелкните Контакты .
- Проведите пальцем от правого края экрана или коснитесь кнопки Параметры . (Если вы используете мышь, переместите указатель в правый нижний угол экрана, переместите указатель вверх и щелкните кнопку Параметры ).
- Нажмите или щелкните элемент Учетные записи.
- Коснитесь или щелкните пункт Добавить учетную запись, выберите тип учетной записи, которую вы хотите добавить, и следуйте инструкциям на экране.
Примечание: с 30 января 2013 года компания Google не поддерживает новые подключения EAS (Exchange ActiveSync) в некоторых сценариях, так что порядок добавления контактов в приложение «Контакты» может измениться.
Добавление контактов по одному
- На начальном экране коснитесь или щелкните Контакты .
- Быстро проведите пальцем от нижнего края экрана, чтобы отобразить команды приложения. (Если вы используете мышь, щелкните правой кнопкой мыши в приложении).
- Нажмите Новый контакт .
- Введите информацию о контакте, а затем нажмите кнопку Cохранить .
Если вы хотите добавить несколько контактов, их можно импортировать в учетную запись, добавленную ранее в приложение «Контакты» и они появятся в ней после следующей синхронизации.
Добавление контакта из сообщения электронной почты
- На начальном экране коснитесь или щелкните элемент Почта .
- Нажмите или щелкните сообщение, а затем коснитесь или щелкните имя человека, который отправил сообщение, или любого получателя.
- Нажмите или щелкните Добавить контакт.
- Введите дополнительную информацию (если это возможно), а затем нажмите кнопку Сохранить .
Редактирование контактов
- На начальном экране коснитесь или щелкните Контакты .
- В поле поиска введите имя контакта, данные которого вы хотите редактировать. В процессе ввода вы увидите список контактов, выберите нужный.
- Быстро проведите пальцем от нижнего края экрана, чтобы отобразить команды приложения. (Если вы используете мышь, щелкните правой кнопкой мыши в приложении).
- Нажмите кнопку Редактировать , внесите изменения, а затем нажмите кнопку Сохранить .
Удаление контактов
Из приложения «Контакты» можно удалять только контакты сервисов Outlook.com. Если ранее Вы привязали аккаунты других социальных сетей, таких как LinkedIn или Twitter, для удаления таких контактов необходимо перейти к соответствующему приложению или веб-сайту:
- На начальном экране коснитесь или щелкните Контакты .
- В поле поиска введите имя контакта, данные которого вы хотите удалить. В процессе ввода вы увидите список контактов, выберите нужный.
- Коснитесь контакта или щелкните его.
- Быстро проведите пальцем от нижнего края экрана, чтобы отобразить команды приложения. (Если вы используете мышь, щелкните правой кнопкой мыши в приложении).
- Нажмите или щелкните Удалить .
Изменение фотографии контакта
Вы можете изменить фотографию контакта, находящегося в списке контактов.
Чтобы это сделать:
- На начальном экране коснитесь или щелкните Контакты .
- В поле поиска введите имя контакта. В процессе ввода вы увидите список контактов, выберите нужный.
- Нажмите или нажмите на фотографию контакта (если нет фотографии, коснитесь или щелкните в том месте, где она должна быть), коснитесь или щелкните Изменить фото, выберите фотографию и нажмите кнопку Открыть .
Поиск контактов
Вот несколько способов быстрого поиска людей, находящихся в списке контактов:
Поиск контакта
- На начальном экране коснитесь или щелкните Контакты.
- В поле поиска введите имя контакта. В процессе ввода вы увидите список контактов, выберите нужный.
Переход к определенной букве алфавита
- На начальном экране коснитесь или щелкните Контакты.
- Выберите букву алфавита, на которую начинается имя нужного человека.
Изменение структуры отображения контактов
По умолчанию в списке контактов отображаются все контакты из добавленных учетных записей. Однако, вы можете настроить отображение контактов только с определенных учетных записей.
Люди, которых вы знаете из других сетей, будут скрыты, но если вы знаете кого-то из нескольких сетей, они будут видны. Не будут также скрыты избранные элементы, независимо от того, к какому аккаунту они относятся.
Чтобы изменить диапазон видимых контактов
- На начальном экране коснитесь или щелкните Контакты.
- Проведите пальцем от правого края экрана и коснитесь кнопки Параметры . (Если вы используете мышь, переместите указатель в правый нижний угол экрана, переместите указатель вверх и щелкните кнопку Параметры ).
- В области Показывать только контакты снимите флажок рядом с любой сетью, которую вы хотите скрыть. Чтобы снова отобразить контакты с этой сети, установите флажок.
Закрепление контактов в списке избранных
Если закрепить пользователя на начальном экране, то на рабочем столе будет отображаться его фотографию в виде плитки. Нажмите эту иконку, чтобы получить контактные данные этого человека. Затем вы можете быстро отправить текстовое сообщение или e-mail, позвонить, поговорить или сделать видеозвонок через Skype.
- На начальном экране коснитесь или щелкните Контакты.
- Выберите человека, профиль которого вы хотите закрепить.
- Быстро проведите пальцем от нижнего края экрана, чтобы отобразить команды приложения. (Если вы используете мышь, щелкните правой кнопкой мыши в приложении).
- Нажмите или щелкните пункт Закрепить на начальном экране, введите ник (если хотите), а затем нажмите или щелкните элемент Закрепить на начальном экране .
Добавление в избранное
Каждый человек может стать любимым контактом – например, мама, начальник, лучший друг или коллега по работе. Когда вы добавляете кого-то в избранное, то этот человек будет отображаться на главной странице приложения «Контакты», и вы можете нажать его аватарку, чтобы быстро отправить сообщение, сообщение электронной почты или позвонить.
- На начальном экране коснитесь или щелкните Контакты.
- Нажмите или щелкните плитку со звездочкой.
- Выберите человека, нажмите или щелкните элемент Добавить .
Удаление из избранного
- На начальном экране коснитесь или щелкните Контакты.
- Коснитесь или щелкните контакт, который хотите удалить из избранного.
- Нажмите кнопку Избранное . Когда вы вернетесь на главную страницу приложения «Контакты», этот человек уже не будет отображаться в списке избранное.
Удаление учетной записи
Это приведет к удалению учетной записи из приложения «Контакты», но не удалит контактов с первоначального аккаунта.
Вы сможете связаться с этим человеком, когда войдёте непосредственно в этот аккаунт.
- На начальном экране коснитесь или щелкните Контакты.
- Проведите пальцем от правого края экрана и коснитесь кнопки Параметры . (Если вы используете мышь, переместите указатель в правый нижний угол экрана, переместите указатель вверх и щелкните кнопку Параметры ).
- Нажмите или щелкните элемент Учетные записи.
- Выберите учетную запись, которую хотите удалить.
- Нажмите кнопку Удалить учетную запись , Удалить все учетные записи или Управление этим счетом в режиме онлайн .
Примечание: удаление учетной записи Майкрософт (которая используется для входа в Windows) приведёт к удалению всех учетных записей из приложений Контакты, Почта, Календарь и Сообщения. Вместо того, чтобы удалять учетную запись Майкрософт, вы можете скрыть эти контакты.
Уведомления и новости социальных сетей
Звонки и видео-связь в Skype
Все компьютеры с операционными системами Windows 10 имеют установленную программу Skype, так что вы можете легко связаться с пользователем программы Skype из приложения «Контакты».
Вот как это сделать:
- На начальном экране коснитесь или щелкните Контакты.
- Введите имя контакта Skype (если вы выполнили обновление до Skype и вошли с помощью учетной записи Майкрософт, то контакты Messenger должны быть автоматически добавлены в список контактов). В процессе ввода вы увидите список контактов, выберите нужный.
- Выберите способ, которым вы хотите позвонить (отправить сообщение, позвонить или сделать видеозвонок), и всё готово.
Размещение собственных новостей
В приложении «Контакты» можно публиковать собственные новости. Вы также можете делиться ссылками, фото и новостями в своих социальных сетях из других приложений и веб-сайтов.
Вот как написать новость:
- На начальном экране коснитесь или щелкните Контакты.
- Нажмите или щелкните элемент Я .
- В разделе Что нового выберите социальную сеть, которую вы хотите использовать, введите сообщение и нажмите кнопку отправки, чтобы публиковать сообщение в ленте.
Посмотреть, что нового
Используйте приложение «Контакты», чтобы узнать, как дела у друзей и семьи. Когда вы смешиваете свои учетные записи, например, с сервисов Twitter и LinkedIn, вы будете видеть все новости, последние твиты и фотографии в одном месте. Tweet можно переслать без переключения в другое приложение.
- На начальном экране коснитесь или щелкните Контакты.
- Нажмите кнопку Что нового .
- Вы увидите новости и последние твиты, и вы можете что-то отметить, оставить комментарий или отправить твит.
Примечание: с мая 2016 года каналы новостей с сайтов Twitter и LinkedIn больше недоступны.
Энциклопедия Windows
Все об использовании и настройке Windows
Программа Контакты Windows
Программа Контакты Windows представляет собой удобное и эффективное средство для хранения данных о контактах. Программа тесно интегрирована с другими программами Windows Vista, используемыми для планирования и организации работы, такими как Календарь Windows и Почта Windows . Открыть программу можно из окна программы Почта Windows, выбрав команду Сервис>Контакты Windows или нажав комбинацию клавиш .
Программу можно открыть и из основного окна Windows, выбрав команду Пуск>Все программы>Контакты Windows. В итоге откроется окно, показанное далее.
Для просмотра контактов не обязательно открывать отдельное окно. Выберите команду Упорядочить>Раскладка>Панель просмотра и в левой области окна отобразится отдельная панель. Щелкните один раз на названии любого контакта, и на новой панели отобразится основная информация о выбранном контакте. Двойной щелчок на названии контакта позволяет открыть отдельное окно с подробной информацией.
Чтобы упростить отправку сообщений большому количеству контактов, можно использовать группы. Группы контактов используются вместе с программой Почта Windows и также называются списками рассылки. Группы помогают сэкономить немало времени, поскольку вместо того, чтобы указывать адрес каждого адресата, одно сообщение можно отправить сразу всем адресатам в группе.
При отправке сообщения группе все получатели могут видеть имена и адреса электронной почты других получателей, поэтому не используйте группы, если другие получатели не должны знать об отправке одного и того же письма сразу нескольким адресатам. Например, плохая затея отправить одно любовное письмо сразу всем девушкам в группе.
Чтобы создать группу контактов, щелкните на кнопке Создать группу контактов, введите название группы в поле Имя группы и заполните при необходимости поля на вкладках Группа контактов и Сведения о группе контактов. Добавьте контакты в группу, перетащив их мышью или воспользовавшись командой контекстного меню Добавить.
Если контактов скопилось слишком много, их можно упорядочить путем создания папок. Например, в основной папке Контакты можно создать несколько подпапок для хранения контактов по определенным категориям, таким как «Любимые девушки», «Нелюбимые девушки», «Бывшие девушки» или «Личные контакты», «Рабочие контакты» и т.д. Создать папку можно, щелкнув на кнопке Упорядочить на панели инструментов и выбрав команду Новая папка. Введите название папки и нажмите клавишу . Затем перетащите все необходимые контакты в папку.
Программы Почта Windows, Календарь Windows и Контакты Windows, доступные в Windows Vista, призваны стать универсальным помощником в работе с электронной почтой, планировании времени и упорядочении контактов. Несмотря на достаточно скромные возможности, программы предлагают все необходимые функции не только для домашнего пользователя, но и офисного работника.