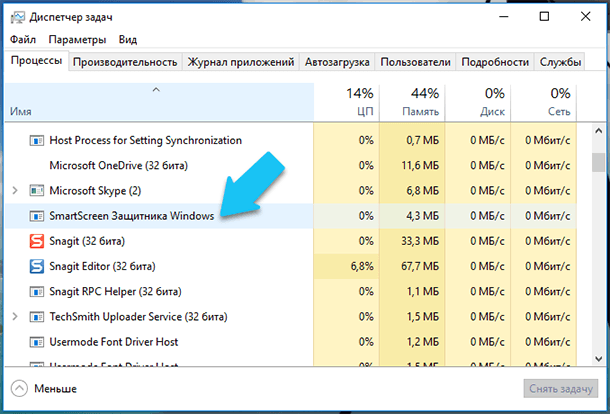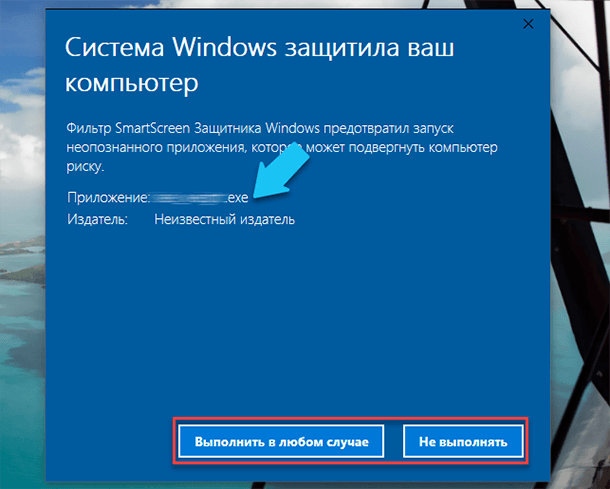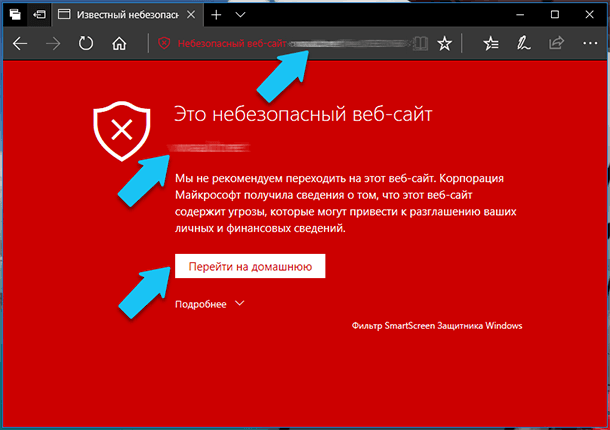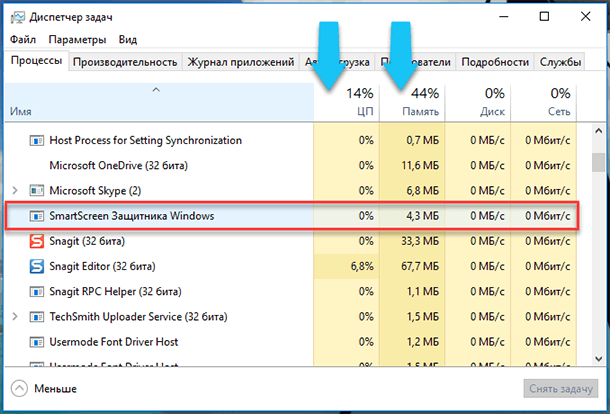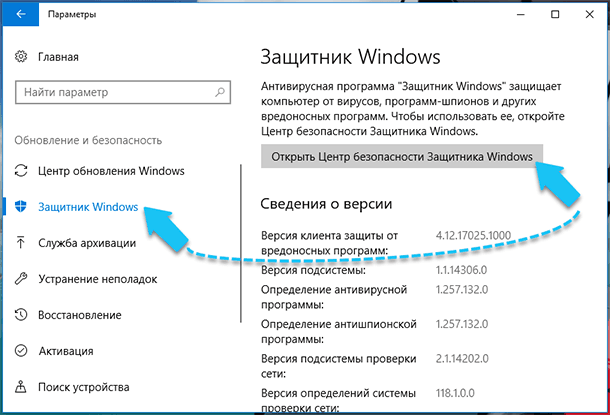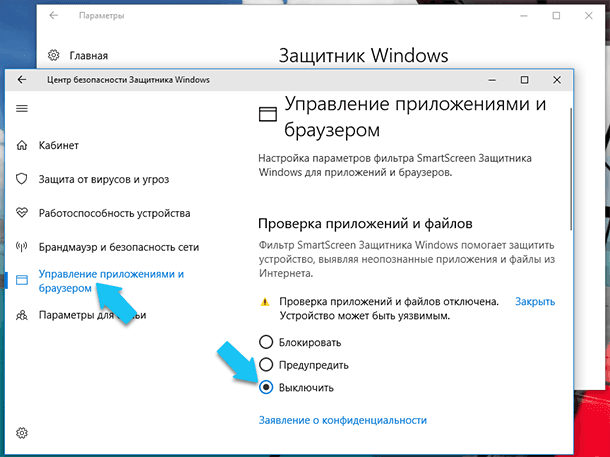- Что такое фильтр SmartScreen и как он меня защищает?
- Что делать, если фильтр SmartScreen предупреждает о каком-либо сайте, но тот заведомо безопасен?
- Можно ли включить или выключить фильтр SmartScreen?
- Включение или отключение SmartScreen в Microsoft Edge:
- Отличается ли фильтр SmartScreen от функции блокирования всплывающих окон?
- Что такое «SmartScreen» и как его отключить?
- Так что же за процесс «SmartScreen» и что он конкретно выполняет?
- Сколько он использует ресурсов ПК?
- Можно ли отключить «SmartScreen»?
- Может ли он быть вирусом?
- Фильтр Smartscreen в Windows 8/10
- Как работает Smartscreen
- Что будет, если отключить Windows Smartscreen?
- Как отключить SmartScreen в браузерах Explorer и Edge
- Деактивация фильтра с помощью Панели управления
- Как настроить Windows Smartscreen через групповую политику
- Отключение SmartScreen в реестре
Что такое фильтр SmartScreen и как он меня защищает?
Примечание: Эта статья посвящена новому браузеру Microsoft Edge . Получите справку по устаревшей версии Microsoft Edge.
При использовании новый Microsoft Edge фильтр SmartScreen в Microsoft Defender помогает выявлять ранее обнаруженные вредоносные сайты и сайты, созданные в целях фишинга, и принимать обоснованные решения о скачивании файлов. Фильтр SmartScreen защищает тремя следующими способами.
При работе в Интернете фильтр анализирует веб-страницы, выявляя подозрительные. При обнаружении подозрительных страниц фильтр SmartScreen покажет страницу предупреждения, позволяющую оставить отзыв и советующую быть осторожным при просмотре.
Фильтр SmartScreen проверяет, содержатся ли посещаемые сайты в динамическом списке фишинговых сайтов и сайтов с вредоносными программами. При обнаружении совпадения фильтр SmartScreen уведомляет, что сайт заблокирован в целях безопасности.
Фильтр SmartScreen проверяет скачиваемые из Интернета файлы по списку известных сайтов с вредоносными и небезопасными программами. При обнаружении совпадения фильтр SmartScreen уведомляет, что скачанный файл заблокирован в целях безопасности. Фильтр SmartScreen также проверяет загруженные файлы по списку хорошо известных файлов, которые загружают многие пользователи Internet Explorer. Если скачиваемый файл отсутствует в этом списке, фильтр SmartScreen выводит предупреждение.
Что делать, если фильтр SmartScreen предупреждает о каком-либо сайте, но тот заведомо безопасен?
На странице предупреждения можно сообщить, что этот сайт безопасен. Нажмите кнопку Дополнительные сведения и щелкните ссылку Сообщить об отсутствии угроз на этом веб-сайте, чтобы перейти на сайт отзывов Майкрософт. После этого следуйте инструкциям.
Если вы обнаружите сайт, о котором фильтр SmartScreen должен предупреждать в будущем, можно сообщить об этом сайте в корпорацию Майкрософт. Для этого нажмите кнопку Сервис, наведите указатель мыши на пункт Безопасность и выберите пункт Сообщить о небезопасном веб-сайте.
Можно ли включить или выключить фильтр SmartScreen?
В большинстве случаев — да. В некоторых случаях, например в рабочей или школьной сети, за это отвечает системный администратор, и вы не можете изменить этот параметр.
Включение или отключение SmartScreen в Microsoft Edge:
Выберите Параметры и прочее > Параметры > Конфиденциальность и службы .
Прокрутите страницу вниз до раздела Службы и включите или отключите Фильтр SmartScreen в Microsoft Defender.
Отличается ли фильтр SmartScreen от функции блокирования всплывающих окон?
Да. Фильтр SmartScreen проверяет посещаемые сайты и скачиваемые файлы, обнаруживая угрозы безопасности. Тогда как функция блокирования всплывающих окон просто блокирует большинство всплывающих окон на сайтах, которые обычно содержат рекламу и не представляют угрозы.
Что такое «SmartScreen» и как его отключить?
Читайте о том, что такое «SmartScreen Защитника Windows», сколько он использует ресурсов ПК и как его отключить.
«SmartScreen Защитника Windows»помогает защитить ваш компьютер от скаченных из Интернета вредоносных программ, и вредоносных веб-сайтов. Процесс «SmartScreen» с именем файла «smartscreen.exe», который можно обнаружить в диспетчере задач, как раз, отвечает за работу этой функцию.
Так что же за процесс «SmartScreen» и что он конкретно выполняет?
Процесс «SmartScreen» был добавлен ещё в Windows 8, и с каждым обновлением он постоянно улучшается в Windows 10. Каждый раз, когда вы запускаете какую-нибудь программу или файл, «SmartScreen» сканирует их на наличие в базе данных «Microsoft». Если файл был добавлен в базу ранее как безопасный, (например, если вы запускаете установщик «Google Chrome» или «iTunes») то эта программа блокироваться не будет. Если же данный файл был отмечен ранее как вредоносный, то «SmartScreen» заблокирует его запуск. Если определённый файл не обнаружен в базе данных «Microsoft», то «SmartScreen» предотвратит запуск данного файла и выведет предупреждение для вас. И предоставит уже вам возможность решать, запускать данный файл или программу на свой страх и риск, или нет.
Эта служба также используется в браузере «Microsoft Edge» и приложении «Microsoft Store», для блокировки вредоносного или нежелательного веб-содержимого. Тем не менее, «SmartScreen» в операционной системе Windows 10, постоянно проверяет загружаемые данные из Интернета, независимо от того, какой браузер или ПО для загрузки вы используете. Он прекрасно работает с любыми современными браузерами, такими как «Google Chrome», «Opera», «Mozilla Firefox» и др., постоянно сканируя данные, как при обычном веб-сёрфинге, так и при скачивании любого контента.
Процесс «SmartScreen» – это еще один уровень безопасности в дополнение к стандартному «Защитнику Windows», который запущен как исполняемый процесс службы «Antimalware» на вашем ПК. Наличие системы безопасности с несколькими уровнями помогает лучше защитить ваш компьютер. Даже если вы используете любую другую антивирусную программу и веб-браузер с собственными функциями защиты от вредоносных программ.
Сколько он использует ресурсов ПК?
В большинстве случаев процесс «SmartScreen» работает в фоновом режиме и почти не использует ресурсов персонального компьютера. Сколько точно потребляет процесс можно узнать в «Диспетчере задач», он почти не использует ресурсов «CPU» (0%), и занимает всего несколько мегабайт оперативной памяти (ОЗУ – 4,3 МБ). ОС Windows может автоматически закрывать этот процесс в те моменты, когда он не используется, поэтому иногда вы не сможете найти его в «Диспетчере задач».
Однако, если в ОС включена функция «SmartScreen», и вы скачиваете или запускаете новое приложение или файл, то он возобновит свою работу и просканирует данные. Операционная система автоматически запустит его, если он был выгружен ранее, и тогда можно будет посмотреть какое именно количество ресурсов процессора и оперативной памяти он требует для работы. Поскольку, «SmartScreen» вычисляет «хэш-данные» файла, отправляет эти данные на сервера «Microsoft» и ждет ответа, чтобы узнать, является ли файл безопасным или нет. Если он является безопасным, то система запускает приложение или файл в обычном режиме.
Фильтр «SmartScreen» используется вместе с обычными антивирусными проверками, которые выполняются с помощью процесса исполняемого файла «Antimalware», если вы используете «Защитник Windows» по умолчанию в качестве вашей антивирусной программы.
В любом случае, объем используемых ресурсов процессора и оперативной памяти должен быть довольно низким, и весь процесс работы данной службы должен быть очень быстрым и практически незаметным для пользователей. В тоже время, сканирование больших по размеру файлов занимает больше времени, чем более маленьких. Такая проверка выполняется только при первом запуске загруженной программы или при первом обращении к файлу, повторно она производиться не будет и, соответственно, ресурсы ПК расходоваться не будут.
Можно ли отключить «SmartScreen»?
Операционная система не даст вам возможность полностью отключить процесс «SmartScreen». Даже если вы завершите работу «SmartScreen» в Windows, то процесс все равно перезапустится автоматически при повторном входе в операционную систему. В тоже время, мы не рекомендуем завершать его работу, так как он практически не использует ресурсы компьютера. Но, если нужно, вы сможете принудительно завершить работу этого процесса в «Диспетчере задач».
Также, ему нельзя запретить перезапускаться повторно и использовать ресурсы CPU и оперативной памяти в фоновом режиме.
«SmartScreen» – это крайне полезная функция обеспечения безопасности системы, ещё один уровень защиты ПК от вредоносных программ. Даже если вы используете программное обеспечение безопасности от сторонних разработчиков, то «SmartScreen» будет ещё одним уровнем защиты, при этом никак не мешая работе вашего антивируса. К тому же, базы файлов «Microsoft» обновляются довольно оперативно и, возможно, эта функция сможет защитить компьютер ещё до того, как обновятся базы данных вашего антивируса.
Тем не менее, чтобы отключить фильтр «SmartScreen» в Windows 10, перейдите в «Пуск» – > «Параметры» – > «Обновление и безопасность» – > «Защитник Windows». Далее нажимаем на кнопку «Открыть Центр безопасности Защитника Windows».
Переходим в боковом меню в пункт «Управление приложениями и браузером», а затем установите переключатель «Проверка приложений и файлов» на положение «Выключить».
Может ли он быть вирусом?
На данный момент времени, я не встречал в сети информацию о том, что какое-либо вредоносное ПО маскируется под процесс «SmartScreen» или «smartscreen.exe». Он является встроенной функцией Windows 10 и помогает, как раз защитить ваш компьютер от вредоносного ПО. Каждый день в Интернете появляются новые вирусы, трояны, боты и разного рода сетевые черви. Вполне возможно, что когда-то появится вирус, который будет представляться системе как процесс «SmartScreen». Если вы обеспокоены тем, что на вашем ПК может быть вредоносное ПО, то всегда полезно запустить полное сканирование системы с помощью вашего антивирусной программы, чтобы убедиться, что с вашей системой все в порядке.
Автор: Vladimir Mareev, Технический писатель
Владимир Мареев — автор и переводчик технических текстов в компании Hetman Software. Имеет тринадцатилетний опыт в области разработки программного обеспечения для восстановления данных, который помогает ему создавать понятные статьи для блога компании. Спектр публикаций довольно широк и не ограничивается только лишь темой программирования. Статьи включают также разнообразные обзоры новинок рынка компьютерных устройств, популярных операционных систем, руководства по использованию распространенных и специфических программ, примеры решений возникающих системных или аппаратных проблем и многие другие виды публикаций. Подробнее
Фильтр Smartscreen в Windows 8/10
Windows Smartscreen – важная функция Windows, обеспечивающая защиту компьютера от подозрительного программного обеспечения. Раньше фильтр был встроен только в браузер Internet Explorer, но начиная с Windows 8 он стал составной частью самой операционной системы. До поры до времени пользователь может не догадываться о существовании smartscreen, однако в один прекрасный момент при попытке установить какую-нибудь программу появится сообщение с предупреждением о возможной угрозе. Что же из себя представляет данный фильтр Windows, можно ли его отключить и чем чревата такая деактивация?
Как работает Smartscreen
Как мы уже отмечали, функционал smartscreen интегрирован в браузер Internet Explorer. После появления нового обозревателя Microsoft Edge подобной защитой снабдили и его. Так что загрузка ПО через любой из этих браузеров может быть заблокирована, если smartscreen вдруг сочтет его потенциально опасным.
Если исполняемый файл уже находится на вашем компьютере, то фильтр даст о себе знать при попытке его запуска. Выскочившее окно с предупреждающим сообщением даст пользователю возможность либо отказаться от выполнения, либо продолжить, несмотря на определенный риск.
И тут возникает вопрос, по каким критериям фильтр относит приложения к категории нежелательных и стоит ли игнорировать уведомление?
В ходе своей работы Windows Smartscreen обращается к облачной базе данных, хранящей список программ и их рейтинг. Информация сюда поступает с компьютеров пользователей, у которых включен фильтр smartscreen и активна соответствующая опция, разрешающая передавать Microsoft сведения обо всех установленных программных продуктах. На основе собранных данных создается рейтинг доверия, и если загружаемое приложение имеет низкую оценку безопасности или вовсе отсутствует в хранилище, то выводится приведенное выше сообщение.
Что будет, если отключить Windows Smartscreen?
Очень часто фильтр ошибочно блокирует приложения, которые не несут какой-либо угрозы пользователю. В таких случаях следует просто воспользоваться кнопкой, разрешающей продолжить выполнение программы. Если же защита срабатывает постоянно, то тогда ее можно совсем отключить. Но в этом случае на компьютере в обязательном порядке должен быть установлен хороший антивирус с постоянно обновляемыми базами. Иначе не исключена возможность запуска вредоносного ПО. Допустим, вы полностью уверены, что Smartscreen вам не нужен. Какие существуют способы его отключения?
Как отключить SmartScreen в браузерах Explorer и Edge
В Internet Explorer для отключения проверки web-сайтов сначала нажимаем на шестеренку в правом верхнем углу окна, затем выбираем строку «Безопасность» и пункт «Отключить фильтр SmartScreen…».
Выбираем соответствующий пункт в окне и сохраняем настройки.
Для снятия защиты в браузере Microsoft Edge нажимаем на кнопку многоточия в правом верхней углу, а далее переходим в Параметры — Просмотреть доп. параметры. Листаем вниз и переключаем нужную опцию в положение «Откл.»
Деактивация фильтра с помощью Панели управления
Чтобы выключить функцию Smartscreen в Windows 10, зайдите в Панель управления, а потом в раздел «Безопасность и обслуживание».
Затем слева перейдите по ссылке «Изменение параметров Windows SmartScreen».
Если фильтр включен, то в открывшемся окне переключатель будет стоять в положении «Запрашивать утверждение администратором перед запуском неопознанного приложения из Интернета (рекомендуется)». Также существуют еще два пункта:
- Предупреждать перед выполнением неопознанного приложения, но не требовать утверждения администратором.
- Ничего не делать (отключить Windows Smartscreen).
Для полного отключения Smartscreen выбираем последний вариант и сохраняем изменения кнопкой ОК.
Как настроить Windows Smartscreen через групповую политику
Более мудреный способ – воспользоваться Редактором локальной групповой политики. Для его запуска вводим в строку «Выполнить» (Win+R) команду gpedit.msc. В окне редактора переходим по ветке Конфигурация компьютера — Административные шаблоны — Компоненты Windows – Проводник. Справа находим параметр «Настроить Windows Smartscreen» и кликаем по нему.
Далее устанавливаем переключатель в положение «Включено» и снизу выбираем один из трех вариантов работы фильтра. Вариант «Отключить SmartScreen» позволит полностью деактивировать функцию.
Отключение SmartScreen в реестре
Изменение настроек Windows Smartscreen можно произвести с помощью реестра Windows. Открываем редактор реестра (Win+R -> regedit) и заходим в раздел HKLM\SOFTWARE\Microsoft\Windows\CurrentVersion\Explorer. Здесь находим параметр SmartScreenEnabled, принимающий одно из трех значений:
- RequireAdmin – запрашивать подтверждение администратора;
- Prompt – выводить предупреждение, но не требовать подтверждения администратора;
- Off – отключить фильтр.
Задаем значение «Off», и Windows больше не будет отслеживать запуск приложений.
Это все, что мы хотели рассказать о Smartscreen в системе Windows. Подумайте и решите сами, нужна ли вам эта функция или ваш компьютер и так хорошо защищен.