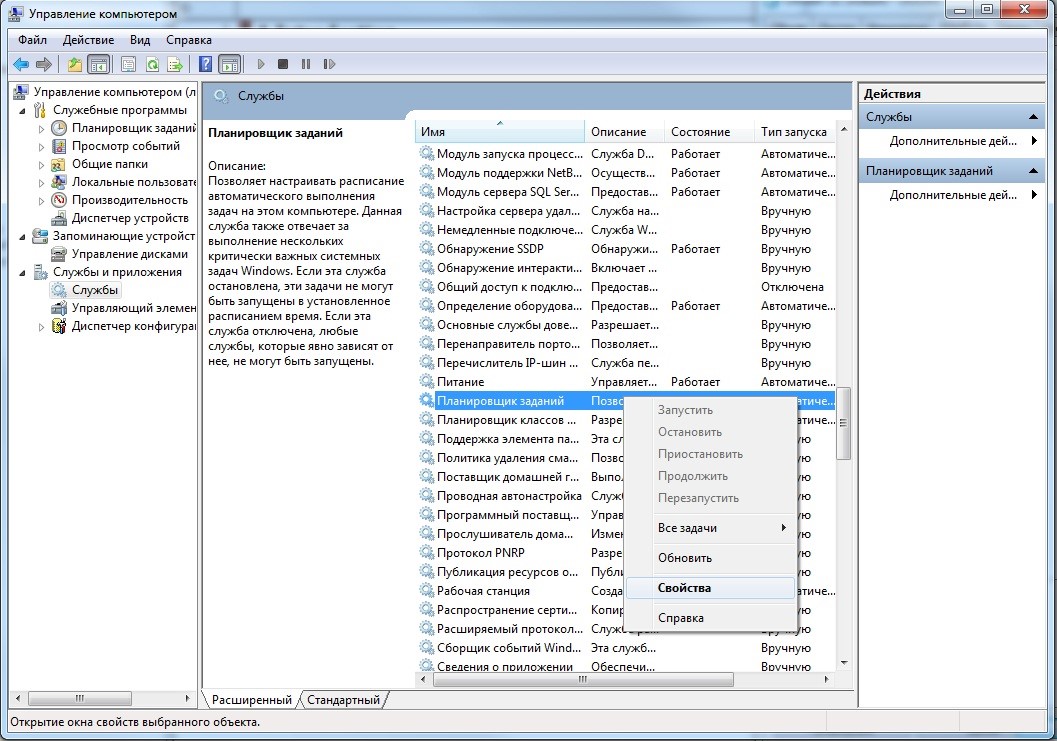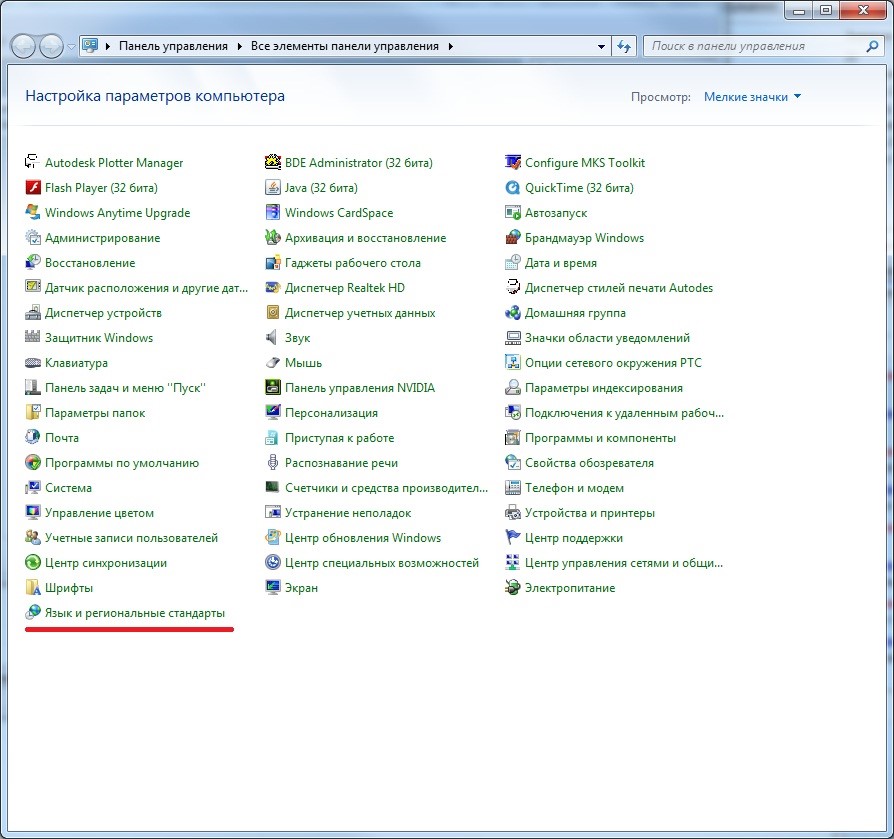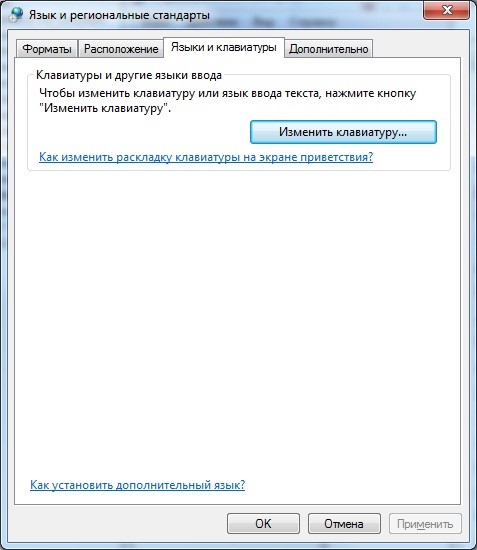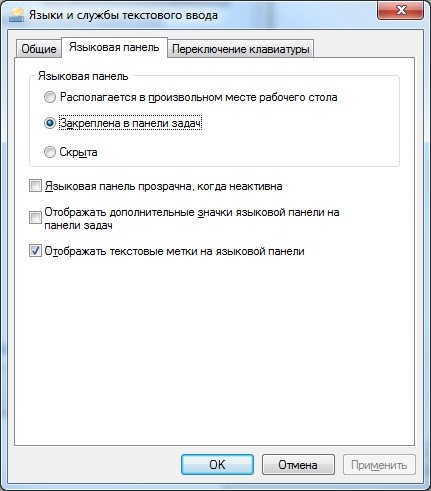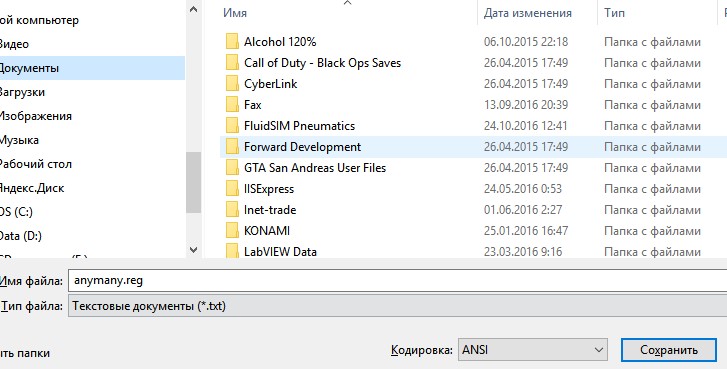- Пропала языковая панель
- Описание
- Причина
- Решение
- Восстановить языковую панель в Windows 7 (Vista) и позднее
- Восстановить языковую панель в Windows XP:
- Универсальный метод
- Как отобразить языковую панель
- Включение языковой панели в Windows 7. Способ №1
- Включение языковой панели в Windows 7. Способ №2
- Включение языковой панели в Windows 7. Способ №3
- Пропала языковая панель в Windows 7, 8 и XP
- Пропала языковая панель Windows 10 — как восстановить
- 1 Способ — через настройки панели задач
- 2 Способ — через настройки ввода
- Пропала языковая панель Windows 7 — как восстановить
- Другие способы вернуть языковую панель
- 1. Проверка работы службы «Планировщик заданий»
- 2. Возвращаем при помощи реестра
- 3. Программа Punto Switcher
- В заключение
Пропала языковая панель
Описание
В правом нижнем углу пропала панель переключения языков.
Причина
- Случайное удаление самой панели или файла ctfmon.exe из автозагрузки.
- Установлен всего один язык.
- Иногда, из-за вируса.
Решение
Прежде чем пробовать описанные ниже методы, проверьте, сколько в системе установлено языков ввода. Это делается в Панели управления — Часы, язык и регион — Язык. Если установлен только один язык, языковая панель не будет появляться. В этом случае нужно его добавить.
Восстановить языковую панель в Windows 7 (Vista) и позднее
- Нажмите «Пуск» — «Панель управления» — «Язык и региональные стандарты».
Перейдите на вкладку «Языки и клавиатуры» и нажмите «Изменить клавиатуру…».
Перейдите на вкладку «Языковая панель» и поставьте переключатель в положение «Закреплена в панели задач».
Нажмите «Применить»;
Нажмите «Пуск» — кликните правой кнопкой мыши по «Компьютер» — выберите «Управление».
Раскройте «Планировщик заданий» — «Библиотека планировщика заданий» — «Microsoft» — «Windows» — выделите «TextServicesFramework» — в правом окне найдите задание «MsCtfMonitor». При необходимости, включите его — для этого кликните по заданию правой кнопкой мыши и выберите «Включить».
* Если задание MsCtfMonitor отсутствует, его можно экспортировать с другого рабочего компьютера и импортировать на компьютер с проблемой.
Затем нажмите «Пуск» — в форме поиска введите services.msc и нажмите Enter.
Найдите службу «Диспетчер задач» и убедитесь, что она работает и запускается автоматически. Если служба не запускается автоматически, нажмите «Пуск» — в форме поиска введите regedit и нажмите Enter.
Найдите ключ HKEY_LOCAL_MACHINE\SYSTEM\CurrentControlSet\services\Schedule откройте параметр Start и замените его значение на 2. Перезагрузите компьютер;
Если в диспетчере задач нет нужного задания или не получилось включить автозапуск службы, нажмите «Пуск» — в форме поиска введите команду regedit — «OK». Найдите ключ HKEY_USERS\.DEFAULT\Software\Microsoft\Windows\CurrentVersion\Run
В правом окне кликните правой кнопкой мыши — «Создать» — «Строковый параметр». Назовите новый параметр CTFMON.EXE и откройте его для редактирования. В поле «Значение:» введите C:\WINDOWS\system32\CTFMON.EXE и перезагрузите компьютер.
Открываем Панель управления — Все элементы панели управления — Область уведомлений панели задач — Включение и выключение системных значков. Проверяем, чтобы индикатор ввода был включен.
Восстановить языковую панель в Windows XP:
- Кликните правой кнопкой мыши по нижней панели меню — раскройте «Панели инструментов» и выберите «Языковая панель»;
Нажмите «Пуск» — «Панель управление» — «Язык и региональные стандарты». Перейдите на вкладку «Языки» и нажмите «Подробнее…». На вкладке «Дополнительно» убедитесь, что не стоит галочка «Выключить дополнительные текстовые службы».
На вкладке «Параметры» нажмите «Языковая панель» и поставьте галочку «Отображать языковую панель на рабочем столе»;
Нажмите «Пуск» — «Выполнить» — введите msconfig и нажмите «OK». Перейдите на вкладку «Автозагрузка» — поставьте галочку на ctfmon.
Если ctfmon отсутствует в msconfig, нажмите «Пуск» — «Выполнить» — введите команду regedit – «OK». Найдите ключ HKEY_USERS\.DEFAULT\Software\Microsoft\Windows\CurrentVersion\Run
В правом окне кликните правой кнопкой мыши — «Создать» — «Строковый параметр». Назовите новый параметр CTFMON.EXE и откройте его для редактирования. В поле «Значение:» введите C:\WINDOWS\system32\CTFMON.EXE и перезагрузите компьютер.
Универсальный метод
Если ни один из вышеперечисленных методов не помог решить проблему, установите программу Punto Switcher. Это более продвинутый переключатель языков для Windows. Если данная программа мешает своим автопереключением, его можно отключить и пользоваться Punto Switcher, как индикатором активного языка.
Как отобразить языковую панель
В графическом интерфейсе Windows есть различные плюшки, которые помогают юзеру получать актуальную информацию даже не производя никаких дополнительных действий. Например, чтобы узнать время или какой сегодня день – нужно просто опустить глаза вниз и посмотреть в нижний правый угол экрана. Конечно, если пользователем была перемещена панель задач и панель уведомлений, то нужно смотреть в том месте, где она находится. В том же месте, где и дата, находится панель настроек языка, которая иногда пропадает. В этой статье мы рассмотрим, как отобразить языковую панель в Windows 7.
Что такое языковая панель
Одна из составляющих панели инструментов, которая позволяет пользователю понимать, какой язык используется прямо сейчас для ввода текста, какая включена раскладка клавиатуры и т.д., называется языковой панелью. В Windows 7 она маленькая и часто пользователи с плохим зрением её плохо замечают. Для удобства, они перетягивают её из панели инструментов на рабочее пространство чтобы в итоге получить отдельное окошко с более подробными надписями. Мы рекомендуем этого не делать, лучше увеличить шрифт в системе, т.к. всё должно быть на своих местах.
Чтобы каждый раз не клацать на языковую панель для изменения языка раскладки клавиатуры, нужно просто нажать на клавиатуре одну из следующих комбинаций: Alt+Shift или Ctrl+Shift . Даже если панель исчезла из зоны видимости, данные комбинации будут работать, только чтобы узнать текущий язык, нужно будет попытаться ввести буквы в текстовых редакторах или адресной строке браузера. Давайте узнаем, почему исчезает языковая панель в Windows.
Почему пропадает языковая панель в Windows
По словам даже опытных пользователей, языковая панель пропадает тогда, когда «ей захочется». Возможно, недоработка системных разработчиков или баг, но такое бывает. В то же время, сам пользователь может стать виновником данного события. Разберём этот случай детальнее:
- Настраивая время или меняя громкость звука, пользователь случайно удаляет панель языков;
- Перетащив языковую панель (попросту открепив от панели инструментов), пользователь её или удалил, или так скрыл, что она теперь не заметна на рабочем столе;
- Пользователь «нахимичил» в настройках «Панели управления»;
- Панель не запускается, потому что в «Планировщике заданий» отсутствует автоматический запуск утилиты «ctfmon.exe».
Таким образом, «спасение утопающего – дело рук утопающего». Нужно просто ознакомиться с нашей статьей и научиться включать и закреплять языковую панель в Windows. Весь процесс рассмотрим на Windows 7, но подходит алгоритм как для Windows 8|8.1, так и для Windows 10.
Как включить языковую панель в Windows 7?
В некоторых случаях, включить языковую панель не получится с первого раза, необходимо перепробовать несколько вариантов. Для удобства, мы разбиваем этот пункт статьи на три подпункта с разными алгоритмами действий.
Включение языковой панели в Windows 7. Способ №1
Сначала разберёмся с «Планировщиком», который, возможно, портит нам «малину». Алгоритм включения утилиты языковой панели выглядит так:
- «Пуск» – «Компьютер» (правой кнопкой мыши по ссылке и выбрать «Управление»);
- Слева находится пункт «Службы» под «Службами и приложениями», в нём тоже клацаем правой кнопкой по «Планировщику заданий» и потом «Свойства»;
- В окне «Свойств» нужно перейти во вкладку «Общие» и проверить тип запуска. Если он не «Автоматически», значит требуется изменить текущий на нужный нам;
- Кликаем «Применить» и «ОК», если кнопка осталась активной.
После перезагрузки компьютера, должна запуститься утилита языковой панели, а та, в свою очередь, появится на панели инструментов. Если этого не произошло, переходим к способу №2.
Включение языковой панели в Windows 7. Способ №2
Теперь будем рассматривать ситуацию с точки зрения сбоя настроек в «Панели управления». Что в неё войти, повторяем шаг №1 предыдущего способа, только вместо «Компьютера» переходим с помощью левой кнопкой мыши в «Панель управления». Далее алгоритм следующий:
- Выбираем тип просмотра «Мелкие значки» вверху окна «Панель управления»;
- Находим в перечне параметром «Язык и региональные…», кликаем по нему;
- Переходим в «Языки и клавиатуры», а затем нажимаем «Изменить клавиатуру»;
- В окне добавляем нужные нам клавиатуры, если их нет. Должно быть не менее двух раскладок клавиатуры, иначе функционировать языковая панель не будет;
- Далее переходим в «Языковая панель» и ставим галочку «Закреплена в панели задач» и «Отображать текстовые …»;
- После этого кликаем «Применить» и закрываем все окна. В результате языковая панель должна появится на панели инструментов.
Если она всё-таки там не появилась, значит проблема находится более глубже – в реестре системы. Чтобы окончательно решить вопрос в нашу пользу, переходим к третьему, последнему, способу решения проблемы пропавшей языковой панели.
Включение языковой панели в Windows 7. Способ №3
Суть данного алгоритма состоит в том, что необходимо создать файл, который внесёт изменения в реестр, в данном случае, касательно языковой панели. Текст выглядит следующим образом:
Windows Registry Editor Version 5.00
Копируем его в таком же виде и вставляем в «Блокнот».
Сохранить нужно с расширением не txt, а reg. Название любое. Затем, когда вы его сохраните, запустите его, подтвердите внесение в реестр и перезагрузите компьютер. После перезагрузки всё будет работать в 99,9% случаев.
Таким образом мы разобрались, что такое языковая панель, как с ней работать и что нужно сделать, если она вдруг пропала с рабочего стола или панели задач.
После некоторых обновлений у вас могла пропасть языковая панель в Windows 7. Что же делать, если очень хочется ее вернуть? В принципе, языковая панель, как набор инструментов для работы с переключением языка и т.д. используется редко, так как.
После обновления до Windows 10, достаточное количество (для паники) пользователей начали задавать поисковикам вопросы, где в Windows 10 привычная для Windows 7|8.1 «Панель управления»? Действительно, разработчиками была поддержана идея замены старого на.
Пропала языковая панель в Windows 7, 8 и XP
Проблема, когда исчезла языковая панель Windows, появилась еще в старых версиях операционной системы. Решается она довольно просто и быстро.
Это действительно удобный инструмент, который позволяет пользователю увидеть текущую раскладку клавиатуры, и при клике по ней, поменять ее.
Прошлый материал был посвящен тому, как включить блютуз на ноутбуке. Сейчас мы подробно рассмотрим, что нужно делать, если пропала языковая панель Windows 10 или 7, как восстановить ее.
Пропала языковая панель Windows 10 — как восстановить
1. Вначале нам надо убедиться, что в настройках выставлено минимум два языка. Для этого нажмите на клавиатуре одновременно клавиши WIN + I и перейдите в раздел «Время и язык».
2. В левой колонке откройте раздел «Язык» и в правом окне посмотрите сколько их вообще используется. Если только один, то нажмите на кнопку «Добавление предпочитаемого языка» и добавьте второй, к примеру, английский.
Уже после этого она должна будет появится в системе, но не всегда это происходит, в следующих двух способах рассмотрим, как решить эту проблему.
1 Способ — через настройки панели задач
1. Кликните по панели задач, где нет никаких ярлыков правой кнопкой мыши и откройте раздел с ее параметрами.
2. В окне с настройками параметров в блоке «Область уведомлений» откройте ссылку «Включение и выключение системных значков».
3. Установите пункт «Индикатор ввода» во включенное состояние.
Интересно! Чаще всего она пропадает после удаления сторонних программ для переключения языка или при критических сбоях в системе.
2 Способ — через настройки ввода
Если первый вариант не помог, и нужный инструмент все еще не отображается, то необходимо сделать следующее:
1. Нажмите на клавиатуре одновременно клавиши WIN + I и перейдите в раздел «Устройства».
2. В левой колонке откройте раздел «Ввод» и в правом окне откройте дополнительные параметры.
3. Установите галочку у пункта использования языковой панели на рабочем столе, если она доступна. Далее откройте ее параметры, кликнув по соответствующей ссылке.
4. Удостоверьтесь, что она точно закреплена в панели задач.
Пропала языковая панель Windows 7 — как восстановить
1. Зайдите в «Панель управления», перейдя по соответствующему пункту в меню «Пуск». Далее, чтобы увидеть все пункты в Windows 7, переключите просмотр на «Мелкие/Крупные значки».
2. Нам нужен элемент «Язык и региональные стандарты», он располагается ниже всего списка, откройте его, перейдите на вкладку «Язык и клавиатуры» и кликните по кнопке «Изменить клавиатуру…»
3. Откроется новое окно, именно здесь мы и будем менять настройки. Открыв первую вкладку, имеющую название «Общие», удостоверьтесь, что у вас установлено, как минимум два языка, потому что с одним языком языковая панель отображаться не будет. Для того, чтобы добавить дополнительный язык, нажмите на кнопку «Добавить…» (смотрите картинку).
4. Во вкладке «Языковая панель», сделайте активным пункт «Закреплена в панели задач», поставив рядом с ним галочку. Затем, не забудьте сохранить настройки, кликнув по кнопке «Применить» и перезагрузите компьютер.
Еще можно попробовать изменить «Язык ввода по умолчанию» на другой и повторно загрузить компьютер.
Другие способы вернуть языковую панель
1. Проверка работы службы «Планировщик заданий»
Работа языковой панели зависит от службы «Планировщик заданий», поэтому нам нужно проверить запущена ли она.
На рабочем столе отыщите значок «Мой компьютер», откройте контекстное меню, кликнув по значку правой кнопкой мыши, и выберите пункт «Управление».
В левом столбике, в самом низу разверните пункт «Службы и приложения» и кликните по элементу «Службы». В среднем столбике высветится список всех служб, найдите «Планировщик заданий», раскройте контекстное меню, щелкнув по пункту правой кнопкой мыши и выберите «Свойства».
Во вкладке «Общие», убедитесь, что напротив «Типа запуска» выставлено «Автоматически».
Переходите к следующему способу, если данный не сработал.
2. Возвращаем при помощи реестра
Еще одной причиной по которой она может не отображается, это отсутствие службы «CTFMON.EXE» в автозагрузке.
Для начала, давайте запустим эту службу, а уже потом пропишем ее в автозагрузке. Чтобы запустить «ctfmon.exe» перейдите по:
1. Меню «Пуск» -> «Выполнить» (или нажмите на клавиатуре одновременно WN+R)
2. Введите «ctfmon.exe» (без кавычек) и нажмите «OK»
После этого все должно уже будет заработать.
Теперь нужно добавить «CTFMON.EXE» в автозагрузку, чтобы сделать это, необходимо:
1. Запустить реестр: Разом нажать на две клавиши (WIN+R) на клавиатуре. Ввести в открывшемся окне «regedit» (без кавычек) и нажать «OK»
2. Откроется реестр, нам нужна ветка HKEY_CURRENT_USER\Software\Microsoft\Windows\CurrentVersion\Run — заходите по этому пути
3. В правом столбике вы должны увидеть параметр «ctfmon.exe», при его отсутствии, необходимо сделать следующие действия: Кликните в правом столбике по свободному месту и в раскрывшемся меню выберите «Создать» — «Строковый параметр». Дайте ему имя — «ctfmon.exe» (без кавычек).
4. Откройте «параметр» и в поле «Значение» вставьте следующий код (вместо «C:\», выберите букву своего системного диска): C:\Windows\System32\ctfmon.exe
5. Перезагрузите компьютер
Так же, чтобы не проделывать эти действия вручную, можно создать специальный файл, который при запуске сам пропишет все нужные ключи в реестре.
Откройте программу «Блокнот», и скопируйте в него следующий код:
Windows Registry Editor Version 5.00
[HKEY_CURRENT_USER\Software\Microsoft\Windows\CurrentVersion\Run]
«CTFMON.EXE»=»C:\\WINDOWS\\system32\\ctfmon.exe»
После этого, перейдите в меню программы по «Файл» -> «Сохранить как…». В поле «Имя файла» введите — «langbar.reg» (без кавычек) и нажмите на кнопку «Сохранить».
Файл создан, запустите его и после добавления всех нужных ключей в реестр, выключите и включите заново компьютер.
3. Программа Punto Switcher
Еще один способ восстановления отображения — это установка альтернативной языковой панели вместе с программой Punto Switcher. Обычно, ее устанавливают для автоматической смены раскладки клавиатуры при печати, но она для наших целей она отлично подойдет.
Программа имеет свою языковую панель и, так же, как и инструмент Windows, встраивается рядом с треем. Как альтернатива — это отличный вариант, который точно решит проблему. Просто установите программу и при желании уберите автоматическую смену языка в ее настройках.
В заключение
Как видите, все восстанавливается довольно легко. Даже если не получается все сделать с помощью настроек в операционной системе, есть альтернативный вариант решения проблемы.