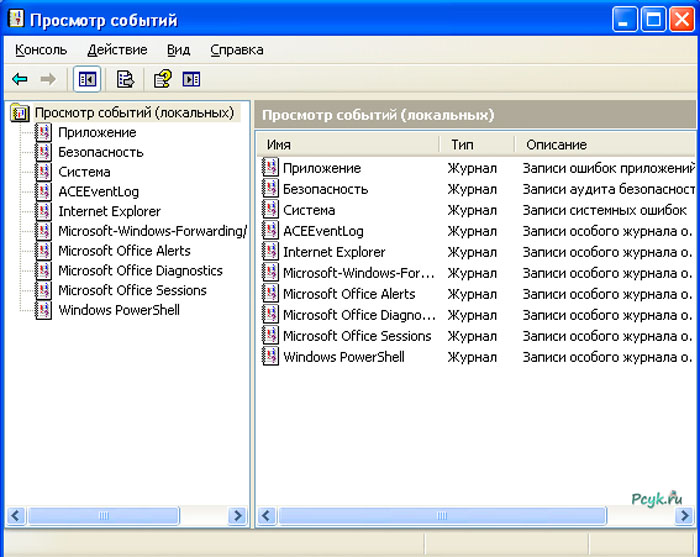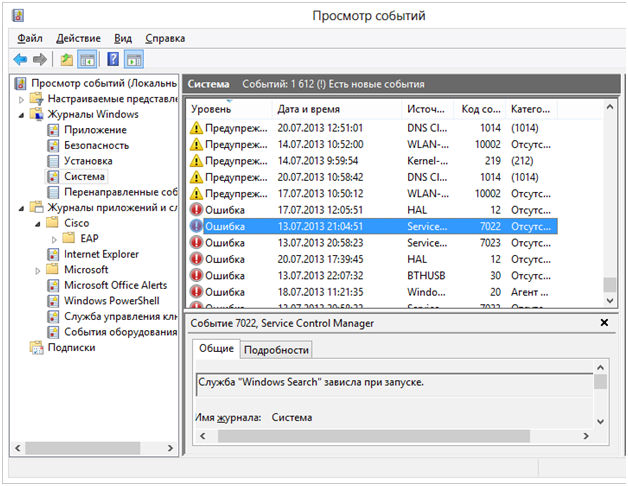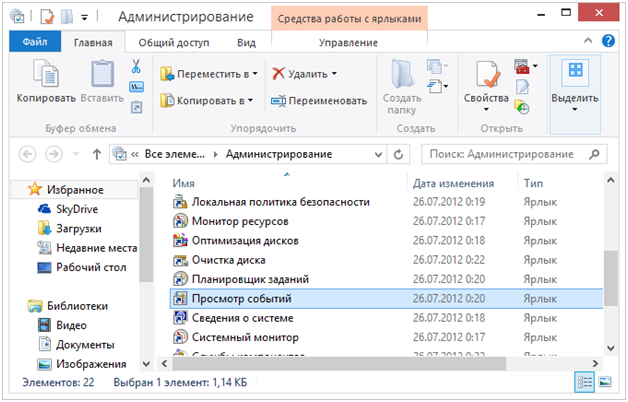- Как открыть и использовать журнал событий Windows: информация для пользователей
- Открытие файла
- Использование информации файла
- Для чего нужен журнал событий в Windows 10
- Как запустить?
- Как пользоваться?
- Как почистить журнал событий
- Метод 1: через bat файл.
- Метод 2: через командую строку cmd
- Метод 3: через PowerShell
- Журнал событий в Windows 7/10 – где находится и как открыть?
- Где находится журнал событий Windows
- Как открыть журнал
- Как использовать содержимое журнала
- Очистка, удаление и отключение журнала
Как открыть и использовать журнал событий Windows: информация для пользователей
Быстрый запуск его осуществляется путем добавления оснастки на консоль. Он представляет собой историю уведомлений, отчетов об ошибках, предупреждений, генерируемых различными программами. Эти данные можно использовать для оптимизации работы ОС.
Открытие файла
Посмотреть последние действия на компьютере получится с помощью записей о неполадках. Он не может быть пустым, так как сообщения об ошибках возникают даже на нормально функционирующем устройстве. Есть два способа запустить данную оснастку – из Панели управления Windows и с помощью командной строки. Чтобы открыть журнал событий windows 7, не запуская командную строку, повторите алгоритм:
- Пройдите по пути Пуск à Панель управления à Система и обслуживание à Администрирование;
- В открывшемся окне найдите Просмотр событий;
- Сделайте двойной клик;
Откроется необходимое окно просмотра событий
Второй способ того, как посмотреть журнал посещений на компьютере – запустить его с помощью командной строки. Способ подходить для любых версий ОС от ХР и выше. Запустите командную строку, зажав Win+R и введя в открывшемся окне cmd. Еще один способ – пройти по пути Пуск à Все программы à Стандартные à Командная строка. В открывшееся поля командной строки введите комбинацию eventvwr.
Есть способ найти журнал посещений на компьютере вручную. Это файл формата .msc с именем Eventvwr. Его можно найти в поисковике ОС или в папке Sustem32. Папка расположена на локальном диске С, в директории Windows/ProgramFiles/%SYSTEMROOT%. Открывается файл двойным щелчком с помощью стандартных средств Windows.
Использование информации файла
Системный журнал windows 7 позволяет установить причину неполадки при самопроизвольной перезагрузке устройства или появлении «экрана смерти». Программа позволит увидеть файл, ответственный за сбой. При возникновении неполадки необходимо запомнить время, в которое она произошла, а затем просмотреть файл и узнать, какой процесс дал сбой в этот момент. Самые серьезные проблемы отмечены как критические.
Кроме сообщений об ошибках, журнал событий windows xp записывает и другую важную информацию. Это полное время загрузки системы и др. Но данные файла необходимо правильно «читать», тогда его просмотр принесет пользу. В левом блоке расположено дерево разделов, где Вы можете найти необходимый элемент оснастки.
Для чего нужен журнал событий в Windows 10
Многие не знают о просмотре событий ОС. А ведь именно они отображают критические ошибки и другую важную информацию как для владельцев серверов, так и для обычных пользователей. Рекомендую ознакомиться с этой важной темой и узнать, где найти журнал событий в Windows 10, как им пользоваться.
Данная служба предназначена для регистрации всего происходящего на ПК. В журнал записываются сообщения, предупреждения, ошибки в работе приложений, драйверов. Регулярный просмотр истории позволит выявить «дыры» в защите, что особенно актуально для серверов.
Как запустить?
Самый простой способ – ввести в поиске Windows фразу «просмотр событий». Но если у Вас отключено индексирование, то результата не будет. Тогда следует открыть «Панель управления» и перейти к разделу «Администрирование», в котором и находится нужный пункт.
Все данные разделены на группы. К примеру, в журнале приложений можно просмотреть сообщения, исходящие от установленного софта. А знаете, как посмотреть системные происшествия ОС? Они отображаются в журнале Windows, что вполне логично.
Изначально, этот инструмент разрабатывался для администраторов, которым нужно постоянно вести мониторинг за состоянием серверов, выявлять ошибки, причины их проявления.
Не стоит пугаться, если с Вашим ноутбуком всё хорошо, но в событиях числится определенное количество предупреждений. Это вполне нормальное явление даже для оптимизированного ПК. Даже незначительные сбои, которые Вы могли не заметить, будут внесены в «реестр». Так что, не стоит переживать по этому поводу.
Как пользоваться?
Многие компьютерные «гуру» считают, что не стоит обычным юзерам погружаться в тему, которая им не пригодится. Лично я уверен, что этот инструмент может оказаться полезным в некоторых ситуациях. Например, перед Вами возникает «синий экран смерти» или система самостоятельно уходит на перезагрузку. Почему так происходит? Ответ можно найти в журнале событий. Если сбой вызван обновлением драйвера, то будет указано проблемное оборудование и пути «выхода из кризиса».
Чтобы проще было искать нужный отчет, следует запомнить точное время возникновения критической ситуации.
Еще одним важным моментом является запись процесса загрузки ОС (указывается длительность, начало и время окончания). Кроме того, можно привязать к выключению ПК необходимость ввода причины, которая потом будет отображаться в журнале. Это хорошая практика для владельцев серверов, которым важны любые детали.
Как почистить журнал событий
Для чистки журнала я знаю три способа, через созданный исполняемый *.bat (называем его «батник») файл или через консоль cmd или через консоль PowerShell.
Привиду все три примера в реализации.
Метод 1: через bat файл.
Создаем текстовый файл и вставляем в него код, который расположен ниже. Затем переименовываем расширение txt в bat, и все готово к запуску.
Для тех, кому лень создавать такой файл, то можно его скачать ниже.
Метод 2: через командую строку cmd
Запускаем командную строку — для этого ждем клавиши правой кнопкой мыши на меню пуск и выбираем запустить консоль от имени администратора.
В консоль вставляем следующий код:
for /F «tokens=*» %1 in (‘wevtutil.exe el’) DO wevtutil.exe cl «%1»
Ждем не много и все отчеты становятся пустыми.
Метод 3: через PowerShell
Запускаем PowerShell от имени администратора и вводим следующую команду:
wevtutil el | Foreach-Object
Смотрим как у меня:
В конце выйдет ошибка, не пугайтесь. Это нормально. Журнал событий будет очищен.
На скрине показано, как можно привязать определенную задачу к событию. То есть, если что-то происходит, то включается обработчик и начинается выполнение указанной задачи. Описаны методы очистки событий. Не знаю, пригодится ли Вам это?
Согласен, тема не такая динамичная и захватывающая, как борьба с вирусами или восстановление системы с флешки. Но даже если этот материал хотя бы раз окажется полезным для Вас, значит, не зря я старался!
Журнал событий в Windows 7/10 – где находится и как открыть?
Даже когда пользователь ПК не совершает никаких действий, операционная система продолжает считывать и записывать множество данных. Наиболее важные события отслеживаются и автоматически записываются в особый лог, который в Windows называется Журналом событий. Но для чего нужен такой мониторинг? Ни для кого не является секретом, что в работе операционной системы и установленных программ могут возникать сбои. Чтобы администраторы могли находить причины таких ошибок, система должна их регистрировать, что собственно она и делает.
Итак, основным предназначением Журнала событий в Windows 7/10 является сбор данных, которые могут пригодиться при устранении неисправностей в работе системы, программного обеспечения и оборудования. Впрочем, заносятся в него не только ошибки, но также и предупреждения, и вполне удачные операции, например, установка новой программы или подключение к сети.
Где находится журнал событий Windows
Физически Журнал событий представляет собой набор файлов в формате EVTX, хранящихся в системной папке %SystemRoot%/System32/Winevt/Logs.
Хотя эти файлы содержат текстовые данные, открыть их Блокнотом или другим текстовым редактором не получится, поскольку они имеют бинарный формат. Тогда как посмотреть Журнал событий в Windows 7/10, спросите вы? Очень просто, для этого в системе предусмотрена специальная штатная утилита eventvwr.
Как открыть журнал
Запустить утилиту можно из классической Панели управления, перейдя по цепочке Администрирование – Просмотр событий или выполнив в окошке Run (Win+R) команду eventvwr.msc.
В левой колонке окна утилиты можно видеть отсортированные по разделам журналы, в средней отображается список событий выбранной категории, в правой – список доступных действий с выбранным журналом, внизу располагается панель подробных сведений о конкретной записи. Всего разделов четыре: настраиваемые события, журналы Windows, журналы приложений и служб, а также подписки.
Наибольший интерес представляет раздел «Журналы Windows», именно с ним чаще всего приходится работать, выясняя причины неполадок в работе системы и программ. Журнал системных событий включает три основных и две дополнительных категории. Основные это «Система», «Приложения» и «Безопасность», дополнительные – «Установка» и «Перенаправленные события».
Категория «Система» содержит события, сгенерированные системными компонентами – драйверами и модулями Windows.
Ветка «Приложения» включает записи, созданные различными программами. Эти данные могут пригодиться как системным администраторам и разработчикам программного обеспечения, так и обычным пользователям, желающим установить причину отказа той или иной программы.
Третья категория событий «Безопасность» содержит сведения, связанные с безопасностью системы. К ним относятся входы пользователей в аккаунты, управление учётными записями, изменение разрешений и прав доступа к файлам и папкам, запуск и остановка процессов и так далее.
Так как число событий может исчисляться тысячами и даже десятками тысяч, в eventvwr предусмотрена возможность поиска и фильтрации событий по свойствам – важности, времени, источнику, имени компьютера и пользователя, коду и так далее. Допустим, вы хотите получить список системных ошибок. Выберите слева Журналы Windows – Система, справа нажмите «Фильтр текущего журнала» и отметьте в открывшемся окне галочкой уровень события – пункты «Ошибка» и «Критическое». Нажмите «OK» и утилита тут же отфильтрует записи.
Чтобы просмотреть конкретную запись, кликните по ней дважды – сведения откроются в окошке «Свойства событий».
Как использовать содержимое журнала
Хорошо, теперь мы в курсе, где находится журнал событий и как его открыть, осталось узнать, как его можно использовать. Сразу нужно сказать, что в силу своей специфичности содержащиеся в нем сведения мало что могут поведать обычному пользователю. О чем говорит, к примеру, ошибка «Регистрация сервера
Так, описание приведенной выше ошибки имеется на сайте Microsoft и указывает оно на проблемы со SkyDrive, кстати, не представляющие совершенно никакой угрозы. Если вы не пользуетесь этим сервисом, ошибку можно игнорировать или отключить ее источник в «Планировщике заданий». А еще описание ошибки можно отправить разработчику, предварительно сохранив его в файл XML, CSV или TХT.
Также пользователи могут связывать отслеживаемые события с задачами в «Планировщике заданий». Для этого необходимо кликнуть ПКМ по записи, выбрать «Привязать задачу к событию» и создать с помощью запустившегося мастера нужное задание. В следующий раз, когда произойдет такое событие, система сама запустит выполнение задания.
Очистка, удаление и отключение журнала
На жестком диске файлы журнала занимают сравнительно немного места, тем не менее, у пользователя может возникнуть необходимость их очистить. Сделать это можно разными способами: с помощью оснастки eventvwr, командной строки и PowerShell. Для выборочной очистки вполне подойдет ручной способ. Нужно зайти в журнал событий, кликнуть ПКМ по очищаемому журналу в левой колонке и выбрать в меню опцию «Очистить журнал».
Если вы хотите полностью удалить все записи журнала, удобнее будет воспользоваться запущенной от имени администратора командной строкой. Команда очистки выглядит следующим образом:
for /F «tokens=*» %1 in (‘wevtutil.exe el’) DO wevtutil.exe cl «%1»
Вместо командной строки для быстрой и полной очистки журнала также можно воспользоваться консолью PowerShell. Откройте ее с повышенными правами и выполните в ней такую команду:
wevtutil el | Foreach-Object
При очистке через PowerShell в журнале могут остаться несколько записей. Это не беда, в крайнем случае события можно удалить вручную.
Итак, мы знаем, как открыть журнал событий, знаем, как его использовать и очищать, в завершение давайте посмотрим, как его полностью отключить, хотя делать это без особой нужды не рекомендуется, так как вместе с журналом событий отключатся некоторые, возможно нужные вам службы.
Командой services.msc откройте оснастку «Службы», справа найдите «Журнал событий Windows», кликните по нему дважды, в открывшемся окошке свойств тип запуска выберите «Отключено», а затем нажмите кнопку «Остановить».
Изменения вступят в силу после перезагрузки компьютера. Вот и все, больше системные и программные события регистрироваться не будут.