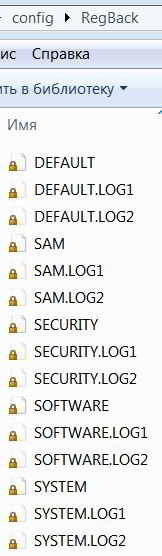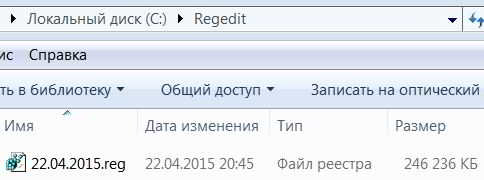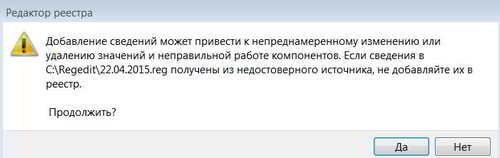- Реестр Windows 10
- Что такое реестр
- Стоит ли редактировать реестр самостоятельно
- Что изменилось в Windows 10
- Где хранятся все файлы реестра
- Запуск редактора реестра
- Структура реестра в Windows 10
- Где находятся файлы реестра Windows в Windows 10/8/7?
- Расположение файлов реестра Windows
- Системный реестр Windows 7
- Содержание:
- Где находится системный реестр
- Восстанавливаем системный реестр Windows 7
- Создание копий системного реестра
- Системный реестр Windows.
Реестр Windows 10
Пользователь компьютера под управлением операционной системы Windows начинает задумывать над тем, из чего она состоит, каковы ее компоненты только в некоторых отдельных случаях:
- ему стало просто интересно, и он решил повысить свой уровень как пользователя;
- с быстродействием компьютера происходят странные вещи, поэтому стоит изучить полное строение ОС чтобы разобраться, в чем же кроется проблема и как ее устранить в итоге.
Что такое реестр
Реестр – это своеобразный журнал операционной системы, в котором записываются все ее конфигурации. Соответственно, это делает его одной из главных составляющих системы, а как следствие – здоровый реестр один из залогов ее стабильной работы. Можно сказать, что в реестре хранятся все настройки системы и обращение к нему происходит каждую секунду. Так, любое приложение создает записи в реестре Windows и перестает работать корректно в случае, если эти записи были повреждены или удалены.
Сразу же стоит сделать примечание: прежде, чем пытаться внести какие-то существенные изменения в реестр вручную, подробно разберитесь с теоретической частью. Если незнающий человек изменит то, чего качаться не стояло бы, это может привести к фатальному исходу по отношению к ОС, особенно, если бек-ап файл реестра не был создан перед внесением изменений. Бек-ап файл реестре – это его конфигурации в последнем рабочем состоянии. В случае, если пользователь компьютера по ошибке или незнанию удалит важные конфигурации, по бек-апу можно будет с легкостью вернуть все на свои места. Поэтому настоятельно рекомендуется перед стартом любой работы с реестром создавать его резервную копию.
Стоит ли редактировать реестр самостоятельно
Несмотря на все вышесказанное, боятся редактировать самостоятельно реестр не стоит. Так, бывают случаи, когда просто необходимы изменение некоторых параметров ОС для комфортной работы с ней. Научится пользоваться реестром может каждый желающий пользователь. Для этого стоит лишь выделить немного времени и желания.
Что изменилось в Windows 10
Существенных изменений в самом реестре не много, а если сказать точнее, то их практически нет. С другой стороны, для пользователей, которые испытывают некоторый дискомфорт в использовании новой операционной системы, изучения реестра и изменения его настроек единственный выход убрать ненужные юзеру функции.
Как пример можно привести функцию автоматической загрузки обновления и драйверов, которая встроена в саму систему. Отключить ее путем изменения параметров в настройках попросту невозможно, поэтому и возникает потребность в редактировании значений реестра. Изучив его, можно с легкостью отключить все, что не нужно, оставив лишь необходимые и самые удобные функции в Windows 10.
Где хранятся все файлы реестра
Однозначного ответа на этот вопрос нет, так как его фалы в действительности разбросаны по большей части системных папок операционной системы. Тем не менее, можно разобраться в том, где находятся так называемые «кусты» реестра.
Куст реестра – отдельный файл, создающийся на жестком диске, который хранит информацию о настройках, является файлом реестра. Так, каждая операционная система имеет определенный набор кустов, каждый из которых несет ответственность за определенную функцию.
- HKCR – куст реестра с записями о всех известных Windows 10 документах, их дальнейшей ассоциации с соответствующими программами для открытия по двойному клику;
- HKCU – отвечает за запись параметров определенного пользователя, который вошел в систему;
- HKLM – содержит информацию о аппаратной части ПК;
- HKCC – куст, содержащий в себе две ветки: одна отвечает за конфигурацию системы, вторая – за настройки приложений;
- HKU – в этом разделе размещена информация о настройках каждого из пользователей, который использует систему.
Некоторые из представленных выше файлов хранятся в папках System32\Config\ или SysWOW \Config\ в соответствии с версией ОС (32-х битная и 64-х битная соответственно). Часть файлов реестра в Windows 10 доступны для пользователя по пути Users/ИмяПользователя.
Тем не менее, прямой доступ к ресурсам, которые хранятся в реестре все равно получить не получится: доступ к ним закрыт. Единственный способ внесения изменения – редактировать реестр посредством использования специального редактора или же твикера. Твикер, к слову, очень простая в использовании технология, которая позволяет даже неопытному пользователю получить доступ к необходимым настройкам: чаще всего они отображены в виде шкалы, ползунок которой можно передвигать, числовых значений и иконок, рядом с которыми можно ставить и убирать галочку.
Редакторы реестра – это интегрированные в саму Windows 10 приложения, позволяющие знающему пользователю вносить желаемые изменения непосредственно в файлы реестра, удалять их, заменять, редактировать или же перемещать, интегрировать и импортировать.
Запуск редактора реестра
Практически во всех версиях Widows была доступна возможность вносить свои коррективы напрямую в работу системы посредством изменения параметров реестра. Если быть точным, то встроенный редактор реестра появился еще в версии Windows 95. Вызвать его в Windows 10 достаточно просто, можно воспользоваться одним из представленных далее методов:
- Вызвать строку «Выполнить» и ввести в ней команду «regedit», после чего нажать клавишу OK.
- Воспользоваться стандартными средствами поиска в Winodws, введя в поисковую строку regedit.exe.
Структура реестра в Windows 10
Попав в редактор реестра перед пользователем предстает 3 колонки, каждая из которых отвечает за определенную функцию. Так, раздел, в котором вы можете наблюдать иконки в виде папок, отвечает за иерархию разделов. Раздел «Имя» — за название ключей, а «Тип» — за их значения соответственно. Для того, чтобы было понятнее, в пример можно привести древо каталогов – структура реестра крайне на него похожа.
Где находятся файлы реестра Windows в Windows 10/8/7?
Реестр Windows – это централизованная база данных конфигурации для Windows NT и Windows 2000, а также для приложений. В реестре хранится информация о параметрах настройки, конфигурации устройства и пользовательских настройках.
На диске реестр Windows – это не просто один большой файл, а набор отдельных файлов, называемых кустами. Каждый куст содержит дерево реестра, ключ которого служит корнем (т. Е. Отправной точкой) дерева. Подключи и их значения находятся под корнем.
Расположение файлов реестра Windows
Расположение этих кустов реестра:
HKEY_LOCAL_MACHINE \ SYSTEM: \ system32 \ config \ system
HKEY_LOCAL_MACHINE \ SAM: \ system32 \ config \ sam
HKEY_LOCAL_MACHINE \ SECURITY: \ system32 \ config \ security
HKEY_LOCAL_MACHINE \ ПРОГРАММНОЕ ОБЕСПЕЧЕНИЕ: \ system32 \ config \ software
HKEY_USERS \ UserProfile: \ winnt \ profile \ username
HKEY_USERS.DEFAULT: \ system32 \ config \ default
Поддерживаются следующие файлы:
Некоторые ульи нестабильны и не имеют связанных файлов. Система создает и управляет этими ульями полностью в памяти; поэтому ульи носят временный характер. Система создает изменчивые ульи каждый раз, когда система загружается. Примеры:
HKEY_LOCAL_MACHINE \ HARDWARE: Волатильный улей
HKEY_LOCAL_MACHINE \ SYSTEM \ Clone: Волатильный улей
Эти файлы являются файлами базы данных, и только RegEdit, Regedit32 и Kernel32 могут их читать. Основным инструментом в Windows 10/8/7 для работы непосредственно с реестром является редактор реестра. Чтобы получить к нему доступ, просто введите Regedit в строке поиска меню «Пуск» и нажмите Enter!
Если вам нужно больше узнать об этом, зайдите в TechNet!
ОБНОВЛЕНИЕ: AccidentalADMIN сделал полезный комментарий. Он говорит:
Каждая Windows имеет ключ реестра, в котором перечислены все ульи в системе. Запустите regedit , чтобы открыть редактор реестра, и перейдите к следующему ключу, чтобы получить полный список:
HKEY_LOCAL_MACHINE \ SYSTEM \ CurrentControlSet \ Control \ hivelist
В разделе «Реестр» вы также можете посмотреть, интересуют ли вас некоторые из этих ссылок:
- Как сделать резервную копию реестра Windows
- Как отслеживать изменения в реестре
- Ограничить или восстановить доступ, заблокировать конкретного пользователя, изменить права доступа в реестре
- Как открыть несколько экземпляров реестра в Windows.
Системный реестр Windows 7

В нем хранятся все настройки, конфигурации операционной системы и программ, установленных на компьютере.
Содержание:
Где находится системный реестр
Начиная с Windows-Vista место расположения системного реестра на компьютере изменилось. Он сейчас находится на системном диске в папке
Windows → System32 → config. Именно здесь обитают файлы системного реестра. Это файлы без расширений, такие как default, sam, security, software и system.
Это именно системный реестр Windows 7, который в данный момент работает. Кроме того в Windows 7 работает планировщик задач, который в папку RegBack по пути Windows → System32 → config делает резервные копии системного реестра.
Поэтому в этой папке можно видеть те же самые файлы.
Восстанавливаем системный реестр Windows 7
В случае сбоя или выхода из строя системного реестра, например, когда невозможно загрузить операционную систему, можно поступить следующим образом:
- Загрузиться с какого-нибудь загрузочного диска.
- Открыть папку RegBack, следуя по пути Windows → System32 → config.
- Скопировать указанные выше файлы системного реестра в папку config.
- Заменить в ней все действующие в данное время системные файлы.
Таким образом, произойдет восстановление системы, предыдущей копии системного реестра. После перезагрузки можно наблюдать восстановленную систему.
Вот таким простым способом можно восстановить системный реестр Windows 7, а также и в операционной системе Windows-Vista.
Создание копий системного реестра
Можно и вручную создавать копии системного реестра. Чтобы это сделать, нужно зайти в меню Пуск и в адресной строке ввести слово regedit. Нажимаем Enter и запускается системный реестр.
Заходим в меню Файл и нажимаем Экспорт. Даем имя файлу, например, ставим текущую дату и сохраняем его, лучше в специальную папку. Файл, надо сказать, получается совсем не маленький, так как копируется при этом весь системный реестр.
Так можно делать периодически и в случае необходимости. Если вдруг система начала давать какие-то сбои, то восстановить ее из сделанной ранее копии работающей операционной системы очень просто.
Для этого нажимаем дважды на выбранной копии, идет предупреждение, что изменения в реестре могут привести к неработоспособности компьютера.
Но если нам точно известно, что мы делаем, то смело нажимаем Да и системный реестр переписывается. По завершении процесса нужно перезагрузиться и посмотреть, как будет работать система.
Но лучше все-таки воспользоваться автоматическим созданием резервных копий. Тем более, что в ОС Windows это предусмотрено, чтобы в случае какого-то критичного сбоя можно было восстановиться с контрольной точки, которая была записана, когда работоспособность компьютера была явной.
Поэтому ни в коем случае не надо отключать восстановление системы. К сожалению, это бывает принято у некоторых пользователей, которые тем самым стремятся освободить пространство на жестком диске и оперативную память компьютера, отключая создание контрольных точек.
Это имело смысл делать, когда компьютеры были достаточно слабыми, оперативная память была маленькая, да и диски были небольших размеров. Как ускорить работу компьютера можно посмотреть здесь.
В настоящее время невозможно заметить разницы в работоспособности ОС, при отключении создания контрольных точек. Быстрее она работать вряд ли будет, но зато в любой момент ее можно восстановить с последней удачной конфигурации.
Системный реестр Windows.
Системный реестр в привычном нам виде появился начиная с Microsoft Windows 98.Он представляет собой структурированную базу данных хранящую в себе информацию об установленных программах, настройках конкретных профилей пользователей данного компьютера, установленном оборудовании в компьютере и используемых драйверах, форматах, ассоциациях файлов которые использует каждая установленная программа,а так же первоначальные параметры настройки ОС Windows и стандартного программного обеспечения интегрированного в операционную систему которые мы привыкли видеть сразу после «чистой» установки.
Рассмотрим ,где хранятся файлы реестра(информация актуальна для версий Microsoft Windows XP,7,8/8.1,10) ?
Практически во всех операционных системах файлы реестра хранятся в папке:
%SystemRoot%\System32\Config , где %SystemRoot% — системная переменная которая возвращает размещение системного каталога Windows . В данной папке находятся следующие файлы без расширения: Default, SAM, Security, Software, System — это и есть наш реестр.
Операционная система так же создает резервную копии файлов реестра они хранятся в следующей папке:
Что же из себя представляет содержимое файлов реестра?
Реестр можно открыть несколькими способами, вот несколько самых простых:
- Нажать одновременно клавиши «Win»+ «R» , и в открывшемся окне «Выполнить» набрать «regedit» и нажать «ОК» .