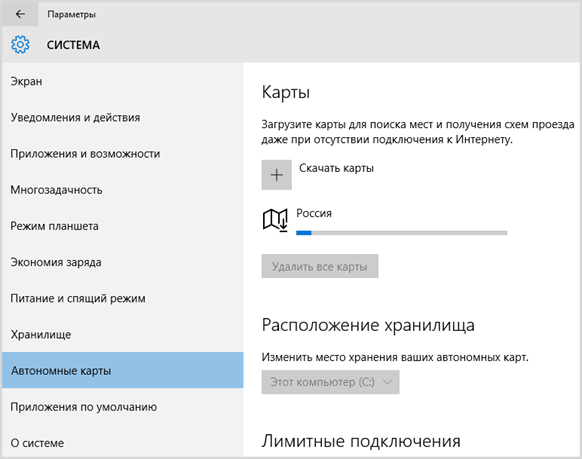- Как скачать оффлайн карты в Windows 10?
- Как настроить местоположение для автономных карт
- Как использовать автономные карты в Windows 10
- Вы готовитесь к следующей поездке?
- Автономные карты для Windows 10
- Как произвести загрузку карт Windows 10
- Где находятся автономные карты Windows 10
- Как запустить автономные карты
- Стандартные игры (пасьянс паук, косынка) в Windows 7, 8, 8.1,10 — где найти?
- Где найти стандартные игры на Windows 7?
- Установка стандартных игр (пасьянс паук, косынка…) на Windows 8, 8.1, 10
- Стандартные игры на Windows появление и развитие
- Подарки и советы
- Где находятся карты виндовс 10. Карты Windows
- Поиск.
- Маршруты (Directions).
- Избранные (Favorites).
- 3D-города (3D CITIES).
- Преимущества Карт Windows
- Инструменты
- Функционал Windows-карт
- Карта России в Windows-картах
- Иры на основе Windows-карт
- Что нового получило приложение Яндекс.Карты в Windows 10?
Как скачать оффлайн карты в Windows 10?
Если вы планируете поездку в какое-нибудь экзотическое место или просто в другой город в вашей стране, вам может понадобиться руководство по карте. В настоящее время почти у каждого есть смартфон или, по крайней мере, какое-то другое устройство с поддержкой GPS, которое может помочь ему/ей убедиться, что он на правильном пути. В некоторых ситуациях вы не можете получить какой-либо сигнал или не можете найти доступное интернет-соединение в тот момент, когда оно вам больше всего нужно. Чтобы помочь вам в такой ситуации, Windows 10 предлагает решение: автономные карты. Это так же просто, как загрузить необходимую карту на свой ноутбук или планшет с Windows 10, прежде чем отправиться в путешествие, и использовать ее в любое время, когда вам не нужно подключение к Интернету. В этой статье мы покажем вам, как загружать автономные карты в Windows 10, чтобы вы могли использовать их, даже если у вас нет подключения к Интернету.
Пример в статье основан на картах для США, но ничто не мешает вам сделать то же самое для города в любой другой стране мира.
Первый шаг — открыть приложение «Настройки», и самый простой способ — нажать клавиши Windows + I на клавиатуре или щелкнуть на ярлыке в меню «Пуск». Когда откроется приложение «Настройки», нажмите «Приложения», а затем «Автономные карты». В правой части окна вы видите настройки и параметры, связанные с картами. Чтобы скачать карту, нажмите кнопку Скачать карты справа.
Далее вас попросят выбрать континент, на котором находится карта, которую вы хотите скачать.
Если на карте вашей страны назначения много данных, она разбивается на регионы, например, Соединенные Штаты Америки. Для этой страны карта включает в себя 3D-данные, которые занимают место.
После выбора страны выберите регион. Для нашего урока предположим, что мы хотим поехать в круг Майами во Флориде, поэтому мы нажимаем на название штата.
После того, как вы сделаете свой выбор, загрузка начнется, и это займет несколько секунд или несколько минут, в зависимости от размера карты и скорости вашего интернет-соединения. Как только это будет сделано, загруженная карта появится в окне настроек.
Загрузка автономных карт сохраняет их на вашем компьютере с Windows 10 или устройстве. Теперь вы можете использовать их в любое время, когда захотите. Давайте посмотрим, как вы можете настроить способ, которым Windows 10 обрабатывает автономные карты.
Как настроить местоположение для автономных карт
Для загружаемых автономных карт Windows 10 позволяет изменить их местоположение. Если щелкнуть раскрывающийся список «Место хранения», вы можете выбрать один из дисков, доступных на вашем компьютере и устройстве с Windows 10, и операционная система переместит все ваши карты на выбранный диск.
Если вы прокрутите список доступных настроек для автономных карт, вы можете указать, будет ли Windows 10 автоматически обновлять карты. Вы также можете установить, будут ли карты загружаться по сотовым данным (лимитированные соединения).
Вы также можете принудительно проверить обновления карт, нажав кнопку «Проверить сейчас». И последнее, но не менее важное: вы также можете просмотреть, когда Windows 10 последний раз проверяла и устанавливала обновления, чтобы вы могли лучше понять, насколько актуальны ваши карты.
Как использовать автономные карты в Windows 10
Теперь, когда автономная карта была загружена, пришло время открыть приложение «Карты» из Windows 10. Один из самых быстрых способов — нажать кнопку «Пуск» и в меню «Пуск» нажать на ярлык в списке приложения под буквой М.
Вы также можете найти слово «карты» в окне поиска на панели задач, а затем нажать на первый результат в списке.
Открыв приложение «Карты» , вы можете начать планировать свой маршрут. Теперь у вас есть руководство, которое вы можете использовать в любое время, без необходимости подключения к интернету, и самое приятное, что оно бесплатное. В нашем примере мы ищем Miami Circle Park, археологическое место, которое вызвало много споров в городе несколько лет назад. Введите название местоположения, которое вы хотите посетить, в поле поиска в правом верхнем углу и нажмите Enter на клавиатуре или нажмите/коснитесь результата поиска, который вас интересует.
Затем вы можете просмотреть информацию об этом месте и перемещаться по карте, как и с любым другим приложением этого типа.
Вы готовитесь к следующей поездке?
Нет ничего более расстраивающего, чем потеряться и не иметь надлежащих инструментов для выхода из этой ситуации. Функция автономных карт в Windows 10 предлагает удобное решение этой проблемы и может избавить ваше путешествие от неприятных, причем совершенно бесплатно. Теперь, когда вы знаете, как загружать автономные карты, загрузите их для своего следующего маршрута и опробуйте их. Перед тем, как отправиться в следующую поездку, обязательно проверьте их, чтобы получить все необходимые карты.
Автономные карты для Windows 10
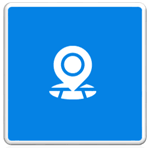
Используя уже на протяжении почти года новую ОС Windows 10 я не разу не пожалел, что перевел на нее все свои компьютеры, если вы этого не сделали, то смею вас уверить вы многое потеряли, работая на своих старых виндовс системах.
Сегодня расскажу вам о такой классной стандартной функции как приложение карты для Windows 10 при помощи которого вы сможете запустить на своем ПК карту любой страны из всех 6 континентов мира!
Мало того карты можно использовать в автономном режиме (без сети Интернет), что может очень пригодится в дороге владельцам ноутбуков тем более имеется возможность прокладки маршрута, которым в последствии можно воспользоваться автономно.
Как произвести загрузку карт Windows 10
Прежде чем начать установку хочу рассказать, что нам предлагают данные карты.
1. Автономный режим;
2. показ вашего месторасположения (если есть подключение интернета);
3. наклон карты вверх или вниз (очень эффектно);
4. функция включения ситуации на дорогах (происшествия, камеры);
5. прокладка маршрута для авто, велосипедов и пешеходов;
6. установка фильтров для автомобиля: платные дороги, паромы, магистрали и другое;
7. гибридный вид (вид со спутника);
8. разворот до 360 градусов;
9. возможность узнать, что находится рядом с искомым объектом: парковки, кафе, банки и т. п с телефонами и интернет-адресами при их наличии.
Вот самые основные возможности, которые присутствуют почти во всех похожих нормальных приложениях, мне очень все понравилось, и я с удовольствием пользуюсь.
Где находятся автономные карты Windows 10
Открываем Параметры выбираем меню Система.
В меню Экран выбираем Автономные карты.
Нажать на крестик Скачать карты.
Находим нужный континент из 6 существующих на планете.
Для больших стран как Россия, Китай или США будет предложен вариант выбора отдельно взятого региона или всех сразу.
После этих действий начнется загрузка время которой зависит от скорости вашего Интернет-соединения и размера скачиваемой страны.
Имея по современным меркам не очень скоростной интернет 70 мб/c карта России была загружена за несколько минут.
После загрузки карт советую в разделе Автономные карты включить два пункта: Личные подключения и Обновления, их назначение можно прочитать там же.
Как запустить автономные карты
Откройте Меню пуск ⇒ Все программы ⇒ Карты ⇒ Запустите их.
При первом запуске откроется окно приветствия, где нужно нажать кнопку Начать.
Описывать как пользоваться автономными картами не вижу смысла все предельно просто и ясно, если вы даже впервые пользуетесь таким приложением трудностей не возникнет.
Кстати посмотрите, как дополнение к статье — это видео из него вы узнаете, что нового появилось после написания этого поста.
Если все же появятся вопросы задавайте их в комментариях буду всегда рад ответить.
Вот собственно все, о чем я сегодня хотел написать, пока до новых встреч!
Стандартные игры (пасьянс паук, косынка) в Windows 7, 8, 8.1,10 — где найти?

С выходом 7-ой версии Windows и выше, появились проблемы с наличием игр на компьютере. Многие просто не смогли их найти. Где находятся стандартные игры на Windows 7, 8, 8.1, 10? Следует разобраться в этом в данной статье.
Где найти стандартные игры на Windows 7?
После установки Виндовс 7 отсутствие на данной операционной системе пасьянса паук, пасьянса косынка, маджонга и т.д. стало проблемой. Пользуясь инструкцией, можно разобраться в этой проблеме:
- открыть «Панель управления» в меню «Пуск»;
- найти «Программы и компоненты», открыть данный раздел;
- слева нажать на «Включение и отключение компонентов Windows», в раскрывшемся окне найти «Игры» и раскрыть корневые папки, нажав «+», после этого открыть «Интернет-игры» и отметить перечисленные игры косынка, маджонг, пасьянс паук и т.д. и нажать «Ок»;
- появится окно с информацией о произошедших изменениях;
- затем в меню «Пуск» найти и нажать «Игры»;
- теперь, стандартные игры виндоуз, карточные (пасьянс паук, косынка, маджонг), шашки, шахматы и др. доступны для пользования.
Установка стандартных игр (пасьянс паук, косынка…) на Windows 8, 8.1, 10
Чтобы установить всем полюбившиеся стандартные игры на данные ОС, достаточно скачать и установить специальную программу Microsoft Games for Windows и после этого можно в пасьянсы играть бесплатно. Данная программа была разработана специально для обычных пользователей, с возможностью автоматического распознавания вида системы и её разрядности (32 или 64).
Как только файл будет скачан на компьютер:
- когда процесс установки стандартных игр и других дополнительных компонентов завершится, они появятся в меню «Пуск»;
- будет отображение в меню «Приложения» как «Новое».
Стандартные игры на Windows появление и развитие
История появления стандартных игр на Windows начинается в 90-х годах. После этого начался взлёт и развитие игровой отрасли. С появлением личного компьютера, стало возможным устанавливать новые игры в домашних условиях и в большинстве случаев, совершенно бесплатно. На сегодняшний день, можно играть в пасьянсы онлайн. С появившийся свободной минутой на работе или учёбе, можно скоротать время за отдыхом в игре.
Пасьянс паука, косынка, маджонг стали настолько популярными, что по ним даже проводились регулярные международные соревнования, порой даже со значительными денежными выигрышами.
Подарки и советы
Множество идей оригинальных и приятных подарков по любому событию и на все случаи жизни
Где находятся карты виндовс 10. Карты Windows
Новое приложение «Карты» (Maps) от Майкрософта было разработано для телефонов с Windows, а так как ОС Windows 10 является универсальной операционной системой, приложение также поставляется предустановленным и на компьютерах.
Это на самом деле довольно приятное в использовании приложение и указание направления движения от поворота к повороту является лишь одной из его особенностей.
Давайте посмотрим, что может нам предложить приложение Карты.
Поиск.
Функция поиска — это нечто больше, чем просто указание конечного пункта места назначения. нажмите на значок поиска и введите что-нибудь — адрес, город, название достопримечательности или категорию (например, «рестораны в Москве»), и вы увидите, как в режиме реального времени результаты из поисковой системы Bing всплывут в левой боковой панели. Что вы получите, будет зависеть от того, какую информацию вы ищете, но Bing покажет и похожие результаты, в том числе фотографии, отзывы в Yelp и статистику из Википедии.
Маршруты (Directions).
Маршруты — очевидно наиболее значимая часть любого приложения карт, а маршруты в приложении Карты достаточно просты. Нажмите
на значок маршрута для подключения в вашему текущему местоположению и введите место назначения, и приложение предложит маршруты для автомобиля, общественного транспорта и похода пешком.
У вас также есть возможность настроить свой маршрут — водители могут выбрать объезд платных дорог, шоссе и туннелей, а для общественного транспорта можно посмотреть маршруты, которые предлагают минимум пересадок или меньше времени для пешеходной прогулки.
Избранные (Favorites).
В разделе «Избранные» вы найдете ваши любимые/помеченные места. Вы не можете добавить фаворитов из раздела «Избранное»; чтобы добавить что-то, сначала нужно найти это место в разделе «Поиск», а затем нажмите на звездочку, которая появляется под именем того места. Вы можете задать свой псевдоним этому месту и установить его в качестве вашего дома или вашего рабочего места (хотя, в общем вы можете иметь только один дом и одно рабочее).
Раздел «Избранные» имеет функцию определения местоположения автомобиля, которая позволяет добавлять местоположение вашего автомобиля, так что вы можете запомнить, где вы оставили автомобиль на стоянке. Чтобы добавить местоположение вашего автомобиля, просто нажмите ссылку «Add location» и приложение зарегистрирует ваше текущее местоположение, время и дату. Вы также можете добавить фотографию (вашего автомобиля или места; вы, наверное, захотите добавить фотографию, которая поможет вам определить, где вы оставили свой автомобиль) — ссылка «Add photo» и уточнить местоположение на карте — ссылка «Adjust on map», в данном случае переместить иконку автомобиля на карте в точное место.
3D-города (3D CITIES).
Вы также можете получить доступ к 3D-городам для любого отснятого в 3D города (только вот Российских городов я там не нашёл). Нажмите на значок слоёв (в правой линейке с кнопками) и переключитесь на вид «Aerial», а затем нажмите значок в виде сетки, чтобы увидеть город в трёх измерениях. Вы можете перемещать панораму с помощью мыши, нажав правую кнопку мыши, можно повернуть вид и левой кнопкой мыши можно перетащить карту. Щёлкните левой кнопкой мыши один раз на какой-нибудь улице, чтобы войти версию панорамы Майкрософта, также известную как «Просмотр улиц».
Карты Windows — ваш надежный путеводитель по любым местам. Находите путь с помощью голосовой навигации и поэтапных указаний о проезде, маршрутах для пешеходов и пересадках. Ищите места и узнавайте, как проехать к ним, а также деловую информацию и отзывы об объекте. Загрузите Карты Windows на устройство, чтобы пользоваться ими без подключения к сети. Путешествуйте по миру виртуально благодаря захватывающим аэрофотоснимкам и просмотру изображения улиц с обзором 360°. При этом на всех ваших компьютерах и телефонах с ОС Windows 10 вы сможете работать в знакомом интерфейсе.
Преимущества Карт Windows
Утилита Карты Windows позволяет делать 3D-обзор некоторых городов, как в старых компьютерных играх. Эта опция доступна не во всех населенных пунктах. Также вы можете включить отслеживание за ситуацией на дорогах, что позволит вам вносить коррективы в построенный маршрут. Удобная опция во время вечерних поездок домой, когда большинство дорог загружены пробками.
Карты Windows – неплохая альтернатива приложению от Google или Яндекс. Функционал ничем не уступает названным конкурентам, но низкая популярность связана с самой операционной системой в рамках рынка планшетов. Если вы пользуетесь мобильным устройством на операционной системе от Microsoft, то данная программа будет лучшим выбором.
Инструменты
- Масштаб. Позволяет, приблизить или отдалить виртуальные объекты в приложении Карты Windows. Такие как здания, улицы и пр.
- Геолокация. Показывает на карте местоположение устройства, с которого произведен вход в приложение карты. Например, если вы вошли в приложение с мобильного устройства и находитесь по адресу Москва, Кутузовский просп. 14. Карта покажет, ваш точный адрес, и проложит маршрут передвижения от места вашего положения до места прибытия.
- Режим карта/спутник. Позволяет менять внешний вид карты (обычная, или вид со спутника).
- Автономный режим. Позволяет работать без подключения к Интернету.
- Поисковая строка. Позволяет искать адреса и объекты.
- Выбор маршрута. Позволяет вычислить маршрут, от одного адреса к другому.
Функционал Windows-карт
Приложение Windows-карт имеет весьма широкий и удобный функционал:
1. Поисковая строка. Поисковая строка позволяет искать объекты на карте мира. Достаточно ввести название или часть названия объекта и нажать кнопку поиск. Под словом объект подразумевается географические объекты (моря, материки, реки и пр.), государства, населенные пункты, улицы, фирмы и госучреждения, исторические памятники и пр. При этом программа выдаст фактический адрес (для объектов находящихся в населенном пункте) и максимально доступную информацию об объекте. На пример Веб сайт, время работы и многие другие показатели.
2. Автономный режим. Позволяет использовать Windows карты без подключения к интернету. Этот режим поддерживает все стандартные функции Windows карт, однако это потребует дополнительной загрузки Windows карт в устройство. Также вы не сможете отслеживать свое передвижение в реалтайм режиме. Кроме этого автономная версия не позволяет отслеживать трафик.
3. Проложить маршрут. Очень удобная опция позволяющая бенефициару проложить маршрут от точки его нахождения, до точки в которую ему необходимо прибыть. Есть три варианта расчета маршрута:
- Для пешехода. Показывает маршрут пешего движения бенефициара к пункту назначения.
- Для водителя. Показывает маршрут передвижения бенефициара к пункту назначения по автодорогам.
- Для едущих общественным транспортом. Эта опция еще доступна не во всех странах. Программа, показывает, какой вид, и номер общественного транспорта движется по нужному маршруту. Указывается ближайшая к бенефициару остановка этого транспорта. При необходимости, даются подсказки по пересадкам.
Голосовой поиск. Эта команда позволяет вводить поисковые запросы в строку поиска посредством голосовой команды. Например, – “Найти памятник Гоголю, или Фирма «Стелси»”. Голосовые команды. Эта опция позволяет задавать команды для выполнения приложением посредством голоса. Программа Windows-карты дает возможность выполнять следующие голосовые команды:
- Отключить/включить звук и отключить/включить голосовые подсказки
- Показать/скрыть пробки
- Переключение режимов карта/спутник
- Как добраться до адреса
- Показать прямой/альтернативный маршрут
- Мое положение
- Показать/скрыть платные дороги на маршруте
- Время прибытия
- Показать/скрыть скоростные шоссе по маршруту следования
- Показать/скрыть паромные переправы
- Включить\выключить режим навигации
- Отправить СМС
- Погода в регионе
- Когда и где следующее мероприятие?
- Позвонить абоненту.
Карта России в Windows-картах
Россия достаточно хорошо (впрочем, как и большинство стран мира) представлена в Windows картах. Города и мелкие населенные пункты нашей широкой родины описаны максимально детально и хорошо. Как и во всем мире в формировании Российских Windows-карт участвуют все жители Федерации (каждый может вносить коррективы в карты).
Иры на основе Windows-карт
С недавнего времени компания Microsoft открыла мощности Windows-карт для разработчиков игр. Это стало мощнейшим толчком для развития новых направлений игровой индустрии. Список Компаний сотрудничающих с Windows картами растет. Растет и количество игр на платформе Windows-карт. Топ таких игр составляют:
- Серия игр Покемоны
- Серия игр Приключения Воли
- Масштабная игра geoguessr распространилась из широченных просторов Google maps и в Windows карты. Этот глобальный супер-проект предлагает пользователям со всего мира тысячи сценариев на реальных картах.
- Угадай место по фотографии. Очень популярная серия игр на базе Windows карт.
Этот список игр на Windows картах далеко не полон. И с каждым днем этот список продолжает расти.
Windows карты для ноутбука
Версия карт Windows для ноутбука предоставляет широкий функционал и большие возможности, по сравнению, например с мобильными версиями карт. Эта же версия хороша и для планшета.
Версия для Windows 10 mobile
Очень хороший плагин Windows карты разработала Microsoft под Windows 10 mobile. Несмотря на малый объем (объем памяти, занимаемой мобильной версией меньше чем в версии для ноутбука) функционал плагина не хуже, а в некоторых позициях даже лучше чем у Windows portable.
Версия для Windows phone
Мало чем отличается от версии mobile. Не имеет автономного режима и несколько ограничена в функционале. По сравнению с остальными версиями. Но в принципе неплохая программа и очень удобная.
P.S Windows карты это очень перспективное направление в развитии интернет технологий. Перспективы развития этого направления очень велики. В ближайшем будущем не только игра, но и другие типы приложений будут работать на платформе Windows карты.
Универсальное приложение Яндекс.Карты получило очередное обновление. Его можно загрузить через приложение или скачать обновлённую версию с Магазина Microsoft. В софт были добавлены новые карты и функции. Теперь программа будет работать на всех устройствах экосистемы, включая планшеты, смартфоны и прочие гаджеты.
Что нового получило приложение Яндекс.Карты в Windows 10?
Универсальное приложение Яндекс.Карты для Windows 10 получило множество новых карт. Теперь карты более 1863 городов мира доступны для просмотра. Ими можно пользоваться как в онлайн, так и в офлайн-режимах. Достаточно заранее скачать карту города на своё устройство и искать улицы, просматривать контактные данные организаций, прокладывать маршруты. Все карты векторные, а поэтому их размер небольшой. К примеру, карта Москвы весит всего 159 Мб, а Ленинградской области – 261 Мб.
Также стоит отметить, что в этом приложении был усовершенствован поиск. Теперь с его помощью можно найти не только дом или квартиру, но и продуктовый магазин, аптеку, кинотеатр, банкомат. Приложение сможет найти и подходящую организацию, показать её точный адрес, время работы с клиентами.
Полезной станет такая программа и туристам. Все кафе, бары и рестораны будут отображаться на карте со специальными знаками. Эти знаки будут указывать на возможность оплаты услуг банковской карточкой или денежным переводом. Также некоторые получат скрин чека, на котором можно будет посмотреть стоимость товаров и услуг.
Что же касается составления маршрутов, то в приложении будут доступны несколько вариантов данной операции. Пользователь сможет составить как пеший маршрут, так и автомобильный, общественным транспортом. При этом на карте будет отображен оптимальный путь, в объезд пробок и ДТП. Если же это касается передвижения по городу на общественном транспорте, то программа выдаст подходящие номера маршруток, троллейбусов и трамваев.
Для карт некоторых городов также добавлена функция просмотра передвижения транспорта по городу в режиме реального времени. Такая функция будет работать только при подключении к сети.
В целом обновлённая программа поможет сориентироваться даже в незнакомом городе любому человеку. Главное, вовремя скачать карту или иметь подключение к интернету.
Январь 2015 года для поклонников Microsoft ознаменовался выходом новой сборки Windows 10, в которой было добавлено новое приложение карт. В апреле мы получили это же приложение на наши смартфоны и сейчас Microsoft поделились подробностями о картографических приложениях в Windows 10 на компьютерах и смартфонах.
Приложение «Карты» построено по универсальной модели приложений и предлагает единый и гибкий пользовательский опыт на всех типах устройств Windows вне зависимости от того, чем вы пользуетесь — смартфоном, планшетом, ноутбуком или ПК. Карты обладают всеми нужными функциями для исследования мира вокруг вас. Впервые Microsoft интегрировали Bing Maps и HERE Maps для еще более качественной навигации. Приложения легко управляются при помощи мыши или сенсорных жестов.
В картах присутствует поиск Bing, по нажатию на который появляются популярные и недавние запросы, так что вы можете быстро перейти к нужным категориям без необходимости вводить текст в поле поиска. Поиск выдается с очень подробной информацией. Вы увидите не только метку на карте и контактную информацию, а также изображения и недавние пользовательские отзывы. Будет присутствовать даже возможность зарезервировать столик в ресторане или номер в отеле (правда неизвестно, как это будет реализовано в России).
Как только вы нашли нужное вам место, карты предложат быструю пошаговую голосовую навигацию, вне зависимости от того, каким образом вы добираетесь к месту назначения — пешком, автомобилем или публичным транспортом. Приложение автоматически подбирает лучший маршрут, основываясь на текущем состоянии трафика, но также есть возможность самому выбрать условия прокладывания маршрута. Карты унаследовали голосовую навигацию от HERE, а также предупреждения о превышении скорости на дороге.
Никуда не делась оффлайн-навигация, так что доступ к картам будет даже если вы оффлайн и не имеете доступа к сети. Microsoft также активно работает над синхронизацией всех ваших данных, так что после входа под своей учетной записью, все ваши отметки и любимые места будут синхронизированы в новое устройство.
В дополнение к предварительной версии карт на смартфонах, Microsoft проделали ряд изменений в приложении на компьютере. В приложении появились фотореалистичные 3D-модели, которые позволяют вам проделывать виртуальные прогулки в самых различных местах мира. В данный момент поддерживается больше 190 городов. Этот режим дополняется не менее интересными 360-градусными панорамами улиц и интересных мест.
Разработка новых карт для Windows 10 ведется активным образом, поэтому нас ждет еще много интересных нововведений. Если вы хотите сами протестировать новое приложение, примите участие в программе Windows Insider и установите Windows 10 на свой телефон или ПК. Затем вы сможете сами познакомиться с картами на Widows 10.
Какие функции вы хотите увидеть в новых приложениях? Расскажите нам в комментариях.
Windows 10 идет с обновленным приложением «Карты», и вы, наверное, уже догадались, что оно использует карты Bing. Карты Bing не такие уж и плохие, как некоторые думают. Да, они подробно охватывают не так много мест, как это делают карты от Google, но если вы живете в Европе, Канаде, США, Австралии или Азии, то вы найдете это приложение достаточно пригодным для использования.
В Windows 10 приложение получило замечательную особенность, которая позволяет сохранять карты для использования в автономном режиме, т.е. без подключения к интернету. Это не какая-нибудь жалкая функция, которая позволяет сохранять небольшие участки карты. Напротив, вы можете скачать карту всей страны, штата или региона, и вот как это сделать.
Откройте приложение «Карты» и перейдите в его настройки. Выберите «Загрузка или обновление карт». После этого вы будете перенаправлены в апплет «Параметры» (он же «Settings») в раздел «Карты». Нажмите кнопку «Загрузить карту».
Вам будет предложен список из шести частей света (Антарктида отсутствует). Выберите ту, где расположена страна, карту которой вы хотите скачать.
Вы можете следить за ходом загрузки карт. Все загруженные карты будут отображаться в апплете «Параметры» в соответствующем разделе. В этом же разделе вы можете удалить скачанные карты, а обновлять их можно через настройки приложения «Карты». Обновление, очевидно, нужно делать регулярно, так как на карты постоянно наносятся новые данные, хотя для автономного режима слегка устаревшая карта по-прежнему будет иметь применение.