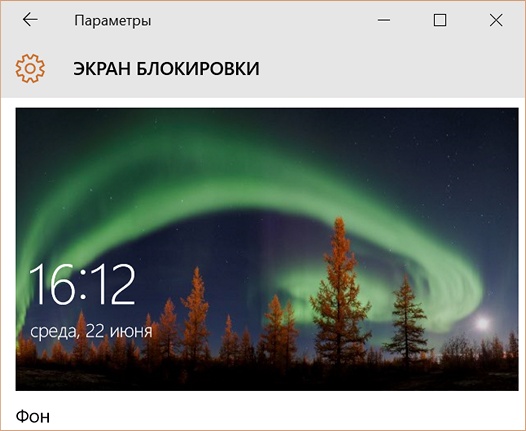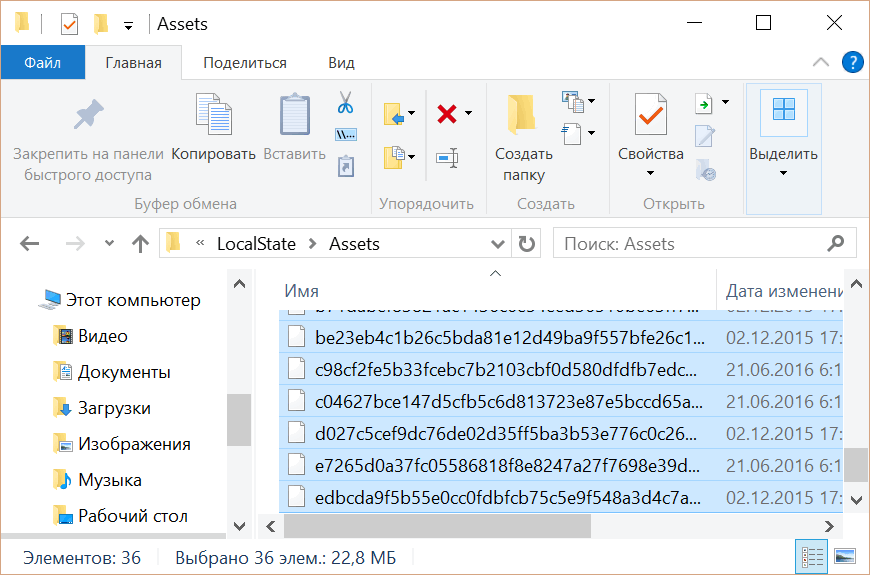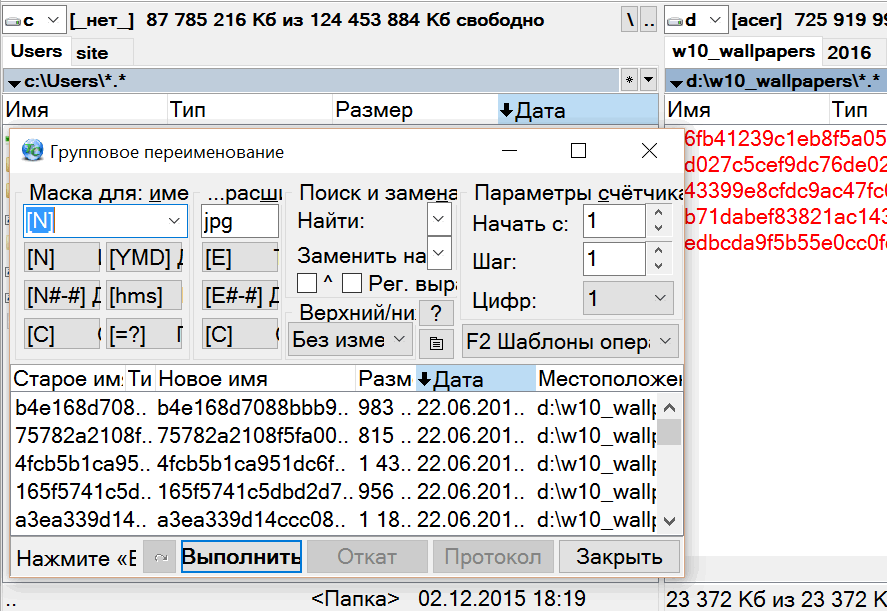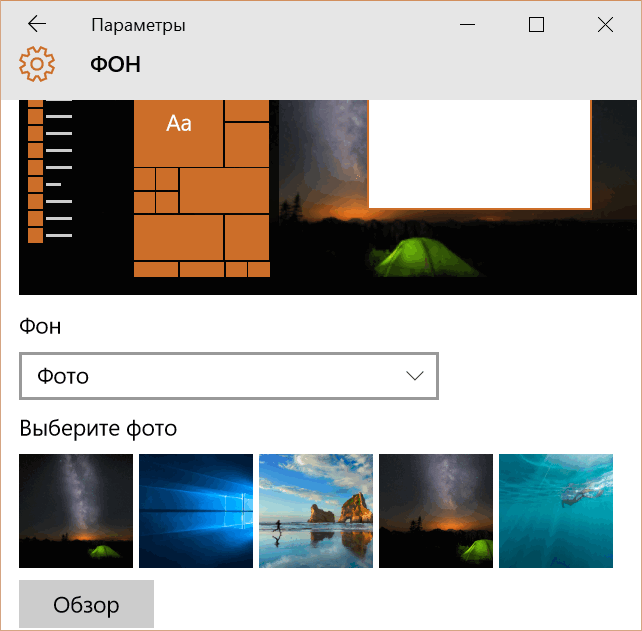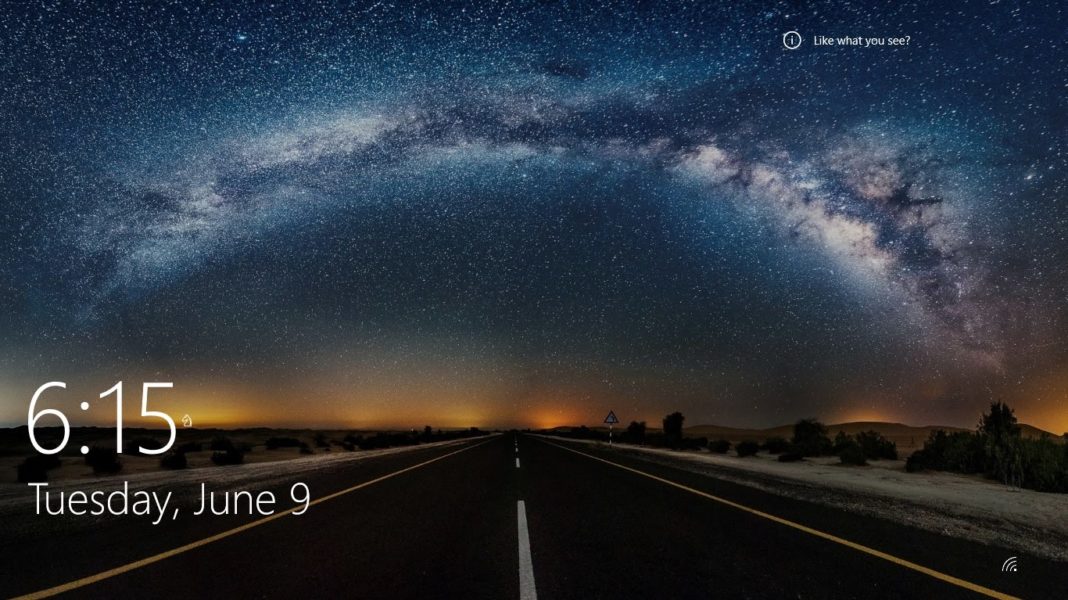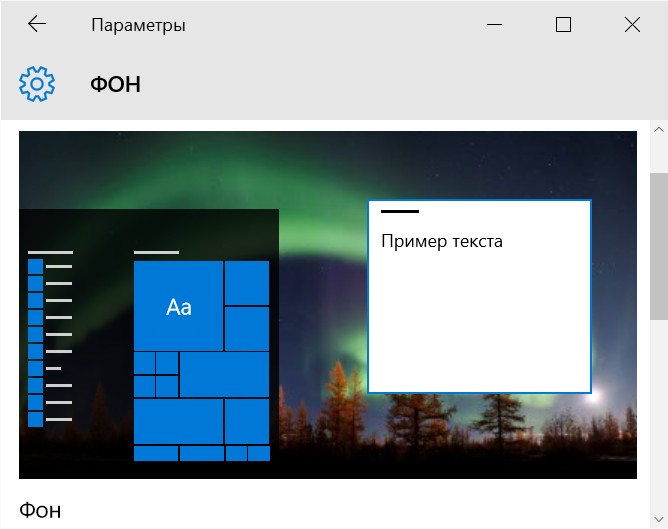- Где Windows 10 хранит обои экрана блокировки и как установить их в качестве обоев на рабочий стол
- Где хранятся обои рабочего стола и изображения блокировки экрана Windows 10?
- Обои и изображения экранов блокировки, используемые в Windows 10 для рабочего стола
- Где же хранятся обои?
- Где Windows 10 хранит обои экрана блокировки
- Windows 10 как достать картинки с экрана блокировки?
- Те самые, которые появляются когда вы блокируете компьютер. Иногда там появляются действительно отличные изображения которые хочется сохранить.
- Изображения экрана блокировки в Windows 10: как найти, сохранить и настроить
- Где хранятся стандартные обои в Windows 10
- Полезные хитрости при использовании Windows 10
- Windows Spotlight
- Создание скриншотов с задержкой
- Как скачать стандартные обои windows 10
- Универсальные приложения
- Персонализация в Windows 10
- Жесты для тачпада
- Как скачать темы
- Улучшенный поиск
- Как скачать обои
- Новшества, появившиеся в предыдущей Windows
- Расскажи другим:
- Где хранятся темы Windows 10
- Continuum
- Где хранятся обои экрана блокировки
- Активация опции изображений на экране блокировки
- Как поставить (изменить) обои рабочего стола Windows 10
- Автоматическая смена обоев
- Изменения в печати
- Качество обоев на рабочем столе
- Прокрутка неактивных окон
- Анимированные обои в Windows 10
- Сохраняем графический файл с экрана блокировки в свою коллекцию
- Windows: интересное
- Где и как включается Windows Spotlight
- Где хранятся изображения из «Windows: интересное»
- Windows Hello
Где Windows 10 хранит обои экрана блокировки и как установить их в качестве обоев на рабочий стол
Мне кажется, что никто не станет спорить с тем утверждением, что новая операционная система Microsoft Windows 10 может похвастаться весьма красивыми и регулярно меняющимися фоновыми изображениями, которые мы видим каждый раз после включения своих устройств на экране блокировки.
При этом, выбор стандартных обоев для рабочего стола в этой операционной системе весьма и весьма скуден, что пробуждает во многих из нас желание использовать обои с экрана блокировки в качестве обоев на рабочий стол. К сожалению, штатных способов сделать это в Windows 10 не предусмотрено, но к счастью сделать это достаточно несложно.
О том, где найти и как установить изображения с экрана блокировки Windows 10 в качестве обоев для рабочего стола и пойдет далее речь.
Чтобы добраться до места, где Windows 10 хранит обои экрана блокировки, вам нужно открыть проводник и перейти по следующему пути:
Где вместо «Диск:» подставить букву диска, на который установлена операционная система (чаще всего это диск C:), а вместо «Имя_пользователя» — ваше имя пользователя, под которым вы зарегистрированы в системе.
Далее пройдите по следующему пути:
и откройте имеющуюся здесь папку Assets
Здесь вы увидите несколько десятков файлов неопределенного типа. Скопируйте их все в отдельную папку и переименуйте, присвоив им расширение jpg (лучше всего для этого использовать какой либо сторонний менеджер файлов, или просмотрщик изображений в котором имеется опция группового переименования, такой как, например Total Commander или IrfanView).
Файлы с размером в несколько килобайт можно при этом удалить — это скорее всего будут уменьшенные копии изображений для предпросмотра.
Теперь у вас есть набор изображений, которые Windows 10 использовала и будет использовать в качестве обоев экрана блокировки в течение ближайших дней (через несколько дней их можно будет пополнить новыми изображениями).
Теперь осталось установить понравившуюся вам картинку или фото в качестве обоев рабочего стола.
Сделать это очень просто. Перейдите в «Пуск» -> «Параметры» -> «Персонализация» и выберите «Фото» и нажмите на кнопку «Обзор».
Перейдите в папку, в которую вы скопировали обои экрана блокировки и выберите то изображение, которое вам понравилось:
Где хранятся обои рабочего стола и изображения блокировки экрана Windows 10?
Windows 10 имеет стандартные обои рабочего стола, экраны блокировки, которые могут заинтересовать пользователя. Может возникнуть и вопрос, о месте хранения этих файлов изображений. Ведь их тоже можно использовать в своих нуждах, к примеру, в другой операционной системе или в качестве фона на смартфоне.
Обои и изображения экранов блокировки, используемые в Windows 10 для рабочего стола
Подобно Windows 7 и Windows 8, Windows 10 по умолчанию имеет только три темы, имеющие название: Windows, Windows 10 и Цветы.
В число стандартных изображений включены обои рабочего стола и изображения экрана блокировки. Что бы это увидеть придётся открыть Настройки , а затем нажать Персонализация . Тут отображаются фотографии, представленные для фона рабочего стола.
Если выбрать Экран блокировки , так же можно увидеть изображения.
Patients were treated for two weeks with either a two-dose regimen of intravenous Dalvance (1000 mg followed one week later important site.
Где же хранятся обои?
Нужно использовать путь для перехода в папку хранения изображений Windows, для этого подойдёт и Проводник (читать о способах открытия «Проводника»):
Тут находятся три папки: 4K, Screen и Wallpaper. В папке Screen находятся изображения, используемые при блокировке экрана.
В папку Wallpaper по умолчанию вложено минимум три других папки, каждая папка для каждой темы, а если тем оформления больше, то число папок тоже увеличится. Изображения-обои, находящиеся и в папках тем.
В папке 4к находится по сути одно и тоже изображение логотипа Windows 10, но разных размеров.
Из материала статьи должно быть понятно, где хранятся обои рабочего стола, а также другие изображения, используемые в оформление Windows 10: темы и экраны блокировки. Все эти изображения принадлежать корпорации Майкрософт и использовать их стоит только в личных целях.
Где Windows 10 хранит обои экрана блокировки
Мне кажется, что никто не станет спорить с тем утверждением, что новая операционная система Microsoft Windows 10 может похвастаться весьма красивыми и регулярно меняющимися фоновыми изображениями, которые мы видим каждый раз после включения своих устройств на экране блокировки.
При этом, выбор стандартных обоев для рабочего стола в этой операционной системе весьма и весьма скуден, что пробуждает во многих из нас желание использовать обои с экрана блокировки в качестве обоев на рабочий стол. К сожалению, штатных способов сделать это в Windows 10 не предусмотрено, но к счастью сделать это достаточно несложно.
О том, где найти и как установить изображения с экрана блокировки Windows 10 в качестве обоев для рабочего стола и пойдет далее речь.
Чтобы добраться до места, где Windows 10 хранит обои экрана блокировки, вам нужно открыть проводник и перейти по следующему пути:
Где вместо «Диск: » подставить букву диска, на который установлена операционная система (чаще всего это диск C:), а вместо «Имя_пользователя» — ваше имя пользователя, под которым вы зарегистрированы в системе.
Далее пройдите по следующему пути:
Здесь вы увидите несколько десятков файлов неопределенного типа. Скопируйте их все в отдельную папку и переименуйте, присвоив им расширение jpg (лучше всего для этого использовать какой либо сторонний менеджер файлов, или просмотрщик изображений в котором имеется опция группового переименования, такой как, например Total Commander или IrfanView).
Файлы с размером в несколько килобайт можно при этом удалить — это скорее всего будут уменьшенные копии изображений для предпросмотра.
Теперь у вас есть набор изображений, которые Windows 10 использовала и будет использовать в качестве обоев экрана блокировки в течение ближайших дней (через несколько дней их можно будет пополнить новыми изображениями).
Теперь осталось установить понравившуюся вам картинку или фото в качестве обоев рабочего стола.
Сделать это очень просто. Перейдите в «Пуск» -> «Параметры» -> «Персонализация» и выберите «Фото» и нажмите на кнопку «Обзор».
Перейдите в папку, в которую вы скопировали обои экрана блокировки и выберите то изображение, которое вам понравилось:
Подобно Windows 7 и Windows 8, Windows 10 по умолчанию имеет только три темы, имеющие название: Windows, Windows 10 и Цветы.
В число стандартных изображений включены обои рабочего стола и изображения экрана блокировки. Что бы это увидеть придётся открыть Настройки , а затем нажать Персонализация . Тут отображаются фотографии, представленные для фона рабочего стола.
Если выбрать Экран блокировки , так же можно увидеть изображения.
Где же хранятся обои?
Нужно использовать путь для перехода в папку хранения изображений Windows, для этого подойдёт и «Проводник»:
Тут находятся три папки: 4K, Screen и Wallpaper . В папке Screen находятся изображения, используемые при блокировке экрана.
В папку Wallpaper по умолчанию вложено минимум три других папки, каждая папка для каждой темы, а если тем оформления больше, то число папок тоже увеличится. Изображения-обои, находящиеся и в папках тем.
В папке 4к находится по сути одно и тоже изображение логотипа Windows 10, но разных размеров.
Из материала статьи должно быть понятно, где хранятся обои рабочего стола, а также другие изображения, используемые в оформление Windows 10: темы и экраны блокировки. Все эти изображения принадлежать корпорации Майкрософт и использовать их стоит только в личных целях.
Windows 10 как достать картинки с экрана блокировки?
Те самые, которые появляются когда вы блокируете компьютер. Иногда там появляются действительно отличные изображения которые хочется сохранить.
- нажимаем на клавиатуре сочетание клавиш win + r, в появившемся окне вводим:
- нажимаем enter
- откроется проводник, перейдём на один каталог вверх, для этого надо нажать в проводнике кнопку ↑ или сочетание клавиш alt + ↑, далее переходим по следующему пути:
- внутри папки будут файлы, это изображения нажимаем сочетание клавиш ctrl+a и ctrl+c (так мы скопировали их все)
- теперь нужно создать или зайти в уже имеющуюся папку для картинок\обоев, и нажать ctrl+v (теперь картинки в нашей папке), сразу скопируйте путь папки с файлами
- осталось добавить к ним расширение .jpg, быстрее всего сделать это через командную строку, для этого нажимаем сочетание клавиш win+r (как в самом начале) -> вводим cmd и нажимаем кнопку “открыть”
- делее введите: cd и вставьте путь к папке должно выглядеть примерно так
- нажмите enter
- теперь просто скопируйте и вставьте следующий код:
- нажмите enter (этот код добавляет всем файлам в папке расширение .jpg)
- в папке ещё остался мусор ввиде меких файлов, удалим его с помощью этого кода:
forfiles /S /M *.jpg /C «cmd /c if @fsize LEQ 200000 del @file
Изображения экрана блокировки в Windows 10: как найти, сохранить и настроить
Многие (или даже все) пользователи, наверняка, хотя бы раз обращали внимание на то, что изображения на экране блокировки в Windows 10 периодически меняется. И, надо признать, картинки настолько завораживающие и красивые, что у многих могло возникнуть желание скачать их себе и использовать в качестве обоев рабочего стола, либо же в иных целях.
Но вот где их найти, в какой папке они хранятся на компьютере? Большинство пользователей “десятки” не знают этого, причем это касается не только новичков, но и опытных пользователей.
В этой статье мы ответим на этот вопрос и разберемся, где можно найти эти изображения. А также мы расскажем, как сохранить их в свою личную коллекцию.
Где хранятся стандартные обои в Windows 10
Чтобы найти фоновые картинки, нужно выполнить следующие действия:
3. В открывшемся окне, в списке (он расположен слева) находим иконку диска C – OS (C:).
4. В списке папок диска С переходим в директорию «Windows».
5. В ней находим папку «Web». Она нам и нужна, так как содержит все стандартные обои виндовс 10 на рабочий стол.
Папка «Web» содержит три директории:
Первая директория 4 K содержит девять однотипных рисунков в фирменном стиле десятки Hero. Они специально выполнены в различных разрешениях, для обеспечения качественного отображения на различных типах экранов и мониторов.
«Wallpaper» содержит три группы предустановочных файлов изображений в различных разрешениях.







Полезные хитрости при использовании Windows 10
Огромное количество пользователей работает на компьютерах с Windows 10, но при этом о многих интересных возможностях этой операционной системы большинство пользователей не знает. Кроме того, в Windows 10 есть всякие скрытые функции, о которых очень мало кто знает, но которые могут оказаться очень полезными.
Поэтому я и решил написать данную статью, в которой расскажу о различных хитростях при работе с Windows 10, а также о всяких ее неочевидных возможностях.
Мне нередко приходилось встречать в Сети сетования различных людей на то, что, мол, у Windows что-то сделано очень криво, и это звучало довольно странно, потому что то, о чем они писали, в Windows преспокойно настраивается и может работать именно так, как вам нужно.
Копирование-вставка
Наверняка все знают, что копирование-вставка в Windows производится с помощью сочетаний клавиш Ctrl+С (Ctrl+Insert), а вставка — с помощью сочетания Ctrl+V (Shift+Insert). При этом текст копируется и вставляется со всем оформлением, гиперссылками и так далее. Но иногда бывает нужно вставить скопированный фрагмент без всякого оформления и гиперссылок — просто как обычный текст. Это можно сделать с помощью сочетания клавиш Ctrl+Shift+V.
Встречал я претензии в том, что в панели задач группируются кнопки одинаковых приложений (например, при открытии нескольких окон браузера) — и это неудобно, потому что для доступа к конкретному приложению нужно делать лишний клик.
Это можно отключить. Панель управления — Панель задач
. Там, во-первых, вы можете выбирать положение панели задач (некоторые любят располагать ее слева или справа), а во-вторых, там можно убрать группировку вообще (я ее убираю).
В том же окне настроек есть еще одна полезная опция «Выберите значки, отображаемые в панели задач». Одни значки отображаются постоянно, а другие можно вызвать, нажав на стрелку. Так вот, если вам значки каких-то приложений нужно видеть постоянно, включите это в настройках. Также там можно задать постоянный вывод всех значков.
Поиск на панели задач. После какого-то обновления Windows вместо значка поиска на панели задач вывели целую строку, что многих раздражает.
Правый клик на пустом месте панели задач (или сочетание Win+X). Там в меню — Поиск
. Можно вообще отключить (лучше не отключать), можно снова переключить на значок поиска.
Панель управления и параметры Windows
В Windows 10 фактически присутствуют два разных приложения с настройками системы — это традиционная Панель управления
и отдельный раздел
Параметры Windows
. Где-то их функции дублируются (в некоторых настройках вы можете из панели управления попасть в «Параметры Windows»), где-то нет: например, в панели управления больше нет пункта «Центр обновления Windows». Пользователей это путает.
Панель управления присутствует в виде отдельного приложения и обычно выводится пиктограммой на десктопе.
Раздел «Параметры Windows» вызывается через кнопку Пуск — Параметры
, через область уведомлений (правая нижняя пиктограмма на панели задач) — «Все параметры», ну и имеет смысл запомнить сочетание клавиш
Win+I
, которое также выводит этот раздел.
Смайлики (эмодзи) от Windows
Комбинация клавиш Win+. вызывает появление окошка со смайликами Windows, которые можно использовать практически где угодно (особенно это удобно для каких-то сервисов с перепиской, где смайлики вообще не предусмотрены). Смайликов там немало, они разбиты на шесть групп.
Также в этой табличке сверху можно переключиться на текстовые смайлики и на спецсимволы — они тоже нередко бывают нужны.
Обмен с устройствами поблизости
В Windows есть возможность быстрого обмена файлами с устройствами поблизости (находящимися в той же локальной сети или в той же сети Wi-Fi). Это включается в Параметры Windows — Система — Общие возможности
На втором устройстве это также должно быть включено, далее в проводнике Windows выбираете файлы, которые нужно отправить, правая кнопка мыши, там выбираете «Отправить» и выбираете адресата, который появится в списке.
На его компьютере придет запрос, разрешает ли он прием файлов, и если разрешает, то все будет отправлено.
Создание скриншотов
Нередко бывает нужно сделать скриншот (снимок) всего экрана или его части. В Windows для этого есть встроенное средство под названием Snipping Tool (ножницы). Вызывается эта функция сочетанием клавиш Win+Shift+S. При этом в верхней части экрана появляется вот такая панель.
Первая пиктограмма — прямоугольное выделение части экрана, вторая — произвольная фигура, третья — активное окно, четвертое — полный экран. Скриншот помещается в буфер обмена и может быть вставлен, например, в графический редактор.
Причем при копировании в буфер справа снизу экрана появляется уменьшенный скриншот со ссылкой, при нажатии которого скриншот может быть загружен в приложение «Набросок на фрагменте экрана», где картинку можно редактировать, сохранять в виде файла, распечатывать и отправлять куда-то.
Также с помощью сочетания Win+W можно сразу вызывать редактор «Набросок на фрагменте экрана» с полноэкранным скриншотом.
Для большинства случаев этого вполне достаточно. А если вам нужны заметно более продвинутые возможости работы со скриншотами (захват скроллируемого окна, автоматическое сохранение и так далее), тогда для этого лучше использовать приложение FastStone Capture, которое я сам использую много лет.
Работа с окнами
Полезные сочетания клавиш для работы с окнами.
— скрыть все окна, открыв рабочий стол, вернуть все окна.
и
Win+вниз
— соответственно, вверх: открыть окно из минимизированного состояния в оконном режиме, распахнуть на полный экран; вниз — из полного экрана перевести в оконный, минимизировать.
— привязка окна к правому/левому краю экрана. То же самое происходит, если мышью уводить окно за левую или правую границу экрана.
— временно (до отпускания клавиши) сделать невидимыми все окна и показать десктоп.
Курсор мыши на заголовок окна, нажать левую клавишу и потрясти окно (можно не стараться делать это слишком быстро) — все остальные открытые окна будут свернуты. Повторить — остальные окна снова будут открыты. То же самое делает сочетание Win+Home
Ну и не забывайте о возможности расположить окна каскадом, стопкой или рядом с помощью пунктов меню, которое мы уже рассмотрели чуть выше, — правый клик мыши на свободном месте панели задач.
При этом следует помнить, что размещаться будут только те приложения, которые не минимизированы. Поэтому если, например, вам нужно разместить рядом текстовый редактор и, например, браузер, то сначала минимизируйте все окна (Win+D), после чего откройте нужные и вызовите пункт «Расположить окна рядом».
Хотспот Wi-Fi на ПК
Предположим, у вас есть ПК с проводным подключением. И у него есть адаптер Wi-Fi — встроенный или в виде USB-донгла. Можно ли через его Wi-Fi подключать к Интернету другие устройства без дополнительной точки доступа? Можно!
Раздел Параметры Windows — Сеть и Интернет — Мобильный хот-спот
. Там настраиваете параметры точки доступа.
После этого компьютер становится хот-спотом: устройства могут к нему подключаться как к точке доступа. Работает совершенно нормально, я проверял.
В системе есть встроенные эмодзи, которые можно использовать во многих программах и социальных сетях. Вызываются они комбинацией «Win+.
«. Набор там довольно большой.
Виртуальные рабочие столы
Кроме основного рабочего стола в Windows может быть и несколько других рабочих столов. Комбинация пиктограмм там всегда будет такая же, как на основном рабочем столе, а вот окна программ могут быть разными, что довольно удобно.
Например, на первом виртуальном столе у вас текстовый редактор и браузер, на втором — Photoshop и Lightroom, а на третьем — ролик в Youtube, который вы планируете досмотреть.
Новые виртуальные столы создаются очень просто. Нажимаете Win+Tab
: там превьюшки запущенных приложений, а сверху — панель виртуальных рабочих столов, где их можно создавать, закрывать, переименовывать. Еще один вариант создать новый рабочий стол —
Win+Ctrl+D
.
Перемещение между рабочими столами — или здесь по Win+Tab
(щелкнуть мышкой по нужному рабочему столу), еще удобнее —
Ctrl+Win+ стрелки влево-вправо
: перемещения между рабочими столами.
Автоматическая очистка диска
На диске при работе обычно накапливается целая гора всякого ненужного файлового мусора: временные файлы, файлы в корзине или в папке загрузки, ну и так далее. Все это можно чистить с помощью специальных утилит (у Windows есть и системная утилита очистки диска), однако можно настроить систему так, чтобы это происходило автоматически.
Вызовите параметры системы с помощью Win+I
, там выберите пункт «Память устройства».
Включите функцию контроля памяти и вызовите «Настроить контроль памяти или запустить его».
Здесь можно настроить частоту запуска контроля памяти, удаление временных файлов и файлов в папке «Загрузки».
Многих пользователей страшно раздражает, что в самый неудобный момент Windows вдруг начинает устанавливать очередное обновление, причем этот процесс может быть достаточно долгим. Однако вы можете настроить, как именно будет проходить обновления, — чтобы это не делалось без вашего ведома.
Там в разделе «Изменить период активности» можно задать период, в течение которого Windows не будет автоматически перезагружаться, а будет вас спрашивать, можно ли это сделать, и если нет, то вы можете задать время перезагрузки.
В разделе «Дополнительные параметры» нужно включить «Уведомления об обновлениях».
Ну и все, теперь обновления не застанут вас врасплох.
У Windows 10 есть буфер обмена с историей. По умолчанию он выключен. Вызывается сочетанием Win+V
. В появившемся окне буфера будет предложено его включить, после чего скопированные тексты и изображения будут храниться в этом буфере и их можно будет произвольно оттуда вставлять.
Этот буфер не такой удобный, как, например, программа ClipDiary, которую я много лет использую для данных целей, однако если сторонних программ нет, то этот буфер будет очень даже полезен.
Кроме того, из него можно перейти в настройки и там задать синхронизацию буфера для каких-то других устройств — например, смартфонов на Android или iOS.
Вход по отпечатку пальца и динамическая блокировка
Надоело каждый раз вводить пароль для входа в компьютер?
Но есть пара способов упростить эту процедуру. Во-первых, теперь кроме пароля также можно задать ПИН-код, который проще вводить. (На заблокированном экране нажать ссылку «Параметры входа».)
Во-вторых, в Windows можно использовать сканер отпечатка — в том числе и на ПК. Вы можете приобрести недорогую флешку со сканером отпечатка (подойдет, скорее всего, любая, поддерживающая Windows Biometric Framework), после чего она очень легко подключается к Windows Hello (вот здесь я расписал процедуру), после чего вы сможете входить в систему по отпечатку, также этот вид идентификации можно будет использовать и в некоторых других программах.
Теперь о блокировке компьютера во избежание несанкционированного доступа.
Первое — в параметрах заставки (Персонализация — Экран блокировки — Параметры заставки
) нужно обязательно о — компьютер при этом будет блокироваться после включения экранной заставки.
Второе — не забываем о ручной блокировке компьютера с помощью сочетания Win+L.
Третье — можно использовать такую любопытную возможность, как динамическая блокировка. Что это такое?
Параметры Windows — Устройства — Добавление Bluetooth устройства
. Там выбираете самый верхний пункт и ждете, когда в списке появится ваш телефон, у которого, конечно же, должен быть включен BT.
Как только он появился — делаете сопряжение.
Теперь Параметры Windows — Учетные данные — Варианты входа
. Там включаем динамическую блокировку.
И теперь, через минуту после того, как привязанный смартфон потеряет связь с компьютером, система будет заблокирована.
Ну а если вы хотите вообще убрать пароль, чтобы Windows его не спрашивала, то для этого можно настроить автоматический вход — автологин.
Нажмите Win+R, в окошке «Выполнить» вбейте вот эту строчку — netplwiz. Появится вот такое окно.
Там убрать галку с пункта «Требовать ввод имени пользователя и пароль», после чего нажать «Применить».
Появится вот такое окно, в котором нужно ввести логин и пароль (два раза). После нажатия на «ОК» компьютер перезагрузится, после чего вход будет производиться автоматически.
Мало кто знает, что в Windows уже довольно давно существует механизм под названием «История файлов» — это аналог эпловской Time Machine. По умолчанию история файлов выключена, однако если ее включить, то система станет хранить для вас различные версии документов, электронных таблиц, контактов, избранного и так далее.
Настраивается она в Панели управления — История файлов. Там вам нужно выбрать диск, на котором будут храниться версии файлов. Если на компьютере диск один, то, значит, на нем, а если два или вы используете какие-то локальные файлохранилища — тогда выбрать соответствующий диск.
В Дополнительных параметрах выбираете, насколько часто сохранять копии файлов и сколько их хранить. Даже если сохранять часто и хранить долго, то для всяких личных документов расход пространства, учитывая нынешние объемы дисков, будет очень небольшим.
Далее, если у вас вдруг что-то не то произошло с важным документом, просто в его свойствах (правая кнопка мыши на файле) открываете закладку «Предыдущие версии», после чего восстанавливаете то, что нужно, — хоть все изменения каждые десять минут. Это очень удобно.
Как отключить автозагрузку некоторых программ
Установили новое приложение, оно прописалось в автозагрузку, а вам это приложение в постоянно загруженном виде совершенно не нужно?
, «Диспетчер задач». Там закладка «Автозагрузка». Выделяете соответствующее приложение, снизу нажимаете кнопку «Отключить». При необходимости той же кнопкой автозапуск включается обратно.
Запуск подозрительного файла в «Песочнице»
Бывает так, что вы находите какую-то нужную вам программу на сайте, который не вызывает доверия. Программа нужна, но запускать ее страшно: а вдруг там всякие вирусы-трояны?
На этот случай в Windows существует одна интересная возможность, о которой знает ничтожное количество пользователей. Это так называемая «Песочница Windows» — виртуальная машина с облегченной версией Windows 10, которая позволяет запускать подозрительные программы в полностью изолированном окружении.
По умолчанию «Песочница Windows» не установлена, ее можно установить через Панель управления — Программы и компоненты
, там слева «Включение и выключение компонентов Windows».
Включаете «Песочница Windows», нажимаете на ОК, система потребует перезагрузиться. После перезагрузки среди приложений появится Windows Sandbox.
Запускаете — получаете совершенно изолированную виртуальную машину с Windows 10 (на английском). Если нужно проверить какую-то программу, полученную из подозрительного места, просто копируете ее в «Песочницу» через Copy-Paste и спокойно там запускаете. Даже если она насажает вам вирусов в этой виртуальной машине, они никак не прорвутся в основную систему, а при закрытии «Песочницы» все ее содержимое уничтожается, так что при следующем запуске система будет совершенно чистая.
Конфигурировать «Песочницу» можно с помощью файла с расширением wsb (это обычный XML-файл), но проще скачать официальный Sandbox Editor и конфигурировать виртуальную машину с его помощью — это намного удобнее.
Как вернуть старую кнопку «Пуск»
Новая кнопка «Пуск», ориентированная на сенсорные экраны, появилась еще в Windows 8. И она страшно раздражает пользователей персональных компьютеров, которым значительно удобнее работать со старой кнопкой «Пуск» — без этих панелей.
Простой способ вернуть старую кнопку «Пуск» — бесплатная программа Open-Shell-Menu, которую вы найдете на сайте разработчика. Скачиваете программу, устанавливаете ее. После этого нажимаете кнопку «Пуск» — появляется меню настроек Open-Shell-Menu. Там можно все оставить по умолчанию и подтвердить (ну или настроить под свои предпочтения).
После этого при нажатии на кнопку «Пуск» у вас будет появляться та самая удобная старая система.
Windows Spotlight
Помимо обычных фоновых картинок, для обеспечения работы функции «Виндовс: интересное» (производит автоматическую смену изображений на экране блокировки), в системе размещены дополнительные фотографии. Как их найти?
- Одновременным нажатием клавиш Win + R откроется окно «Выполнить».
2. В поле «Открыть» вводится следующая команда:
3. После нажатия кнопки ОК, откроется окно с перечнем файлов 9. Рисунки нужно скопировать в какую-нибудь новую папку.
Теперь их формат нужно сделать пригодным для использования. Если файлов немного, они вручную переименовываются с добавлением расширения — .jpg. У большого количества документов наименование можно изменить следующим образом:
- в папке со скопированными картинками нажимаем адресную строку;
- вводится команда cmd и нажимается кнопка Enter;
- появится командная строка, в которой откроется нужно набрать комбинацию: Ren*.* *.jpg;
- нажимаем Enter;
Все готово для использования.






Создание скриншотов с задержкой
В Windows 10 появилась одна небольшая новая особенность, связанная со скриншотами: встроенное приложение «ножницы», дебютировавшее ещё в Vista, неожиданно получило возможность создавать снимки экрана с задержкой от 1 до 5 секунд.
Любой, кто хоть раз всерьёз занимался подготовкой скриншотов к статьям или презентациям, наверняка оценит по достоинству это маленькое нововведение.
Как скачать стандартные обои windows 10
Чтобы скачать фоновые картинки системы на носитель или другое устройство необходимо зайти в нужную директорию, выбрать интересующий файл и, стандартным образом (Ctrl+C – копировать, Ctrl+V – вставить), перенести его по нужному адресу. Переименованные файлы для оформления «Виндовс: интересно» легко скачиваются на нужное устройство аналогично.
Новые варианты типовых фоновых изображений Майкрософт можно скачать на официальном сайте компании. Для этого в поисковике набирается запрос – Майкрософт помощь.
Персонализация в Windows — настройка оформления операционной системы под свои индивидуальные (персональные) вкусы и потребности. В соответствии со своими предпочтениями пользователь изменяет на своем компьютере тему, цвет, фон рабочего стола, звуки, заставку, размер шрифта, аватар и т. д.
Сочетание изображений, цвета, звуков, заставки называется темой. На компьютере уже есть готовые для использования темы, вы можете создать и настроить тему по своему усмотрению.
В статье мы познакомимся с настройками персонализации в Windows 10, вы узнаете, откуда можно скачать официальные темы Майкрософт и обои (фоны) для Рабочего стола, как установить или удалить тему с компьютера, где хранятся темы на компьютере, как извлечь из темы нужное изображение.
В настройки персонализации можно войти из меню «Пуск». Выберите «Параметры», а затем «Персонализация». Еще проще войти в настройки следующим образом: кликните правой кнопкой мыши по свободной области экрана монитора, а в контекстном меню выберите пункт «Персонализация».




Универсальные приложения
Windows 10 положит конец фрагментации программных продуктов Microsoft. На ней будут работать компьютеры, планшеты, смартфоны, приставки и ряд других устройств. Универсальные приложения также должны работать на разных типах устройств, с изменениями в пользовательском интерфейсе. Это должно заполнить магазин приложений Windows Store и показать видение Microsoft будущего операционных систем.
Персонализация в Windows 10
В окне «Персонализация», во вкладке «Фон» выберите изображение для фона Рабочего стола. Для отображения фона доступны следующие варианты:
- Фото — фоном служит отдельное изображение
- Сплошной цвет — в качестве фона будет использован выбранный цвет
- Слайд-шоу — фоновые изображения будут меняться с определенной периодичностью
При выборе одного из вариантов нужно будет сделать настройки: выбрать фото, выбрать цвет фона, выбрать альбомы для слайд-шоу. В каждом конкретном случае, выберите нужные настройки. Здесь можно выбрать положение фона: «заполнение», «по размеру», «растянуть», «замостить», «по .
Во вкладке «Цвета» выберите главный цвет для оформления Windows. В настройках можно включить автоматический выбор главного цвета фона, изменить параметры отображения цвета в меню «Пуск», на Панели задач и в Центре уведомлений.
Во вкладке «Экран блокировки» настраивается фон, который будет отображаться на экране монитора, во время блокировки компьютера. Здесь есть выбор из трех вариантов отображения фона экрана блокировки: «Windows: интересное», «Фото», «Слайд-шоу».
Из вкладки «Темы» осуществляется переход к параметрам темы, и сопутствующим параметрам: «Дополнительные параметры звука», «Параметры значков рабочего стола», «Параметры указателя мыши».
Подробно параметры темы мы разберем позже. Если необходимо, настройте параметры звука, параметры указателя мыши. Войдите в параметры значков Рабочего стола.
В окне «Параметры значков рабочего стола» выберите значки, которые необходимо отображать на Рабочем столе, а затем нажмите на кнопку «ОК». Для того, чтобы убрать значок с Рабочего стола, уберите галку напротив соответствующего значка, а потом нажмите на кнопку «ОК».
Во вкладке «Пуск» производится настройка параметров меню «Пуск». Пользователь сам подбирает настройки по своим предпочтениям: количество отображаемых плиток, показ рекомендаций, порядок показа приложений и т. д.
Жесты для тачпада
Вы являетесь обладателем устройства, оснащённого тачпадом? Тогда обратите внимание, что после обновления до Windows 10 эта сенсорная панелька в вашем девайсе станет заметно более функциональной.
Microsoft добавила целый ряд новых жестов. Жест тремя пальцами вверх активирует режим Task View. Последующее движения тремя пальцами влево или вправо позволяет переключаться между приложениями.
Жест тремя пальцами вниз отображает рабочий стол, сворачивая окна. «Клик» тремя пальцами запускает встроенный поиск/Cortana, а четырьмя – центр уведомлений. Остальные жесты перечислены здесь.
Как скачать темы
Пользователи находят темы и обои для Рабочего стола в интернете, многие даже не подозревают, что можно скачать темы и обои Microsoft с официального сайта корпорации. Официальные темы и обои находятся на странице «Галерея персонализации». В галерее персонализации вы найдете темы, фоны рабочего стола, языковые пакеты.
На сайте большой выбор тем. Темы собраны в подборки: «Животные», «Искусство (рисунки)», «Искусство (фотографии)», «Автомобили», «Игры», «Праздники и времена года», «Фильмы», «Чудеса природы», «Местности и пейзажи», «Растения и цветы», «, «Панорамные (для двух мониторов)», «С настраиваемыми звуками», «Совместимо с Windows 7», «Совместимо с новой Windows».
Вы можете скачать и установить на свой компьютер любую тему из этой коллекции. Пользователи Windows 7 могут скачать и установить на компьютер многие темы из галереи Майкрософт, которые поддерживают эту операционную систему.
Войдите в соответствующую подборку, выберите тему, нажмите на ссылку «Подробнее». Здесь вы увидите подробную информацию о теме: количество изображений в данной теме, цвет окна, пример изображения на экране компьютера. Просмотрите все изображения входящие в тему, если тема вам подходит, скачайте тему на свой компьютер.
Улучшенный поиск
Несмотря на то что отечественным пользователям до сих пор недоступна локализованная версия Cortana, некоторые «плюшки» и улучшения встроенного поиска можно ощутить и без неё. Взгляните на скриншот ниже:
Секрет здесь в том, что при поиске приложений начиная с Windows 10 теперь учитывается ещё и название исполняемого файла. К примеру, для μTorrent файл на диске называется «uTorrent», благодаря чему его легко можно найти в поиске, напечатав лишь букву «u». Аналогично «оптимизацию диска» можно найти напечатав «d» (dfrgui.exe).
Как скачать обои
В окне «Галерея персонализации» перейдите во вкладку «Фоны рабочего стола». Обои (фоны) объединены в подборки изображений: «Животные», «Искусство (рисунки)», «Искусство (фотографии)», «Автомобили», «Игры», «Праздники и времена года», «Чудеса природы», «Местности и пейзажи», «Растения и цветы», «, «Панорамы», «Все обои».
После клика по картинке, изображение будет развернуто. Вы можете сохранить понравившееся изображение на свой компьютер для использования в качестве фона Рабочего стола.
Любое изображение можно использовать на компьютере в качестве обоев Рабочего стола. Для этого, кликните правой кнопкой мыши по изображению, а в контекстном меню выберите пункт «Сделать фоновым изображением рабочего стола».
Новшества, появившиеся в предыдущей Windows
В своё время, когда свет увидела ОС Windows 7, на различных форумах и в ветках комментариев нередко можно было наблюдать, как пользователи, перешедшие на 7 из XP, нахваливают новшества в ней, которые на самом деле появились ещё в Vista. Поэтому если вы перешли на Windows 10 из «семёрки», благополучно пропустив Windows 8, то дополнительно к выше перечисленному обратите внимание на следующие особенности:
- В контекстном меню iso-образов доступна команда для их монтирования, то есть задействовать дополнительный софт во многих случаях теперь не придётся;
- Создание скриншотов нажатием Windows + PrtScr. Они сохраняются напрямую на диск в папку «снимки экрана», минуя буфер обмена. Расположение папки можно настроить;
- Возможность перемещения файлов и каталогов через адресную строку проводника. Если параллельно удерживать клавишу Ctrl, то данные будут не перемещены, а скопированы;
- Перезапуск и поиск информации о процессах в контекстном меню диспетчера задач;
- Изменённый диалог, появляющийся при перемещении, копировании и прочих операциях с данными: туда добавили возможность приостанавливать действие, просмотр подробной информации, отображение несколько процессов в одном окне и кликабельные названия директорий;
- Графический пароль: комбинация жестов мышью по заданной пользователем картинке вместо традиционного текстового пароля при входе в систему.
Таковы те маленькие хитрости и секреты Windows 10, а также частично Windows 8, о которых мы хотели вам сегодня рассказать. Возможно, вы нашли в новых ОС Microsoft нечто, что мы упустили в данном обзоре?
См. также: Microsoft, что с тобой? См. также: Windows 10 Fall Creators Update: что нового? См. также: Шахматы, сапёр и косынка для Windows 10: возвращаем игры в новую ОС См. также: Fall Creators Update или пять причин, почему я снова верю в Windows 10
- Об авторе
- Недавние публикации
Игорь Андреев – автор статей для ITRew.ru и Our-Firefox.ru. Увлечен современными технологиями, рассказываю о них в своих текстах) Follow me — twitter.com
Raik недавно публиковал (посмотреть все)
- Ложный оптический зум в Galaxy S20 и S20+? — 19.02.2020
- Все отличия Xiaomi Mi 10 от 10 Pro и Mi Note 10 (+таблица) — 17.02.2020
- Все отличия Xiaomi Mi 10 от Mi 9, 9T, 9T Pro и Mi 8 (+таблица) — 14.02.2020
Расскажи другим:
- Нажмите, чтобы поделиться на Twitter (Открывается в новом окне)
- Нажмите здесь, чтобы поделиться контентом на Facebook. (Открывается в новом окне)
- Нажмите для печати (Открывается в новом окне)
- Нажмите, чтобы поделиться записями на Pinterest (Открывается в новом окне)
- Нажмите, чтобы поделиться в Telegram (Открывается в новом окне)
- Нажмите, чтобы поделиться в WhatsApp (Открывается в новом окне)
Где хранятся темы Windows 10
Установленные по умолчанию темы, хранятся на компьютере в папке «Web». Для того, чтобы попасть в эту папку пройдите по следующему пути (в этом месте хранятся стандартные обои рабочего стола Windows 10, Windows 8.1, Windows 8, Windows 7):
В папке «Web» вы найдете три папки: «4K», «Screen», «Wallpaper». В папке «4K» находится официальная заставка Windows 10 в различном разрешении. В папке «Screen» хранятся изображения, используемые для заставки экрана блокировки. В папке «Wallpaper» находятся папки с тремя официальными темами, в которых хранятся изображения входящие в состав этих тем.
Если вам понравилось какое-нибудь отдельное изображение из темы, и вы хотите использовать это изображение в качестве фона Рабочего стола, вы можете скопировать изображение в другое место, а затем сделать данное изображение фоном рабочего стола.
Самостоятельно загруженные на компьютер темы хранятся в другом месте. Существуют два способа для того, чтобы извлечь отдельное изображение из такой темы.
Первый способ. Скачанную, но еще не установленную на компьютер тему, распакуйте с помощью архиватора, например, WinRAR или 7-Zip. В папке вы найдете все изображения входящие в состав темы.
Второй способ. Изображения, входящие в состав уже установленной на компьютере темы, вы найдете в папке, названной по имени темы, которая находится по следующему пути:
Continuum
Интересная функция для обладателей смартфонов на Windows 10. Она превращает смартфоны в настоящие компьютеры при подключении к ним клавиатуры, мыши и монитора. Интерфейс мобильной операционной системы меняется на интерфейс версии для ПК. Ряд производителей уже готовят специальные док-станции для смартфонов, которые позволят подключать к ним периферийные устройства.
Помогают в этом единая Windows на всех устройствах Microsoft и ставка на облачные технологии. Если всё получится как задумано, смартфон может стать единственным компьютерным устройством пользователей, как мобильным, так и стационарным.
Где хранятся обои экрана блокировки
Стандартные изображения фона экрана блокировки вы найдете в папке «Screen». Если в настройках фона экрана блокировки, выбран вариант «Windows: интересное», то операционная система Windows 10 загружает на компьютер изображения из интернета. Эти изображения можно использовать не только в качестве заставки экрана блокировки, их можно сделать фоном Рабочего стола.
Загруженные изображения, которые используются в качестве фона экрана блокировки, находятся по такому пути:
В папке «Assets» находятся файлы, загруженные на компьютер. Скопируйте файл из этой папки в удобное место на своем компьютере. Далее переименуйте файл, дайте файлу какое-нибудь имя с расширением «.jpg», например, «картинка.jpg».
После этого, вы можете использовать данное изображение в качестве фона Рабочего стола.
Активация опции изображений на экране блокировки
Бывает, что отображение картинок деактивировано в настройках (особенно касается это любителей сборок, нацеленных на максимальное быстродействие Windows 10). Включить их, выбрать отображаемое фото, воспроизведение картинок в виде слайд-шоу и даже сменить каталог с требуемыми фото можно следующим образом.
- Открываем меню «Параметры» через сочетание клавиш Win+I.
- Переходим в раздел персонализации.
- Делаем активной вкладку «Экран блокировки».
- В качестве первой опции «Фон» устанавливаем «Windows: интересное».
Проверить, все ли выглядит так, как задумывалось, можно сочетанием клавиш Win+L, которое вызовут экран блокировки.
После выбора «Фото» появится возможность заменить фон с экрана блокировки в Windows 10, а опция «Слайд-шоу» позволит указать несколько картинок или каталогов с графическими файлами, которые будут использоваться в качестве слайдов.
Как поставить (изменить) обои рабочего стола Windows 10
Первое и самое простое — как установить свою картинку или изображение на рабочий стол. Для этого в Windows 10 достаточно нажать правой кнопкой мыши по пустому месту рабочего стола и выбрать пункт меню «Персонализация».
В разделе «Фон» настроек персонализации выберите «Фото» (если выбор недоступен, так как система не активирована, информация о том, как это обойти есть далее), а потом — фото из предлагаемого списка или же, нажав по кнопке «Обзор» установите собственное изображение в качестве обоев рабочего стола (которое может храниться в любой вашей папке на компьютере).
Помимо прочих настроек, для обоев доступны опции расположения «Расширение», «Растянуть», «Заполнение», «По размеру», «Замостить» и «По центру». В случае если фотография не соответствует разрешению или пропорциям экрана можно привести обои в более приятный вид с помощью указанных опций, однако рекомендую просто найти обои, соответствующие разрешению вашего экрана.
Тут же вас может поджидать и первая проблема: если с активацией Windows 10 не все в порядке, в параметрах персонализации вы увидите сообщение о том, что «Для персонализации компьютера нужно активировать Windows».
Однако и в этом случае у вас есть возможность изменить обои рабочего стола:
Так что, даже если ваша система не активирована, изменить обои рабочего стола все равно можно.
Автоматическая смена обоев
Windows 10 поддерживает работу слайд-шоу на рабочем столе, т.е. автоматическую смену обоев среди выбранных вами. Для того, чтобы использовать эту возможность, в параметрах персонализации, в поле «Фон» выберите «Слайд-шоу».
После этого вы сможете задать следующие параметры:
- Папку, содержащую обои рабочего стола, которые должны использоваться (при выборе выбирается именно папка, т.е. после нажатия «Обзор» и входа в папку с изображениями вы увидите, что она «Пустая», это нормальная работа данной функции в Windows 10, содержащиеся обои все равно будут показываться на рабочем столе).
- Интервал автоматического изменения обоев (их также можно будет менять на следующие в меню правого клика мышью по рабочему столу).
- Порядок и тип расположения на рабочем столе.
Ничего сложного и для кого-то из пользователей, кому скучно все время лицезреть одну и ту же картинку, функция может быть полезной.
Изменения в печати
Сразу два изменения связаны с печатью. Первое из них – поддержка виртуального PDF принтера, с помощью которого можно выполнять печать документов или веб-страничек. Оно было реализовано ещё в оригинальной Windows 10.
Другое изменение добавилось в осеннем апдейте и заключается в том, что принтером по умолчанию теперь всегда будет тот, который вы использовали в последний раз.
Качество обоев на рабочем столе
Одна из частых жалоб пользователей — плохое качество обоев на рабочем столе. Причинами этого могут служить следующие моменты:
- Разрешение обоев не соответствует разрешению вашего экрана. Т.е. если ваш монитор имеет разрешение 1920×1080, следует использовать обои в том же разрешении, без использования опций «Расширение», «Растянуть», «Заполнение», «По размеру» в настройках параметров обоев. Оптимальный вариант — «По для мозаики).
- Windows 10 перекодирует обои, которые были в отличном качестве, сжимая их в Jpeg по-своему, что приводит к более плохому качеству. Это можно обойти, далее описано, как это сделать.
Для того, чтобы при установке обоев в Windows 10 они не теряли в качестве (или теряли не столь существенно), вы можете изменить один из параметров реестра, который определяет параметры сжатия jpeg.
- Зайдите в редактор реестра (Win+R, ввести regedit) и перейдите к разделу HKEY_CURRENT_USER\ Control Panel\ Desktop
- Кликнув правой кнопкой мыши в правой части редактора реестра создайте новый параметр DWORD с именем JPEGImportQuality
- Дважды кликните по вновь созданному параметру и задайте ему значение от 60 до 100, где 100 — максимальное качество изображения (без сжатия).
Закройте редактор реестра, перезагрузите компьютер или перезапустите проводник и заново установите обои на рабочий стол, чтобы они отобразились в хорошем качестве.
Второй вариант использовать обои в высоком качестве на рабочем столе — подменить файл TranscodedWallpaper
в
C:\ Users\ имя_пользователя\ AppData\ Roaming\ Microsoft\ Windows\ Themes
вашим оригинальным файлом.
Прокрутка неактивных окон
В Windows 10 Microsoft добавила несколько новых функций по управлению окнами. Часть из них вы наверняка заметили в первые же дни работы с системой, однако есть и не столь очевидные новшества.
Например, прокрутка неактивных окон. Если раньше скроллинг можно было выполнять только в активном, то есть в выделенном в данный момент окошке, то теперь прокрутка работает просто если над окном есть курсор:
В итоге вам не придётся кликать по окнам, прежде чем получить возможность прокручивать их содержимое. Эта приятная мелочь гарантированно сэкономит вам n-ое число кликов и движений мышью.
Анимированные обои в Windows 10
Вопрос про то, как сделать живые анимированные обои в Windows 10, поставить видео в качестве фона рабочего стола — один из самых часто задаваемых у пользователей. В самой ОС встроенных функций для этих целей нет, и единственное решение — использовать стороннее ПО.
Из того, что можно рекомендовать, и что точно работает — программа DeskScapes, которая, правда, является платной. Причем функционал не ограничивается только анимированными обоями. Скачать DeskScapes можно с официального сайта https://www.stardock.com/products/deskscapes/
На этом завершаю: надеюсь, вы нашли здесь то, чего не знали раньше про обои рабочего стола и что оказалось полезным.
Обои рабочего стола, которые поставляются с Windows 10 очень симпатичные. Многим пользователям нравятся эти обои. Меня попросили читатели, где они хранятся на диске. Если вы заинтересованы в их поиске и хотите их использовать где-то еще, скажем в своей двойной загрузке операционной системы, таких как Linux или Windows 7, вот как их найти. Традиционно обои в Windows хранятся в папке C:\Windows\Web\Wallpapers. Чтобы найти обои в Windows 10 по умолчанию, откройте проводник, нажав Win + E на клавиатуре. Введите или скопируйте и вставьте следующий путь в адресной строке:
C:\Windows\Web Там вы найдете 3 папки, которые содержат все фоны рабочего стола по умолчанию для Windows 10 — 4K
Папка 4К содержит различные размеры обоев по умолчанию известные как изображения «окна героя». Эти изображения используются для разных ориентаций экрана на поддерживаемых устройствах. Они также доступны в разрешении 4K (3840 х 2160).
— Экран включает в себя по умолчанию изображения, используемые для блокировки фона экрана.
Примечание: когда фон включен, Windows 10 загружает великолепные обои блокировки экрана из Интернета автоматически. ОС хранит их в другом месте. Чтобы узнать больше, пожалуйста, обратитесь к следующей статье: где найти изображения экрана блокировки в Windows 10?
Последняя папка, Wallpaper
, содержит фоны рабочего стола по умолчанию. Они расположены в трёх папках:
В этой папке хранятся изображения для встроенной темы «цветы» тема.
Папка обои following
Папка Windows поставляется только с одним фоновым изображением.
Папка Обои рабочего стола Windows
ОС Windows 10 — эта папка содержит фоны по умолчанию которые отображаются в настройках приложения «из коробки».
Вам может быть любопытно, почему папка имеет название «паутина» в своём пути, когда изображения не связаны с веб. Всё из-за функции «Активный рабочий стол» в ранних версиях Windows. В Windows 95 мы не имели такой возможности использовать *.jpg изображения в качестве фона рабочего стола. Позже, когда Microsoft выпустила Internet Explorer версии 4, он принёс функцию «Активный рабочий стол». Его ключевой особенностью стала возможность отображения вашего любимого веб-контента прямо на рабочем столе. Он также имел расширенный проводник с возможностью просмотра папок в виде веб-страниц. Изображения JPEG также могут быть использованы в качестве фона рабочего стола. Поэтому, начиная с Windows 98, Windows сохраняет все изображения в веб-папку
Современные версии Windows не имеют никакой поддержки для активного рабочего стола или веб-просмотра в проводнике, но, структура папок остается неизменной и сегодня. Windows 10 имеет в основном ту же структуру папок для обоев и позволяет настроить качество изображения обоев.
Давайте расскажу Вам, где найти в Windows 10 изображения из «Windows: интересное» (Windows Spotlight) — уверен, что многие пользователи использующие данную функцию автоматической смены картинки на экране блокировки компьютера были бы не против сохранить парочку потрясающей красоты фотографий оттуда.
Надоумила меня на эту статью, как часто бывает, моя любимая жена. Вчера ей очень понравилось очередное изображение на экране блокировки компьютера из «Windows: интересное» и благодаря «Ты же компьютерщик» я добровольно-принудительно научился выуживать эти фоточки из дебрей операционной системы Windows 10 (кстати, аж двумя способами).
Сохраняем графический файл с экрана блокировки в свою коллекцию
Любое изображение, которое предлагается установить как фон блокировочного экрана, хранится в каталоге пользователя по пути — C:\Users\Ваше_Имя_Пользователя\AppData
\Local\Packages\Microsoft.Windows.ContentDeliveryManager_cw5n1h2txyewy\LocalState\
. Находим здесь папку «Assets» и открываем ее.
Один нюанс! Просто так увидеть каталог AppData может и не получиться, так как он является системным, а потому имеет атрибут «Скрытый». По умолчанию такие объекты файловой системы не отображаются в окне стандартного проводника, но это совсем несложно исправить буквально единственным кликом мыши.
1. Открываем окно проводника Win+E или через ярлык.
2. Вызываем пункт главного меню, именуемый «Вид».
То же самое проделывается и через «Параметры папок».
1. Вызываем пункт «Изменить параметры папок и поиска».
2. Во вкладке «Вид» переключатель у последней опции переносим в положение «Отобразить скрытые файлы и папки».
После этого можно открывать папку «Assets», где расположены картинки экрана блокировки в Windows 10.
Просто так ни одну картинку посмотреть не получится, разве открыть просмотрщик изображений и перетащить в его окно файл с длинным именем, являющимся набором символов.
Все эти файлы представляют собой изображения, но без расширения, и для их просмотра к окончанию файла следует добавить его расширение — jpg. Отсутствие этих символов — причина того, почему поисковик Windows 10 не смог обнаружить графические файлы, используемые в ней как фоновые рисунки для экрана блокировки.
Если одна фотография переименовывается быстро, то сменить имена нескольких десятков документов вручную долго. Рассмотрим, как поменять расширение файлов пакетным путём.
1. Копируем все изображения в каталог, который будет находиться в отличимой от системной папки.
2. Переименовываем все файлы на любое понравившееся название, и задаём изображениям формат «.jpg».
Теперь можно переключать способ визуализации элементов директории на «Крупные значки» или «Эскизы» и выбирать нужные картинки или же удалить ненужные.
Давайте расскажу Вам, где найти в Windows 10 изображения из «Windows: интересное» (Windows Spotlight) — уверен, что многие пользователи использующие данную функцию автоматической смены картинки на экране блокировки компьютера были бы не против сохранить парочку потрясающей красоты фотографий оттуда.
Надоумила меня на эту статью, как часто бывает, моя любимая жена. Вчера ей очень понравилось очередное изображение на экране блокировки компьютера из «Windows: интересное» и благодаря «Ты же компьютерщик» я добровольно-принудительно научился выуживать эти фоточки из дебрей операционной системы Windows 10 (кстати, аж двумя способами).
Windows: интересное
Для тех, кто в танке не знал — в последней версии операционки есть возможность, помимо фото и слайд-шоу , устанавливать на экран блокировки компьютера автоматически меняющиеся изображения , которые (если не ошибаюсь — раз в сутки) подкачиваются с серверов производителей.
Где и как включается Windows Spotlight
Для начала, покажу Вам где включается всё это дело. Через заходим в Панель управления «Параметры» системы…
…и ныряем в раздел «Персонализация»…
Там, в пункте «Экран блокировки» и устанавливается описываемая в этой статье периодическая смена изображений…
Данная «вкусняшка» в Windows 10 завоевала всеобщую любовь пользователей красивейшими изображениями и всегда неожиданным вау-эффектом при очередном запуске компьютера.
Где хранятся изображения из «Windows: интересное»
Для начала, нужно включить отображение скрытых папок (элементов) во встроенном менеджере файлов через пункт меню «Вид» в любом окне…
Далее, заходим в системный диск (обычно это диск «С») и тыкаем на папку «Пользователи». Находим там каталог под именем пользователя Вашего компьютера, где нам нужна полупрозрачная папка «AppData». Уже в ней прячется папка «Local» в которой живёт «Packages». Осторожно кликаем по ней и ищем папку с длинным названием «Microsoft.Windows.ContentDeliveryManager_cw5n1h2txyewy»…
Не устали ещё? Буквально пару «шагов» осталось — в папке «LocalState»…
…Вы отыщите папку «Assets»…
…в которой и будут наши с экрана блокировки…
Такой вот длинный путь к заветной папке …
Не переживайте, превью изображений (миниатюры) у Вас не поломались в Проводнике — просто нужно скопировать все файлы из этой папки (например, в новую папку на рабочий стол )…
…и поштучно переименовать их…
…придав расширение «.jpg»…
Теперь можно смело запускать любой просмотрщик изображений и выбирать с его помощью самые красивые шедевры.
Некоторые изображения будут в вертикальной ориентации — это для Windows 10 Mobile, если Вы счастливый владелец смартфона с этой оболочкой и пользуетесь одной учётной записью на нескольких устройствах.
Ещё Вы там увидите квадратные иконки некоторых игр и приложений из Windows Store — просто не обращайте на них внимания.
Windows Hello
В последние годы, особенно после появления смартфона iPhone 5S, датчики отпечатков пальцев встречаются в мобильных устройствах всё чаще. Windows Hello является функцией биометрической аутентификации, которая позволит разблокировать компьютер при помощи распознавания лица или сканирования радужной оболочки глаза пользователей. Тем самым пользователи могут быть избавлены от необходимости запоминать и вводить пароли. Насколько надёжной и востребованной окажется эта функция, покажет будущее.