- Часто задаваемые вопросы по пресетам в Lightroom
- 4. Как сортировать пресеты в Lightroom
- 5. Как удалить пресеты в Lightroom
- 6. Где хранятся пресеты в Lightroom
- Как устанавливаются пресеты в Adobe Lightroom
- Установка пресетов в Adobe Lightroom
- Как создать пресет в Lightroom
- Как добавить пресет в Lightroom
- Как открывать пресеты в Lightroom
- Как использовать пресеты в Lightroom
- Как сохранить пресет в Lightroom
- Как сохранить пресет из Lightroom на компьютер
- Как удалить пресет в Lightroom
- Где сохраняются пресеты в Lightroom
- Как перенести пресеты Lightroom на другой компьютер
- lcourses
- Открой мир Lightroom
Часто задаваемые вопросы по пресетам в Lightroom
Добрый вечер, читатели! Давно хотел написать статью на эту тему, да почему-то откладывал её, а потом и вовсе забыл. Хотя, мои подписчики уже знают это все, но для гостей блога это будет очень полезная информация. В одном посте будет почти вся информация по работе с пресетами.
Почему “почти”? Я бы рад собрать все-все-все по пресетам здесь, но, честно, не вижу смысла этого делать. Ведь у меня в блоге есть отдельные статьи по некоторым вопросам. Вряд ли я напишу что-то новое. Например, Вы можете прочитать как…:
Уже самое главное есть. Осталось дополнить эту тему и узнать, как же удалять пресеты, сортировать и где они хранятся. Ну, с первым и вторым все и так понятно, но зачем же нам знать точный путь, где “лежат” наши пресеты? А представьте ситуацию: вы сделали крутой, по Вашему мнению, пресет. И хотите поделиться ним с другими. Ну, и как Вы это сделаете? А вот для этого и пригодятся эти знания.
4. Как сортировать пресеты в Lightroom
По началу это Вам не понадобится. Ведь если в Вашей коллекции всего 5-10 пресетов, то Вы особо в них не “потеряетесь”. Но, представьте что Вы пользуетесь лайтрумом уже на протяжении года. Добавляете чужие пресеты, создаете свои и Ваша коллекция разрослась до сотни шаблонов. И как думаете, удобно будет искать подходящие? А ведь наверняка некоторые подходят для пейзажей, некоторые для портретов и тд. Главное, что суть Вы уловили. Поэтому, в лайтруме есть папки. Да, обычные папки как на рабочем столе Вашего персонального компьютера. Как же создать эту папку и как переместить туда пресет?
Шаг 1. Нажимаете правой кнопкой мышки на “Пресеты пользователя”, можете не туда, будет немного другое контекстное меню, но суть останется та же. Теперь нажимаете “Новая папка”.
Шаг 2. Задаете имя, чтобы потом можно было понять, какие пресеты лежат в этой папке.
Готово! Ничего сложно здесь и быть не могло. Это ведь азы азов.
5. Как удалить пресеты в Lightroom
Бывает такое, что случайно добавили пресет или же Вам он уже не нужен. И, соответственно, его нужно удалить. Так как же удалить пресет в лайтруме? Сейчас Вы поймете, насколько же это легко. Даже по шагам расписывать не буду.
Нажимаете правой кнопкой мышки на пресет и выбираете “Удалить”.
6. Где хранятся пресеты в Lightroom
Ну, и последнее. Где же лежат пресеты lightroom? И как это узнать, чтобы не лазить по десяткам неизвестных нам папкам. Опять, все настолько просто, что даже не буду разбивать по шагам. Потому что шаг здесь всего один.
Нажимаете правой кнопкой мышки по любом пресету, это совсем не принципиально, и нажимаете “Показать в Проводнике”.
И перед Вами появится папка со всеми пресетами в формате .lrtemplate. Теперь Вы можете скидывать их своему другу или же, к примеру, прислать мне и я их опубликую на сайте! Поможете и блогу и другим людям, да и себя потешите.
На этом, пожалуй, все. Ведь теперь у меня в блоге, имеется вся информация по пресетам, которая может быть полезна новичку. Но, если все же будут какие-то вопросы, Вы всегда можете задать их мне в комментариях.
Как устанавливаются пресеты в Adobe Lightroom
Добрый день. Не будем снова здесь писать о новичках в фотографии и тому подобному, предположим что вы уже установили Lightroom, скачали пресеты (англ. Presets) для него и теперь не знаете как бы их соединить. У самого такие же вопросы были в самом начале. Так что показываю.
Весь смысл в том, чтобы закинуть их в конкретную папку, есть два способа в неё попасть.
Через саму программу, для этого заходим в саму программу, выбираем Edit — Preference (Да, у меня оригинальная версия, если у вас русский перевод, то смотрите на картинки и ищите в тех же пунктах)
В открывшемся меню открываем вкладку Presets и жмём по кнопке Show Lightroom Presets Folder
Откроется каталог в папке пользователя с отмеченной папкой Lightroom, открываем её.
Нам нужна папка «Developer presets» открываем её.
И вот сюда копируем пресеты, можно раскидывать их по каталогам, для более удобного использования, но программа видит только один уровень каталога. То есть папку в папке она не отобразит.
На будущее можно использовать второй способ, для этого просто открываем проводник (мой компьютер) и вставляем в адресную строку следующую строку:
После нажатия на клавишу Enter вы снова попадете в данный каталог.
Вроде всё. Надеюсь эта статья оказалась вам полезной, нажмите одну из кнопок ниже, чтобы рассказать о ней друзьям. Также подпишитесь на обновления сайта, введя свой e-mail в поле справа или подписавшись на группу во Вконтакте, Telegram, Twitter или канал YouTube.
Спасибо за внимание
Установка пресетов в Adobe Lightroom
В профессиональном фоторедакторе можно не только быстро рассортировать фотографии, и быстро отредактировать пакеты, но и создать уникальные изображения с помощью плагинов (пресетов). Используя пресеты, гораздо проще обрабатывать фото, в особенности, если их не один десяток.
Подобные пресеты достаточно просто установить в Lightroom. Плагины для обработки изображений создаются многими известными компаниями, выпускающими фотооборудование. Приобрести такие плагины можно на официальных сайтах производителя. Чтобы попробовать поработать с пресетами рекомендуем Адоб Лайтрум купить у нас по лучшей цене.
Как создать пресет в Lightroom
Вы можете использовать уже готовые пресеты, либо создавать свои, для мгновенной обработки фотографий. Для того чтобы создать пресет, достаточно один раз пошагово применить все настройки, и потом сохранить все шаги в программе.
Зайдите в папку Presets и кликните на изображении со знаком «+». Вам необходимо создать новую папку (New Folder) и дать ей название. Затем нажмите «Create». Перед вами появится диалоговое окно, где вы сможете выставить настройки. В дальнейшем вы сможете применять данный плагин к другим фото.
Как добавить пресет в Lightroom
Если вы не создаете пресеты самостоятельно, а приобретаете их официальные версии из проверенных источников, их необходимо добавлять в программу. После того, как вы скачали плагины на компьютер, нужно распаковать их из архива. В фоторедактор нужно добавлять только плагины, так как другие вспомогательные файлы фоторедактором не распознаются.
Скопируйте пресеты при помощи горячих клавиш «Ctrl+C» или, кликнув на них правой кнопкой мыши и нажав «Копировать». Все плагины нужно отправить в папку дополнений. Например, для ОС Windows это будет папка /Documents and Settings/username/Application Data/Adobe/Lightroom/Modules/. Чтобы плагины были видны в фоторедакторе нужно перезагрузить программу.
Как открывать пресеты в Lightroom
Чтобы использовать пресеты в Лайтруме, нужно знать их месторасположение. Так, если вы не создавали пресет, а приобрели его, то нужно для начала добавить плагин в программу. После установки перейдите в рабочий модуль Develop.
Найдите папку «Presets» и щелкните правой кнопкой мыши по ней. В открывшемся списке действий выберите «Import». Файл с установленным или созданным пресетом откроется, и вы сможете применять его для обработки фотографий.
Как использовать пресеты в Lightroom
Пресеты в Лайтруме значительно упрощают обработку фотографий. Комплекс настроек можно применить как к отдельно взятому изображению, так и для нескольких десятков фотографий. Для того чтобы воспользоваться пресетами нужно находиться в рабочей области Develop.
Слева от изображений в списке функций нужно открыть вкладку «Presets». Выберите из нескольких настроек нужный пресет и кликните на него левой кнопкой мыши. Изменения сразу отобразятся на фотографии.
Как сохранить пресет в Lightroom
При создании авторских пресетов в фоторедакторе они автоматически сохраняются в программе, после того как вы нажимаете клавишу Create. Настройки хранятся в папке с остальными плагинами, которые вы до этого скачали или создали.
При добавлении пресетов через интерфейс программы или непосредственно в папку следите за тем, чтобы файлы имели нужное расширение и не были повреждены. В противном случае Lr просто не распознает пресет и не откроет его.
Как сохранить пресет из Lightroom на компьютер
По умолчанию, когда вы создаете новый пресет в фоторедакторе либо добавляете его через интерфейс с помощью кнопки «Import», все файлы настроек сохраняются на компьютер. Таким образом, все пресеты хранятся в папке вместе с другими дополнениями к Adobe Lightroom.
Как удалить пресет в Lightroom
При работе с большим количеством изображений фотографы создают множество пресетов. Со временем некоторые комплексы настроек уже не нужны, так как создаются новые либо меняется стиль обработки фото. В таких случаях требуется удалять лишние плагины.
Чтобы удалить плагин, можно воспользоваться двумя способами:
- На панели пресетов, при работе во вкладке Develop нужно правой кнопкой мыши кликнуть по ненужному плагину и нажать «Delete».
- Зайти с помощью проводника в папку с дополнениями Adobe Lightroom, и удалить непосредственно из локации.
Где сохраняются пресеты в Lightroom
В Лайтруме пресеты сохраняются в папке с дополнениями. Найти их можно через проводник в Documents and Settings. Если же возникают трудности с определением местонахождения можно найти их через интерфейс программы.
Зайдите во вкладку «Edit» и затем «Catalog Settings». В окне отобразится путь к папке с пресетами, а также кнопка для перехода к ним «Show».
Как перенести пресеты Lightroom на другой компьютер
При обновлении операционной системы ПК, смене жесткого диска необходимо сохранение всех настроек программы. Также сохранение и перенос Lr актуален при смене вашего ПК. Для того чтобы после изменений работать в обычном режиме в фоторедакторе необходимо перенести все изображения(исходники), каталог Лайтрум и пресеты с основными настройками.
Встроенные плагины не нужно переносить на новый компьютер, так как они автоматически установятся при обновлении. Чтобы перенести сохраненные индивидуальные пресеты, нужно скопировать их из локации /Documents and Settings/username/Application Data/Adobe/Lightroom/Modules/ на съемный внешний носитель, и затем перенести в папку Lightroom на новом ПК. Если вы просто обновляли систему, пресеты переносятся в ту же папку, где они и были.
 lcourses
lcourses
Открой мир Lightroom
Большинство пользователей Lightroom не задумываются, как устроена программа, где хранятся настройки, пресеты, оригиналы фотографий и информация об их обработке.
Эта статья расскажет о расположении разнообразных файлов, которые использует Lightroom, об их назначении, и о том, что нужно сохранить, перенося каталог на новый компьютер.
В первую очередь разберемся с оригиналами фотографий, так как это, безусловно, самое важное. Если вы не задумывались куда попадают фотографии при импорте в LR, и теперь не можете их найти, просто нажмите правой кнопкой мыши (Ctrl+клик на Mac) на интересующей фотографии и в контекстном меню выберите пункт «Show in Explorer» («Show in Finder» на Mac):
Другой способ – найти всю папку с изображениями. Для этого в области Folders в левой панели (модуль Библиотеки) также нажмите на имя интересующей папки, чтобы вызвать контекстное меню. Там будет похожий пункт:
В папке с оригиналами вы можете обнаружить файлы с расширением .XMP:
В эти файлы ЛР записывает все дополнительные метаданные (рейтинги, ключевые слова, настройки обработки без истории), связанные с картинкой, если она находится в RAW-формате производителя камеры. Для Nikon – это NEF, для Canon – CR2. Если оригинал сохранен в формате JPG, TIFF или DNG, то метаданные хранятся прямо внутри файла и .XMP рядом с ним не будет.
Что дают эти метаданные? Возможность перенести отдельный кадр в другой каталог ЛР или совместимую программу (фактически только Adobe Camera RAW), сохранив последние настройки обработки, ключевые слова, рейтинг и цветовые метки. Но для того, чтобы метаданные оказались в исходнике их надо сохранить. Для этого можно выделить нужные файлы в Lightroom и нажать быструю клавишу Ctrl-S, либо задать настройку автоматически сохранять их в меню Edit->Catalog Settings (Lightroom->Catalog Settings на Mac):
Использовать автосохранение я не советую. Во-первых, это замедляет программу, во-вторых, увеличивает нагрузку на жесткий диск с фотографиями, и, в-третьих, это не нужно. Дочитав до конца, вы поймете почему.
Следующим по важности является файл каталога Lightroom. В одном единственном файле хранится информация обо всех импортированных фотографий и их расположении на диске. Там же хранятся коллекции, виртуальные копии, ключевые слова и другие метаданные, настройки обработки и, что особенно важно, история обработки. По сути Lightroom не существует без каталога, если вы открыли программу, значит, открыли каталог (первый раз этот каталог создается автоматически).
Если вы не знаете, где лежит ваш каталог (что очень плохо), просто зайдите в меню Edit->Catalog Settings (Lightroom->Catalog Settings на Mac). Там вы увидите путь к каталогу и кнопку перехода в эту папку:
В папке с каталогом вы обнаружите несколько важных вещей:
Во-первых, это файл каталога с расширением .lrcat (подчеркнут синим). Его надо хранить и резервировать также надежно, как и фотографии, и тогда никакие .XMP не понадобятся.
Во-вторых, здесь лежат превью ваших фотографий, в Windows – это папка с названием каталога и .lrdata на конце, на Mac – просто файл (подчеркнут фиолетовым). Что значит превью? Дело в том, что при просмотре фотографий в библиотеке Lightroom не открывает оригиналы, а подтягивает специально подготовленные уменьшенные версии изображений, к которым применены все настройки обработки. Вот их и называют превью.
Создаются они автоматически по мере просмотра каталога. Эту папку можно смело удалять и не резервировать, так как она автоматически пересоздается заново. Но учтите, что это замедлит работу в модуле библиотеки!
В-третьих, в этой папке могут лежать все ваши пресеты (подчеркнуты красным). О том, как задать расположение пресетов и что это такое читайте в этой статье.
Наконец, в-четвертых, здесь может оказаться специальный файл (подчеркнут зеленым) с расширением .lock. Этот файл не дает открыть один каталог два раза и автоматически удаляется при закрытии ЛР. Но если произошел сбой, и программа вылетела, то файл может остаться, и при следующем запуске вы получите ошибку «The Lightroom catalogue ‘Catalogue X’ cannot be opened because another application already has it opened» в ЛР2, а в третьей версии такую:
Просто удалите файл и все станет хорошо!
Кроме превью для модуля библиотеки, Lightroom также хранит специальные файлы для ускорения обработки. Каждый раз, когда новая фотография открывается в модуле Develop, происходит предобработка и полученная заготовка складывается в кэш. Если заготовка уже есть в кэше, то открытие занимает гораздо меньше времени. Если место там закончилось, то самая старая заготовка удаляется, а ее места занимает только что созданная.
Узнать расположение кэша и настроить его размер можно в меню Edit->Preferences (Lightroom->Preferences на Mac) на закладке File Handling:
Размер кэша выбирается индивидуально. Если вы часто работаете с большим количеством фотографий в режиме Develop, то старайтесь сделать кэш большим. Если обычно обработка ограничивается десятком кадров, то и стандартного гигабайта хватит. Исходите из того, что размер заготовки примерно равен размеру оригинала фотографии.
Важно следить за тем, чтобы на жестком диске, где хранится кэш, было много свободного места, иначе Lightroom будет очень медленно работать! В идеале кэш должен располагаться отдельно от системы и файла подкачки, на другом физическом устройстве.
Еще одним важным элементом Lightroom являются профили камер и профили коррекции оптических искажений, которые появились в последней версии программы. В комплекте с программой идут множество профилей, которые в разных системах можно найти в разных папках:
- On Mac OS X:/Library/Application Support/Adobe/CameraRaw/CameraProfiles
- On Windows 2000 / XP:C:\Documents and Settings\All Users\Application Support\Adobe\CameraRaw\CameraProfiles
- On Windows Vista / 7:C:\ProgramData\Adobe\CameraRaw\CameraP rofiles
Профили коррекций лежат рядом в папке LensProfiles:
Но кроме стандартных можно добавлять и свои профили, например, в этой статье я писал о новых профилях для камер Nikon D700, D3 и D300, которые во много раз лучше стандартных. Чтобы их установить, нужно скопировать файлы профилей в соответствующие папки выше.
Кстати, эти же профили использует и Adobe Camera RAW!












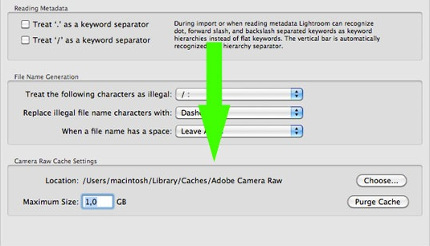

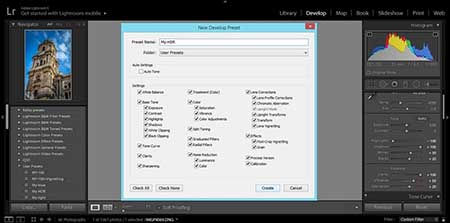
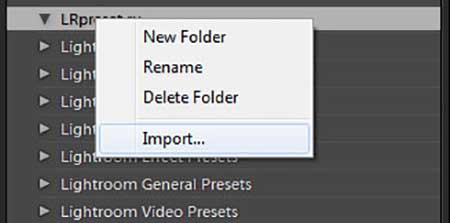
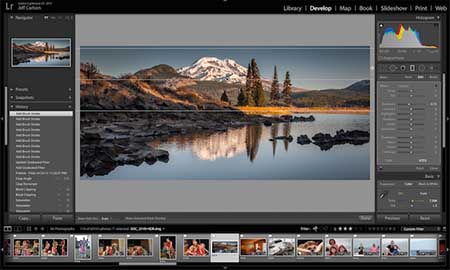
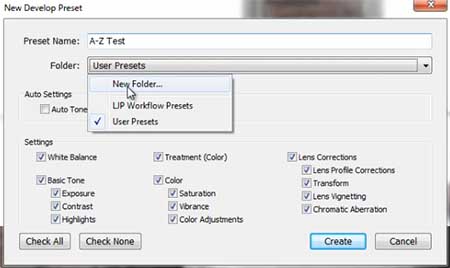
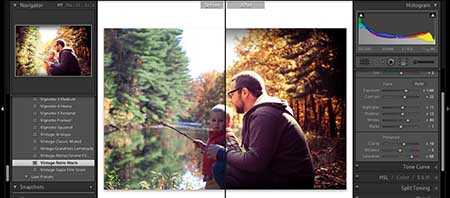
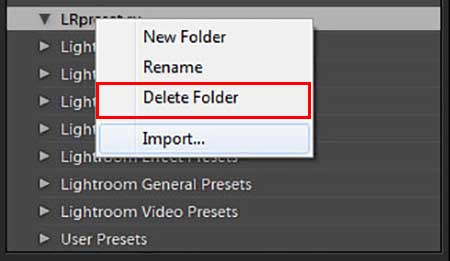
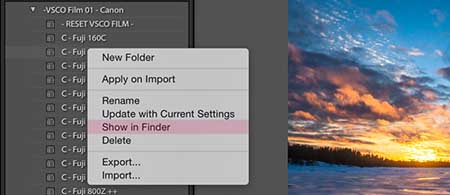
 lcourses
lcourses 


