- Настройка локальных репозиториев в Linux
- Как работают репозитории пакетов в системах Linux?
- Использование прокси для организации локального репозитория
- APT-MIRROR – полноценный локальный репозиторий
- Заключение
- Репозитории
- Содержание
- Введение
- Репозитории Ubuntu
- Подключение репозитория
- При помощи графического интерфейса
- При помощи консоли (рекомендуемый способ)
- При помощи консоли
- Устройство репозитория
- Защита репозиториев
Настройка локальных репозиториев в Linux
Для системных администраторов данная тема является чуть ли не первоочередной по важности. Ведь обычно любая организация, заботясь о безопасности и надёжности работы своих серверов и вообще сетей, разрабатывает и внедряет определённые политики безопасности. Которые, в свою очередь, предусматривают ограничения на доступ в открытый интернет для большинства клиентских машин из локальной сети. Однако и без этого никак нельзя, поскольку при их обслуживании необходимо проводить обновления программного обеспечения (ПО). Распространение этих обновлений при помощи сменных носителей очень неудобно, а при наличии большого числа компьютеров в обслуживаемой локальной сети практически невозможно. В данном случае, рациональным вариантом является организация локальных репозиториев пакетов, предварительно загруженных из Интернет. О двух основных подходах при решении данной задачи на примере систем Ubuntu будет далее изложено в данной статье.
Как работают репозитории пакетов в системах Linux?
Разработчики для поддержки своих дистрибутивов и комфортной работы пользователей снабжают системы управления пакетами (СУП) специальными ссылками. Они указывают на удалённые сервера, на которых хранятся самые актуальные и протестированные разработчиками пакеты ПО для данного дистрибутива. Благодаря этим ссылкам СУП «знает» когда и откуда загрузить и установить обновления пакетов. Эти ссылки могут указывать как на удалённый ресурс, так и на локальный. Во втором случае это может быть как другой компьютер в локальной сети, так и локальный накопитель и/или даже, если постараться — оптический привод.
Сами эти ссылки хранятся в файле sources.list, который в Ubuntu расположен по адресу /etc/apt/sources.lis t. Сама ссылка (для Ubuntu) выглядит примерно так:
Это и есть один из системных репозиториев, включенный в дистрибутив изначально. Существуют также репозитории, организованные отдельными проверенными пользователями, например:
Это репозиторий, созданный разработчиком среды разработки CodeLite, специально для Ubuntu. И эта ссылка была добавлена в файл sources.list уже вручную самим пользователем-администратором компьютера. После чего становится возможной автоматическая установка актуальных и стабильных версий пакетов CodeLite, а также их обновление. А вот так может выглядеть ссылка на репозиторий, хранимый на оптическом носителе:
Как видно, ключевым словом, определяющим протокол доступа является значение, следующее после «deb». Для оптического носителя это «cdrom», а для доступа по сети — «https».
Получается, что источники репозиториев можно дополнять по собственному усмотрению, предварительно организовав соответствующим образом хранилище пакетов.
Использование прокси для организации локального репозитория
Данный метод подразумевает доступ к репозиториям через кеш на прокси-компьютере, который имеет прямое подключение в Интернет. Механизм работы такого локального репозитория заключается в следующем:
- на какой-либо клиентской машине в обычном порядке запрашивается какой-либо пакет для установки/обновления через компьютер-сервер;
- запрошенный пакет скачивается сервером, сохраняется в специально отведённом хранилище-кеше и далее становится доступным всем остальным клиентам;
- в качестве распространителя пакетов клиентам выступает веб-сервер Apache, поэтому его установка обязательна.
Итак, для начала необходимо установить всё необходимое, т. е. веб-сервер и саму утилиту кеширования пакетов:
При установке apt-cacher будет показан диалог настройки, в котором можно настроить нужное поведение утилиты, например задать автозапуск и работу в режиме демона. Также эти и некоторые другие важные настройки можно сделать (например с помощью редактора nano) в конфигурационном файле /etc/default/apt-cacher . Для включения автозапуска apt-cacher нужно установить параметр AUTOSTART в значение «1»:
Далее, необходимо определить, какие клиенты должны иметь доступ к кешу репозитория, отредактировав конфигурационный файл /etc/apt-cacher/apt-cacher.conf:
Как можно видеть, просто указывается диапазон нужных IP-адресов. После сохранения сделанных настроек необходимо перезапустить веб-сервер Apache:
Теперь необходимо указать клиентам, куда им нужно обращаться для установки пакетов и обновлений. Для этого на клиентских машинах нужно создать файл /etc/apt/apt.conf.d/01proxy с помощью того же редактора nano:
И добавить в него строку со следующей инструкцией:
Здесь в качестве адреса сервера, на котором установлен и работает apt-cacher указывается 192.168.1.100. Конечно, это может быть любой другой адрес, настроенный для этого сервера.
Теперь можно проверить работу локального репозитория (а точнее удалённого, но доступного через прокси), выполнив команду обновления данных о доступных пакетах:
APT-MIRROR – полноценный локальный репозиторий
Данный способ является более «продвинутым» по сравнению с использованием apt-cache. Поскольку предполагает наличие полноценного хранилища пакетов прямо на локальном компьютере/сервере или в локальной сети. Но сначала такое хранилище необходимо создать, загрузив в него все необходимые пакеты. Как и в случае с apt-cache, в качестве распространителя пакетов выступает веб-сервер Apache. Порядок настройки локального репозитория при помощи утилиты apt-mirror следующий:
- установка необходимых пакетов: apt-mirror и apache2;
- создание локального хранилища и настройка источников для загрузки, загрузка пакетов в хранилище;
- открытие доступа к готовому хранилищу для клиентов;
- настройка клиентов для использования локального репозитория.
Итак, установка необходимых утилит и пакетов:
Далее, нужно создать локальное хранилище пакетов, пусть это будет каталог /localrepo :
Теперь в конфигурационном файле /etc/apt/mirror.list нужно отредактировать строку с инструкцией «set base_path». Указав в ней только что созданный каталог для хранилища:
Далее, в этом же файле можно добавить необходимые репозитории, с которых будут загружены пакеты. Можно скопировать все стандартный репозитории из /etc/apt/sources.list .
Сохранив настройки можно запустить загрузку пакетов командой:
Это может занять длительное время, в зависимости от скорости соединения с Интернет. Данную команду очень полезно добавить в список регулярных процедур cron, чтобы локальный репозиторий обновлялся автоматически.
После того, как локальный репозиторий будет полностью загружен, его содержимое должно быть примерно следующим:
Для последующего удобства настройки клиентов полезно создать символическую ссылку на хранилище, которое содержится в каталоге mirror:
Теперь ссылка ubuntu будет использоваться для задания репозиториев на стороне клиентов с помощью редатирования файла /etc/apt/sources.list:
Открыв этот файл (с использованием команды sudo) с помощью редактора nano, нужно теперь добавить в него следующие репозитории:
Здесь адрес 192.168.1.100 — это IP-адрес компьютера, на котором был создан и настроен локальный репозиторий.
Теперь, для работы с пакетами можно использовать обычные команды apt:
Заключение
В заключение следует напомнить, что способы организации локальных репозиториев, описанные выше подходят для систем на базе формата debian-пакетов. Для систем, основанных на RPM следует использовать другие инструменты.
Если вы нашли ошибку, пожалуйста, выделите фрагмент текста и нажмите Ctrl+Enter.
Источник
Репозитории
Содержание
Программы и обновления в Ubuntu устанавливаются преимущественно из репозиториев. В данной статье объясняется, что такое репозиторий, зачем он нужен, как устроен и как пользоваться репозиториями и устанавливать из них программы.
Введение
Большая часть ПО в Ubuntu запакована в специальные .deb файлы, в которых содержатся программы и необходимые библиотеки. Эти файлы Вы можете найти в интернете, на CD/DVD (например установочный СD Ubuntu содержит много .deb файлов).
Репозитории – это специальные сервера-хранилища таких файлов. Их также можно назвать «Источниками приложений». Пользовательские компьютеры подключаются к репозиториям по сети или через интернет и при помощи специальных утилит (таких как Synaptic) позволяют Вам увидеть, какие пакеты у Вас установлены, какие доступны для установки. Большинство утилит поддерживают простой поиск по ключевым словам и способны разбивать группы пакетов по категориям.
Использование связки репозиторий-утилита позволяет использовать простой, централизованный метод установки/удаления программ, а также предоставляет удобный способ выкладывания обновлений.
В свежеустановленной Ubuntu уже подключены необходимые репозитории, однако никто не запрещает Вам использовать другие, сторонние репозитории.
В репозиториях Ubuntu содержится достаточно большое количество разнообразного ПО, и зачастую Вы можете найти необходимую программу в них. Вы, конечно, можете скачать из интернета .deb пакет, или даже собрать программу из исходников, однако это будет более трудоёмко и не всегда такой способ окажется рабочим.
Зачастую, версии ПО, доступные через репозитории, не всегда самые свежие, однако эти версии как правило лучше интегрированы в Ubuntu и в некоторых случаях более стабильны.
Репозитории Ubuntu
В Ubuntu всё программное обеспечение делится на четыре секции, называемые компонентами, чтобы отразить разницу в лицензии и уровне доступной поддержки.
Пакеты распределяются по компонентам таким образом:
Существует четыре основных репозитория Ubuntu.
Кроме официальных, существует множество репозиториев от авторов программ и от тех, кто не поленился собрать из исходников пакет и поделиться им с другими. Launchpad предлагает создавать PPA-репозитории — Personal Package Archive, обычно небольшой репозиторий, в который его хозяин складывает исходники, а пользователи на выходе получают уже готовый deb-пакет.
Подключение репозитория
Репозитории Ubuntu содержат большое количество программ, однако существуют программы, отсутствующие в репозиториях Ubuntu, и возможно, Вы хотели бы их использовать. Существует много сторонних репозиториев, подключив которые Вы получите доступ к дополнительному ПО. Сделать это можно как при помощи графического интерфейса, так и в консоли.
При помощи графического интерфейса
Для подключения репозитория выполните следующие шаги.
В появившемся окне выберите вкладку «Другое ПО», нажмите кнопку «Добавить».
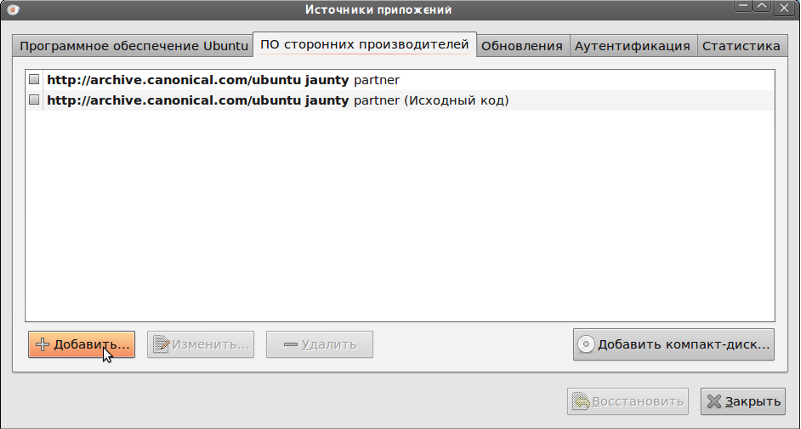
В появившемся окне заполните поле «Строка APT:» и нажмите кнопку «Добавить источник».
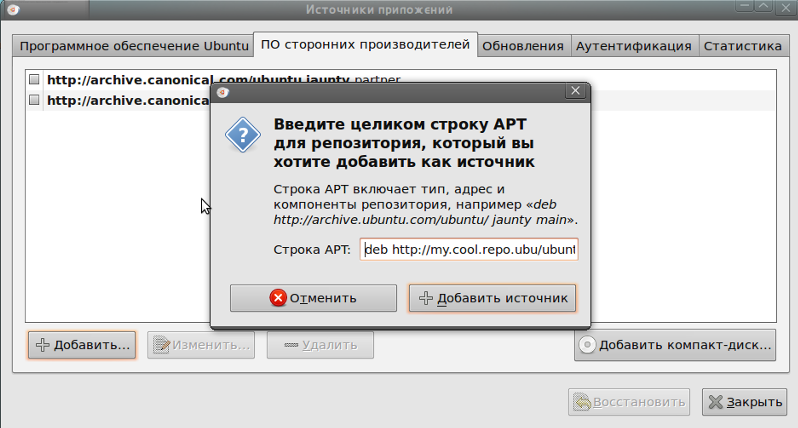
Источник будет добавлен и включен, нажмите кнопку «Закрыть».
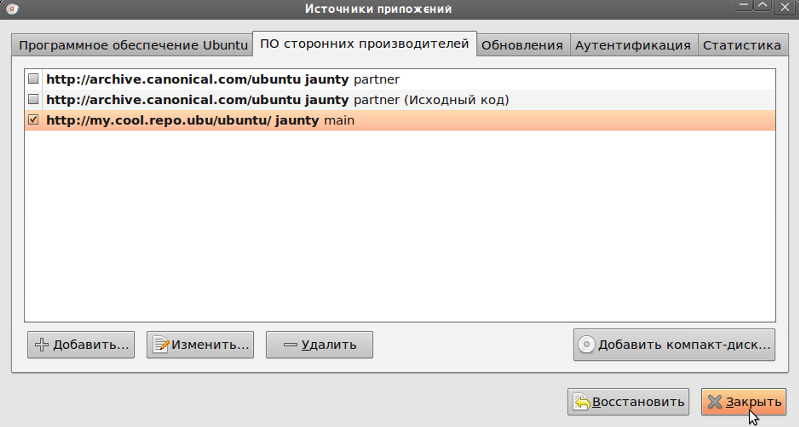
Т.к. был подключен новый источник программного обеспечения, необходимо обновить информацию о пакетах. Появится окно, с предложением это сделать. Нажмите «Обновить». 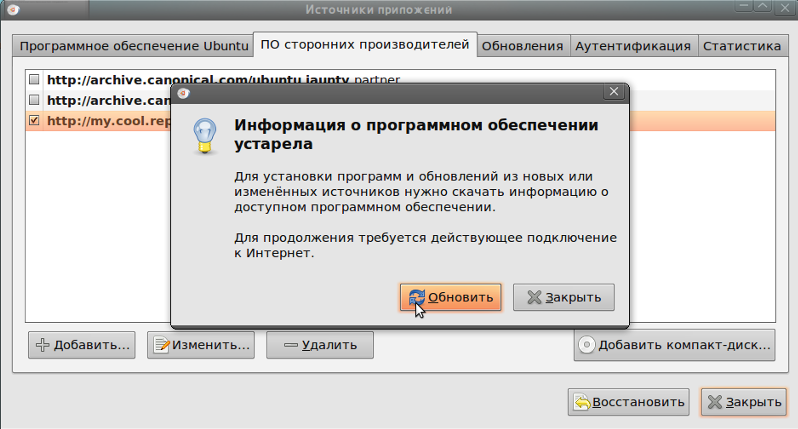
При помощи консоли (рекомендуемый способ)
Начиная с Ubuntu 10.04 добавлять репозиторий можно одной командой, вот пример для ppa-репозитория:
При помощи консоли
Системный список репозиториев содержится в файле /etc/apt/sources.list . Для того, чтобы добавить репозиторий — отредактируйте этот файл, например так:
и добавьте туда APT строку. Чем «выше» (т.е. ближе к началу файла) стоит строка, тем больший приоритет получит добавленный репозиторий. Должно получиться примерно так:
где первой строкой идет добавляемый нами репозиторий.
Сохраните файл и закройте редактор. Для nano нужно нажать Ctrl + X , подтвердить сохранение изменений — Y и убедившись, что имя сохраняемого файла /etc/apt/sources.list нажать Enter .
Далее следует обновить список пакетов. Для этого выполните:
Теперь Вы можете устанавливать пакеты из нового репозитория, правда, для комфортной работы вам придётся так же импортировать в систему ключ репозитория, т.к. у вас постоянно будет появляться такое предупреждение:
Кроме того, при установке пакетов вам будут сообщать о том, что они являются ненадёжными. О подписывании репозиториев см. раздел Защита репозиториев .
Устройство репозитория
Пакет (например *.deb файл) размещается на общедоступном интернет-ресурсе (например archive.ubuntu.com). Затем информация о пакете заносится в файл Packages, который, в свою очередь, для удобства работы пакуется в Packages.gz
Пример записи в файле Packages для пакета abiword :
Файлов Packages.gz может быть несколько (например, по одному для каждой архитектуры). Файл Release содержит описание репозитория в целом и ссылки на различные Packages.gz
Общая же схема работы выглядит примерно так:
Защита репозиториев
Поскольку репозитории большей частью расположены в интернете, существует вероятность подмены репозитория злоумышленником на свой, содержащий модифицированные пакеты. Таким образом, пользователь может установить себе модифицированный пакет и тем самым поставить безопасность своей системы под угрозу. Многие репозитории имеют защиту от подмены. Такая защита реализована при помощи сверки цифровых подписей репозитория и клиента. В случае, когда репозиторий имеет цифровую подпись, а пользовательский компьютер содержит открытый ключ для этого репозитория — такой репозиторий считается доверенным.
В Ubuntu по умолчанию доверенными являются репозитории на установочных дисках и основные интернет репозитории — archive.ubuntu.com. При наличие на пользовательском компьютере нескольких подключенных репозиториев, предпочтение отдается доверенным.
При подключении репозитория, защищенного цифровой подписью Вам нужно скачать (обычно с ресурса, рассказывающего про этот репозиторий, или с сервера ключей, что является более предпочтительным в любом случае) открытый ключ и добавить его в систему. Иногда для скачивания предоставляется доступный для установки пакет, который в свою очередь при своей установке сам прописывает ключ репозитория. Если вы скачиваете ключ с сайта репозитория, то вы получите обычный файл с расширением .key, .gpg или другим. Добавить его в систему можно так:
Где repo.key — полученный вами ключ репозитория.
Или при помощи графического интерфейса — запустите «Источники приложений» (Система→Администрирование→Источники приложений), перейдите на вкладку «Аутентификация» и нажмите на кнопку «Импортировать файл ключа…» — откроется диалог выбора файла. Выберите файл ключа и нажмите ОК.
Источник



