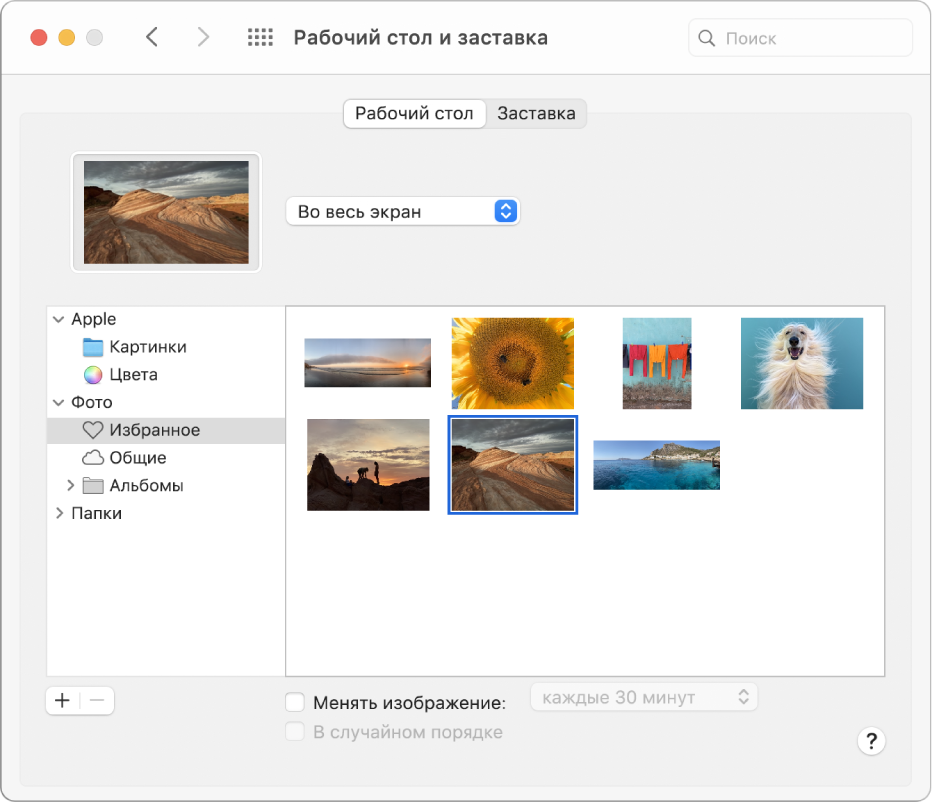- Расположение экранной заставки по умолчанию в Mac OS 2021
- Live Streaming with an RME Interface — Setting up OBS in Mac OS X
- Расположение экранной заставки по умолчанию на уровне системы в Mac OS
- Местоположение пользовательской заставки по умолчанию в Mac OS
- Изменение картинки на рабочем столе Mac
- Найти и извлечь macOS Динамические обои / Оригинальные обои Big Sur (динамические обои HEIC)
- Где Default Desktop Pictures находятся в Mac OS X
- Поиск местоположения файла изображения по умолчанию в Mac OS
Расположение экранной заставки по умолчанию в Mac OS 2021
Live Streaming with an RME Interface — Setting up OBS in Mac OS X
Mac имеет две общие директории, в которых хранятся хранители экрана, по одному на уровне пользователя и для каждой учетной записи пользователя, и один на системном уровне, в котором хранятся все хранители экрана по умолчанию, включенные в Mac.
Знание того, где находятся каталоги хранителей экрана, может быть полезно по разным причинам, будь то для установки хранителя экрана, его удаления, редактирования одного из файлов с помощью Quartz Composer или для различных других целей, поэтому мы быстро покажем вам, где вы можете найти папки заставки на Mac.
Расположение экранной заставки по умолчанию на уровне системы в Mac OS
Папка экранной заставки системного уровня находится в папке / System /, и любая экранная заставка, расположенная в каталоге, будет включена во все остальные учетные записи пользователей Mac. Это также место, где хранители экрана по умолчанию находятся в Mac OS, например, хранители экрана Flurry или Floating Message.
Простой способ доступа к этой папке — это невероятно полезное сочетание клавиш Command-Shift-G в Mac Finder, которое позволяет мгновенно перейти к любому каталогу на Mac, если вы знаете путь.
Это относится ко всем версиям Mac OS и Mac OS X.
Но ждать! На самом деле есть еще одна папка системного уровня по умолчанию для хранителей экрана в Mac OS, хотя в стандартной установке Mac OS она ограничена использованием коллекцией заставок по умолчанию для National Geographic, Aerial, Cosmos и Nature Patterns, которые мы Мы уже упоминали, когда обсуждали раскрытие скрытых обоев в Mac OS X (1) (и 2). Эта папка находится по адресу:
Этот конкретный каталог обычно содержит только папку «Коллекция по умолчанию», которая представляет собой серию визуально приятных изображений, и, если пользователь не изменил каталог, он обычно не содержит никаких файлов .qtz или заставки.
Папка / Library / также содержит изображения рабочего стола по умолчанию на Mac, а также различные другие носители и компоненты, которые используются всеми учетными записями пользователей на конкретном Mac.
Обратите внимание, что системные папки-заставки отличаются от папок-заставок на уровне пользователя.
Местоположение пользовательской заставки по умолчанию в Mac OS
Каждая отдельная учетная запись пользователя на Mac будет иметь уникальный каталог заставок для этой уникальной учетной записи пользователя, содержащийся в их собственной папке
/ Library. Расположение папки экранной заставки на уровне пользователя:
Вы также можете использовать длинный путь, а не тильду
для этого места назначения, при условии, что вы знаете имя пользователя учетной записи, например так:
— это просто сокращение для домашнего каталога текущих пользователей.
Если вы планируете вручную установить экранную заставку в Mac OS, например, если вы хотите использовать потрясающие экранные заставки Apple TV, вы должны поместить файлы экранной заставки в папку пользовательских экранных заставок.
Итак, теперь вы знаете, где расположены три папки с заставками по умолчанию в macOS и Mac OS X. Если вы точно не знаете, что делаете и почему, вы, вероятно, не захотите удалять какие-либо из этих файлов заставки по умолчанию, так как Лучше оставить любую системную папку в покое, чтобы ничего не испортить.
Если вам понравилось это, вы могли бы по достоинству оценить этот изящный трюк, который превращает заставку в фоновое изображение рабочего стола Mac или просматривает другие статьи, посвященные заставке, здесь.
Источник
Изменение картинки на рабочем столе Mac
Можно выбрать картинку, отображаемую на рабочем столе. В компьютере Mac есть несколько десятков картинок. Вы также можете использовать свои собственные изображения или просто сплошную заливку.
Совет. Можно перетянуть изображение с рабочего стола или из папки на миниатюру вверху этой панели, чтобы использовать это изображение в качестве картинки рабочего стола.
На Mac выберите меню Apple
> «Системные настройки», нажмите «Рабочий стол и заставка», затем нажмите «Рабочий стол».
Найдите картинку или цвет слева.
Картинки и цвета, входящие в комплект поставки Mac: нажмите стрелку 
Динамические фоны рабочего стола могут автоматически изменяться в течение суток на основе Вашей текущей геопозиции. Если в настройках конфиденциальности отключены Службы геолокации, картинка изменяется на основе часового пояса, заданного в настройках даты и времени.
Некоторые динамические фоны рабочего стола могут также содержать неподвижные изображения, чтобы картинка на рабочем столе не отвлекала от светлого или темного оформления. Например, если при настройке macOS выбрано темное оформление, в качестве картинки рабочего стола устанавливается темное неподвижное изображение. Чтобы использовать или не использовать неподвижное изображение (если оно доступно), нажмите всплывающее меню и выберите один из вариантов.
Ваши изображения: нажмите стрелку 
Чтобы добавить папку, нажмите кнопку «Добавить» 
Если при выборе папки с изображениями ничего не отображается, возможно, изображения имеют другой формат (не JPEG, PICT, TIFF, PNG или HEIC). Чтобы изменить формат изображения, откройте его в приложении «Просмотр», затем сохраните в новом формате. Если картинки выглядят «смазанными», попробуйте использовать изображения большего размера (например, 1024 x 768 пикселей).
Справа нажмите изображение, которое хотите использовать.
Рабочий стол изменяется сразу же, так что Вы можете оценить внешний вид картинки. При использовании собственного изображения Вы можете выбрать его расположение: во весь экран, по центру или другой вариант. Вы можете легко переходить по разделам и пробовать различные изображения и варианты расположения, пока не найдете наилучший вариант.
Чтобы использовать все изображения в папке, установите флажок «Менять изображение» и выберите периодичность смены картинки — например, каждый час. Изображения выводятся в том порядке, в котором они отображаются в папке. Можно также выводить их в случайном порядке.
Чтобы быстро использовать изображение из приложения «Фото», выберите изображение, нажмите кнопку «Поделиться» 
В качестве картинки рабочего стола можно использовать изображение в веб-сайта. Нажмите изображение в окне браузера, удерживая клавишу Control, а затем выберите «Использовать изображение как картинку Рабочего стола».
Источник
Найти и извлечь macOS Динамические обои / Оригинальные обои Big Sur (динамические обои HEIC)
Apple недавно выпустила последнюю публичную бета-версию macOS Биг-Сур. В дополнение к некоторым новостям и исправлениям многих ошибок из предыдущих версий, эта новая версия также содержит набор новых фоновые изображения (Обои) очень интересно.
Как Apple в последние годы мы привыкли, что названия операционных систем давались после названий некоторых регионов США: Mojave, Горная цепь, Hight Sierra, Каталина, усталый El Capitan из национального парка Йосемитский, и сейчас Big Sur.
Pe macOS В Big Sur 11.0.1 было представлено не менее 40 новых обоев, в том числе динамических, которые представляют не менее восьми этапов дня. Они будут автоматически меняться в зависимости от времени, от восхода до ночи.
Пример: «Скалы«, Который содержит 8 изображений с одним и тем же ландшафтом, снятых в разное время дня, из прибрежной зоны Тихого океана.

Если мы хотим этого от динамические обои чтобы навсегда установить изображение с определенного момента дня, нам нужно будет найти исходный файл этих обоев и извлечь из него только желаемое изображение. Мы должны сделать то же самое, если хотим установить изображение на динамические обои. Windows ПК.
Где оригинальные обои на macOS Big Sur
Для пользователя macOS, найти исходные изображения фона очень просто. Все, что вам нужно сделать, это открыть «Системные настройки» → «Рабочий стол и заставка» → вкладку «Рабочий стол» и дважды щелкнуть поApple / Изображение рабочего стола »на левой панели. Локация откроется автоматически через Finder папки «Картинки рабочего стола«содержащий все оригинальные обои от macOS Биг-Сур 11.0.1.
В папке «Изображения рабочего стола» вmacOS»→« Система »→« Библиотека »- это все оригинальные обои с очень высоким разрешением macOS. Здесь вы заметите, что на первый взгляд изображения с «темной» и динамической версиями, которые появляются в зависимости от времени суток, не видны. Например, для «Пик», «Дерево», «Вали» и «Купол» мы не увидим ни темную версию фонового изображения, ни все этапы из «Пустыня», «Озеро», «Озеро». Пляж »или« Скалы ».
Чтобы извлечь фоновое изображение из определенного времени суток и установить его в качестве постоянных обоев на Mac или Windows ПК, нам нужно открыть «предварительный просмотр»Исходный файл и экспортировать только то изображение, которое мы хотим. Возьмем пример обоев «Пляж«, Потому что он все еще отображается на экране выше.
1. Дважды щелкните файл «The Beach.heic» и откройте его с помощью приложения «Предварительный просмотр» (родной macOS).
2. В «Предварительном просмотре» выберите на панели слева изображение, которое вы хотите извлечь.
3. Заходим в приложение по адресу «Файл»→«Экспортировать»И выберите формат, в котором мы хотим экспортировать изображение и качество (если это экспорт JPG).
У нас есть несколько вариантов. Мы можем экспортируем изображение из файла HEIC в: JPEG (где мы можем выбрать качество экспортируемого изображения), JPEG-2000, OpenEXR, PDF, PNG, TIFF или все HEIC.
На самом деле это можно сделать так преобразование изображения HEIC в JPEG на macOS.
После экспорта вы получите желаемое изображение из динамического бумажника.
Источник
Где Default Desktop Pictures находятся в Mac OS X
Apple имеет давние записи о прекрасных замечательных картинах рабочего стола на мобильных платформах Mac и iOS, поэтому неудивительно, что некоторые пользователи могут захотеть узнать, где эти обои для рабочего стола по умолчанию хранятся в Mac OS.
Чтобы быть ясным, мы говорим об изображениях рабочего стола по умолчанию, которые поставляются с MacOS и Mac OS X и доступны для всех пользователей с помощью предпочтений Desktop, а не 43 скрытых обоев, которые мы обнаружили в Mac OS X, которые являются частью хранителей экрана , а не любые другие снимки, спрятанные в Mac OS.
Поиск местоположения файла изображения по умолчанию в Mac OS
- Перейдите в любую точку Finder и откройте новое окно в файловой системе
- Нажмите Ctrl + Shift + G, чтобы открыть опцию Go To Folder и введите следующий путь:
/ Библиотека / Обои для рабочего стола
Вы можете просматривать папку рабочего стола так же, как любой другой каталог в файловой системе, просто не удаляйте ничего здесь, потому что он станет недоступным для всех пользователей.
Обратите внимание, что нет никаких оснований добавлять обои в этот каталог, потому что картинки для рабочего стола могут быть изменены из любого места на Mac, но может быть полезно получить доступ к этим файлам напрямую для ваших собственных целей, например, изменить их размер в соответствии с конкретным дисплеем или устройством , обрезая их, чтобы они соответствовали экрану iPhone, или даже превратили изображение в черно-белое или немного изменили цвета.
Если вы хотите выполнить настройку, просто скопируйте изображение из этого каталога в другое место.
Другой подход, чтобы выявить, где хранятся не только изображения рабочего стола по умолчанию, но и все, что активно установлено, — это показать точный путь к текущим установленным обоям с помощью команды по умолчанию, которая накладывает путь к обоям на самом рабочем столе, что может могут быть полезны для быстрого отслеживания местоположения изображения, но в противном случае это не особенно заметно. И, конечно, если вы установили обои из Safari, но с тех пор не смогли отследить файл или изображение, вы можете найти этот файл с помощью этого трюка.
Источник