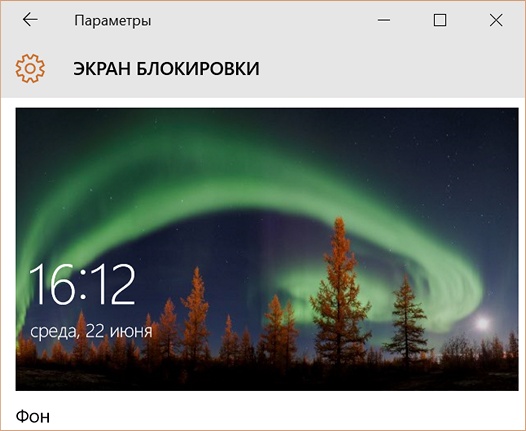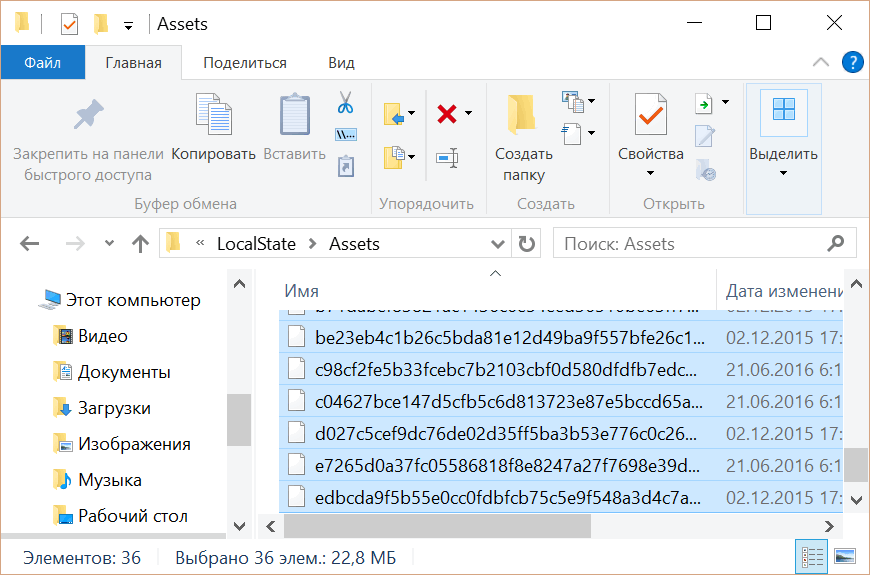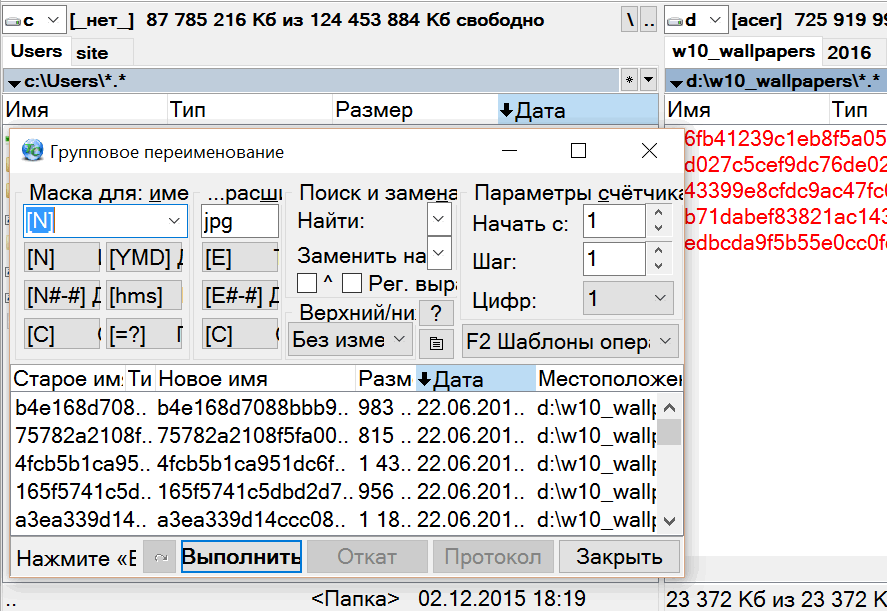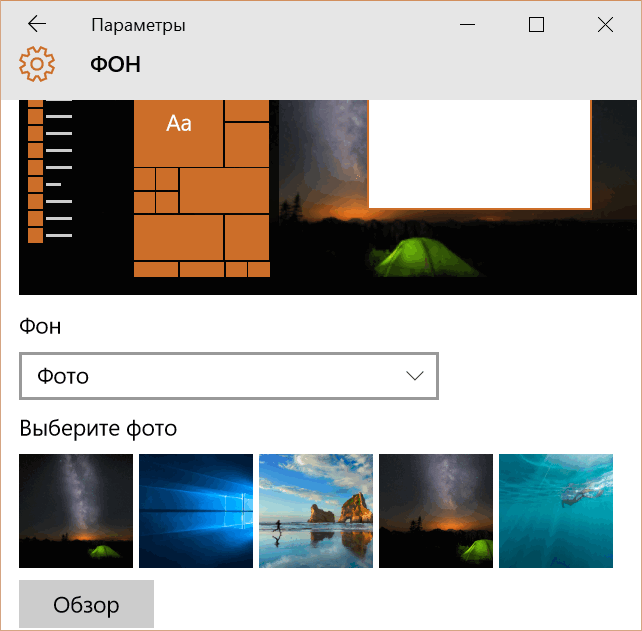- Где хранятся стандартные обои для рабочего стола в Windows 10?
- Где хранятся стандартные обои в Windows 10
- Windows Spotlight
- Как скачать стандартные обои windows 10
- Показываю, где лежит фоновая картинка рабочего стола Windows 10, и как ее достать.
- Если вам нужно достать изображение с рабочего стола , то переходим сюда:
- Для тех кому лень, сделал bat файл, скачать можно тут.
- Если вам нужно достать стандартные изображения которые используются системой по умолчанию , то переходим сюда:
- Там находится 3 папки:
- Если вы хотите достать изображения с экрана блокировки, которые видите авторизации пользователя в систему , то предстоит целый квест:
- Для тех кому лень, сделал bat файл, скачать можно тут.
- Где в Windows 8 хранятся изображения для рабочего стола и экрана блокировки
- Где Windows 10 хранит обои экрана блокировки и как установить их в качестве обоев на рабочий стол
Где хранятся стандартные обои для рабочего стола в Windows 10?
Где хранятся стандартные обои в Windows 10
Чтобы найти фоновые картинки, нужно выполнить следующие действия:
- Заходим в меню «Пуск».
- Кликаем по значку «Проводник».
3. В открывшемся окне, в списке (он расположен слева) находим иконку диска C – OS (C:).


Папка «Web» содержит три директории:
Первая директория 4 K содержит девять однотипных рисунков в фирменном стиле десятки Hero. Они специально выполнены в различных разрешениях, для обеспечения качественного отображения на различных типах экранов и мониторов.
Категория «Screen» наполнена шестью изображениями, которые используются системой в качестве оформления экрана блокировки.
«Wallpaper» содержит три группы предустановочных файлов изображений в различных разрешениях.
Windows Spotlight
Помимо обычных фоновых картинок, для обеспечения работы функции «Виндовс: интересное» (производит автоматическую смену изображений на экране блокировки), в системе размещены дополнительные фотографии. Как их найти?
- Одновременным нажатием клавиш Win + R откроется окно «Выполнить».

3. После нажатия кнопки ОК, откроется окно с перечнем файлов 
Теперь их формат нужно сделать пригодным для использования. Если файлов немного, они вручную переименовываются с добавлением расширения — .jpg. У большого количества документов наименование можно изменить следующим образом:
- в папке со скопированными картинками нажимаем адресную строку;
- вводится команда cmd и нажимается кнопка Enter;
- появится командная строка, в которой откроется нужно набрать комбинацию: Ren*.* *.jpg;
Все готово для использования.
Как скачать стандартные обои windows 10
Чтобы скачать фоновые картинки системы на носитель или другое устройство необходимо зайти в нужную директорию, выбрать интересующий файл и, стандартным образом (Ctrl+C – копировать, Ctrl+V – вставить), перенести его по нужному адресу. Переименованные файлы для оформления «Виндовс: интересно» легко скачиваются на нужное устройство аналогично.
Новые варианты типовых фоновых изображений Майкрософт можно скачать на официальном сайте компании. Для этого в поисковике набирается запрос – Майкрософт помощь.
Переходим на официальный сайт компании. В поисковой строке вводится запрос – обои.
Поисковик выдаст список возможных вариантов выбора. Выбираем первый вариант – подборка обоев.
На открывшейся странице выбираем понравившиеся картинки и скачиваем.
Показываю, где лежит фоновая картинка рабочего стола Windows 10, и как ее достать.
Добрый день, рад всех приветствовать, сегодня я расскажу как достать изображения с рабочего стола и стола блокировки, все довольно просто!
Для следующим манипуляций вам понадобится » адресная строка » в проводнике, либо же окно » выполнить » — Win+R.
Если вам нужно достать изображение с рабочего стола , то переходим сюда:
Открывается папка и в ней файл «TranscodedWallpaper», его копируем на рабочий стол, и добавляем расширение .jpg или .png , сохраняем изменения, в результате получаем нынешнее фоновое изображение рабочего стола.
Для тех кому лень, сделал bat файл, скачать можно тут.
Если вам нужно достать стандартные изображения которые используются системой по умолчанию , то переходим сюда:
Там находится 3 папки:
4K — это различные разрешения стандартных изображений рабочего стола.
Screen — Это стандартные изображения экрана блокировки.
Wallpaper — это заготовленные изображения в окне персонализации.
Если вы хотите достать изображения с экрана блокировки, которые видите авторизации пользователя в систему , то предстоит целый квест:
cd /D %userprofile%\AppData\Local\Packages\Microsoft.Windows.ContentDeliveryManager_cw5n1h2txyewy\LocalState\Assets
mkdir «%userprofile%\Desktop\BlockImage» 1>nul 2>&1
forfiles /S /M *.jpg /C «cmd /c if @fsize LEQ 150000 del @file
Этот скрипт достанет изображения, сохранит на рабочем столе в папке BlockImage, сделает формата .jpg и удалит, мусор если он меньше 150Кб.
Ну и собственно не знаю есть ли смысл объяснять все строки, уже это сделал))
Для тех кому лень, сделал bat файл, скачать можно тут.
Если же вы сами добавили изображение на экран блокировки, то объясните мне пожалуйста как его найти?)) Напишите в комментариях.
Где в Windows 8 хранятся изображения для рабочего стола и экрана блокировки
Как известно, в Windows 8 в качестве тем по умолчанию используется три коллекции изображений: Windows, Земля и Цветы. Впрочем, слово “коллекция” по отношению к первой теме как-то не очень подходит, так как представлена она всего одним изображением. Имеется и свой набор изображений для экрана блокировки.
Известно и то, что получить к ним доступ можно из раздела персонализации, но многие ли из пользователей знают, где эти изображения хранятся? Оказывается, что нет. Да и зачем, спрашивается? Если речь идет о смене изображения рабочего или экрана блокировки, все это можно сделать с помощью стандартных инструментов Windows не прибегая ни к каким обходным путям. Но если вам интересно, откуда что берется и как устроена Windows, пожалуйста.
Изображения для рабочего стола и экрана блокировки хранятся в одной из системных папок расположенных в директории Windows. Называется эта папка Web. В свою очередь в ней находится две подпапки – Screen и Wallpaper соответственно. В первой хранятся изображения, используемые операционной системой в качестве экранной заставки, во второй расположены обои для рабочего стола, кстати, также рассортированные по папкам. Что можно с ними делать?
Да все что угодно, например, копировать, редактировать, удалять, добавлять новые, ну и так далее, словом все, что можно делать с изображениями. Разумеется, при этом следует не забывать, что эти картинки представляют собой интеллектуальную собственность Microsoft, и вы не можете использовать их в своих публичных проектах.
На своем же компьютере можете поступать с ними как вам заблагорассудится. В связи с этим хотелось сказать пару слов о распространенной ошибке, с которой приходится сталкиваться пользователям Windows 8 – при попытке внесения каких-либо изменений в любую из системных директорий пользователь получает сообщение о невозможности выполнить операцию.
Как правило, при этом операционная система ссылается на отсутствие прав администратора, причем даже в том случае, когда пользователь сам является администратором. Вы можете сами в этом убедиться, попробовав отредактировать любое из изображений, допустим, с помощью Paint, в папках Screen и Wallpaper.
Вы получите ошибку доступа. Также вы можете, воспользовавшись контекстным меню Проводника попытаться создать в любой из этих папок новое изображение или текстовый документ. Нет, на этот раз никакой ошибки не будет, вы просто не сможете этого сделать, так как в меню Проводника отсутствуют необходимые для этого команды.
Причина в том, что в Windows 8, как и в Linux имеются так называемые права root, хотя это и не совсем одно и то же, да и само определение root в данном контексте нельзя считать полностью корректным. Принадлежат они не пользователю и не администратору компьютера, а самой системе. Тем не менее, получить полный доступ к системным папкам и файлам в Windows 8 очень просто.
Кликните по проблемной папке (в нашем случае это Wallpaper) правой клавишей мыши и в контекстном меню выберите Свойства. В открывшемся окошке переключитесь на вкладку “Безопасность”, а затем нажмите кнопку “Дополнительно”. Откроется новое окно, в верней части которого будет указан текущий владелец папки, аудит и действующие права доступа. Жмем ссылку “Изменить”, как показано на восьмом сверху скриншоте и в открывшемся окне выбора вписываем имя своей учетной записи. Чтобы убедиться, что имя введено верно, нажмите “Проверить имена”.
Как видите, теперь владельцем являемся мы, но этого еще недостаточно. Установите галочку в чекбоксе “Заменить владельца подконтейнеров и объектов” и сохраните результат. Далее вновь открываем свойства проблемной папки, переходим на вкладку “Безопасность”, но на этот раз жмем кнопку “Изменить”, выбираем из списка добавленного пользователя и выставляем галочки “Полный доступ” и “Изменение”. Вот теперь все, отныне вы являетесь полноправным владельцем папки и можете производить с ней, а также с расположенными в ней объектами любые действия.
P.S. Обращаем ваше внимание, что интерфейс диалоговых окон настроек в разных версиях Windows 8 может немного отличаться, но принцип изменения прав доступа остается неизменным. И второе. Крайне не рекомендуется изменять права доступа для всего системного диска, а также для таких папок как Windows, Program files, Users, System Volume Information, да и вообще для всех директорий, которые так или иначе имеют отношение к работе операционной системы или программ.
Изменяя права доступа директорий диска C, вы подвергаете систему риску заражения вирусами. Не стоит считать себя умнее разработчиков Windows, если вы изменили права для выполнения каких-либо манипуляций, то по завершении таковых обязательно верните настройки к значениям по умолчанию.
Где Windows 10 хранит обои экрана блокировки и как установить их в качестве обоев на рабочий стол
Мне кажется, что никто не станет спорить с тем утверждением, что новая операционная система Microsoft Windows 10 может похвастаться весьма красивыми и регулярно меняющимися фоновыми изображениями, которые мы видим каждый раз после включения своих устройств на экране блокировки.
При этом, выбор стандартных обоев для рабочего стола в этой операционной системе весьма и весьма скуден, что пробуждает во многих из нас желание использовать обои с экрана блокировки в качестве обоев на рабочий стол. К сожалению, штатных способов сделать это в Windows 10 не предусмотрено, но к счастью сделать это достаточно несложно.
О том, где найти и как установить изображения с экрана блокировки Windows 10 в качестве обоев для рабочего стола и пойдет далее речь.
Чтобы добраться до места, где Windows 10 хранит обои экрана блокировки, вам нужно открыть проводник и перейти по следующему пути:
Где вместо «Диск:» подставить букву диска, на который установлена операционная система (чаще всего это диск C:), а вместо «Имя_пользователя» — ваше имя пользователя, под которым вы зарегистрированы в системе.
Далее пройдите по следующему пути:
и откройте имеющуюся здесь папку Assets
Здесь вы увидите несколько десятков файлов неопределенного типа. Скопируйте их все в отдельную папку и переименуйте, присвоив им расширение jpg (лучше всего для этого использовать какой либо сторонний менеджер файлов, или просмотрщик изображений в котором имеется опция группового переименования, такой как, например Total Commander или IrfanView).
Файлы с размером в несколько килобайт можно при этом удалить — это скорее всего будут уменьшенные копии изображений для предпросмотра.
Теперь у вас есть набор изображений, которые Windows 10 использовала и будет использовать в качестве обоев экрана блокировки в течение ближайших дней (через несколько дней их можно будет пополнить новыми изображениями).
Теперь осталось установить понравившуюся вам картинку или фото в качестве обоев рабочего стола.
Сделать это очень просто. Перейдите в «Пуск» -> «Параметры» -> «Персонализация» и выберите «Фото» и нажмите на кнопку «Обзор».
Перейдите в папку, в которую вы скопировали обои экрана блокировки и выберите то изображение, которое вам понравилось: