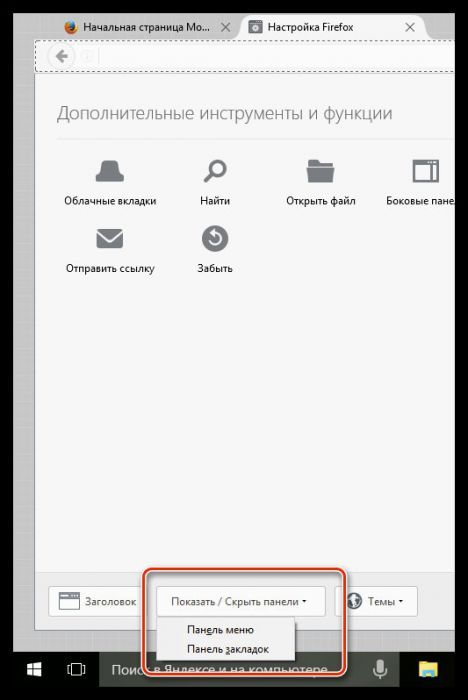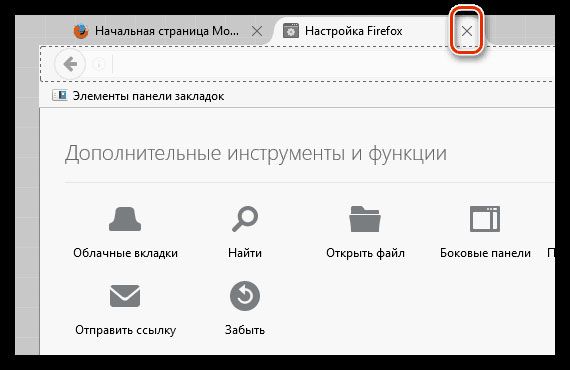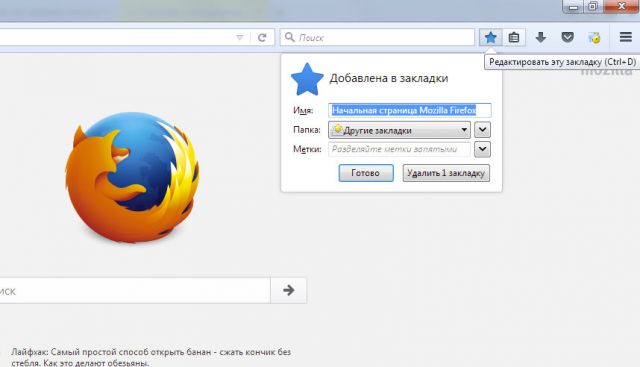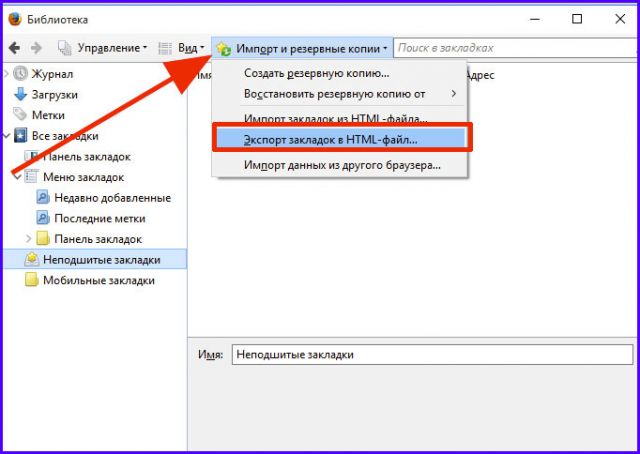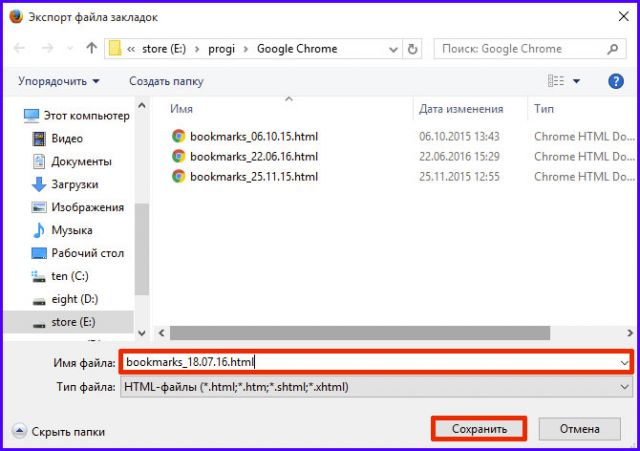- мЙЮОЩЕ ЪБРЙУЙ Linux, РТПЗТБННЩ — РТПВМЕНЩ Й ТЕЫЕОЙС
- Где хранятся закладки в Мозиле
- Где хранятся закладки
- Ищем профиль Firefox, перейдя по пути
- Открыть профиль Мозилы через окно Выполнить
- Находим профиль Firefox через Пуск
- Как сохранить закладки в HTML файл
- Где в Firefox хранятся закладки
- Где хранится информация в фаерфокс
- Какой файл отвечает за закладки
- Где хранятся закладки браузера Mozilla Firefox
- Место хранения закладок в Firefox
- Расположение закладок в браузере
- Расположение закладок в папке на ПК
- Управление закладками в Firefox
- Где хранится информация о сохраненных сайтах?
- Отображение панели
- Как сохранить сайт?
- Перенос
- Удаление
- Способ № 1
- Способ № 2
- Восстановление
- Если после перезапуска не сохраняются закладки
- Расширение для управления
мЙЮОЩЕ ЪБРЙУЙ
Linux, РТПЗТБННЩ — РТПВМЕНЩ Й ТЕЫЕОЙС
зДЕ ИТБОСФУС ЪБЛМБДЛЙ Ч Mozilla FireFox
дПЧПМШОП ЮБУФП ЧУФТЕЮБЕФУС ЧПРТПУ — С ИПЮХ РЕТЕХУФБОПЧЙФШ УЙУФЕНХ, ЛБЛ НОЕ УПИТБОЙФШ ЪБЛМБДЛЙ Й ЧППВЭЕ ЧЕУШ РТПЖЙМШ FireFox. нПЦОП РТПУФП УЛПРЙТПЧБФШ ЧЕУШ РТПЖЙМШ Й РЕТЕОЕУФЙ ЕЗП ОБ ОПЧПЕ НЕУФП, ОП ЪДЕУШ УХЭЕУФЧХЕФ ПДОП ОП, ЕУМЙ РТПЖЙМШ РПЧТЕЦДЕО, ФП ЛПРЙТПЧБФШ ФБЛПК РТПЖЙМШ ОЕ УПЧУЕН ХНЕУФОП.
ъБЛМБДЛЙ Firefox ИТБОЙФ Ч РТПЖЙМЕ — ЖБКМ bookmarks.html (Б ФБЛЦЕ ЪБЛМБДЛЙ ИТБОСФУС Ч ЖБКМЕ places.sqlite). еЗП НПЦОП РТПУФП УПИТБОЙФШ Й РПФПН РТЙ ХУФБОПЧЛЕ (РЕТЕХУФБОПЧЛЕ) нПЪЙММЩ ЛЙОХФШ Ч РТПЖЙМШ.
б ФБЛЦЕ НПЦОП ЧПУРПМШЪПЧБФШУС ВПМЕЕ ТБЪХНОЩН УРПУПВПН:
оБ РБОЕМЙ нЕОА Firefox -> ъБЛМБДЛЙ -> хРТБЧМЕОЙЕ ЪБЛМБДЛБНЙ -> йНРПТФ Й ТЕЪЕТЧЙТПЧБОЙЕ -> НПЦОП ЧПУРПМШЪПЧБФШУС:
1) ьЛУРПТФ Ч HTML -> ьЛУРПТФЙТПЧБФШ ЪБЛМБДЛЙ ЙЪ HTML ЖБКМБ . ЬФП ЕУМЙ ОБДП ЧЩФБЭЙФШ ЪБЛМБДЛЙ ЙЪ ВТБХЪЕТБ (ОП ОБДП РПНОЙФШ, ЮФП РТЙ ЬЛУРПТФЕ Ч HTML ОЕ УПИТБОСАФУС ФЬЗЙ, ОБРТЙНЕТ. б РТЙ ЙНРПТФЕ ЧПЪОЙЛОЕФ РТПВМЕНБ У ДХВМЙЛБФБНЙ РБРПЛ «рБОЕМШ ЪБЛМБДПЛ» Й «нЕОА ЪБЛМБДПЛ»). ьЛУРПТФ Ч HTML ОХЦЕО ДМС РЕТЕОПУБ ЪБЛМБДПЛ ЙЪ/Ч ДТХЗЙЕ ВТБХЪЕТЩ.
2) тЕЪЕТЧОПЕ ЛПРЙТПЧБОЙЕ. дМС ТЕЪЕТЧОПЗП ЛПРЙТПЧБОЙС УХЭЕУФЧХЕФ ПФДЕМШОЩК ЖПТНБФ — JSON. й РТЙ ЧПУУФБОПЧМЕОЙЙ (Ч ФПН ЦЕ ПЛОЕ ЧЩВТБФШ РХОЛФ НЕОА ) ЧУЕ ЪБЛМБДЛЙ ЧПУУФБОПЧСФУС ВЕЪ РТПВМЕН.
рТПЖЙМШ ОБИПДЙФУС РП БДТЕУХ:
C:\Documents and Settings\ЙНС РПМШЪПЧБФЕМС\Application Data\Mozilla\Firefox\Profiles\ОБЪЧБОЙЕ РТПЖЙМС\bookmarks.html
зДЕ:
у:\ — РХФШ ЛХДБ ХУФБОПЧМЕОБ Windows
йНС РПМШЪПЧБФЕМС — чБЫЕ ЙНС Ч УЙУФЕНЕ
оБЪЧБОЙЕ РТПЖЙМС — ЬФП ПВЩЮОП ЛБЛБС-ОЙВХДШ БВТБЛБДБВТБ ФЙРБ i5m3r1ev.default
bookmarks.html — ЬФП Й ЕУФШ ЖБКМ ЗДЕ ИТБОСФУС ЪБЛМБДЛЙ
рТЙ РЕТЕХУФБОПЧЛЕ FireFox ЛПРЙТХЕН ЬФПФ ЖБКМ Ч УЧПК РТПЖЙМШ
ч Windows 7/Vista ОЕНОПЗП РП ДТХЗПНХ:
C:\Users\йНС РПМШЪПЧБФЕМС\AppData\Local\Mozilla\Firefox\Profiles\оБЪЧБОЙЕ РТПЖЙМС\
ъДЕУШ ОХЦОП УЛПРЙТПЧБФШ ЧУЕ ЖБКМЩ ЙЪ РБРЛЙ, Б ОЕ ЖБКМ bookmarks.html. фБЛЙН ПВТБЪПН НЩ РПМОПУФША ЧПУУФБОПЧЙН РТПЖЙМШ, Б ОЕ ФПМШЛП ЖБКМ У ЪБЛМБДЛБНЙ.
Ч ДПНБЫОЕК РБРЛЕ
дМС ТЕЪЕТЧОПЗП ЛПРЙТПЧБОЙС ЧУЕЗП РТПЖЙМС УХЭЕУФЧХЕФ ХФЙМЙФБ MozBackup — У ЕЕ РПНПЭША НПЦОП УПИТБОСФШ РПЮФХ, ЪБЛМБДЛЙ, БДТЕУОЩЕ ЛОЙЗЙ, РБТПМЙ Й Ф.Д., Й Ф.Р. ЙЪ ФБЛЙИ РТПЗТБНН ЛБЛ Mozilla Firefox, Mozilla Thunderbird, Mozilla Suite, SeaMonkey Й Netscape.
Где хранятся закладки в Мозиле
Зачастую, при переустановке операционной системы, не многим пользователям хочется терять все сделанные настройки в браузере. В данной статье, мы поговорим о закладках в браузере Mozilla Firefox.
Для того чтобы сохранить их все в Мозиле после переустановки браузера, вам нужно или экспортировать их в файл html, или найти файлик с ними в профиле, а после переустановки заменить им новый, который будет создан.
Теперь давайте подробно рассмотрим каждый пункт.
Где хранятся закладки
Все изменения, которые вы делаете в своем Интернет-обозревателе: установка домашней страницы, сохранение истории, паролей, сохранение любимых сайтов, сохраняются в виде отдельных файлов на компьютере в папку Profiles или Профиль. Найти ее можно различными способами.
Ищем профиль Firefox, перейдя по пути
В данном случае, откройте папку «Компьютер». Затем кликните по диску С: и поэтапно открывайте следующие папки: Users\ Имя_пользователя \AppData\Roaming\Mozilla\Firefox\Profiles. В последней папке вы увидите еще одну, или не одну, если у вас несколько профилей в браузере, с названием в виде набора букв и цифр, в конце которого написано .default.
Это и есть папка, в которой сохранены все настройки вашего профиля.
Открываем ее. Папка, в которой хранятся закладки Мозилы, называется bookmarkbackups. Они также хранятся в places.sqlite. Скопируйте их на другой раздел жесткого диска, флешку или любой другой съемный носитель.
После того, как переустановите систему и установите веб-обозреватель, перейдите по тому же пути и замените папки с такими же названиями на те, которые вы копировали.
Указанный путь подойдет тем, у кого установлена операционная система Windows Vista, 7, 8.
Если у вас стоит Windows XP, то нужный файл на компьютере вы можете найти, перейдя по пути: C:\Documents and Settings\Имя_пользователя\AppData\Mozilla\Firefox\Profiles\Название_профиля\bookmarks.html.
Открыть профиль Мозилы через окно Выполнить
Тем, у кого не получилось найти нужный файл bookmarkbackups способом, описанным выше, делаем следующее. Нажмите на клавиатуре комбинацию клавиш Win+R.
Откроется окошко «Выполнить». В строку «Открыть» введите: %APPDATA%\Mozilla\Firefox\Profiles\ и нажмите «ОК». После этого откроется папка Profiles, в которой вы увидите свой профиль.
Находим профиль Firefox через Пуск
Точно также можно воспользоваться и кнопкой Пуск. Нажимаем на нее, затем в строку поиска вводим: %APPDATA%\Mozilla\Firefox\Profiles\. После этого, ничего не жмите. В найденных результатах, будет папка с профилем, кликните по ней мышкой, чтобы открыть.
Как сохранить закладки в HTML файл
Данный способ подойдет тем, кто еще не успел переустановить браузер или операционную систему.
Вам нужно просто экспортировать все то, что сохранено в браузере, в html файл, который можно сохранить на компьютере или флешке. После переустановки, нужно будет открыть Mozilla Firefox и импортировать назад данный файл.
Этот способ удобен и тем, что созданный файл html, можно будет импортировать и в любой другой Интернет-обозреватель. Таким образом, можно добавить их с Мозилы в Хром. Подробнее написано в статье: импорт и экспорт закладок в Хроме.
На сайте есть статья: как импортировать и экспортировать закладки в Мозиле. Прочтите ее, перейдя по ссылке.
Здесь расскажу кратко. В браузере нажмите «Показать закладки» и выберите из списка «Показать все закладки». В открывшемся окне кликните по кнопочке «Импорт и резервные копии». Затем нажмите «Экспорт закладок в HTML файл».
Выберите папку на компьютере и нажмите «Сохранить».
Теперь у вас не должно возникнуть вопроса, где находится папка с закладками Mozilla Firefox на компьютере. Мы также разобрались, как найти профиль Mozilla, и как сохранить их, используя сам браузер.
Где в Firefox хранятся закладки
Браузер Mozilla Firefox отображает сохраненные страницы во вкладке «Закладки», которая доступна в строке меню в верхней части страницы. Сохраненные страницы распространяются только внутри браузера, но где же они хранятся? Вне зависимости от того, с какой целью был задан вопрос — с целью сохранения (резервного копирования) и восстановления закладок во время удаления/обновления вашего браузера или по иной причине, мы постараемся предоставить исчерпывающий ответ.
Где хранится информация в фаерфокс
Для того, чтобы самостоятельно обнаружить путь хранения закладок, необходимо выполнить следующие действия:
- Нажмите значок «Компьютер» в меню «Пуск» или дважды щелкните значок «Компьютер» на рабочем столе;
- Дважды щелкните значок «OS (C :)» → каталог «Пользователи»;
- Дважды щелкните на папку, соответствующий имени учетной записи пользователя Windows, чьи закладки Mozilla Firefox вы пытаетесь найти;
- Дважды щелкните каталог «AppData» → «Роуминг» → «Mozilla» → «Firefox» → «Профили»;
- Дважды щелкните по значку папки «xxxxxxxx.default» (где «xxxxxxxx» представляет собой произвольную строку из восьми символов, которая различается в зависимости от компьютера);
- Перейдите в каталог «bookmarkbackups». Эта директория содержит несколько датированных файлов .json, которые содержат ваши закладки.
Но что делать, если путь установки браузера был изменен и пользователь не видит указанные папки? В таком случае узнать путь можно из окна самого браузера, в таком случае потребуется:
- перейти в меню настроек;
- зайти в раздел “Справка” и найти там “Информация для решения проблем”;
- перейти в “Папку профиля” и “Открыть папку”.
Данные действия приведут вас в ту же папку «bookmarkbackups», о которой речь шла выше.
И, наконец, последний метод обнаружения каталога с информацией — это ручной поиск через “Пуск”. В строку поиска ОС нужно вбить “%APPDATA%/Mozilla/Firefox/Profiles/” и вы снова обнаружите нужную вам директорию с файлами профиля фаерфокс.
Какой файл отвечает за закладки
Следующие файлы отвечают за хранение:
- куки — cookies.sqlite;
- разрешения на действия сайтов — permissions.sqlite и content-prefs.sqlite;
- ресурсы, скачанные документы — places.sqlite;
- резервные копии — bookmarkbackups;
- пароли — key4.db и logins.json;
- сохраненная информация пользователя (пароли, учетки) — formhistory.sqlite;
- настройки — prefs.js.
На этом все. Надеемся, данная информация оказалась для вас полезной и ответила на все поставленные вопросы!
Где хранятся закладки браузера Mozilla Firefox
Место хранения закладок в Firefox
Закладки, которые находятся в Фаерфокс в виде списка веб-страниц, хранятся на компьютере пользователя. Этот файл может быть использован, например, чтобы перенести его после переустановки операционной системы в директорию заново установленного браузера. Некоторые пользователи предпочитают сделать из него резервную копию заранее или просто скопировать на новый ПК, чтобы иметь там точно такие же закладки без синхронизации. В этой статье мы рассмотрим 2 места хранения закладок: в самом браузере и на ПК.
Расположение закладок в браузере
Если говорить о расположении закладок в самом браузере, то для них отведен отдельный раздел. Перейти к нему можно следующим образом:
- Щелкните по кнопке «Показать боковые вкладки», убедитесь, что открыты «Закладки» и просматривайте сохраненные страницы интернета, упорядоченные по папкам.
В открывшемся подменю будут отображены те закладки, что вы добавили в браузер последними. Если нужно ознакомиться со всем списком, используйте кнопку «Показать все закладки».
В этом случае откроется окно «Библиотека», где удобно управлять большим количеством сохранений.

Расположение закладок в папке на ПК
Как уже было сказано ранее, все закладки хранятся локально в виде специального файла, и оттуда браузер берет информацию. Эта и другая пользовательская информация хранятся на компьютере в папке вашего профиля Mozilla Firefox. Именно туда нам и необходимо попасть.
- Откройте меню и выберите пункт «Справка».
В подменю кликните по «Информация для решения проблем».
Прокрутите страницу вниз и в разделе «Папка профиля» нажмите на «Открыть папку».
Найдите файл places.sqlite. Его нельзя открыть без специального ПО, работающего с базами данных SQLite, однако его можно скопировать для дальнейших действий.

Если вам нужно найти расположение этого файла после переустановки Windows, находясь в папке Windows.old, то используйте следующий путь:
Здесь будет находиться папка с уникальным названием, и внутри нее располагается искомый файл с закладками.
Обратите внимание, если вас интересует процедура экспорта и импорта закладок для браузера Mozilla Firefox и других веб-обозревателей, то подробные инструкции уже приводили на нашем сайте.
Зная, где хранится интересующая информация, касающаяся браузера Mozilla Firefox, вы намного эффективнее сможете управлять личными данными, никогда не допуская возможности их утери.
Управление закладками в Firefox
Как и в любом другом браузере, в Мозиле можно сохранять страницы, то есть создавать закладки. Панель закладок Firefox по умолчанию отключена, поэтому, если хотите всегда перед глазами иметь список сайтов, на которые часто заходите, включите сначала панель. Где, кстати, Firefox хранит данные о сохраненных сайтах? Это вопрос также рассмотрим.
Где хранится информация о сохраненных сайтах?
Где хранятся закладки в Mozilla Firefox? Такие данные лежат в папке профиля. Открыть ее можно в Проводнике Windows в системном диске.
Отображение панели
Панель с сохраненными сайтами спрятана по умолчанию в этом браузере. Чтобы она появилась у вас на экране, нужно сделать следующее:
1.Зайдите в меню обозревателя через «полосатую» иконку. В нижней части небольшого окна будет кнопка «Изменить». Нажимаем на нее.
2.В меню опять же снизу будет кнопка «Показать/скрыть панели». Выбираем элемент «Панель закладок».
3.Закройте вкладку с настройками. Как убрать панель? Все очень просто – снимаете галочку с пункта, и она исчезает.
Закладки в Firefox находятся под навигационной строкой браузера. Она, естественно, не сможет вместить абсолютно все сохраненные страницы. Чтобы открыть полный список, нужно кликнуть по иконке закладок в верхней правой области браузера и перейдите к разделу «Показать все закладки».
Также сохраненные сайты могут лежать в ячейках на экспресс-панели для Firefox, то есть те, которые показываются на начальной странице обозревателя.
Если сайтов слишком много, рекомендуется сортировать их по папкам для более быстрого и удобного поиска страниц. Их можно переносить потом из одной папки в другую посредством обычного копирования.
Как сохранить сайт?
Что делать в том случае, если вы захотели сохранить страницу?
1.Нажмите на звезду на панели. Появится окошко, в котором нужно выбрать «Панель закладок».
2.Кликните по кнопке «Готово».
Перенос
Как перенести закладки из Firefox? Например, в другой браузер? Данная функция называется экспортом по отношению к Фаерфокс. Рассмотрим, как экспортировать сохраненные сайты в другой обозреватель.
1.В меню открываем раздел «Показать все закладки».
2.Переходим в блок «Импорт и резервные копии» и кликаем по пункту «Экспорт закладок в HTML-файл».
3.Пишем имя для будущего документа. Выбираем его месторасположение. Кликаем по кнопке «Сохранить».
Подробная инструкция, как перенести закладки из Оперы в Файрфокс, есть в этой статье. Если вы хотите пользоваться Firefox на другом устройстве и желаете, чтобы все ваши списки с сайтами были перемещены в него, воспользуйтесь синхронизацией закладок. Это гораздо удобнее, чем делать резервные копии.
Удаление
Как можно удалить закладки? Все зависит от того, хотите ли вы убрать какой-то определенный сайт из списка или сразу несколько.
Способ № 1
- Чтобы убрать один сайт, перейдите на него сначала.
- Кликните по звездочке на панели. Откроется маленькое окошко для редактирования.
- Кликните по кнопке «Удалить».
Способ № 2
- Зайдите в окно «Библиотека».
- Найдите необходимую вам папку. Откройте ее, чтобы просмотреть содержимое. Оно будет в правой части окна.
- Выберите ненужные сайты. Нажмите на Delete на клавиатуре. Удалятся только те, которые вы выберете.
Восстановление
Как сделать так, чтобы страница, которую вы только что случайно удалили, была восстановлена? Следующий метод поможет вам, если вы после этого случайного удаления не закрывали браузер.
- В меню нажмите на опцию «Показать все закладки».
- В открывшемся окне в верхней панели нажимаем на раздел «Управление». Кликаем по «Отменить» или зажимаем комбинацию Ctrl + Z.
Восстановить закладки в Mozilla можно из резервных копий, которые обозреватель сам время от времени создает.
- Открываем снова окно «Библиотека». Кликаем по разделу «Импорт и резервные копии».
- Нажимаем на пункт «Восстановить резервную копию от» и выбираем необходимый вариант копии. Каждая копия подписана числом, когда она была сделана. Нажмите на ОК.
Если после перезапуска не сохраняются закладки
Изменения, которые вы вносите в закладки, могут теряться после повторного запуска браузера. Как решить эту проблему? Для начала отключите дополнения, которые имеют доступ к закладкам.
На файле может стоять защита от записи.
- Откройте папку вашего профиля. Зайдите в Справку (знак вопроса в меню) и выберите раздел «Информация для решения проблем». Кликните по «Открыть папку».
- Закройте браузер через кнопку «Выход» в меню.
- Нажмите правой кнопкой мыши по файлу places.sqlite. Зайдите по окно «Свойства».
- В блоке «Общие» не должно стоять отметки рядом с «Только чтение»
Сайты все также не добавляются и не сохраняются после повторного включения обозревателя? В таком случае нужно найти снова файл places.sqlite, который должен находиться в папке профиля, удалить его и создать новый.
- Находим папку профиля таким же способом, описанным выше. Выйдите также из браузера.
- Файлы places.sqlite и places.sqlite-journal удаляем или переименовываем.
- Далее, программа Firefox создаст сама новый файл places.sqlite. Закладки Firefox будут сохранены, но история браузера исчезнет.
Расширение для управления
Если у вас список закладок длинный, вам на помощь придет расширение BookMark manager. Его можно скачать в официальном магазине дополнений Firefox по ссылке: https://addons.mozilla.org/RU/firefox/addon/online-bookmark-manager-starta/?src=search. Загрузка и установка не займет много времени. После этого нужно будет перезапустить браузер.
Этот менеджер закладок позволяет навести порядок в том беспорядочном списке сайтов, которые вы сохраняли на протяжении долгого периода времени. Если их действительно большое количество, копирование и удаление ненужных может сильно надоесть. Расширение решит проблему управления закладками.
С закладками в Firefox можно выполнить много действий. Вы можете сохранять списки в отдельные файлы, переносить их в другие браузеры, распределять по папкам и многое другое. Вы вправе устроить индивидуальный порядок. В этом вам может помочь также менеджер закладок.