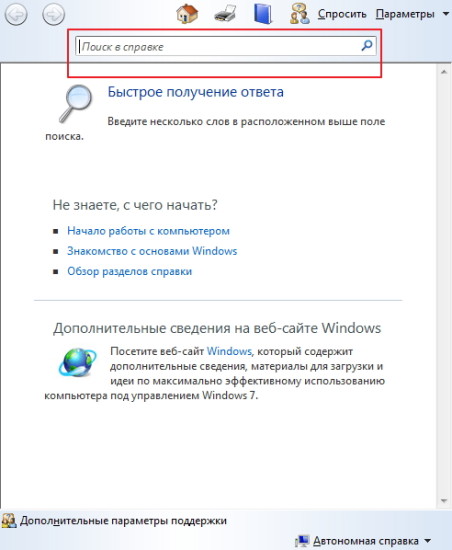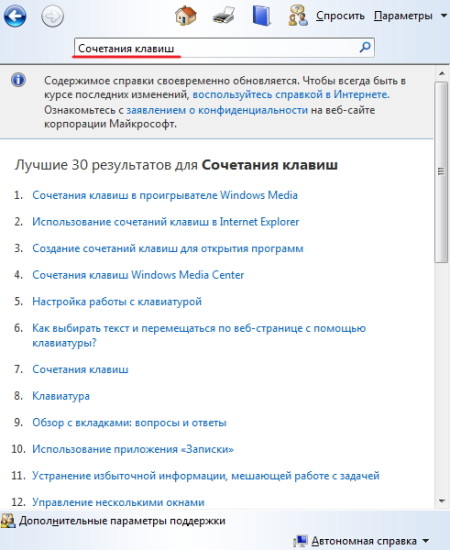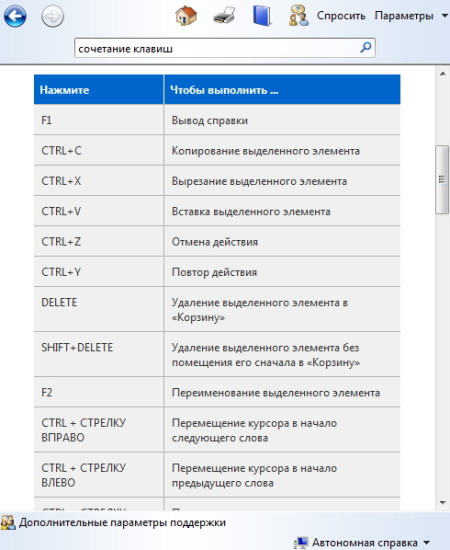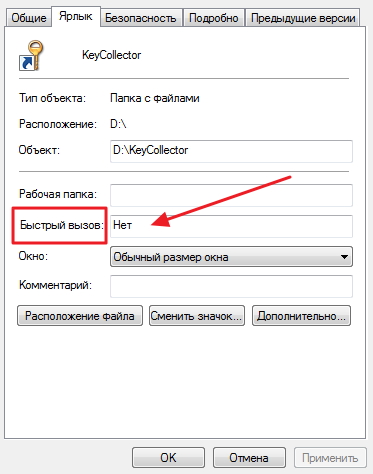- Горячие клавиши Windows
- Горячие клавиши Windows
- Основные горячие клавиши Windows
- Как настроить горячие клавиши на Windows 7
- Как найти список горячих клавиш
- Как назначить горячие клавиши
- Основные горячие клавиши на клавиатуре в Windows 7, 8, 10
- Базовые горячие клавиши Windows 7
- Поиск и настройка сочетаний клавиш в Виндовс 7
- Комбинации клавиш для Windows 8.1
- Быстрые клавиши в Windows 10
- Горячие клавиши в браузере (Chrome, Firefox, Opera, IE)
Горячие клавиши Windows
Горячими называются клавиши, комбинации которых заставляют компьютер осуществлять определенные действия практически моментально (копирование, вставка, выделение и др.).
Здесь находится список основных таких комбинаций. Взяв их на вооружение, можно существенно ускорить работу с компьютером.
Горячие клавиши Windows
Горячими клавишами называются комбинации клавиши, одновременное нажатие которых заставляет компьютер осуществлять определенные действия практически моментально (копирование, вставка, выделение и др.). Собственно, потому они и называются горячими.
В большей части программ есть свои горячие клавиши, касающиеся работы только этих приложений и функционирующие только в них (когда их окно активно). Но есть и комбинации, работающие в любых программах компьютера с операционной системой Windows. Это так называемые горячие клавиши Windows, позволяющие сделать работу с этой операционной системой более удобной и продуктивной.
Например , чтобы скопировать файл с использованием мышки, нужно щелкнуть по нему правой кнопкой мышки, в открывшемся контекстном меню выбрать пункт «копировать», затем перейти в целевую папку, снова щелкнуть правой кнопкой мышки и в контекстном меню выбрать пункт «вставить». Чтобы скопировать файл с использованием «горячих клавиш», достаточно выделить этот файл, нажать комбинацию клавиш «Ctrl+C», перейти в целевую папку и нажать комбинацию клавиш «Ctrl+V».
На первый взгляд, разница во времени исполнения и сложности этих двух способов небольшая. Но на практике, особенно если нужно скопировать много файлов, она будет очень ощутимой. Конечно же, горячие клавиши Windows не нужны людям, использующим компьютер только для игры в компьютерные игры, просмотра фильмов и других развлечений. Тем же, кому компьютер нужен для ежедневной работы с текстом, файлами и т.д., эти клавиши просто необходимы.
В таблице ниже находятся основные горячие клавиши Windows. Это далеко не полный список, но овладев хотя бы ими, работать на компьютере можно гораздо эффективнее.
Основные горячие клавиши Windows
| Действия | Горячие клавиши Windows |
| Открыть меню «Пуск» | CTRL+ESC или «Виндовс», находится обычно между Ctrl и Alt |
| Закрыть текущее окно в программе | CTRL+F4 |
| Копировать выделенный фрагмент, файл | CTRL+C |
| Вырезать выделенный фрагмент, файл | CTRL+X или SHIFT+ DELETE |
| Вставить | CTRL+V |
| Отменить | CTRL+Z |
| Выделить все (весь текст или все файлы в папке) | CTRL+A |
| Печать | CTRL+P |
| Копировать файл | Удерживать CTRL во время перемещения |
| Создать ярлык | Удерживать CTRL + SHIFT во время перемещения файла |
| Переключить активное окно | ALT+TAB |
| Закрыть окно или выйти из программы | ALT+F4 |
| Вывести системное меню для текущего окна | ALT+ Пробел |
| Шаг назад в проводнике | ALT+ Стрелка влево |
| Шаг вперёд в проводнике | ALT+ Стрелка вправо |
| Посмотреть свойства | ALT+ENTER или ALT+ Двойной щелчок по объекту |
| Вывести опции для выделенного элемента | SHIFT+F10 |
| Выделить знак в тексте | SHIFT+СТРЕЛКА в нужную сторону от курсора |
| Выделить слово в тексте | SHIFT+CTRL+СТРЕЛКА в нужную сторону от курсора |
| Удалить выделенный файл, не помещая в корзину | SHIFT+DELETE |
| Пропустить автозагрузку CD-ROM | Удерживать Shift во время загрузки CD-ROM |
| Восстановить все окна | SHIFT+WINDOWS+M |
| Переключение между кнопками на панели задач | WINDOWS+TAB |
| Поиск файлов | WINDOWS+F |
| Открыть центр справки и поддержки WINDOWS | WINDOWS+F1 |
| Открыть «Выполнить» | WINDOWS+R |
| Вывести «Системные опции» | WINDOWS+BREAK |
| Открыть «Проводник» | WINDOWS+E |
| Свернуть или восстановить все окна | WINDOWS+D |
| Вывести справку | F1 |
| Переименовать выделенный файл | F2 |
| Открыть окно поиска файлов | F3 |
| Обновить | F5 |
| Перейти в раздел на уровень выше | BACKSPACE |
| Вывести меню для объекта | Клавиша APPLICATION |
На этом и многих других сайтах публикуются инструкции по настройке компьютера, в которых часто встречается клавиша Win. Она используется в разных комбинациях с другими клавишами и позволяет быстро решать разнообразные задачи.
Клавиша Win на клавиатурах компьютеров впервые появилась в конце 90-х годов прошлого века, после выхода операционной системы Windows 95. Почти на всех компьютерах она присутствует по сей день.
В то же время, некоторые пользователи не знают даже, как она выглядит, не говоря уже о том, зачем она нужна. Однако, использование клавиши Win может существенно улучшить эффективность работы с компьютером, упростив решение многих задач.
В статьях компьютерной тематики, публикуемых на этом и многих других сайтах, встречается комбинация клавиш Win+R. Она часто используется в процессе настройки и эксплуатации компьютера.
Независимо от версии Windows, в результате ее нажатия открывается окно «Выполнить», в которое можно вводить соответствующие команды и моментально получать доступ к разнообразным опциям операционной системы. Ну а в случае повреждения системных файлов, использование этого окна может стать единственным «работающим» вариантом запуска тех или иных приложений.
Вниманию читателей предлагается список, содержащий более 100 команд для окна «Выполнить» с расшифровкой выполняемых ими функций.
Из этой статьи читатель узнает об эффективном и простом способе уменьшения размера файлов, позволяющем хранить на запоминающих устройствах (флешках, жестких дисках и др.) намного больше файлов без потери или ухудшения их содержания, экономить трафик и время при пересылке их через Интернет и т.д.
Речь пойдет об архивации файлов, а также о предназначенных для этого программах.
Операционная система Windows умеет автоматически определять тип каждого файла и открывать его при помощи подходящей программы. Пользователю достаточно лишь дважды щелкнуть по файлу левой кнопкой мышки.
Происходит это потому, что у каждого файла есть расширение, а в настойках операционной системы компьютера заложена некая схема взаимосвязей, в которой каждому расширению файла соответствует определенная программа, которую компьютер использует чтобы открывать такие файлы. Эта схема взаимосвязей типов расширений файлов и программ называется ассоциациями файлов.
Программа, при помощи которой компьютер автоматически открывает файлы определенного типа, называется программой по умолчанию.
Если пользователя не устаивает программа, используемая по умолчанию для какого-то типа файлов, ассоциации файлов можно изменить.
Рабочий стол — важная часть операционной системы Windows, занимающая почти все пространство экрана компьютера и находящаяся в поле нашего зрения значительную часть времени. Поэтому очень важно, чтобы его внешний вид вызывал позитивные эмоции. Достигается это во многом благодаря размещению на рабочем столе красивых фоновых изображений (обоев).
В статье речь пойдет о том, как настроить автоматическую смену фоновых изображений рабочего стола с определенной периодичностью.
Информация, изложенная в этой статье, предназначена для начинающих пользователей компьютера с минимальным уровнем подготовки и является обобщением нескольких других статтей нашего сайта. Это своего рода основа, без которой самостоятельно и быстро освоить компьютер будет достаточно сложно.
Из статьи читатель узнает, как на компьютере осуществлять основные операции с файлами и папками (создавать, переименовывать, копировать, переносить, удалять), научится работать с окнами Windows, овладеет навыками навигации в Windows, освоит умение использования компьютерной мышки.
ПОКАЗАТЬ ЕЩЕ
Как настроить горячие клавиши на Windows 7
Вы до сих пор не знаете, как настроить горячие клавиши на Windows 7, и зачем они нужны? Горячие клавиши на Windows 7 необходимы для удобства использования операционной системы. Они помогают быстро выполнять разнообразные операции на компьютере с помощью нажатия определенной комбинации.
Операционная система содержит встроенную базу таких команд, они используются по умолчанию. Некоторые из них можно изменить программным методом или самостоятельно назначить в настройках системы.
Как найти список горячих клавиш
Список сочетаний клавиш для быстрого управления ОС имеется в справочной системе Windows. Узнать весь список горячих клавиш Windows 7 можно, вызвав сочетанием клавиш Win + F1 окно справки MS Office.
Следует помнить, что для использования справки понадобится подключенный интернет.
Далее в открытом окне в сроке поиска следует ввести запрос «Сочетания клавиш».
Далее из списка, который выдала поисковая система, можно выбрать интересующий пункт, например «Горячие клавиши и сочетания». В браузере откроется страница сайта, на которой есть описания сочетаний часто используемых клавиш.
Второй способ: найти горячие клавиши на ноутбуке с windows 7 можно с помощью встроенной «Справки и поддержки». В этом случае не требуется подключение к интернету. Справка вызывается в «Главном меню». Затем нужная информация выбирается из списка по запросу «Сочетание клавиш».
Если через «Справку и поддержку» выбрать раздел «Сочетание клавиш», получим всю необходимую информацию. Описания всех возможных комбинаций горячих кнопок распределено по темам, что облегчает удобство поиска.
Клавиши предназначены для быстрого поиска и редактирования текстов в MS Office, выполнения какой-либо операции на рабочем столе без использования мыши, вызова и закрытия программы и прочих команд, заданных пользователем. Все описанные сочетания клавиш настроены по умолчанию.
Комбинации кнопок по умолчанию позволяют управлять объектами ОС. Засекреченные горячие клавиши Windows 7:
- SHIFT+DELETE позволяет удалять файлы с жесткого диска без помещения в «Корзину»;
- ALT+F4 или Ctrl + W закрывает активную программу или файл;
- Ctrl + Shift + Esc вызывает диспетчер задач;
- Win + F открывает поисковое окно;
- Win + L блокирует компьютер;
- ALT+TAB позволяет перемещаться из одного открытого файла или окна к другому;
- CTRL + колесо прокрутки мыши позволяет изменить размер значков на рабочем столе;
- Win + G размещает гаджеты поверх открытых окон;
- Win + Home позволяет свернуть окна кроме активного;
- Ctrl + P подает документы на печать;
- Win + X вызывает «Центр мобильности» на ноутбуке;
- Win + M сворачивает открытые окна;
- Shift + Ctrl + N позволяет создать пустую папку.
Как назначить горячие клавиши
Настройка горячих клавиш windows 7 обычно выполняется для программ, которые часто используются пользователем. Назначение горячих клавиш выполняется через «Главное меню» или ярлык на «Рабочем столе».
Назначить горячие клавиши Windows 7 не сложно, для этого необходимо зайти в раздел «Свойства» выбранной программы через ярлык на «Рабочем столе» или «Главное меню». В закладке «Ярлык» устанавливается курсор в строку «Быстрый вызов». При одновременном нажатии клавиши CTRL или ALT и нужной буквы латинского алфавита задается сочетание CTRL+ALT+выбранная буква.
Следует помнить: если применяемая комбинация была назначена ранее по умолчанию системой, после выполнения такой настройки можно изменить горячие клавиши windows 7.
После нажатия назначенного сочетания клавиш будет открываться заданная программа вместо ранее выполняемого действия по умолчанию.
Основные горячие клавиши на клавиатуре в Windows 7, 8, 10
Здравствуйте, уважаемые читатели блога Goldbusinessnet.com! Наверное, многие пользователи, даже начинающие, знают о существовании так называемых горячих клавиш в ОС Виндовс (их еще называют быстрыми, что отражает суть).
Но лишь некоторые в полном объеме пользуются преимуществом, которое они предоставляют при действиях с приложениями, файлами (что это такое) или при работе в интернете посредством браузеров (в этой статье я упомяну Хром, Оперу, Мазилу и IE как самые популярные).
Думаю, что львиная доля читателей вполне себе представляет, о чем идет речь. Но, памятуя о том, что данный блог изначально создавался для тех, кто только начинает свой трудный путь по освоению современных технологий, все-таки дам некоторые разъяснения.
Горячие клавиши — это комбинация, или сочетание, определенных кнопок на клавиатуре компьютера, которые нажимаются в строгой последовательности (одна за другой, а никак не все вместе), позволяющее расширить функционал операционной системы, обеспечивая выполнение нужных вам действий.
Прежде чем переходить к конкретике, отмечу, что предоставленные ниже горячие клавиши большей частью универсальны и справедливы не только для ОС Windows, но и для других операционных систем (Например, Linux). Поэтому материал будет полезен практически всем.
Базовые горячие клавиши Windows 7
Для лучшего восприятия материала возьмем за основу клавишные комбинации, реализованные в семерке. А чуть ниже я постараюсь представить в дополнение быстрые клавиши, которые появились уже в 8-й и 10-й модификациях этой операционной системы. Все сочетания на клавиатуре по степени функциональности делятся на следующие категории:
- локальные — активируют нужную функцию только в случае, если открыто окно предназначенного именно для них софта;
- глобальные (для программы) — работают в любом окне, но предназначены соответствующей программе;
- глобальные (для операционной системы) — действуют в любом окне.
Здесь стоит отметить, что разработчики того или иного софта часто устанавливают свои горячие клавиши по умолчанию для разнообразных операций и команд. Во многих случаях пользователь имеет возможность самостоятельно выбрать те комбинации, которые ему удобны. Просто надо иметь ввиду, что одни и те же сочетания для разных программ могут привести к конфликту глобальных программных горячих клавиш.
Итак, одним из самых важных для Windows является глобальное сочетание Ctrl + Alt + Delete, которое позволяет перейти к меню, откуда мы в силах заблокировать компьютер, сменить пользователя, выйти из системы, заменить пароль и запустить Диспетчер задач.
Тут же можно осуществить перезагрузку компьютера, установить спящий режим или выключить машину полностью, если выбрать нужный пункт из выпадающего меню красной кнопки в правом нижнем углу.
Кстати, Диспетчер можно непосредственно активировать посредством Ctrl + Shift + Esc. С его помощью мы отключаем ту или иную операцию (снимаем задачу), вызывающую «зависание» или являющуюся причиной нестабильной работы системы.
Очень полезным является комбинация Win + R, которая вызывает открытие диалогового окна команды «Выполнить». В специальное поле можно ввести имя любой программы, папки, документа или вебресурса, которые нужно открыть.
Ниже я представляю таблицу с основными сочетаниями для Windows, которые помогают ускорить работу за компьютером (Win — клавиша с изображением логотипа Виндовс):
| Горячие клавиши | Действие, соответствующее комбинации клавиш | ||
|---|---|---|---|
| Win (Ctrl + Esc) | Открыть (закрыть) меню «Пуск» | ||
| Win + Pause/Break | Открыть диалоговое окно свойств системы | ||
| Win + R | Запустить диалоговое окно «Выполнить» | ||
| Win + D | Отобразить (скрыть) рабочий стол | ||
| Win + M | Свернуть все окна | ||
| Win + Shift + M | Восстановить свернутые окна | ||
| Win + E | Запустить компонент «Компьютер» | ||
| Win + F | Открыть окно поиска | ||
| Win + Пробел | Последовательно нажав и удерживая эти клавиши, можно просматривать рабочий стол | ||
| Win + Tab | Переходы между открытыми окнами (приложениями) | ||
| Основные сочетания клавиш | |||
| Ctrl + Shift + Esc | Вызвать Диспетчер задач | ||
| F1 | Отобразить справку Windows | ||
| Ctrl + C (Ctrl + Insert) | Копировать (файл или выделенный фрагмент текста) | ||
| Ctrl + X | Вырезать (файл или выделенный фрагмент текста) | ||
| Ctrl + V (Shift + Insert) | Вставить (файл или часть текста) | ||
| Ctrl + Z | Отменить действие на компьютере | ||
| Ctrl + Y | Повторить действие | ||
| Ctrl + D | Удалить выделенный объект в «Корзину» | ||
| Shift + Delete | Безвозвратно удалить выделенный объект (без помещения его в «Корзину») | ||
| F2 | Переименовать выделенный элемент (файл) | ||
| Ctrl + стрелка вправо | Перемещение курсора мышки к началу следующего слова | ||
| Ctrl + стрелка влево | Перемещение курсора мышки к началу предыдущего слова | ||
| Ctrl + стрелка вниз | Перемещение курсора мышки к началу следующего абзаца | ||
| Ctrl + стрелка вверх | Перемещение курсора мышки к началу предыдущего абзаца | ||
| Ctrl + Shift + клавиша со стрелкой | Выделить нужное количество слов текста в документе, элементов (например, ярлыков) на рабочем столе или файлов | ||
| Shift + любая клавиша со стрелкой | Выделить нужное число букв в тексте документа, элементов рабочего стола или файлов. При использовании клавиш со стрелками вниз и вверх можно выделять элементы построчно | ||
| Ctrl + A | Выделить все элементы (например, весь текст) в документе или открытом окне | ||
| F3 | Поиск файла или папки | ||
| F4 | Отобразить список адресной строки в Проводнике | ||
| Alt + F4 | Закрыть текущий элемент или выйти из программы | ||
| ALT + Пробел | Отобразить контекстное меню активного окна | ||
| Ctrl + F4 | Закрыть активное окно документа (в случае, если открыто несколько документов в программе) | ||
| ALT + Tab | Переход от одного открытого окна к другому | ||
| F5 (Ctrl + R) | Обновить активное окно | ||
| F6 | Переключаться между элементами в окне, в том числе на рабочем столе | ||
| F10 | Вызвать строку меню в открытом приложении | ||
| Shift + F10 | Открыть контекстное меню для выделенного элемента (например, файла) | ||
| Левая клавиша Alt + Shift | Переключить язык ввода, если их несколько | ||
| Ctrl + Shift | Переключить раскладку клавиатуры, если их несколько | ||
| Диалоговое окно | |||
| Ctrl + Tab | Переход вперед по вкладкам | ||
| Ctrl + Shift + Tab | Переход назад по вкладкам | ||
| Tab | Переход вперед по элементам активного окна | ||
| Shift + Tab | Переход назад по элементам активного окна | ||
| Пробел | Установка или снятие флажка (чекбокса) в опциях настроек | ||
| Проводник Windows | |||
| Ctrl + N | Открыть новое окно | ||
| Ctrl + W | Закрыть текущее окно | ||
| Ctrl + Shift + N | Создать папку | ||
| End | Переход к нижнему элементу в окне | ||
| Home | Переход к верхнему элементу в окне | ||
| Alt + Enter | Открыть диалоговое меню со свойствами выбранного элемента (файла) | ||
| Alt + стрелка влево | Просмотреть предыдущую папку | ||
| Alt + стрелка вправо | Просмотреть следующую папку | ||
| Alt + стрелка вверх | Просмотреть родительскую папку | ||
| Ctrl + Shift + E | Отобразить все директории, в которые вложена выделенная папка | ||
| Alt + D | Вызвать пункт «Вид» в панели меню | ||
| Ctrl + E (Ctrl + F) | Перевод курсора (фокусирование) в строку поиска | ||
Как я уже сказал, это базовые горячие клавиши, которые мы можем применять в Виндовс 7 для ускорения работы и экономии времени. Для тех, кто привык все делать основательно, даю ссылку на первоисточник, где представлен их полный реестр.
Поиск и настройка сочетаний клавиш в Виндовс 7
В принципе, в предыдущем абзаце я дал прямой линк на полный перечень всех клавишных комбинаций. Практически то же самое можно получить, если воспользоваться Справкой от MicroSoft. Для ее получения набираете на клавиатуре сочетание Win + F1 и вписываете в поисковое поле соответствующий запрос. Если отметите внизу «Локальная справка», то не потребуется даже соединение с интернетом:
Из полученного вороха результатов выбираете нужный. А теперь посмотрим, как можно устроить смену сочетания клавиш по своему образу и подобию для вызова любой программы, либо установить, ежели оно не было назначено по умолчанию.
Итак, посмотрим, как настроить горячие клавиши на Windows 7. Для того, чтобы их назначить, выбираете на рабочем столе ярлык нужной программы и вызываете пункт «Свойства», где вставляете курсор в поле напротив опции «Быстрый вызов»:
Если в строке стоит «нет», значит для этой программы не установлены горячие клавиши. Чтобы их назначить, нажимаете любую цифру или букву на клавиатуре, в результате в строчку будет вписана новая комбинация (Ctrl + Alt будет добавлено автоматически):
Нажимаете «ОК», и на этом, в общем-то, все. Теперь данная программа будет запускаться при наборе установленных для нее быстрых клавиш. В дальнейшем, ежели решите поменять комбинацию еще раз, действуете подобным образом. Чтобы отключить ранее назначенное сочетание, вводите курсор напротив «Быстрого вызова» и нажимаете клавишу «Backspace».
Комбинации клавиш для Windows 8.1
Далее дополним полученные сведения и попробуем выстроить таблицу с теми сочетаниями, которые были добавлены в восьмерке для оптимизации работы на компьютере и экономии времени пользователей. Конечно, я не буду приводить весь список, поскольку он очень внушителен. Остановимся на основных:
| Горячие клавиши | Действие, соответствующее комбинации клавиш |
|---|---|
| Win + F1 | Вызов справки Windows |
| Win + Home | Свернуть (развернуть) все окна |
| Win + C | Вызвать чудо-кнопки |
| Win + F | Чудо-кнопки «Поиск» для поиска файлов |
| Win + H | Открыть чудо-кнопку «Общий доступ» |
| Win + I | Открыть чудо-кнопку «Параметры» |
| Win + K | Открыть чудо-кнопку «Устройства» |
| Win + O | Зафиксировать вид ориентации экрана (книжная или альбомная) |
| Win + Q | Вызвать чудо-кнопку «Поиск», чтобы найти данные по всем ресурсам или в границах открытого приложения (если оно поддерживает данную опцию) |
| Win + S | Чудо кнопка «Поиск» для того, чтобы найти информацию в Windows и в интернете |
| Win + W | Вызов чудо-кнопки «Поиск» для получения параметров |
| Win + Z | Отобразить команды, доступные в определенном приложении (если такие команды там имеются) |
| Win + Tab | Переключение между последними приложениями, которыми пользовались |
| Win + Пробел | Переключение языка ввода и раскладки клавиатуры |
| Win + Ctrl + Пробел | Вернуться к прежде установленному языку ввода |
| Win + Плюс | Увеличить масштаб посредством экранной лупы |
| Win + Минус | уменьшить масштаб посредством экранной лупы |
| Win + Esc | Выйти из программы «Экранная лупа» |
Быстрые клавиши в Windows 10
Ну и в заключение рассмотрим некоторые из клавиш быстрого доступа, которые присутствуют в последней на данный момент версии операционной системы Виндовс 10. Основная часть клавиатурных сочетаний по-прежнему базируется на основе Windows 7. Но есть и такие, которые активируют принципиально новые опции, а функции некоторых слегка изменены. Их мы и рассмотрим, изучив ниже расположенную очередную таблицу:
| Горячие клавиши | Действие, соответствующее комбинации клавиш | ||
|---|---|---|---|
| Win + A | Вызов Центра поддержки | ||
| Win + B | Установить фокус (курсор) в области уведомлений | ||
| Win + E | Открыть Проводник | ||
| Win + G | Вызвать меню в запущенной игре | ||
| Win + H | Открытие чудо-кнопки «Поделиться» | ||
| Win + Q | Вызвать ассистента Кортана (Cortana). Этот помощник доступен только в некоторых регионах. Если данная функция отключена или недоступна, то можно воспользоваться поиском | ||
| Win + L | Блокировать компьютер или сменить пользователя | ||
| Win + S | Открыть панель поиска | ||
| Win + T | Переключение между приложениями на панели задач | ||
| Win + X | Меню быстрых ссылок | ||
| Win + Tab | Открыть представление задач | ||
| Win + Enter | Запустить экранный диктор | ||
| Командная строка | |||
| Ctrl + M | Перейти в режим пометки | ||
| Alt + клавиша выбора | Начать выделение при блокировке | ||
| Ctrl + Home (в режиме пометки) | Переместить курсор в начало буфера | ||
| Ctrl + End (в режиме пометки) | Переместить курсор в конец буфера | ||
| Ctrl + Home (навигация по журналу) | Передвинуть окно просмотра в верхнюю часть буфера. Иначе — удалить символы, находящиеся слева от курсора в командной строке | ||
| Ctrl + End (навигация по журналу) | Передвинуть окно просмотра в командную строку при условии, что она пуста. Иначе — удалить символы, находящиеся справа от курсора в командной строке | ||
| Проводник Windows | |||
| Num Lock + звездочка (*) | Отобразить все папки, которые вложены в выбранную папку | ||
| Num Lock + Плюс (+) | Отобразить содержимое выбранной папки | ||
| Num Lock + Минус (-) | Свернуть выбранную папку | ||
| ALT + P | Показать область просмотра | ||
| F11 | Развернуть (свернуть) активное окно | ||
| Виртуальный рабочий стол | |||
| Win + Ctrl + D | Добавление виртуального рабочего стола | ||
| Win + Ctrl + стрелка вправо | Переход между виртуальными рабочими столами слева направо | ||
| Win + Ctrl + стрелка влево | Переход между виртуальными рабочими столами справа налево | ||
| Win + Ctrl + F4 | Закрыть активный виртуальный стол | ||
Еще раз подчеркиваю, что приведенная выше таблица не отражает полностью все сочетания, а только лишь те быстрые клавиши, которые были добавлены разработчиками. По аналогии с семеркой направляю вас на страницу с полным списком комбинаций для Windows 10.
Горячие клавиши в браузере (Chrome, Firefox, Opera, IE)
Теперь мы разберем некоторые комбинации, которые могут быть вам полезны при работе в открытом окне браузера. В принципе, приведенные ниже сочетания, которыми я часто пользуюсь, вполне себе работают в любом популярном веб-обозревателе, хотя бывают исключения, о чем я скажу ниже в процессе повествования.
Просто есть некоторые небольшие нюансы, о которых попутно и поговорим. Одновременно примем по умолчанию, что на компьютере установлена Виндовс как наиболее популярная среди пользователей ОС. Но, как я уже отмечал выше, львиная доля клавишных сочетаний будет работать и в других операционках.
Итак, приступим. Иногда происходит так, что вы случайно закрыли вкладку с нужным вебресурсом. При этом приходится тратить драгоценное время на то, чтобы снова отыскать вебстарницу, особенно, если вы не успели отметить ее в закладках. Вот тогда и приходят на помощь быстрые клавиши Ctrl + Shift + T, которые дают возможность открыть закрытую вкладку, которую вы выключили последней.
Бывает очень удобно, не заморачивая себя лишними движениями мышкой, сразу перевести курсор в адресную строку браузера. Для этого набираете Alt + D, после чего сразу вводите URL того вебсайта, на который желаете перейти. Если вы находитесь на определенной странице какого-либо сайта, то при нажатии этих горячих клавиш URL этого ресурса будет выделено.
При наборе Ctrl+E мы даем команду осуществлять поиск в браузере информации по вводимому поисковому запросу, а не по урлу вебресурса. На это указывает вопросительный знак в адресной строке того же Хрома:
Здесь есть некоторые особенности, о которых стоит упомянуть. Попробуем сначала ввести непосредственно URL вебсайта (у меня в качестве поиска по умолчанию установлен Гугл):
После чего получаем подробные данные по искомому ресурсу со всеми возможными основными адресами его вебстраниц, ссылками с других ресурсов, где есть упоминания о нем, отзывами и т.д.
Теперь можем ввести просто доменное имя (тут все подробности о domain) нужного сайта:
В данном случае вся информация на странице результатов поиска будет схожа с предыдущим вариантом, но линки будут представлены в несколько иной последовательности и форме.
Некоторые различия будут наблюдаться и при поиске в Яндексе. Если же ввести адрес (с http или https) либо домен сайта по стандартному образцу (без Ctrl+E), то вы просто перейдете на его главную страницу. Вот так. Данное сочетание клавиш корректно действует в Хроме, Мазиле и Эксплорере. А вот в Опере, похоже, не работает, по крайней мере, пока.
Зачастую нам нужно получить исходный код страницы, который вызывается с помощью сочетания Ctrl+U. Причем, в Google Chrome и Opera код появится в новой вкладке, что очень удобно. А вот при использовании Mozilla Firefox и IE — в новом окне, что, по крайней мере у меня, вызывает дискомфорт. Хорошо, что моим рабочим веббраузером является Хром.
Сочетание клавиш Ctrl+A дает возможность выделить все элементы на вебстранице. Это помогает, когда надо быстро скопировать содержание вебстраницы, которое иногда занимает приличный объем, и делать это мышкой крайне неудобно.
Например, иногда я тестирую корректность микроразметки той или иной вебстраницы блога в сервисе Гугла Structured Data Testing Tool, где можно вставить HTML код страницы. Это может пригодиться и для некоторых других случаев. Тогда я просто нажимаю эти горячие клавиши, чтобы выделить весь текст, а затем копирую его.
Кстати, копировать все содержание или просто его фрагмент в буфер обмена можно посредством Ctrl+C, а вставить скопированное в новое место путем нажатия клавиш Ctrl+V. Кстати, бывают случаи, когда использование горячих клавиш для копирования и вставки является безальтернативным, поскольку аналогичные операции мышкой невозможны.
Идем далее. Если речь идет о том, чтобы найти на странице определенные фрагменты текста (скажем, какое-то слово), то используется специальная клавиша F3, вызывающая появление поисковой строки, в которую можно вписать искомое. В Chrome такая строчка вылезает вверху справа:
В появившуюся строку вносим нужное слово, его часть или словосочетание. В результате моментально получаем число найденных на странице таких фрагментов. Желтые полоски справа будут указывать на те строки текста, где это слово или фраза присутствует.
Для перехода от одного найденного и выделенного желтым цветом слова к другому следует воспользоваться комбинациями Ctrl + G (к следующему) и Ctrl + Shift + G (к предыдущему). При этом происходит отсчет порядкового номера и прокрутка страницы для отображения его местоположения.
Практически такой быстрый поиск по тексту (его можно применять и при написании статьи в редакторе админки Вордпресс) мне очень помогает при SEO анализе свежеиспеченной или отредактированной статьи. Скажем, для того, чтобы убрать слишком часто повторяющиеся ключи.
Кстати, в различных браузерах такая строчка располагается по-разному, хотя механизм поиска на странице остается тем же. Описанный выше вид, как вы поняли, она принимает в Гугл Хроме. В Opera она появляется слева вверху, а в Mozilla — слева внизу. И лишь в Internet Explorer такой поиск, насколько я знаю, не предусмотрен.
Следующая горячая клавиша, о которой я бы хотел поведать — Ctrl + F5. Наверное, вы в курсе, что использование кнопки F5 приводит к перезагрузке активной страницы. Однако, практически все владельцы сайтов для их ускорения (читайте, как измерить скорость загрузки страниц) используют кэширование.
Кстати, многие вебмастера, использующие Вордпресс, применяют для этих целей плагин Hyper Cache, который является одним из лучших в своем классе, так что возьмите на заметку. В этом случае при запросе пользователям выдается не последняя версия вебстраницы, которая уже может нести в себе некоторые изменения, а ее закешированная копия.
Так вот, чтобы получить страницу не из кэша, а напрямую ее последнюю версию с сервера, и используется комбинация клавиш Ctrl+F5. Это очень удобно в том числе для просмотра проделанных изменений на своем собственном сайте. В нижеследующей таблице можете выбрать нужное сочетание клавиш на клавиатуре и их назначения при работе в браузерах:
| Сочетание клавиш | Действие, соответствующее комбинации клавиш | ||
|---|---|---|---|
| F1 | Вызов справки браузера, который активен на данный момент | ||
| Ctrl + H | Просмотреть историю | ||
| Ctrl + J | Открыть список загрузок (скачанных файлов) | ||
| Ctrl + Shift + Del | Открыть инструмент очистки кэша | ||
| Alt + F | Настройки браузера | ||
| Alt + F4 | Закрыть браузер | ||
| Shift + Esc | Вызов диспетчера задач веббраузера | ||
| F12 | Открыть инструменты разработчика | ||
| Ctrl + Shift + J | Открыть консоль JavaScript | ||
| Вкладки | |||
| Ctrl + T | Открыть новую вкладку | ||
| Ctrl + нажать ссылку | Открыть в новой вкладке страницу по ссылке | ||
| Ctrl + F4 (Ctrl + W) | Закрыть вкладку | ||
| Ctrl + Shift + T | Открыть последнюю закрытую вкладку | ||
| Ctrl + Tab | Перейти на одну вкладку вправо | ||
| Ctrl + Shift + Tab | Перейти на одну вкладку влево | ||
| Ctrl + 1-8 (основные клавиши с цифрами) | Выбрать вкладку по ее порядковому номеру (от 1 до 8) | ||
| Ctrl + 9 | Выбрать последнюю вкладку | ||
| Окна | |||
| Ctrl + N | Открыть новое окно | ||
| Ctrl + Shift + N | Открыть новое окно в режиме инкогнито | ||
| Ctrl + Shift + W (Alt + F4) | Закрыть окно | ||
| Shift + нажать ссылку | Открыть в новом окне вебстраницу по ссылке | ||
| F11 | Развернуть окно во весь экран (выйти из полноэкранного режима) | ||
| Закладки | |||
| Ctrl + D | Добавить страницу в закладки | ||
| Ctrl + Shift + D | Создать закладки для всех открытых страниц | ||
| Ctrl + Shift + O | Активировать диспетчер закладок | ||
| Ctrl + Shift + B | Открыть панель закладок | ||
| Адресная строка в браузере | |||
| Alt + Enter | Открыть введенный адрес в новой вкладке | ||
| Ctrl + K (Ctrl + E) | Сфокусироваться на введение запроса в поле поиска браузера | ||
| F6 (Ctrl + L) | Выделить текст в адресной строке | ||
| Ctrl + стрелка влево | Передвинуть курсор к началу предыдущего слова | ||
| Ctrl + стрелка вправо | Передвинуть курсор к началу следующего слова | ||
| Ctrl + Backspace | Удалить слово, стоящее перед курсором | ||
| Ctrl + Enter | Добавить www. и .com к адресу и открыть созданный таким образом URL | ||
| Страница в браузере | |||
| Alt + Home | Перейти на главную страницу Яндекса | ||
| F3 | Поиск на странице | ||
| Ctrl + G | Перейти к следующему значению при поиске по странице | ||
| Ctrl + Shift + G | Перейти к предыдущему значению при поиске по странице | ||
| Alt + стрелка влево | Перейти на предыдущую вебстраницу | ||
| Alt + стрелка вправо | Перейти на следующую вебстраницу | ||
| F5 | Обновить страницу | ||
| Ctrl + F5 | Обновить страницу миную кэш (загрузить последнюю версию страницы) | ||
| Ctrl + S | Сохранить страницу как… | ||
| Ctrl + P | Печать с экрана компьютера | ||
| Ctrl + Плюс | Увеличение масштаба страницы | ||
| Ctrl + Минус | Уменьшение масштаба страницы | ||
| Ctrl + 0 | Установить для страницы масштаб 100% | ||
| Ctrl + A | Выделить все | ||
| Ctrl + C | Копировать | ||
| Ctrl + X | Вырезать | ||
| Ctrl + V | Вставить | ||
| Ctrl + Z | Отменить | ||
| Ctrl + O | Открыть файл | ||
| Ctrl + U | Просмотр кода страницы | ||
Здесь представлены все основные наиболее часто используемые горячие клавиши, которые могут пригодится при работе в популярных веб-обозревателях. Однако для тех, кто хочет получить абсолютный максимум информации, представлю дополнительно ссылку на соответствующий хелп Хрома, где есть данные по этому браузеру и, возможно, вы найдете там еще что-то полезное.