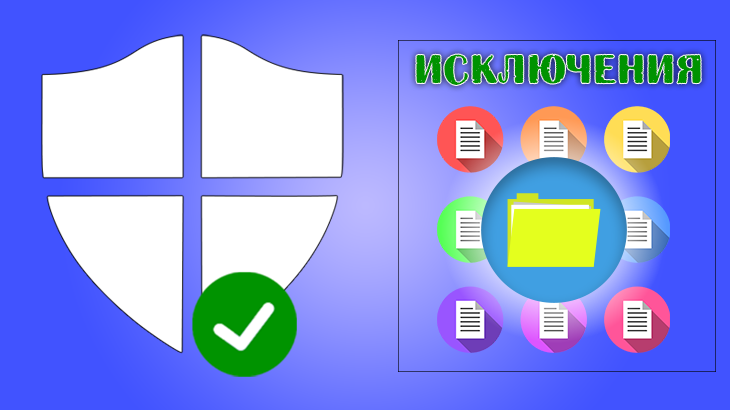- Как добавить исключения в Защитник Windows 10
- Как добавить программу в исключения Защитника Windows 10
- Параметры
- Реестр
- Как добавить исключения в защитник Windows 10 в виде файлов, папок, процессов системы
- Как добавить исключения в защитник Windows 10
- Переход к настройкам антивируса
- Процесс внесения файлов / папок в исключения защитника
- Заключение и выводы
- Добавление объекта в список исключений защитника Windows 10
- Полезные советы
Как добавить исключения в Защитник Windows 10
После перехода на обновленную операционную систему от Microsoft Windows 10 можно вовсе забыть об стороннем программном обеспечении. Антивирусная программа Защитник Windows отлично справляется с угрозами различного типа. Пользователю остается только вовремя устанавливать последние обновления операционной системы. А также есть возможность, как и во всех современных антивирусных программах, добавить программы в исключения.
Данная статья расскажет как добавить программу, папку или процесс в исключения Защитника Windows 10. Такая возможность действительно была начиная с предыдущей версии операционной системы Windows. Добавить исключение Защитника в Windows 10 можно используя службу безопасности Windows, ранее центр безопасности, или путём внесения изменений в реестр.
Как добавить программу в исключения Защитника Windows 10
Антивирусная программа Защитника Windows не проверяет элементы, которые Вы добавили в исключения. Исключенные элементы в то же время могут содержать угрозы, и Ваше устройство может быть уязвимым. Добавляя программу в исключения нужно быть уверенным в надёжности приложения.
Добавление программ в исключение антивируса осуществляется через центр безопасности Windows. А начиная с октябрьского обновления появилась служба безопасности Winodows. Это исходная точка для просмотра информации о безопасности и работоспособности, а также управления соответствующими функциями.
Параметры
- Открываем Пуск > Параметры > Обновления и безопасность > Безопасность Windows.
- Дальше нажимаем кнопку Открыть службу «Безопасность Windows» и переходим во вкладку Защита от вирусов и угроз.
- В пункте Параметры защиты от вирусов и других угроз нажимаем кнопку Управление настройками.
- Находим пункт Исключения и нажимаем копку Добавление или удаление исключений.
Добавьте или удалите элементы, которые хотите исключить из списка сканирования антивредоносной программы Защитник Windows.
Есть возможность добавить в исключение файл, папку, тип файла, процесс. Достаточно нажать кнопку Добавить исключение и выбрать пункт файл, папка указав нужный путь или выбрать пункт тип файла, процесс введя расширение или имя процесса.
Реестр
Перед внесением изменений в реестр через редактор рекомендуем создать резервную копию реестра Windows 10. А также смотрите все способы как открыть редактор реестра Windows 10.
- Открываем редактор реестра выполнив команду regedit в окне Win+R.
- Переходим в расположение: HKEY_LOCAL_MACHINE\ SOFTWARE\ Microsoft\ Windows Defender\ Exclusions.
В текущем расположении находятся папки Extensions — Тип файла, Paths — Файл, папка, Processes — Процесс. Соответственно чтобы добавить программу в исключение защитника необходимо зайти, например, в папку Paths и в новом параметре с названием: путь папки или файла установить значение 0. Для примера добавим папку на локальном диске в исключения защитника Windows 10.
Процесс добавления исключений в стандартный антивирус Windows 10, также известный как Защитник Windows не является сложным. Аналогично можно удалять исключения используя реестр или обновленный центр безопасности Windows. А также рекомендуем всегда устанавливать последние актуальные обновления безопасности.
Ранее мы рассматривали как отключить центр безопасности защитника Windows 10 и Как отключить брандмауэр в Windows 10. За частую пользователи использовали способы отключения встроенной защиты системы для установки не лицензированного программного обеспечения. Добавление программ и целых разделов в исключения упрощает жизнь пользователей.
Как добавить исключения в защитник Windows 10 в виде файлов, папок, процессов системы
Потребовалось узнать, как добавить исключения в защитник Windows 10? Значит точно попали на нужную информацию, потому что в этой заметке я подробно рассказал об этом процессе, в котором ничего сложного нет даже для новичков! Но для начала немного о возможных проблемах, из-за которых может потребоваться вносить определенные файлы и папки в исключения.
Сам защитник Windows представляет собой антивирус, который встроен изначально в систему (его не требуется устанавливать отдельно) и является одним из звеньев безопасности системы, поскольку есть еще фаервол, фильтр smartscreen и другие инструменты защиты.
Часто может возникать ситуация, когда этот антивирус просто блокирует доступ к нужным вам файлам, помещает на свой «карантин» или вовсе сразу удаляет. Тем самым это не только неудобства создает, но и мешает пользоваться некоторыми программами, файлы которых также может блочить защитник совершенно ошибочно (это также называют «ложное срабатывание»).
Поэтому и приходится некоторые файлы и даже целые папки программ добавлять и исключения, о чем ниже расскажу…
Как добавить исключения в защитник Windows 10
Говоря выше о ложных срабатываниях, не могу не тоит отметить, что подобное происходят постоянно у любых антивирусов, так что встроенный защитник виндовс тут совершенно не виноват, это не говорит о низком качестве его работы!
Скажу более: наоборот, в 10-й версии системы он стал уже полноценной заменой стороннего антивирусного продукта и отлично защищает. О своем опыте работы с ним в течение года, без другого антивируса рассказывал здесь »
C того момента прошло еще 2,5 года и я по прежнему ни разу не больше не устанавливал для защиты полноценный сторонник антивирусник, не хватал вирусов и, думаю, это о многом говорит 😊 Тем не менее, если кому-то потребуется отключить его совсем, то как это сделать, узнаете в отдельной статье тут ».
Переход к настройкам антивируса
Для начала требуется перейти в настройки встроенного антивируса и для этого есть 2 простых варианта:
В трее системы должен располагаться значок «безопасность windows», если вы его сами не удаляли:
Далее открываем подраздел «защита от вирусов и угроз» и попадаем в настройки антивируса:
Следующий простой способ — прямо в поиске набрать «защита от вирусов и угроз», выбрать найденный раздел и перейти в него.
Процесс внесения файлов / папок в исключения защитника
Перейдя в раздел антивируса, открываем «управление настройками», а затем «добавление или удаление исключений»:
Здесь нажимаем «добавить исключение» и на выбор нам система предложит 4 варианта:
Добавить конкретный файл.
Выбрав этот вариант, откроется проводник Windows 10, где нужно отметить файл, который вы добавите в исключение антивируса.
Аналогично с файлом, но через проводник выбирается целая папка. Это полезно в том случае, когда вы хотите чтобы защитник не сканировал вообще никаких файлов в указанном каталоге. Например, он «ругается» на определенные файлы программы, а вы прекрасно знаете, что она безопасна. Тогда добавляете и исключения прямо всю папку данной программы и дело с концом 😊
Все файлы выбранного типа (расширения).
Данный способ поможет исключить из сканера сразу все файлы определенного расширения. Для этого достаточно в окне указать его и антивирус не будет сканировать такие файлы. Пример:
Позволяет добавить определенный процесс системы в исключения сканера. Для этого нужно ввести только имя процесса, например:
А чтобы увидеть названия процессов, просто откройте диспетчер задач системы и перейдите на вкладку «процессы».
Все добавленные файлы, папки, процессы будут отображаться прямо на странице исключений и если что-то потребуется удалить, то наведите курсор на нужный вариант, кликните по стрелочке и выберите «удалить».
Заключение и выводы
Итого: как добавить исключения в защитник Windows 10 вы теперь, думаю, разобрались.
Хочу предупредить, что не стоит добавлять в исключения все подряд! Важно понимать, что вы добавляете в этот перечень, действительно ли эта программа, файлы безопасны?
Например, если вы скачали что-то непонятное с неизвестного сайта и чтобы антивирус вам не мешал, решили скачанные файлы добавить в исключения, то будьте готовы к самым нехорошим последствиям, потому что компьютер запросто может быть в итоге заражен!
Поступайте с умом, будьте осторожны, ведь антивирус хоть и может срабатывать ложно, но это не происходит слишком часто!
Напишите, пожалуйста, получилось ли у вас добавить нужные файлы в исключения защитника Windows 10 или нет? Это займет у вас всего минутку, а мне важно знать мнение о заметке, помогла или нет, чтобы скорректиировать если что материал, разобравшись вместе с вами в том, что конкретно не получилось и почему 😊
Сделай репост – выиграй ноутбук!
Каждый месяц 1 числа iBook.pro разыгрывает подарки.
- Нажми на одну из кнопок соц. сетей
- Получи персональный купон
- Выиграй ноутбук LENOVO или HP
—> LENOVO или HP от 40-50 т.р., 8-16ГБ DDR4, SSD, экран 15.6″, Windows 10
Здравствуйте! Можно попробовать добавить в исключения всю папку по адресу: C:\Windows\System32\drivers Либо нужно вычислять, где точно система сохраняет драйвера конкретно для вашей видеокарты, но скорее всего основное лежит именно там. Еще нужно проверить папки Program Files и Program Files (x86), там может быть папка с именем брэнда вашей видеокарты. Значит ее тоже можно добавить в исключение.
Но для начала я бы убедился, что драйвера 100% скачаны с официального сайта и при этом точно совместимы с вашей версией Windows. Это важно, поскольку знаю сам, что пользователи нередко берут драйвера не с оф.сайтов, проще говорят откуда придется и такие драйвера в принципе не являются безопасными, оттуда и антивирусы блокируют или очередные системные обновления сами их подчищают.
Не должно быть проблемы с защитником и драйверами, если они загружены с официального сайта производителя и совместимы с системой. Если это так, можно даже написать разработчику на сайте, где загружаете драйвера.
Открываю защитник, выбираю «Защита от вирусов и угроз» (http://prntscr.com/z7ul0k). На открывшейся странице спускаюсь чуть ниже и там будет пункт «управление настройками»: http://prntscr.com/z7unsr Его может не быть только в случае урезанной или неофициальной сборке Windows, а также в случае системных сбоев.
Здравствуйте! О такой проблеме уже успел почитать, решение у всех разное работает. Основное, что нужно проделать:
- Проверить обновления Windows 10 и если доступны, установить все. Сейчас актуальна версия 20H2. Обновление устраняет часто подобные проблемы.
- От имени администратора запустить командную строку и вбить команду: Dism /Online /Cleanup-Image /RestoreHealth нажать Enter и ждать окончания.
- Там же в командной строке набрать новую команду sfc /scannow нажать Enter и дождаться завершения.
- Проверить системный диск (то есть «С») на ошибки и исправить, если найдутся. Об этом я писал здесь https://serfery.ru/kompyuternaya-gramotnost/kak-proverit-disk-na-oshibki-v-windows-i-ispravit-ikh/ Делается просто, на полном автомате.
- Открыть «параметры контроля учетных записей» и проверить, чтобы ползунок стоял как здесь: http://prntscr.com/xr4m7y
Какая у вас операционная система? В Windows 10 установлен «Защитник», вы про него?
И если напишете, где конкретно произошел «затык», то вероятно смогу помочь.
Добавление объекта в список исключений защитника Windows 10
Пользователи Windows достаточно часто игнорировали установку антивируса, что доставляло им массу проблем. Корпорации Microsoft надоело мириться с этим, поэтому они создали встроенный инструмент, защищающий пользователя от вредоносных файлов и вирусов. Однако, у них получился настоящий параноик, который иногда видит угрозу даже там, где её отродясь не было. Сегодня я расскажу вам, как добавить любой объект в список исключений Защитника Windows 10.
Начну с предупреждения: добавляйте файл в исключения лишь в случае, когда вы понимаете зачем это делаете. Кроме того, проведите предварительную проверку на VirusTotal, чтобы убедится в отсутствии опасности.
Пользуемся встроенным инструментом поиска и попадаем в раздел с параметрами защитника.
В следующем окне выбираем интересующее нас действие.
Помимо папки и файла, вы можете внести в список исключений процессы и расширения, но я этого делать настоятельно не рекомендую. К примеру, когда файлы с расширением .exe не проходят проверку, защитник не сможет предотвратить установку вредоносного ПО или же скрытую активность программы, похищающей ваши персональные данные.
Полезные советы
• Нет смысла вносить в список исключений файл, который только что был извлечён из карантина, так как защитник снова же изолирует его при повторном обнаружении.
• Чтобы избежать обязательного сканирования при загрузке файла, не обязательно выключать защитник — достаточно добавить папку в список исключений и сразу сохранить файл в ней.