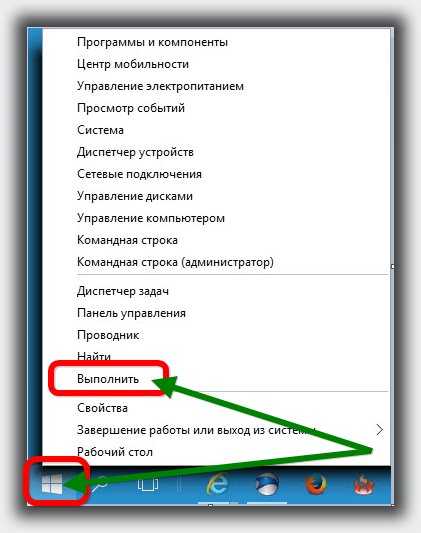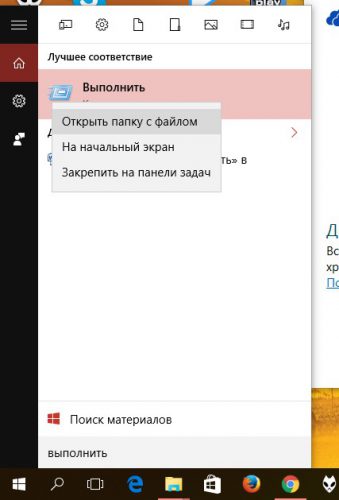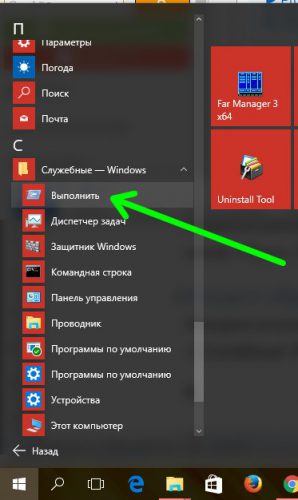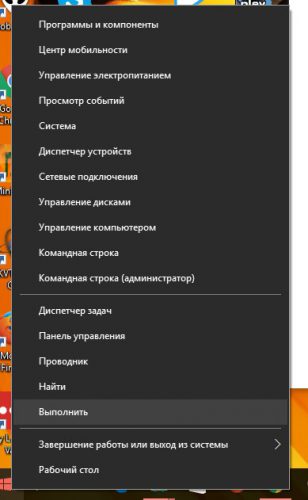- Как быстро открыть в виндовс 10 команду выполнить
- Первый вариант открыть команду выполнить на windows 10
- Второй вариант запустить окно команды выполнить
- Где находится команда выполнить на виндовс 10 – вариант третий
- 7 способов открыть диалоговое окно «Выполнить» в Windows 10.
- 1. Откройте диалоговое окно «Выполнить» с помощью сочетания клавиш.
- 2. Используйте Поиск, чтобы открыть окно «Выполнить».
- 3. Откройте командное окно «Выполнить» из меню «Пуск».
- 4. Используйте Командную строку (CMD), чтобы открыть окно «Выполнить».
- 5. Откройте командное окно «Выполнить» с помощью PowerShell.
- 6. Используйте меню WinX, чтобы открыть окно «Выполнить» в Windows 10.
- 7. Получить доступ к команде «Выполнить» с помощью Диспетчера задач.
- К чему вы хотите получить доступ с помощью окна «Выполнить»?
- Как найти «Выполнить» в Windows 10
- Комбинация клавиш
- Кортана
- Раздел «Программы»
- Основное меню
- Вместо послесловия
- Как вызвать «Выполнить» в Windows 10
- Способы запуска окна «Выполнить»
- С помощью комбинации клавиш
- Системным поиском
- Поиск в «Проводнике Windows»
- Переход к исполняемому файлу
- Закрепление иконки в панели задач
- Создание ярлыка на рабочем столе
- С помощью меню «Пуск»
- Закрепление на начальном экране
- Контекстное меню иконки «Пуск»
- Через командную строку
- Через диспетчер задач
- Заключение
Как быстро открыть в виндовс 10 команду выполнить
Команда выполнить в windows 10 находится практически там же где и в семерке или восьмерке
Хотя открыть в виндовс 10 команду выполнить можно немного быстрее, чем в предшественников.
Попасть в нее можно несколькими способами. Самых распространенных три, хотя есть и другие варианты.
Также учтите, что практически все команды, которые собираетесь выполнить, можно осуществить и из командной строки.
Ниже приведу все эти три варианта – выбирайте любой, хотя практически все выберут первый, он самый быстрый.
Первый вариант открыть команду выполнить на windows 10
Чтобы быстро запустить команду выполнить windows 10, вам достаточно одновременно нажать две клавиши.
Первая клавиша «ВИН». На всех клавиатурах на ней нарисован логотип Майкрософт.
Она почти всегда находится в самом низу с левой стороны, вторая или третья по счету.
Вторая клавиша английская буква «R» — раскладку при этом менять не нужно. Одним словом, вам нужно набрать сочетание win + R.
Второй вариант запустить окно команды выполнить
На в windows 10 интерфейс немного изменился. Кликните на кнопку пуск (рисунок ниже) правой мышью.
После этого увидите наиболее востребованные разделы настроек компьютера или ноутбуку.
Что нажимать дальше объяснять не нужно. Там все перед вами. Один клик, и вы на месте.
Где находится команда выполнить на виндовс 10 – вариант третий
Это вариант относится к кнопке поиск. Она находится в самом низу – слева, на панели задач.
Нажмите на него и впишите это слово. После этого в самом верху увидите надпись: Выполнить -Классическое приложение.
Также там будет логотип этой функции (маленький значок слева) – нажмите и пользуйтесь.
Есть конечно и другие варианты, но этих трех (описанных выше), более чем достаточно. Успехов.
7 способов открыть диалоговое окно «Выполнить» в Windows 10.
Публикация: 12 Август 2020 Обновлено: 12 Август 2020
Диалоговое окно «Выполнить» позволяет запускать программы, приложения, открывать разделы параметров системы и Панели управления, запускать огромное количество системных команд или встроенных в Windows инструментов, таких как командная строка, редактор реестра, редактор локальной групповой политики, очистка диска и т.д. Просто введите путь или быструю команду в поле «Выполнить», а затем нажмите «ОК» или Enter, чтобы использовать команду. На первый взгляд диалоговое окно «Выполнить» не так легко найти в последних версиях Windows, но, этот инструмент все еще существует и есть множество способов получить к нему доступ. В этом руководстве показано, как открыть диалог «Выполнить» в Windows 10:
1. Откройте диалоговое окно «Выполнить» с помощью сочетания клавиш.
Самый быстрый способ получить доступ к окну «Выполнить» — использовать сочетание клавиш Windows + R. Помимо того, что этот способ очень легко запомнить, он универсален для всех версий Windows. Удерживая клавишу Windows на клавиатуре, нажмите R .
Окно сразу же откроется в нижнем левом углу экрана и вы также, сможете его закрепить на панели задач.
2. Используйте Поиск, чтобы открыть окно «Выполнить».
Как всегда, использовать поиск Windows чтобы что нибудь найти — отличная идея. Если вы используете Windows 10, введите слово «выполнить» в строке поиска.
Затем нажмите соответствующий результат поиска или нажмите кнопку «Открыть» на панели справа.
3. Откройте командное окно «Выполнить» из меню «Пуск».
Меню «Пуск» — это надежный способ доступа к функциям вашего компьютера или устройства, включая диалог «Выполнить».
Откройте в меню «Пуск», кликнув на логотип Windows в нижнем левом углу или нажав кнопку Windows на клавиатуре. Затем прокрутите вниз и найдите папку «Служебные — Windows», откройте папку и нажмите «Выполнить».
Здесь вы также сможете закрепить команду на начальном экране или панели задач.
В Windows 7 откройте меню «Пуск» и выберите «Все программы → Стандартные → Выполнить».
4. Используйте Командную строку (CMD), чтобы открыть окно «Выполнить».
Некоторым из моих коллег нравится командная строка, поэтому мы решили добавить этот способ, несмотря на то, что, его не так легко запомнить, как другие способы, показанные в этой статье.
Запустите командную строку и введите следующее:
Этот способ работает как в Windows 10, так и в Windows 7.
5. Откройте командное окно «Выполнить» с помощью PowerShell.
Не знаете, как открыть диалог из PowerShell в Windows 10 и Windows 7? Сначала запустите PowerShell. Затем скопируйте / вставьте или введите следующую команду:
Нажмите Enter , и в нижнем левом углу сразу же откроется окно команды «Выполнить».
6. Используйте меню WinX, чтобы открыть окно «Выполнить» в Windows 10.
В Windows 10 есть скрытое меню опытного пользователя, в котором есть пункт для запуска окна «Выполнить». Есть много способов получить доступ к этому меню, самый простой — использовать сочетание клавиш Windows + X . Затем кликните мышкой «Выполнить» или нажмите букву R на клавиатуре, чтобы открыть окно.
7. Получить доступ к команде «Выполнить» с помощью Диспетчера задач.
Откройте диспетчер задач с помощью меню WinX или нажмите сочетание клавиш Ctrl Shift ESC ,
Кликните мышкой меню «Файл» и выберите «Запустить новую задачу».

Все!
К чему вы хотите получить доступ с помощью окна «Выполнить»?
Командное окно «Выполнить» было впервые представлено Microsoft в Windows 95 и с тех пор остается с нами. Некоторые из нас использует его довольно часто, но многие еще не осознают потенциал и полезность. Мы рады, что эта функция привлекла ваше внимание, но нам любопытно, что привело вас сюда. Вы ищете новые способы открыть командное окно Windows «Выполнить» или пробуете что-то новое на своем компьютере? Дайте нам знать об этом в комментариях.
Как найти «Выполнить» в Windows 10
После обновления до Windows 10 у многих пользователей возникает вполне закономерный вопрос о том, как найти меню «Выполнить». В отличие от предыдущих ОС, в «десятке» этот пункт находится в несколько другом месте. Рассмотрим несколько способов, как до него добраться.
Комбинация клавиш
Самый простой и быстрый вариант, который мы неоднократно упоминали ранее – комбинация клавиш «Win+R». Однако бывают случаи когда, скажем, клавиатура недоступна, и требуется добраться в данный раздел альтернативным способом.
Кортана
С помощью функции текстового поиска можно найти абсолютно любой элемент операционной системы. Щелкаем левой кнопкой на иконке поиска и пишем в строке ввода «Выполнить». В результатах выдачи найдем искомую команду. Кстати, кликнув по найденному правой кнопкой, появится контекстное меню, из которого можно закрепить команду на панели задач или даже в меню «Пуск».
Раздел «Программы»
Заходим в основное меню «Пуск», переходим в раздел «Все приложения». Находим группу «Служебные Windows», в ней уже интересующую нас программу.
Основное меню
Раздел «Выполнить» также находится в дополнительной части меню «Пуск», которая вызывается кликом правой кнопкой мыши.
Данное меню также доступно с помощью комбинации клавиш Win+X.
Вместо послесловия
Мы рассмотрели несколько способов, с помощью которых можно быстро добраться к окну «Выполнить» в Windows 10.
Как вызвать «Выполнить» в Windows 10
«Выполнить» – универсальное окно в операционной системе Windows, с помощью которого можно открыть любые утилиты, службы и программы. Для этого достаточно лишь задать правильную команду и подтвердить ее. А вот как вызвать само окно «Выполнить» — это хороший вопрос. Сегодня я отвечу на него и тем самым опишу несколько способов открытия этого окна.
Способы запуска окна «Выполнить»
Для вызова окна «Выполнить» можно использовать несколько способов, в том числе нажатие на определенное сочетание клавиш, поиск по системе и так далее.
С помощью комбинации клавиш
Как я уже говорила, это самый легкий и быстрый способ открытия окна «Выполнить». Необходимо просто нажать на комбинацию клавиш Win + R, после чего оно запустится.
Системным поиском
В панели задач ОС Windows 10 есть универсальный поисковик, с помощью которого можно найти любую программу, папку, утилиту или службу. Главное – правильно ввести запрос.
Открыть поисковик можно несколькими способами – нажать на комбинацию Win + S, или просто нажать на иконку с лупой на панели задач, расположенную рядом с меню «Пуск». Далее необходимо просто ввести запрос «Выполнить», затем нажать на элемент «Открыть» в левой стороне окна поиска.
Поиск в «Проводнике Windows»
Можно воспользоваться и другим поисковиком – в «Проводнике Windows». Причем можно не искать по всему разделу «Этот компьютер», можно сузить круг до диска C, того самого, системного. Но, как показала практика, в узком кругу по непонятным причинам он не находит нужный ярлык, а только при поиске по всему компьютеру.
Сначала, конечно, надо открыть «Проводник», но и это тоже можно сделать не одним способом. Я могу нажать на комбинацию клавиш Win + E или просто на иконку в панели задач. Ну, обычно она там закреплена, если ее никто не открепит. Также есть вариант просто открыть ярлык «Этот компьютер», обычно расположенный на «Рабочем столе».
Дальше в левой части есть небольшая поисковая строчка. Ввожу в нее запрос «Выполнить» и подтверждаю его, нажав на клавишу Enter. Жду, когда процесс поиска завершится, затем ищу соответствующую иконку в списке и открываю окно.
Переход к исполняемому файлу
Можно не искать в поисковике «Проводника Windows», а просто найти приложение в корневой папке. Да, окно «Выполнить» является компонентом операционной системы, но от обычных программ оно практически ничем не отличается. Нужно лишь ввести в адресной строке следующий адрес:
C:\Users\User\AppData\Roaming\Microsoft\Windows\Start Menu\Programs\System Tools
Напоминаю, что имя пользователя в запросе может отличаться. Поэтому можно последовательно переходить по указанным папкам, предварительно включив отображение скрытых, системных.
Закрепление иконки в панели задач
Закрепляя иконку окна «Выполнить» в панели задач можно исключить необходимость нажатия на комбинацию и поиска приложения по системе. Для начала необходимо просто открыть окно, можно любым вышеуказанным способом, затем нажать на иконку в панели задач правой кнопкой мыши и выбрать пункт «Закрепить на панели задач». В результате даже после закрытия окна ссылка на него останется там.
Создание ярлыка на рабочем столе
Создать ярлык можно двумя способами, опишу каждый поочередно. В первом случае можно открыть расположение файла в «Проводнике Windows». Затем надо нажать правой кнопкой мыши по элементу «Выполнить» для открытия контекстного меню. Потом следует перейти к подменю «Отправить», а там уже кликнуть по пункту «Рабочий стол (создать ярлык)».
Во втором способе создаю ярлык, не отходя от «Рабочего стола», то бишь прямо через него. Жму правой кнопкой мыши по любому свободному участку для открытия контекстного меню.
Откроется новое окно «Создать ярлык», в котором я укажу расположение файла. Жму на кнопку «Обзор» и постепенно открываю папку, в которой расположен файл. Выбираю его, жму на ОК и иду далее.
Даю название ярлыку и применяю изменения нажатием на кнопку «Готово».
В обоих случаях в результате на «Рабочем столе» появится ярлык окна «Выполнить».
С помощью меню «Пуск»
Открыть окно «Выполнить» можно и через меню «Пуск». Здесь необходимо лишь открыть его, перейти к папке «Служебные» и выбрать соответствующий пункт в списке приложений. Обычно он бывает первым в списке.
Закрепление на начальном экране
Можно закрепить иконку окна «Выполнить» на начальном экране, не выходя из меню «Пуск». Для этого жму по ярлыку приложения правой кнопкой мыши, вызвав тем самым контекстное меню. В нем выбираю пункт «Закрепить на начальном экране».
Контекстное меню иконки «Пуск»
Контекстное меню иконки «Пуск», оно же «Меню дополнительных действий» — открывается при клике по «Пуску» правой кнопкой мыши или нажатии на сочетание клавиш Win + X. В нем доступны практически все инструменты и утилиты для работы с системой. В открывшемся списке нахожу пункт «Выполнить» и жму по нему для открытия.
Через командную строку
Вызов окна «Выполнить» через «Командную строку» — не самый быстрый и не очень удобный способ, но настолько же действенный, как и все другие. Открыть «Командную строку» же можно… через окно «Выполнить» (какая ирония:)). Можно еще найти и открыть через поисковик в панели задач. После открытия «Командной строки» даю следующий запрос:
Жму на кнопку Enter для его подтверждения — в результате будет открыто окно «Выполнить».
Через диспетчер задач
В данном способе задействуется тот же запрос, что я давала в командной строке. Выглядит он так:
Для начала мне надо открыть «Диспетчер задач». Я могу нажать на комбинацию Ctrl + Shift + Esc или же открыть контекстное меню «Пуск» нажатием на сочетание клавиш Win + X и выбрать в списке соответствующий пункт».
После перехожу к меню «Файл», выбираю в нем первый пункт «Запустить новую задачу». После этого запустится окно «Создание задачи», в поле «Открыть» ввожу вышеуказанный запрос и жму на кнопку ОК для его подтверждения.
Заключение
Окно «Выполнить», казалось бы, максимально простое и незамысловатое. Но даже его можно открыть множеством способов, даже задействовав при этом другие инструменты и приложения. Остается только выбрать для себя из предложенного списка самый оптимальный вариант и в дальнейшем уже пользоваться им. Конечно, если имеются какие-то проблемы в системе или поломки в аппаратной части компьютера (допустим, не работают определенные клавиши на клавиатуре), в результате чего стандартным способом окно «Выполнить» открыть невозможно, то можно воспользоваться альтернативным методом.