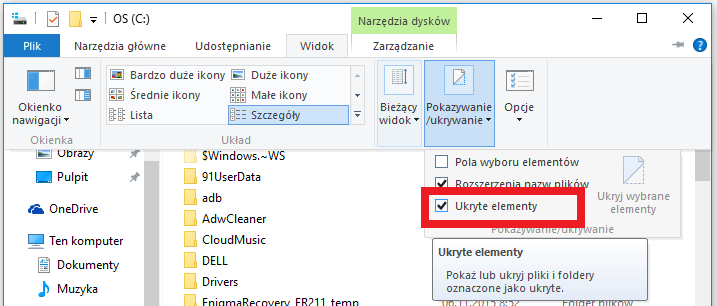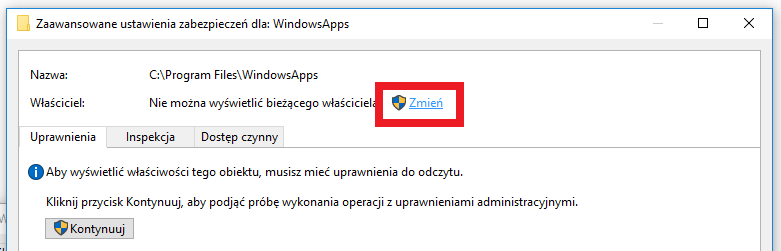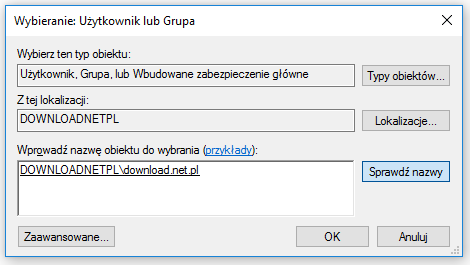- WindowsApps что это за папка в Windows 10
- Как найти папку WindowsApps в Windows 10
- Как открыть WindowsApps
- WindowsApps в Windows 10 что за папка, можно ли удалить
- Как открыть или удалить папку WindowsApps
- Как перенести папку WindowsApps на другой диск
- WindowsApps: Что это за папка и как её удалить в Windows 10
- Как удалить папку WindowsApps в Windows 10
WindowsApps что это за папка в Windows 10
Многие пользователи обнаруживают в системе Windows 10 папку WindowsApps и не знают что это за папка и как её открыть. Папка WindowsApps является скрытой системной папкой в которой хранятся все ваши приложения скачанные с магазина Windows Store. Даже в новой системе в этой папке уже имеются приложения. Если удалить данную папку, то почти все приложения перестанут работать. Если вам снова понадобятся какие-нибудь приложения, то вам придётся восстанавливать систему или устанавливать её заново.
Данная папка скрыта и защищена от входа в неё. Поэтому чтобы открыть папку в первый раз вам нужно будет открыть проводник клавишами WIN+E. Вписать в адресную строку адрес C:\Program Files\WindowsApps и нажать клавишу Enter. В результате откроется окно в котором сообщат что у вас нет разрешений на доступ к папке. Нажмите на кнопку Продолжить.

В следующем окне вам также откажут в доступе. Нажмите на пункт Безопасность.

Откроются свойства папки WindowsApps. Перейдите на вкладку Безопасность, нажмите на кнопку Дополнительно.

Откроются дополнительные параметры безопасности данной папки. Нажмите на пункт Изменить.

Откроется окно в котором сначала нажмите на кнопку Дополнительно.

Затем нажмите на кнопку Поиск. Откроется список в котором вам нужно будет выбрать имя вашей учётной записи, а затем нажать на кнопку ОК во всех открытых окнах. После этих действий папка WindowsApps откроется.
Как найти папку WindowsApps в Windows 10
Где загружаются приложения, загруженные из Windows Store? Недавно мы показали вам, как перенести их на внешний диск. Сегодня мы покажем вам, где вы можете найти приложения Windows 10 и что вы можете сделать с папкой WindowsApps на вашем компьютере.
Когда мы загружаем приложение из Windows Store, оно устанавливается в определенном месте на нашем компьютере — в папке WindowsApps. Это скрытый каталог в Windows 10, к которому у нас обычно нет доступа. Все приложения, инструменты или игры, загруженные из Windows Store, устанавливаются в WindowsApps.
Как открыть WindowsApps
Если мы хотим внести некоторые изменения в загруженные приложения, удалите их или переместите их — нам нужно получить доступ к этой папке. В этом руководстве вы узнаете, как вводить WindowsApps и что вы можете делать с приложениями, которые там есть. Папка WindowsApps можно найти на диске C нашего компьютера. Все, что вам нужно сделать, это открыть «Проводник» в Windows 10, затем перейти на диск C. Затем откройте папку «Program files».
Затем нам нужно включить просмотр скрытых папок. Чтобы сделать это, на панели инструментов «Проводник» откройте вкладку «Просмотр», затем нажмите «Показать / скрыть» и выберите параметр «Скрытые элементы».
Теперь в списке папок на диске C в папке Program files вы найдете каталог WindowsApps. Конечно, мы открываем его. Но здесь возникнет проблема — возможно, после попытки открыть WindowsApps появится сообщение, что у нас нет разрешения на доступ к этой папке. Чтобы решить эту проблему, вам нужно щелкнуть правой кнопкой мыши папку WindowsApps и выбрать «Свойства» в контекстном меню.
После открытия окна со свойствами папки WindowsApps выберите вкладку «Безопасность». Здесь нажмите кнопку «Дополнительно», и после открытия следующего окна в разделе «Владелец: текущий владелец не может быть отображен» нажмите ссылку «Изменить».
Откроется окно «Выбрать: Пользователь или Группа». Здесь, в поле «Введите имя объекта для выбора», введите имя нашей учетной записи и нажмите кнопку «Проверить имена». Если мы правильно предоставили имя нашей учетной записи Windows 10, оно будет правильно добавлено пользователям, имеющим доступ к WindowsApps. Нажмите «ОК» и закройте окно.
Однако из окна «Расширенные параметры безопасности для: WindowsApps» выберите и отметьте опцию, появившуюся после добавления нового пользователя — «Заменить владельца для субконтейнеров и объектов». Нажмите «Применить», а затем «ОК». Чтобы изменения вступили в силу, может потребоваться некоторое время.
После правильного ввода данных мы сможем получить доступ к папке WindowsApps. Вам даже не нужно перезагружать компьютер или выходить из системы; изменения доступны сразу. Теперь мы можем вносить изменения, копировать или удалять папки приложений и игровых данных. Включая системные приложения с Windows 10.
WindowsApps в Windows 10 что за папка, можно ли удалить
В операционной системе Windows есть множество системных папок, которые порой могут весить десятки гигабайт. Одна из таких папок – WindowsApps. Но что это за папка в Windows 10 и можно ли её удалить?
В Windows 10 на системном уровне добавили возможность скачивать приложения не через браузер, а из встроенного магазина приложений. Называется этот магазин Microsoft Store и предлагает пользователю целую библиотеку программ с бесплатным и платным доступом. Как раз-таки папка WindowsApps отвечает за хранение приложений, скачанных из официального магазина приложений Microsoft Store.
Есть её удалить, то и приложения, загруженные из Майнкрософт Стора, будут удалены. Но если вам нужны эти приложения, но место на диско сохранить хочется – выход есть! Достаточно перенести эту папку на любой другой диск и сделать так, чтобы Microsoft Store загружал следующие файлы именно на выбранный диск.
Как открыть или удалить папку WindowsApps
Папка WindowsApps по умолчанию находится в корневом диске по пути Program Files – WindowsApps (обычно это C:\Program Files\WindowsApps). Но открыть, переименовать или удалить просто так её не получится. Даже с правами Администратора получить доступ к этой папке нельзя, но есть хитрость. Для того, чтобы что-то можно было изменить в папке, или удалить её, нужно сделать следующее:
- В панели быстрого доступа перейти к «Вид» и нажать галочку напротив «Скрытые элементы»;
- Открыть папку «Program Files»в корневом диске (обычно это C:\) и ищем там WindowsApps;
- Кликаем по WindowsApps правой кнопкой мыши и выбираем «Свойства»;
- В появившемся окне выбираем вкладку «Безопасность» и в ней нажимаем на «Дополнительно»;
- Теперь в строке «Владелец» нужно нажать «Изменить»;
- Далее «Дополнительно»;
- Справа кликаем по «Поиск» и внизу выбираем имя своего пользователя (его можно подсмотреть в пуске, нужно открыть боковое меню по трем полосочкам вверху слева в пуске);
- После чего подтверждаем по кнопке «Ок», потом в ещё одном окне «Ок»;
- И в старом окне ставим галочку у «Заменить владельца подконтейнеров и объектов» и снова нажимаем «Ок».
Важно! Процесс займет некоторое время, около минуты, и во время его выполнения может лагать компьютер, а некоторые приложения могут вылететь!
На этом всё, доступ к папке получен. Если открыть папку, то можно увидеть странные папки с непонятными названиями – это всё директории системных файлов и программ, скачанных из Microsoft Store.
Не рекомендуется удалять какие-то папки отсюда, если не уверены в их предназначении. Если удалить что-то не то, то система может начать работать нестабильно. Например, можно удалить калькулятор, установщик и так далее. Восстановить эти приложение в будущем будет невозможно, придется откатывать систему назад или вовсе переустанавливать с нуля.
Для очистки ненужных файлов из этой папки лучше воспользоваться встроенной функцией очистки дисков. Для её использования нужно открыть «Параметры Windows», затем вкладку «Система», слева выбрать раздел «Память устройства» и выбрать кнопку «Настроить контроль памяти или запустить его».
В этом меню можно задать регулярно удаление временный файлов и запустить удаление сейчас по кнопке «Очистить сейчас» – эта функция удалит мусор из WindowsApps. Также для удаления файлов из WindowsApps стоит поудалять ненужные приложения, скачанные из Microsoft Store, делается это в параметрах, во вкладке «Приложения».
Как перенести папку WindowsApps на другой диск
Чтобы все новые файлы скачивались не на корневой диск, а в любой другой, нужно перенести WidnowsApps в делаемый диск. Но делать это нужно не вручную, а через параметры операционной системы. Для этого нужно продать следующие несложные шаги:
- Открыть «Параметры Windows»;
- Перейти во вкладку «Система»;
- Слева выбрать раздел «Память устройства»;
- Кликнуть по ссылке «Изменить место хранения нового содержимого» под разделом других параметров хранилища;
- В строке «Новые приложения будут сохранятся здесь» выбрать желаемый диск. После этого на этом диске появится папка WindowsApps и в ней будут сохранятся все новые программы из Microsoft Store.
Если появится необходимость всё вернуть обратно, то через эти настройки без проблем можно перенести данные на любой удобный диск.
WindowsApps: Что это за папка и как её удалить в Windows 10
На диске с Windows, есть много папок, к которым вы не можете получить доступ и удалить их. Обычно это системные папки, удаление или изменение которых может привести к поломке самой системы. Некоторые из этих защищенных папок могут быть удалены без повреждения Windows. Папка WindowsApps является одной из таких. Вас наверняка интересует, что это за папка WindowsApps? В этой папке находятся приложения UWP — это те приложения, которые скачиваются из магазина Windows 10. Приложения UWP можно установить или перенести на любой диск вашей системы. Это означает, что если вы когда-либо устанавливали приложение на диск, отличный от Windows, у него будет папка WindowsApps. При удалении папки WindowsApp вам будет писать ошибку «отказано в доступе». Нужно просто получить доступ к этой папке, что мы и сделаем.
Как удалить папку WindowsApps в Windows 10
Шаг 1. Прежде чем удалить папку WindowsApps, вы должны сначала убедиться, что на диске, на котором она находится, не установлено никаких приложений. Перейдите «Параметры» > «Приложения» и справа откройте раскрывающийся список «Фильтровать по» и выберите диск с папкой WindowsApps, которую вы хотите удалить. Если вам нужны некоторые приложения, то вы их можете перенести на другой диск.
Приложения UWP и обычные Win32 могут быть вперемешку в одном списке. Win32, это те приложения, которые устанавливаются через .exe (не из магазина Windows 10). Win32 удалять не нужно, они не устанавливаются в папку WindowsApps.
Шаг 2. Так как папка WindowsApps защищена, то нужно изменить права доступа, чтобы потом можно было её удалить. Перейдите в корень диска с папкой WindowsApps. Щелкните по папке правой кнопкой мыши и выберите «Свойства» в контекстном меню. Перейдите на вкладку «Безопасность» и нажмите «Дополнительно«.
В новом окне нажмите на «Изменить» со щитом. Далее в поле для ввода напишите свое имя администратора учетной записи и нажмите «Проверить имя«. Если не будет никаких ошибок, то жмите OK. Если вы не помните имя учетной записи, то нажмите «Дополнительно» > «Поиск» и выберите из списка свое имя учетной записи. Нажимайте везде OK и Применить.
Шаг 3. Далее перейдите к этой папке и удалите её. Вы должны понимать, что мы заменили владельца папки. В большинстве случаях, основная учетная запись это администратор, но бывают случаи, когда нет всех прав на учетную запись. Если вы не смогли удалить папку WindowsApps, то к шагу 4.
Шаг 4. Нажимаем обратно правой кнопкой мыши по папке и выбираем «Свойства», переходим в новом окне во вкладку «Безопасность». У нас теперь появилось ниже два списка. В моем случаи, моего имени учетной записи тут нет, хотя я владелец папки. Может быть так, что ваше имя есть в этом списке, но нет полных прав «Полный доступ». Нужно добавить в этот список свое имя и разрешить полный доступ. Для этого нажмите снизу на «Дополнительно«.
Теперь добавим имя учетной записи в список для этой папки и разрешим права доступа.
- Нажмите ниже «Добавить»
- Выберите субъект
- Дополнительно
- Поиск
- Выберите свое имя учетной записи из списка.
- Нажмите OK.
Когда будете жать OK, то не забудьте поставить везде галочки на разрешения. Далее жмите OK и применить. Теперь вы сможете легко удалить папку WindowsApps. Если вы когда-нибудь снова установите или переместите приложение UWP на тот же диск, эта папка будет создана заново. В ней не останется никаких данных из предыдущей версии, которую вы удалили.